Топ-10 программ для создания видеороликов из фото
Содержание:
- VideoPad
- Философия продающих рекламных роликов
- Как сделать видео из фото: подготовительный этап
- Создаем gif на телефоне
- Slide Life — сделать клип бесплатно
- С чего начать: 5 фишек, чтобы создать крутое видео в Тик Ток
- Как сделать видео из фотографий с музыкой онлайн?
- Создаем тайм-код на YouTube
- Свет
- Windows Movie Maker
- Другие программы для монтажа
- Сохраняем видеозапись
- Что такое ВидеоМОНТАЖ?
- MAGIX Photostory Deluxe
- Рекомендации по созданию заставки
- Пошаговая инструкция: как сделать видео из фотографий
VideoPad
Софт предоставляет бесплатную демоверсию, которая работает в течение ограниченного периода времени. Затем потребуется приобрести премиум-пакет за 29.99 долларов.
Кратко пройдемся по тому, как смонтировать видео из нескольких фото с помощью VideoPad. Для этого выполните несколько простых действий:
1. Импортируйте снимки. В стартовом меню укажите опцию «Видеомейкер». В разделе «Полное видео» выберите подходящий шаблон. Загрузите изображения и настройте их последовательность. Кликните «Следующее».

Создать видеоклип можно на основе тематичного шаблона или с нуля
2. Настройте видеоматериал. Установите подходящую мелодию – используйте трек из шаблона или загрузите свою композицию с ПК. Также можно оставить проект без звука. После заполните поля с заголовками и подтвердите изменения.

Введите заголовок и подзаголовок видео для оформления титульного слайда
3. Экспортируйте данные. Посмотрите превью итогового ролика и, если все устроило, наведите курсор на «Экспорт». Выберите расширение и дождитесь окончания конвертации.

Перейдите в раздел сохранения и выберите тип вывода
Плюсы:
- поддерживает 360-градусный видеоматериал;
- можно создать видео с эффектом картинка-в-картинке;
- создает зацикленные GIF-анимации;
- выгружает данные с разрешением до 4К;
- предлагает версии для Windows, MacOS, iPhone, iPad.
Минусы:
- базовая версия доступна только на пробный период;
- высокая стоимость платного пакета;
- маленькое количество заготовок.
Философия продающих рекламных роликов
В первую очередь, рекламный ролик должен продавать не сам товар, а идею бренда. Именно этот способ является самым действенным для вовлечения покупателей в бренд. Если человеку близки его ценности, изображенные в видеоролике, он станет лояльным потребителем именно этого бренда.
Использование шаблонных фраз (например, «наш продукт – лучший на рынке кофе» или «мы гарантируем высокое качество обслуживания») убивает интерес зрителей еще с первых секунд просмотра. Конечно, продающий видеоролик направлен на то, чтобы проинформировать потенциального покупателя о преимуществах товара. Однако необходимо приложить массу усилий, чтобы видеоролик не был очередным безликим «шедевром» маркетинга.
Правильно составленное продающее видео обязательно должно впечатлить зрителя и привнести новый опыт. Это может быть сделано при помощи ряда разнообразных инструментов, начиная от использования шуточных фраз и до впечатляющих спецэффектов.
Как сделать видео из фото: подготовительный этап
В первую очередь следует определиться с темой будущего фильма. Разумеется, у вас изначально может быть вполне конкретная задача — например, подготовка видео со снимками школьного праздника или выпускного. Или можно сделать видео-воспоминание о летнем отпуске, которое будет приятно пересматривать в виде музыкального видеоролика.
После выбора темы следует набросать небольшой план работы — так вы точно не забудете и не упустите ничего важного. Для примера рассмотрим процесс составления плана ролика на тему «Мой летний отпуск»
Чтобы создать клип из фото:
- Просмотрите фотоматериалы, оставшиеся от отпуска, и расположите их в хронологическом порядке. Лишние кадры удалите.
Если снимков нет в электронном виде, отсканируйте карточки
При необходимости обработайте отобранные снимки в фоторедакторе. Это необязательный шаг, однако качественные, яркие и красивые фотографии — залог удачного видео. Также часто бывают ситуации, когда композиция слегка подпорчена неприятными дефектами — попавшими в кадр незнакомцами, бликами света, неудачным кадрированием и т.д. Большинство этих недостатков можно достаточно быстро убрать в специальных программах.

Обработайте выбранные фотокадры
Продумайте текстовые подписи к снимкам, если они уместны. Иногда отсутствие подписей к фотографиям банально затрудняет восприятие. Текст стоит продумать заранее и сохранить в отдельном файле. Так при монтаже ролика вам не придется мучительно вспоминать, о чем хотелось сказать
Также важно подготовить титры, которые могут показываться как в начале, как и в конце видео. Обычно указывают следующую информацию: название, место действия, участники, тема.
Придумайте и запишите примерные подписи к картинкам
Выберите музыкальное сопровождение. Очень важный этап, так как именно музыка, как правило, задает тон и создает настроение. Если речь о видео из отпуска, то можно взять какую-нибудь веселую и зажигательную мелодию.

Выберите музыку для видеоработы
Определитесь с софтом — вам потребуется функциональная и простая программа для создания видео из фотографий. Можно воспользоваться и онлайн-сервисом, однако велика вероятность того, что за скачивание файла придется заплатить.

Определитесь с программой для создания фильма
Создаем gif на телефоне
Если видеоклип лежит в памяти смартфона, для корректировки можно использовать мобильные приложения. Вы можете загрузить софт для гаджетов с Android и iOS и быстро оформить анимацию и применить эффекты.
Google Фото

Чтобы преобразовать видеозапись, проделайте несколько действий:
- Откройте ПО и перейдите во вкладку «Библиотека» — «Инструменты». Создайте новый объект «Анимация». Выделите медиа из памяти и подтвердите выбор.
- Тапните на раскрывающееся меню на верхней панели и добавьте контент в альбом.
️ Плюсы:
- систематизация фотоизображений;
- обработка снимков;
- объединение фотокарточек в слайдшоу.
Минусы:
Slide Life — сделать клип бесплатно
Ещё один сервис с условно бесплатным функционалом, чтобы сделать видео из фото с музыкой онлайн. При всех возможностях сайта его бесплатный функционал существенно ограничен, позволяя создать клип из нескольких слайдов и вашей музыки, который, к тому же, необходимо ждать 5 часов. Большие возможности доступны только на платной основе.
Чтобы воспользоваться возможностями этого сервиса выполните следующее:
- Выполните вход на ресурс по данной ссылке https://slide-life.ru/;
- Нажмите на кнопку «Попробовать бесплатно»;
- Выберите тему для вашего ролика;
- Переключитесь на вкладку «Слайды» и загрузите ваши фото (или добавьте текст) нажимая на изображение плюсика;
- Жмём «Далее», переходим на вкладку «Мелодия» и выбираем понравившуюся (или загружаем свою);
- Жмём на «Далее» и кликаем на кнопку «Сделать видео».
С чего начать: 5 фишек, чтобы создать крутое видео в Тик Ток

Делать ролики в Tik Tok может любой зарегистрированный пользователь. А вот создать видео, которое попадет в рекомендации и наберет много просмотров, сможет далеко не каждый. Если вы хотите зарабатывать на этой платформе, то нужно относиться к процессу съемки более серьезно и использовать пять фишек:
1. Пишите сценарии.
Перед тем как приступить к съемке, нужно придумать идею и написать к ней сценарий. Чтобы было проще, сначала определитесь с тематикой аккаунта. Для кого будет этот контент? Что вы хотите показывать и рассказывать? Оцените свои навыки, способности и интересы. Далее переходите к идеям. Лучше сразу составить контент-план на месяц или несколько недели. Где брать идеи:
- Придумать самому. Сидеть перед белым листом бумаги, пытаясь выдавить из себя креатив – не лучший вариант. Лучше записывайте идеи, которые приходят в голову в течение дня. Например, когда вы гуляете, встречаетесь с друзьями, занимаетесь спортом, работаете, учитесь, убираете, готовите и так далее.
- Подглядывать за другими. Не бойтесь, что в комментариях будут писать про плагиат. Здесь принято брать популярные клипы из рекомендаций и создавать похожие. Сделать копию тик тока несложно. Можно взять за основу саму идею и добавить что-нибудь от себя. В итоге получится классный ролик, который с большой вероятностью попадет в рекомендации.
- Использовать топовую музыку, эффекты и все, что сейчас в тренде. Следите за трендами в рекомендациях и делайте похожий контент.
- Обучаться у тех, кто преуспел. В интернете немало платных и бесплатных материалов о том, как продвигаться и на какие темы создавать ролики. Тестируйте гипотезы, пробуйте разные подходы, и успех не заставит себя долго ждать.
- Выбрать рубрику, которая всегда в тренде. Пользователями всегда интересны четыре формата: животные, слоумо, фокусы, приколы и социальные ролики.
Если задаться целью, то можно достаточно быстро собрать массу интересных идей
При этом важно понимать, что тренды постоянно меняются. Посмотрите на известных блогеров, они каждую неделю создают что-то новое
Тысячи пользователей подхватывают тренд и повторяют его. Идеи для клипов, которые популярные сейчас, через неделю станут никому не интересными. Однообразный контент надоедает, перестает набирать просмотры, а, следовательно, не попадает в рекомендации. Поэтому всегда нужно искать и придумывать свежие идеи. Если вы только начинаете, то постарайтесь найти блогера, который снимает похожий контент, и берите пример с него. После того как вы придумаете идею, напишите для нее сценарий. Для этого рассчитайте хронометраж, распишите диалоги и спланируйте сцены.
2. Используйте телефон и дополнительное оборудование
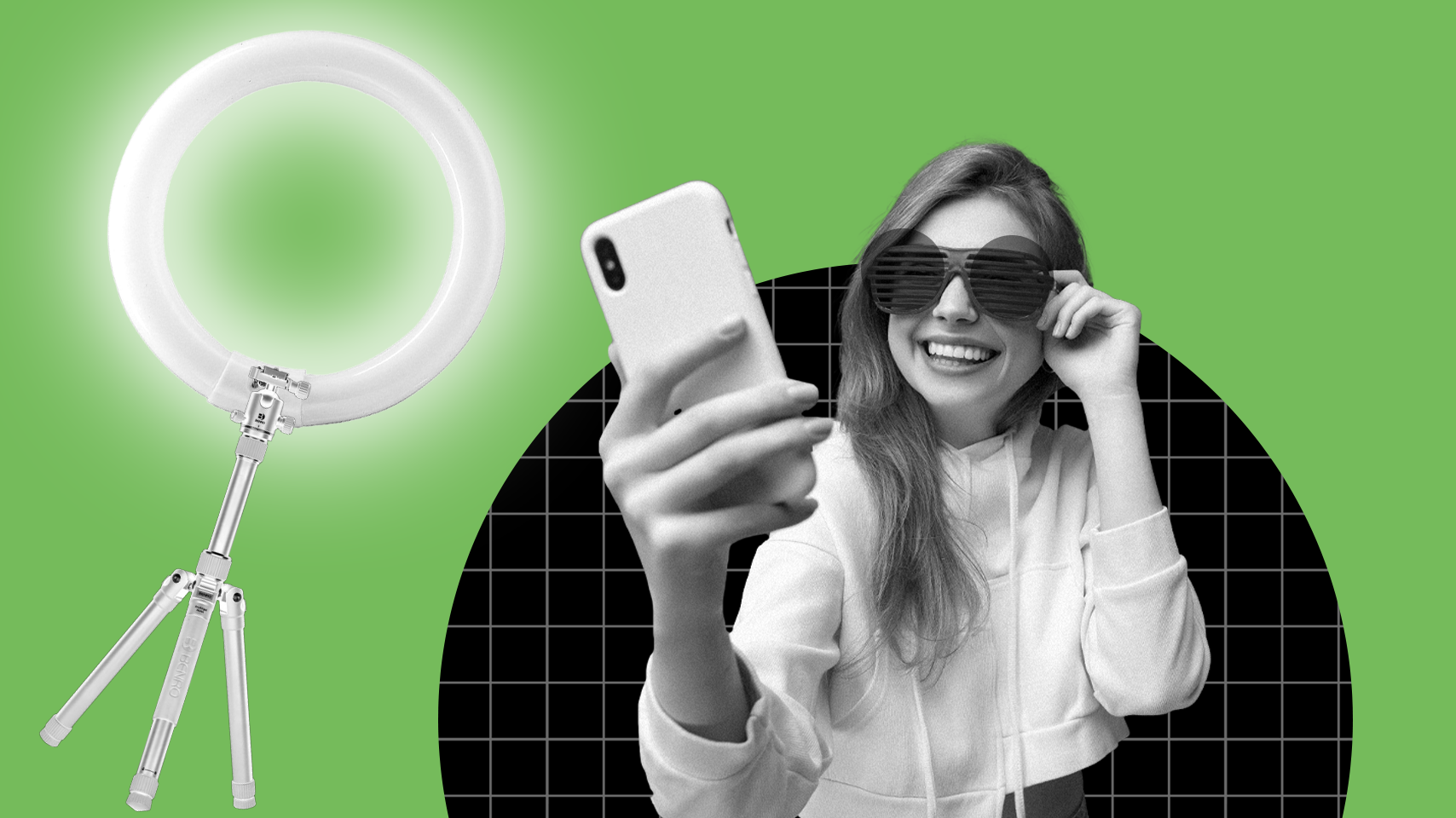
Снимать тикток нужно на телефон с хорошей камерой. Для ведения этой социальной сети отдельные профессиональные камеры не подойдут, потому что видео удобнее создавать через приложение на телефоне. Чтобы в процессе съемки не пострадал звук, используйте петличный микрофон. Рекомендуем также приобрести штатив, который избавит вас от эффекта «трясущихся рук».
3. Выберите интересную локацию
Выбор места для съемки – это важная составляющая успешного ролика. Первые клипы, как правило, создаются дома. Начинающие блогеры пробуют снимать на фоне стены. Это не проблема, если сама идея интересная. Но лучше подобрать более интересную локацию. Популярные блогеры часто снимают на улице и в разных помещениях. Фон должен быть простым и красивым одновременно.
4. Поработайте над ракурсом
Оцените ролик глазами зрителя
Уберите лишние вещи из кадра и сфокусируйте внимание на нужных вещах. Тем, кто только начинает, советуем поэкспериментировать с ракурсом
Попробуйте снимать себя по-разному, придумайте какой-нибудь необычный формат.
5. Настройте освещение
Свет играет важную роль в создании картинки. Чтобы снять качественное видео в Tik Tok, используйте несколько источников света
Светлые акценты и грамотная игра с тенями позволят обратить внимание зрителя на нужные детали и скрыть ненужные. Для начала можно ограничиться светодиодной лампой
Как сделать видео из фотографий с музыкой онлайн?
Ниже я перечислю несколько онлайн-сервисов, которые помогут вам сделать видео из фото с музыкой бесплатно. Данные онлайн сервисы работают, приблизительно, в одинаковом ключе:
- вы последовательно загружаете на них нужные вам фотографии (и музыку). Сервисы по добавлению музыки в видео описаны здесь;
- выбираете настройки вашего клипа (чем полнее функционал сервиса, тем богаче возможности для настроек);
- клип обрабатывается, вы просматриваете результат, а потом и скачивайте клип (или получаете ссылку на него в сети).
При этом некоторые из сервисов могут иметь условно-бесплатный функционал, где за полный набор возможностей придётся доплачивать сверху.
Создаем тайм-код на YouTube
Тайм-код — активная ссылка, ведущая на определенный отрезок видео, позволяя таким образом облегчить навигацию. Как правило, необходимость создания активных ссылок возникает при хронометраже более 15-20 минут. Рассмотрим, как создать тайм-код через сайт на ПК и приложения на мобильных телефонах.
Способ 1: ПК-версия
Добавить временную отметку в описание видео можно сразу при размещении файла или через какое-то время после публикации. Создание активных ссылок на определенный отрезок идентичен во всех браузерах и осуществляется следующим образом:
- Заходим на сайт YouTube и открываем видео, к которому необходимо добавить тайм-коды. Под ним нажимаем на кнопку «Изменить видео».
Автоматически открывается Творческая студия, в которой можно менять названия ролика, добавлять описание и т.д. Находим поле «Описание».
Для создания тайм-кода указываем время в формате «час:минута:секунда» (если хронометраж больше 60 минут) и «минута:секунда» (если хронометраж меньше). Далее можно добавить любое содержание, например, название песни, о каком вопросе говорят в данном фрагменте и т.д.. При соблюдении именно такого формата написания временная метка автоматически станет ссылкой.
После завершения создания всех тайм-кодов в правом верхнем углу находим кнопку «Сохранить» и кликаем по ней.
Открываем любое видео и переходим в раздел «Комментарии».
Указываем тайм-коды с описанием в обозначенном выше формате, после чего кликаем по кнопке «Оставить комментарий».
Опубликованный тайм-код автоматически становится активной ссылкой.
Способ 2: Мобильные приложения
Официальные приложения для операционных систем Android и iOS позволяют пользователям и авторам видео добавлять тайм-коды в любое время. Учитывая то, что по статистике большая часть пользователей YouTube смотрит видео именно с телефона, актуальность такой возможности крайне велика. На телефонах с Android, в отличие от iOS, приложение бывает установлено заранее. Если же его нет или вы случайно удалили, всегда можно повторно скачать из Google Play Маркета или App Store.
Скачать YouTube для Android / Скачать YouTube для iPhone
- Открываем приложение и выбираем видео, для которого необходимо создать тайм-код.
В разделе «Комментарии» под видео оставляем написанный текст с тайм-кодами и описаниями относительно каждого отрезка времени. Кликаем по стрелочке, которая расположена с правой стороны.
Соблюдайте формат написания кода в видео «час:минута:секунда» (при хронометраже более 60 минут) и «минута:секунда» (при меньшем хронометраже). Только в таком случае тайм-код автоматически будет опубликован в видео активной ссылки.
Учитывайте, что чем более подробно вы разбиваете длинное видео на отрезки с указанием ссылок на конкретный момент, тем более комфортно зрителям будет смотреть ваши ролики.
Надеемся, что представленная информация помогла вам и мы ответили на все интересующие вопросы.
Опишите, что у вас не получилось.
Наши специалисты постараются ответить максимально быстро.
Свет
Свет — по большей части художественная составляющая. Чтобы решить большинство задач и снять видео, достаточно:
- знать классическую схему расположения источников света;
- уметь определять недостаток или переизбыток света;
- выставлять нужную температуру.
Классическая схема студийного освещения
Если нужно снять статичную сцену в помещении, используйте схему Рембрандта:
Если сцена динамичная, то есть актер движется, будет достаточно яркого потолочного освещения и мягкого заполняющего. В качестве отражающей панели для заполняющего света можно использовать лист пенопласта.
Температура
Температура измеряется в Кельвинах. Чем выше температура лампы, тем более холодный свет она дает, вплоть до синего. Чем ниже температура, тем теплее и желтее свет.

Пример теплого и холодного света. Сериал «Очень странные дела»
Баланс белого на камере или смартфоне может скорректировать температуру белого цвета, но с точностью до наоборот: чем ниже температура, тем более синим и холодным выглядит белый цвет. Чем выше температура, тем картинка теплее, вплоть до желтого.
Windows Movie Maker
В ОС Windows есть встроенный видеоредактор — Movie Maker (WMM). Он ещё называется «Киностудия». Если в вашей системе он не установлен, его можно скачать с официального сайта Microsoft (студия входит набор «Основные компоненты Windows»).
В отличие от PowerPoint, в котором доступны лишь презентации из фотографий, WMM — это приложение для монтажа. У него достаточно обширный функционал, позволяющий работать не только с изображениями, но и с аудио и видео. Для запуска некоторых форматов может потребоваться дополнительный пакет кодеков. К примеру, K-Lite Codec Pack — эту программу лучше поставить перед тем, как сделать видеоролик. Без неё не получится открыть многие форматы файлов.
В WMM имеется внутренняя библиотека тем и шаблонов. Выберите одну из них, и все переходы, эффекты установятся автоматически. Вам достаточно будет добавить фото и немного музыки. И не понадобится ничего настраивать. Доступна быстрая публикация фильмов в следующие социальные сети и хранилища: YouTube, Facebook, Vimeo, Flickr, OneDrive.
Вот как сделать видеоролик в WMM:
- Для вставки в проект файлов просто перетащите их в рабочую область программы. Или на панели инструментов нажмите соответствующую кнопку для добавления медиа и фотографий.
- Изображения наглядно отобразятся в утилите. Можете менять их местами, удалять, переворачивать.
- Чтобы отредактировать отдельный фрагмент, кликните на него. В строке меню появится раздел «Правка». Там задайте длительность, скорость, громкость (если это видео со своей звуковой дорожкой).
- Во вкладке «Анимация» доступны переходы. В меню «Визуальные эффекты» — эффекты (размытие, контуры, фильтры, отражения, чёрно-белые тона и тому подобное). Это хороший инструмент для коллажей из фото.
- В разделе «Главная» есть кнопка для добавления музыки. Дорожка также отобразится в рабочей области. В звуке можно настроить громкость, нарастание и угасание, синхронизировать его с видео.
- Чтобы добавить текст, используйте кнопки «Название» (помещается в начале проекта), «Титры» (в конце) и «Заголовок» (для надписей на самих фото).
Возможностей WMM достаточно, чтобы создать простенький фильм. Но вот для серьёзной работы с медиа нужны профессиональные программы.
Другие программы для монтажа
Если вы заинтересовались тем, как делать видеоролики, и решили заняться этим вплотную, встроенных средств ОС будет недостаточно. Попробуйте специализированные утилиты для монтажа.
VirtualDub
Предназначена для редактирования и нарезки файлов AVI и MPEG-1. Есть набор фильтров, функция масштабирования и смены частоты кадров. Программу не нужно устанавливать. Она не требует много ресурсов — будет работать даже на «слабом» компьютере. На ней не получится собрать коллажи из фотографий. Но для поверхностного монтажа она подходит.
Pinnacle Studio
Приложение, в котором можно сделать полноценный фильм. Есть собственная библиотека эффектов, титров, переходов. Доступно создание DVD-меню. Можно загрузить и добавить к утилите дополнительный контент, который расширит её функционал и добавит новые возможности. Она подходит для работы с видео и фото.
Sony Vegas
Популярная программа для монтажа. Её используют как профессионалы, так и любители. В ней можно добавить одновременно несколько видео- и звуковых дорожек. Есть огромный инструментарий для редактирования и обширная библиотека эффектов. Однако многие функции приложения неочевидны. Для его использования надо изучать инструкцию.
Перед тем как сделать видеоролик из фото, аудио, медиа или презентации, решите, какой результат вам в итоге нужен. Если простое слайд-шоу «для своих», без сложных эффектов, дизайнерских титров или меню, вам подойдут встроенные средства Windows. Если вы хотите получить полноценный фильм, лучше воспользоваться профессиональными программами для монтажа.
Сохраняем видеозапись
Когда мы добавили эффекты и настроили видео так, чтобы оно выглядело действительно круто, жмем “Далее”.
Теперь остались кое-какие настройки, и можно будет поделиться своим шедевром с другими пользователями TikTok. Что мы можем сделать:
- добавить короткое описание;
- вставить хэштеги;
- отметить друзей;
- ограничить доступ другим пользователям;
- разрешить или запретить комментарии;
- позволить или нет другим пользователям соцсети реагировать на нашу публикацию, в том числе снимать дуэты;
- сохранить видео в альбом;
- поделиться записью в Facebook, Инстаграме или WhatsApp.
Когда сделаете последние приготовления, опубликуйте клип или сохраните его в черновиках.
Что такое ВидеоМОНТАЖ?
Часто пользователям приходится выбирать: использовать профессиональный редактор с полным арсеналом инструментов, разбираться в котором придётся неделями, или взять понятный, но сильно ограниченный в возможностях. С ВидеоМОНТАЖом не нужно выбирать меж двух зол. Вы получаете софт, который сочетает лёгкость освоения и все необходимые инструменты для полноценного монтирования фильмов. Вы найдёте:
✓ Стильные титры и заставки – оформляйте проекты вступительным и прощальным словом, взяв привлекательные шаблоны титров и заставок из каталога.
✓ Гибкие настройки улучшения – делайте качество исходного материала лучше через вкладку редактирования. Меняйте яркость, контраст, насыщенность.
✓ Удобную обрезку и кадрирование – редактируйте изображение таким образом, чтобы в готовый проект попало только самое лучшее и интересное. Также в программе вы легко поправите снятый вверх ногами ролик и сможете быстро понять, как повернуть видео на 90 градусов.
✓ Готовые футажи – создать видеофильм, чтобы он вышел более ярким насыщенным и необычным, позволят небольшие красочные клипы из встроенного каталога.
✓ Возможность добавить текст и графику – оригинально подписывайте кадры видеофильма, накладывайте привлекательные картинки поверх визуального ряда.
✓ Плавные переходы – сглаживайте резкие скачки между клипами благодаря оригинальной анимации.
✓ Яркие эффекты – украсьте ролик разнообразными стильными фильтрами из каталога видеоредактора.
✓ Функцию изменения скорости – ускоряйте и замедляйте клип, как вам необходимо.
✓ Настройку звуковой дорожки – добавляйте аудио, чтобы привнести нужную атмосферу.
MAGIX Photostory Deluxe
Софт доступен бесплатно на пробный период, затем его нужно купить за 5890 рублей. Также можно оплачивать ежемесячную подписку, которая стоит 699 рублей.
Чтобы составить из картинок цельный видеофайл с помощью этого софта, следуйте инструкции:
1. Импортируйте фото. В стартовом меню перейдите в раздел «Movie Templates». Дважды кликните по подходящему варианту. Откройте вкладку «Pictures» и нажмите на плюсик. Загрузите фото с ПК.

Добавьте в программе материалы, которые хотите использовать в фильме
2. Обработайте материал. Чтобы изменить надпись, дважды кликните по тексту на временной шкале и введите новые данные. Также вы можете применить эффекты к кадру. Для этого перейдите по иконке «fx». Перетащите пресет на слайд. Для добавления музыки наведите курсор на значок аудио и загрузите мелодию с компьютера.

Разнообразьте показ слайдов с помощью эффектов и переходов
3. Сохраните видеозапись. В верхней части интерфейса используйте опцию «Export». Укажите формат и отрегулируйте качество ролика.

Выберите один из предложенных видеоформатов и настройке качество картинки
Плюсы:
- включает спецэффекты панорамирования, масштабирования и поворота камеры;
- содержит 1500 фильтров, переходов и музыкальных композиций;
- выгружает данные на DVD, Blu-ray или онлайн-сервисы;
- экспортирует контент с разрешением до 4К.
Минусы:
- англоязычный интерфейс;
- неудобное управление и сложные настройки;
- высокая стоимость покупки.
Рекомендации по созданию заставки
Заставка должна привлекать внимание зрителей, выделять ваш ролик на фоне конкурентов, отражать содержание видео и тематику канала, мотивировать на просмотр ролика. О чем нужно помнить при создании заставки для видео на Ютуб:
О чем нужно помнить при создании заставки для видео на Ютуб:
О чем еще важно помнить:
- создавайте заставки в едином стиле, причем таком, который соответствует формату всего канала;
- помните об оптимальной продолжительности включения заставки – 5 секунд (от 3 до 15 секунд);
- делайте крупные надписи, выбирайте легко читаемые шрифты;
- во всех заставках придерживайтесь одной и той же цветовой гаммы;
- позаботьтесь о качестве изображения (оптимальный вариант — 1280х720, размер не может превышать 2 мегабайт, иначе картинка не загрузится).
На заставке обязательно должен быть ваш логотип, название канала. Это делает ролики узнаваемыми. Заставка должна быть яркой, красочной. Не забывайте анализировать заставки конкурентов. Помните, что вам нужно затмить их.
Используйте еще один лайфхак, чтобы сделать качественную заставку – воспользуйтесь YouTube Analytics. Сервис показывает, какие заставки собирают больше кликов. На основе этого вы сможете понять, что лучше «заходит» у аудитории, перенять опыт других блогеров и уникализировать его.
Пошаговая инструкция: как сделать видео из фотографий
В качестве примера покажем процесс создания клипа из фотоснимков в ВидеоМОНТАЖе. Это удобный софт, позволяющий решать множество задач — конвертировать файлы в нужный формат, накладывать музыку, создавать красивые переходы, добавлять титры и т.д. Рассмотрим подробно и поэтапно, как сделать видеоролик из фотоснимков и музыки в этой программе.
Шаг 1. Установите софт
Скачайте программу для монтажа видео и установите ее. Процесс займет пару минут — просто следуйте появляющимся подсказкам. Далее необходимо открыть ВидеоМОНТАЖ — сделать это можно как с рабочего стола, так и из меню «Пуск».
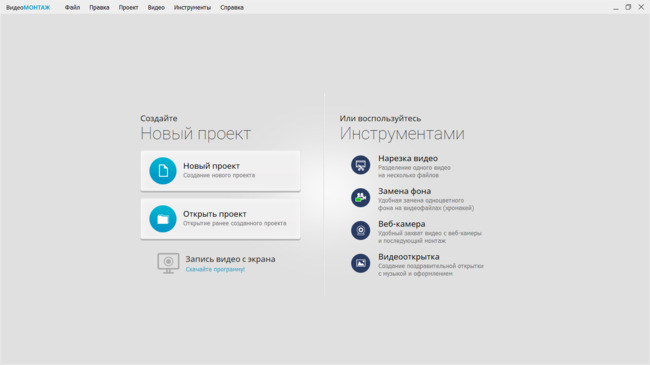
Кликните по опции «Новый проект»
Шаг 2. Добавьте фотографии
Чтобы загрузить отобранные снимки в программу, следует во вкладке «Файлы» кликнуть по иконке «Добавить видео и фото». Также реализована возможность стандартного перетаскивания нужных файлов в рабочее поле программы.
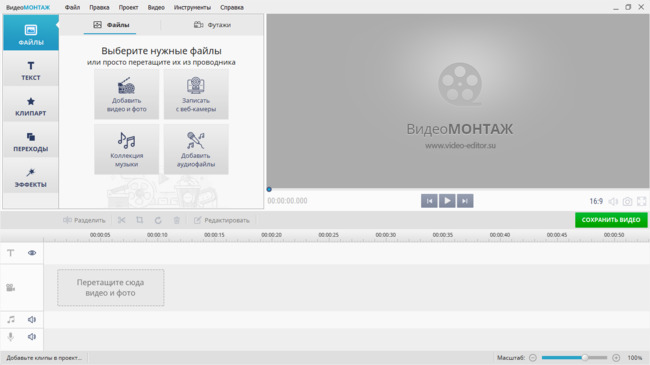
Добавьте фотоматериалы для клипа
Обратите внимание, что фотографии легко менять местами с помощью перетаскивания
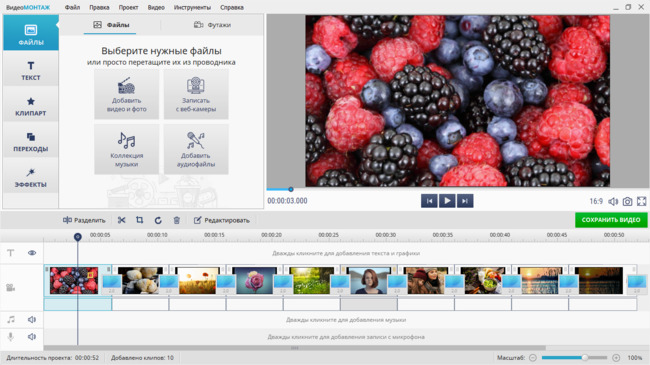
При необходимости меняйте местами фото
Шаг 3. Выберите переходы
Переходы сделают красивый фильм из простого чередования фотографий. Найдите соответствующий пункт в левом вертикальном меню и решите, какие эффекты подходят к вашему ролику. Можно сделать одинаковые переходы между снимками, либо попробовать разные. Главное, не переборщить с эффектами, чтобы видеоматериалы смотрелись гармонично.
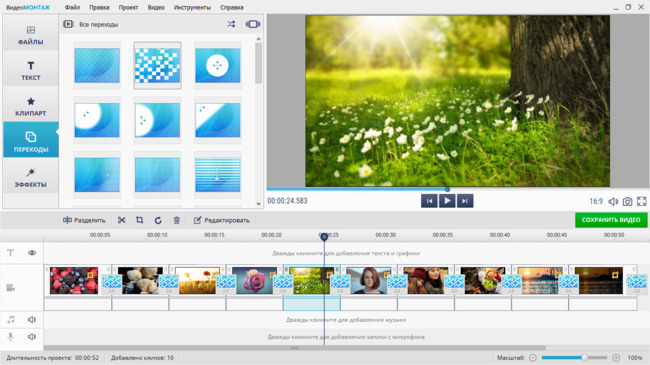
Перетащите нужный эффект перехода и вставьте его между двумя фото
Шаг 4. Отредактируйте время показа
ВидеоМОНТАЖ — это программа для создания видео из фото, в которой очень удобно корректировать время показа каждой фотографии. Для этого нажмите кнопку «Редактировать», расположенную в центральной части экрана — прямо над линейкой со временем. Далее нужно установить длительность в секундах и кликнуть по «Применить».
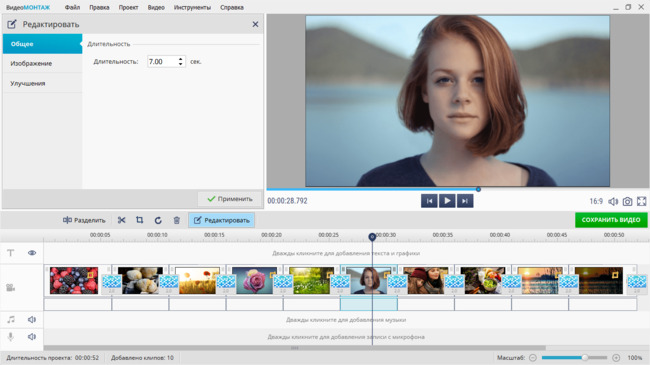
Скорректируйте время показа каждого снимка
Шаг 5. Добавьте титры и текст
На любой картинке можно сделать текстовую надпись — в этом поможет раздел «Текст» в левом меню. Там организованы две вкладки — непосредственно текст и титры. Чтобы подписать фото, выберите нужный шаблон текста и перетащите его на картинку. В появившемся окне требуется напечатать нужную надпись — так она появится и на фотографии.
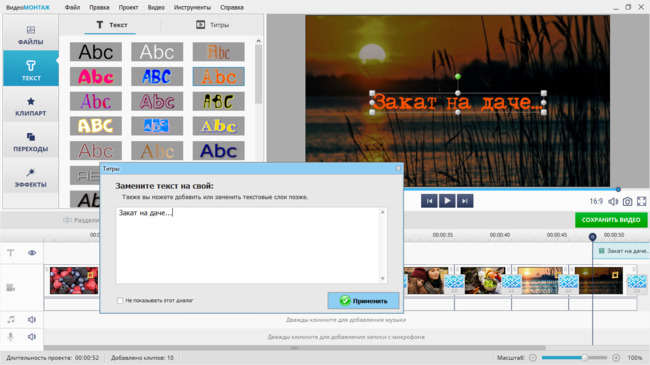
Подпишите фотоснимки
При необходимости текст очень легко редактировать — менять можно все: цвет, стиль, положение, заливку и т.д.
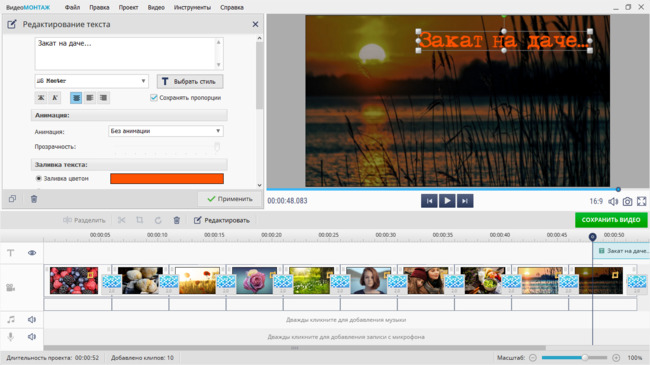
Настройте стиль надписи
Для титров найдите подходящий шаблон в перечне и перетащите его к фотографиям. Не забудьте вписать заголовок.
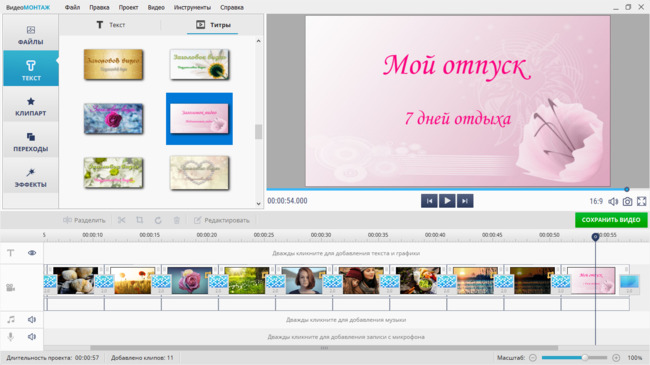
Добавьте в ролик титры
Шаг 6. Наложите музыку
Обратитесь к горизонтальному меню — в пункте «Видео» есть возможность добавить аудио из коллекции программы. Конечно, можно перетащить в рабочее поле софта и свой трек, но далеко не всегда идея о подходящей музыке приходит сразу.
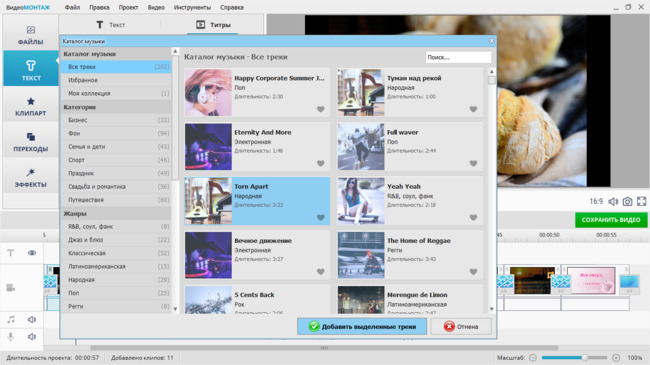
Выберите трек из многочисленной коллекции софта
Если вы не нашли ничего подходящего, то через вкладку «Моя коллекция» несложно добавить музыку, которая вам нравится.
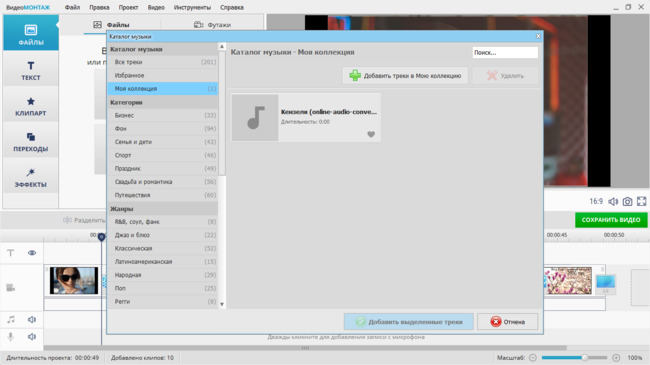
При необходимости добавьте свою музыку
Шаг 7. Сохраните видеоролик
Итак, наше видео из фото готово, а значит, можно перейти к его сохранению. ВидеоМОНТАЖ предлагает большое количество форматов — для любых целей, а также для соцсетей, Ютуба, DVD и т.д.
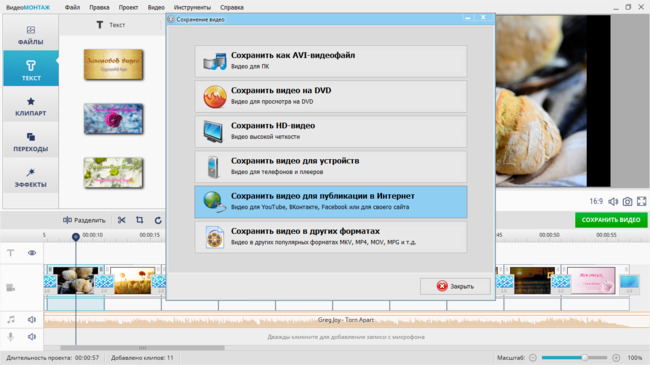
Определитесь, для каких целей нужен ролик
Выберите нужный формат и сохраните проект.
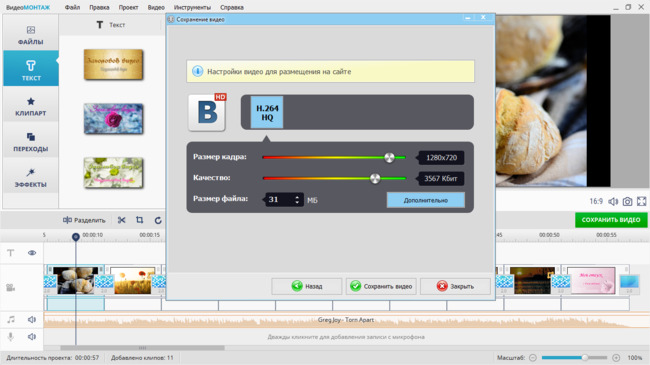
Можно сразу подготовить видеоролик для публикации в соцсети
Процесс конвертации может занять несколько минут — время напрямую зависит от мощности вашего компьютера.





