Проверка микрофона в windows 10
Содержание:
- Как управлять несколькими микрофонами
- Присоединение микрофона к устройству
- Проверка микрофона с помощью приложения Voice Recorder
- Запишите свой голос
- Присоединение микрофона к устройству
- «Чиним» звук в Скайпе
- Настройка микрофона в Realtek Audio Console
- Включение микрофона
- Подключение микрофона к ноутбуку
- Как управлять несколькими микрофонами
- Шаг 2. проверяем драйвер микрофона
- Способы проверки микрофона
- Настройка, проверка и включение встроенного микрофона в Windows 10
- Проверяем микрофон в Windows 10
- По поводу skype, steam и др. приложений для разговоров
- Почему микрофон не работает
- Как из наушников сделать микрофон
Как управлять несколькими микрофонами
Бывают ситуации, когда к устройству подключено несколько микрофонов. Например, практически все ноутбуки имеют встроенный микрофон, а после подключения внешнего система начинает видеть два записывающих устройства.
Чтобы переключаться между ними, достаточно использовать раздел «Звук» панели управления. Во вкладке «Запись» можно увидеть полный список микрофонов. Дважды кликнув по одному из них, вы сможете выбрать его в качестве основного и начать работать только с ним.
Указываем, какой микрофон использовать
Также большинство сторонних программ предоставляют возможность выбрать один из доступных микрофонов. Обычно для этого есть специальная кнопка, выведенная на главный экран приложения. Например, на скриншоте представлена реализация выбора записывающего устройства в Audacity.
В сторонней программе также можно выбрать микрофон
Присоединение микрофона к устройству
Во всех ноутбуках и компьютерах всегда предусмотрен специальных вход для микрофона: он круглый и красно-розового цвета. Располагается он рядом с портом для наушников. Иногда оба входа объединены в один, но такое встречается редко.
На ноутбуках вход располагается с левого или правого бока. В старых моделях его можно найти на передней части.
Вход расположен сбоку
На блоках компьютера основные входы расположены спереди, а запасные — сзади. Большинство сборщиков стараются предоставить как можно больше USB-портов, а также два комплекта входов для наушников и микрофонов.
Есть задние порты
Для соединения микрофона с устройством достаточно вставить провод в порт. После этого компьютер автоматически установит нужные драйверы и назначит новый микрофон в качестве основного. Готово, можно начинать записывать звук.
Если микрофон работает не так качественно, как вы хотите, обратитесь к пункту «Настройка микрофона». Если же компьютер отказывается видеть или работать корректно с микрофон, прочитайте пункт «Решение возможных проблем».
Проверка микрофона с помощью приложения Voice Recorder
В старых версиях Windows для проверки микрофона часто использовалась программа «Звукозапись», но в Windows 10 эта программа больше не доступна. Вместо нее в состав операционной системы теперь входит приложение «Voice Recorder» (в русской версии данное приложение может называться «Запись голоса»).
Данное приложение также можно использовать для проверки микрофона. Для этого откройте меню «Пуск», введите в поиск «Voice Recorder» (или «Запись голоса») и запустите найденное приложение.
После запуска приложения нажмите на большую кнопку по центру и разрешите доступ к микрофону (если такой запрос появится).
После этого скажите что-то в микрофон для проверки и завершите запись.
После этого в приложении появится созданная вами запись. Для того чтобы прослушать созданную запись просто кликните по ней прямо в приложении.
Запишите свой голос
После этого нам нужно выбрать микрофон в качестве устройства ввода по умолчанию и убедиться, что громкость включена. Для этого мы выполняем аналогичные шаги, выполняемые для наушников:
- Щелкните правой кнопкой мыши значок звука на панели задач.
- Выберите Открыть параметры звука.
- Выберите Панель управления звуком справа.
- Выберите вкладку «Запись».
- Выберите микрофон.
- Нажмите По умолчанию.
- Откройте окно свойств.
- Выберите вкладку Уровни.
- Отрегулируйте громкость.
Обязательно запустите ваше любимое приложение VoIP или программное обеспечение для записи, чтобы протестировать микрофон. Некоторые приложения могут полностью контролировать микрофон и соответствующим образом регулировать уровни, в то время как другие позволяют вам манипулировать громкостью в пакете программного обеспечения, чтобы не открывать это окно записи каждый раз.
Присоединение микрофона к устройству
Во всех ноутбуках и компьютерах всегда предусмотрен специальных вход для микрофона: он круглый и красно-розового цвета. Располагается он рядом с портом для наушников. Иногда оба входа объединены в один, но такое встречается редко.
На ноутбуках вход располагается с левого или правого бока. В старых моделях его можно найти на передней части.
Вход расположен сбоку
На блоках компьютера основные входы расположены спереди, а запасные — сзади. Большинство сборщиков стараются предоставить как можно больше USB-портов, а также два комплекта входов для наушников и микрофонов.
Есть задние порты
Для соединения микрофона с устройством достаточно вставить провод в порт. После этого компьютер автоматически установит нужные драйверы и назначит новый микрофон в качестве основного. Готово, можно начинать записывать звук.
Если микрофон работает не так качественно, как вы хотите, обратитесь к пункту «Настройка микрофона». Если же компьютер отказывается видеть или работать корректно с микрофон, прочитайте пункт «Решение возможных проблем».
«Чиним» звук в Скайпе
Итак, ваш собеседник вас не слышит. В этом случае действуем по следующему алгоритму.
- Звоним кому-нибудь другому. Если звонить больше некому, используем встроенный сервис Echo – данная служба специально разработана для проверки качества связи. Звоним в службу и проговариваем несколько слов – голос будет записан и переадресован на ваш телефон. Если все нормально, значит проблемы не у вас, а у собеседника, например неисправен динамик.
- Разбираемся с настройками. Если вас никто не слышит, включая службу Echo, заходим в меню настроек конфиденциальности телефона и нажимаем на значок микрофона. Здесь мы получим список программ, которые имеют доступ к микрофону – следует убедиться, что Скайп среди них. Если это не поможет, пробуем переустановить приложение.
- Пользуемся гарнитурой. Бывают редкие случаи, когда Скайп наотрез отказывается работать со встроенным микрофоном. Кардинальным решением проблемы могут стать bluetooth-гарнитуры. При этом вы получите существенное улучшение качества звука.
Микрофон – важный компонент современного компьютера. Без микрофона у вас не получится полноценно общаться в Интернете и играть в многопользовательские компьютерные игры.
Столкнувшись с необходимость использования микрофона, многие пользователи задаются вопросом, как проверить, работает ли микрофон на компьютере или нет. Если вас также интересует этот вопрос, то наша статья должна вам помочь.
Способ № 1. Настройки микрофона.
Самый простой способ проверить, работает ли микрофон это настройки микрофона. Для того чтобы получить доступ к настройкам кликните правой кнопкой мышки по иконки динамика в правом нижнем углу экрана и в появившемся окне выберите пункт «Записывающие устройства».
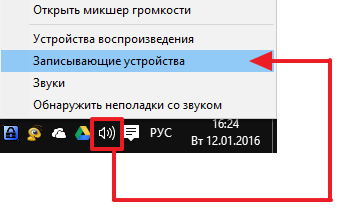
Также вы можете открыть настройки микрофона через «Панель Управления». Для этого откройте «Панель управления», перейдите в раздел «Оборудование и звук – Звук», а потом откройте вкладку «Запись».
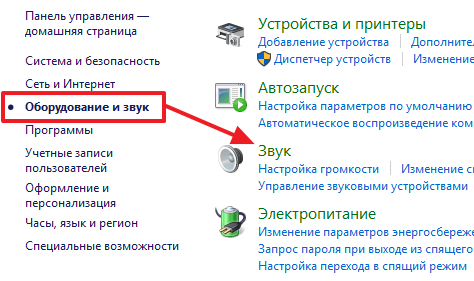
В результате описанных выше действий перед вами должно появиться окно «Звук» открытое на вкладке «Запись». В этом окне можно легко проверить, работает ли микрофон или нет. Для этого просто скажите что-то в микрофон. Если микрофон работает, то справа от иконки микрофона появится зеленные полоски, сигнализирующие о поступающем от микрофона сигнале. Если же микрофон не работает, полоски останутся серыми.
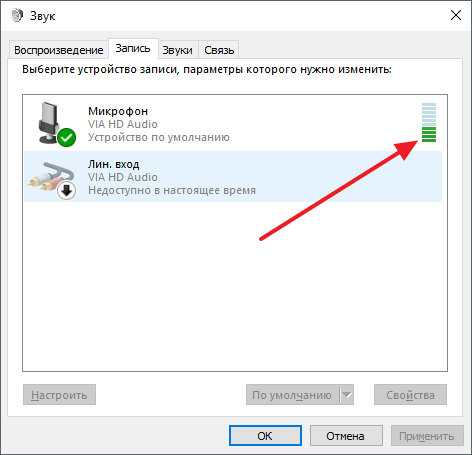
Если зеленые полоски не появляются, то это еще не означает, что ваш микрофон не исправен. Возможно, сигнал от микрофона есть, но он очень слабый. Для того чтобы усилить микрофон, выделите его в списке устройств и нажмите на кнопку «Свойства» (как на скриншоте внизу).
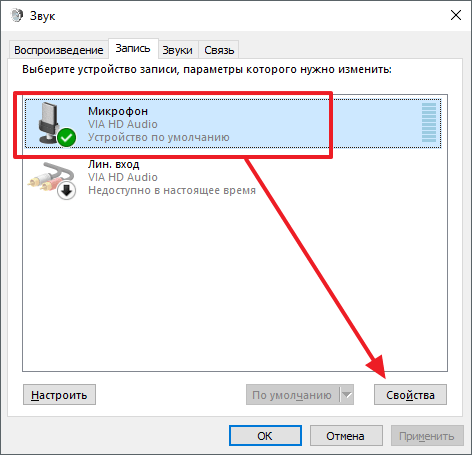
После этого должно открыться окно со свойствами микрофона. Здесь нужно перейти на вкладку «Уровни» и увеличить там громкость микрофона и усиление микрофона. Для начала попробуйте установить громкость микрофона на максимум, а усиление на 20 дБ. В большинстве случаев, этого достаточно для нормально работы микрофона.
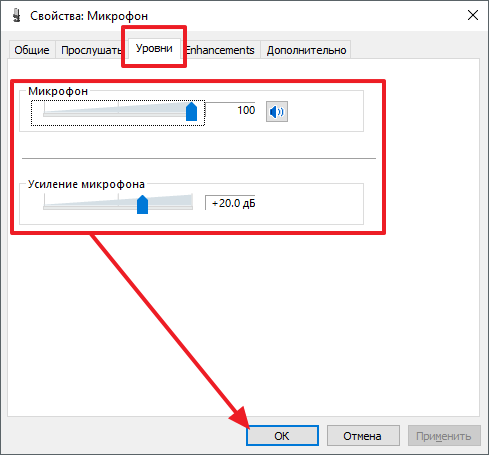
После внесения настроек в окне «Уровни» нажмите на кнопку «Ok» и еще раз проверьте, работает ли ваш микрофон.
Способ № 2. Программа для записи звука.
Также вы можете проверить, работает ли микрофон с помощью любой программы для записи звука. В операционных системах Windows XP и Windows 7 для этого можно использовать стандартную программу «Звукозапись». Для того чтобы открыть эту программу нужно открыть меню «Пуск», потом «Все программы», а потом «Стандартные». В данном разделе и будет находиться программа «Звукозапись».

Использовать данную программу очень просто. Все что нужно сделать, это нажать на кнопку «Начать запись», а после окончания записи звука нажать на кнопку «Остановить запись» и выбрать папку, в которую нужно сохранить файл. В результате вы получите файл, со звуком, записанным с микрофона. Прослушав этот файл, вы сможете оценить, как работает микрофон.
Если же у вас Windows 8 или Windows 10, то вы не сможете воспользоваться программой «Звукозапись». Поскольку она удалена из этих операционных систем. Вместо этого вы можете скачать с интернета любую бесплатную программу для записи звука.
Способ № 3. Skype.
Если вы пользуетесь программой Skype, то вы можете проверить работу микрофона прямо в этой программе. Для этого запустите Skype и перейдите в его настройки. Здесь на вкладке «Настройка звука» вы можете сказать что-то в микрофон, и посмотреть получает ли программа Skype, какой либо сигнал от микрофона.
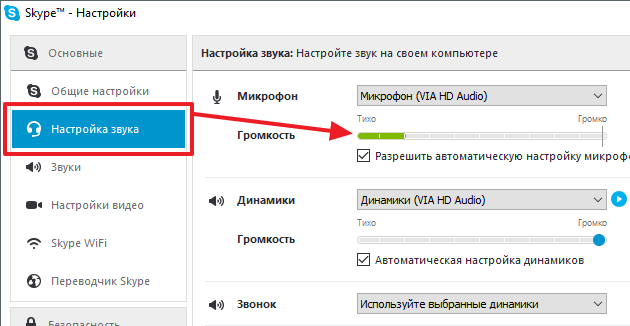
Если сигнал есть, то полоска «Громкость» закрасится в зеленый цвет.
Настройка микрофона в Realtek Audio Console
Если у вас установлена популярная звуковая карта, то, скорее всего, вы найдете для нее специальное приложение. С его помощью можно точно настроить микрофон и динамики. Например, у меня звуковая карта от Realtek. Можно через поиск поискать, есть ли для нее какие-либо специальные программы.
Как посмотреть производителя звуковой карты я расскажу чуть ниже, в пункте про драйвера.
В моем случае, программа называется Realtek Audio Console. Скачать ее можно в Microsoft Store или по прямой ссылке с официального сайта Microsoft: https://www.microsoft.com/ru-ru/p/realtek-audio-control/9p2b8mcsvpln?activetab=pivot:overviewtab.
Настройка микрофона в Windows 10 с помощью программы довольно простая. Вы сможете убрать шум и эхо, а также указать уровень громкости и усиления.
Подробнее о том, как убрать шум микрофона, можно прочесть в отдельной статье.
Включение микрофона
Если вы решили использовать встроенное записывающее устройство или внешний рекордер, его, в любом случае, нужно активировать. Операция выполняется по следующей инструкции:
- Откройте «Панель управления» через поисковую строку Windows или любым другим удобным способом.
- В параметрах просмотра установите значение «Крупные значки».
- Перейдите в раздел «Звук», а затем во вкладку «Запись».
- Щелкните ПКМ и отметьте галочкой пункт «Показать отключенные устройства».
- В списке должен отобразиться встроенный или внешний рекордер. В зависимости от того, какое устройство вы хотите использовать, кликните по его названию ПКМ.
- Нажмите на кнопку «Включить».
Также инструмент звукозаписи можно активировать немного иначе:
Выполните шаги 1-4 из предыдущей инструкции.
- Кликните по названию микрофона ЛКМ.
- Перейдите в «Свойства».
Во вкладке «Общие» присмотритесь к пункту «Применение устройства», где нужно установить значение «Использовать это устройство (вкл.)».
На заметку. Есть еще более простой метод включения микрофона. Как правило, за его активацию отвечает одна из функциональных кнопок F-ряда. Нажмите на соответствующую клавишу, и на экране появится уведомление о включении устройства.
Обычно активация звукозаписывающего инструмента не вызывает сложностей у пользователя. Но, если вы все-таки столкнулись с какой-либо проблемой, то обязательно изучите последний пункт материала, где представлены методы устранения неполадок.
Подключение микрофона к ноутбуку
Первым делом владелец ноута на операционной системе Windows 10 наверняка захочет подключить микрофон к лэптопу. Однако делать это совершенно не обязательно, так как записывающее устройство уже интегрировано в большинство ноутбуков. Следовательно, его остается просто активировать.
Впрочем, никто не запрещает использовать сторонний микрофон, если встроенный по каким-то причинам вышел из строя или вы просто хотите взаимодействовать с устройством, которое способно обеспечить более высокое качество записи. Подобная периферия подключается через разъем 3.5mm-jack, расположенный на одном из торцов ПК.
Как управлять несколькими микрофонами
Бывают ситуации, когда к устройству подключено несколько микрофонов. Например, практически все ноутбуки имеют встроенный микрофон, а после подключения внешнего система начинает видеть два записывающих устройства.
Чтобы переключаться между ними, достаточно использовать раздел «Звук» панели управления. Во вкладке «Запись» можно увидеть полный список микрофонов. Дважды кликнув по одному из них, вы сможете выбрать его в качестве основного и начать работать только с ним.
Также большинство сторонних программ предоставляют возможность выбрать один из доступных микрофонов. Обычно для этого есть специальная кнопка, выведенная на главный экран приложения. Например, на скриншоте представлена реализация выбора записывающего устройства в Audacity.
Шаг 2. проверяем драйвер микрофона
Теперь нужно проверить установлен ли драйвер на микрофон в диспетчере устройств.
- Нажимаем правой кнопкой мыши по пуску Windows 10
- Открываем Диспетчер устройств.
- Раскрываем список Аудиовходы и аудиовыходы.
Если видите в списке Микрофон, MIC или Microphone, то значит драйвер установлен.
Открываем диспетчер устройств в Windows 10
Если драйвер микрофона с вопросительным знаком или желтым треугольником, как показано на картинке ниже, то нужно установить драйвер.
Драйвер устройства не установлен в Windows 10
Попробуйте удалить драйвер и обновить конфигурацию оборудования.
- Кликните правой кнопкой мыши по драйверу микрофона.
- Нажмите удалить устройство.
- Обновите конфигурацию оборудования.
Способы проверки микрофона
Существуют следующие основные способы проверки:
- при помощи операционной системы Windows;
- записывая звук;
- посредством скайпа;
- онлайн.
https://youtube.com/watch?v=0G1xjNQzrRQ
Стандартными средствами Windows
Для Windows 7 проверка выполняется так.
- В панели управления следует найти вкладку «звук», а в ней «запись».
- Найти подключенное оборудование и убедиться, что в зеленом кружке стоит галочка (устройство работает). Также проверяется, есть ли звуковая шкала во время разговора в микрофон. Если реакция есть, то он работает.
- Выбрав нужное устройство, следует кликнуть его свойства и в первой вкладке (общие) убедиться в наличии контролера, а также что вход, в который включено устройство, активирован.
- Дополнительно нужно открыть вкладку «прослушать» и кликнуть по «прослушать с данного устройства».
- После пункта выше указывается необходимое устройство и проверяется, есть ли звук после записи.
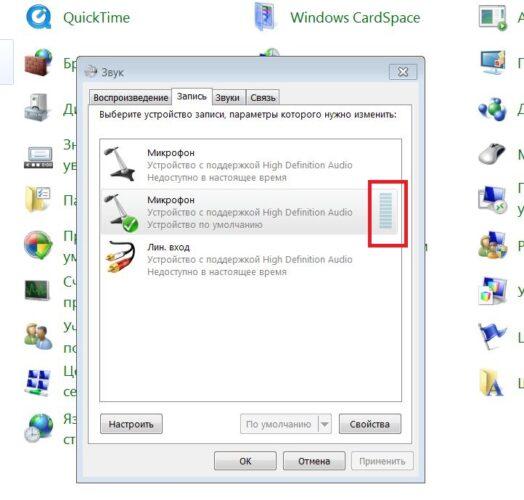
Звуковая шкала должна работать при проверке микрофона
В Windows 10:
- в трее следует найти символ динамика;
- открывается меню «записывающие устройства», а в нем «звуки»;
- выбирается вкладка «запись» и по реакции шкалы проверяется работоспособность микрофона;
- если реакция слабая, то ее требуется усилить – для этого поле с устройством следует выделить и кликнуть по кнопке «свойства»;
-
далее выбирается вкладка «уровни», и меняется громкость посредством перетягивания бегунка.
Записывая звук
Запись звука также поможет проверить микрофон на наушниках. Для того чтобы это осуществить, нужно зайти в «Пуск», выбрать «Стандартные программы», пункт «Запись звука» и в открывшемся окне кликнуть на «Начать запись». После этого делаем запись и сохраняем получившийся файл в любом удобном месте. Открыв файл, можно прослушать звук и его качество как через наушники, так и через колонки.
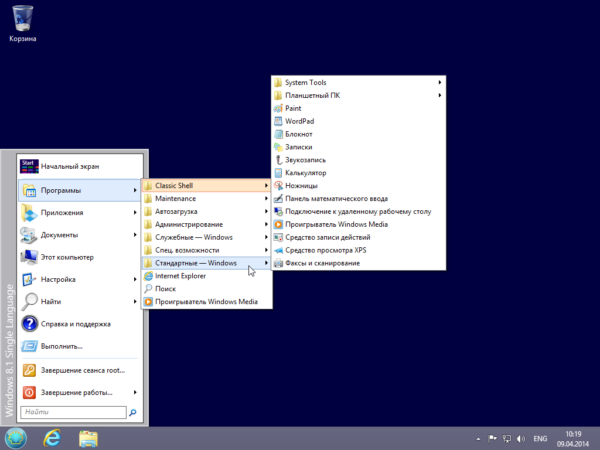
Посредством Skype
Еще один очень удобный способ проверить гарнитуру – сделать это через скайп, неважно при этом, используете вы это приложение в реальности или нет. Можно сделать экспресс-вариант проверки, а можно затратить чуть больше времени
В первом случае достаточно выбрать любой контакт из своей адресной книги и кликнуть на пункт «Данные о качестве связи». В открывшемся окне нужно выбрать свой вариант микрофона и нажать кнопку «Проверка», через несколько мгновений записи получившееся аудио будет воспроизведено.
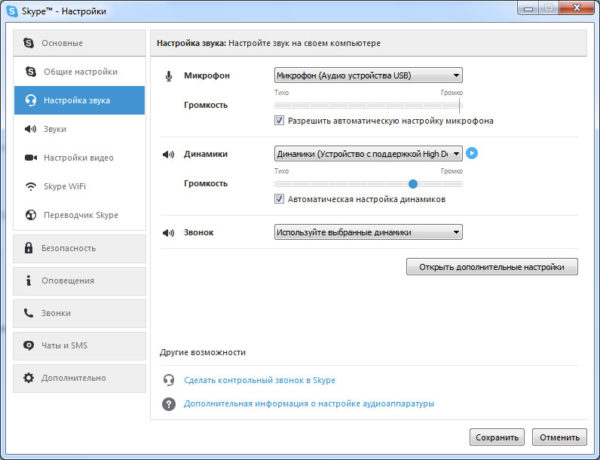
Кроме указанного выше варианта, можно через специальный звонок набрать службу проверки качества записи. Для этого выбираем «Echo/Sound Test Service» и совершаем звонок. Запись длится 8-10 секунд и через некоторое время воспроизводится. Естественно, для того чтобы воспользоваться этим вариантом, необходим доступ в Интернет.
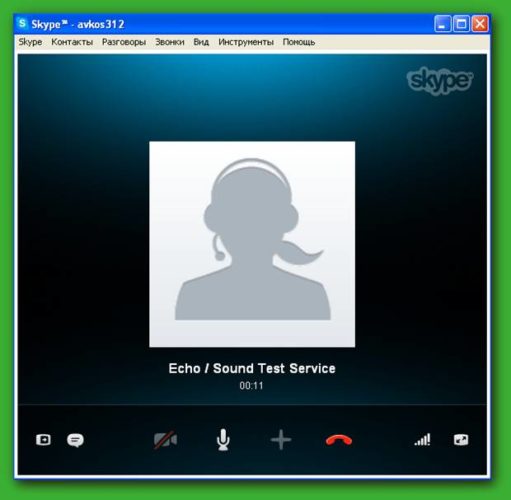
В Skype также можно настроить громкость. Это делается через регуляторы, которые с автоматических настроек по умолчанию переводятся в ручной режим (снять галочку с пункта «Автоматическая подстройка»), после чего все необходимые параметры можно задать самому. Лучше это делать прямо во время разговора с кем-нибудь из своих друзей.
Онлайн-проверка
Для тех, кто не любит встроенные утилиты для проверки, есть альтернатива – онлайн проверка.
- В браузере вбивается запрос «проверить микрофон онлайн».
- Далее, следует найти кнопку включения записи голоса.
- Иногда сервис просит разрешение на обработку данных, если это так, то его следует выдать.
- Последний этап проверки – поговорить в микрофон и посмотреть оценку сервиса о качестве связи.
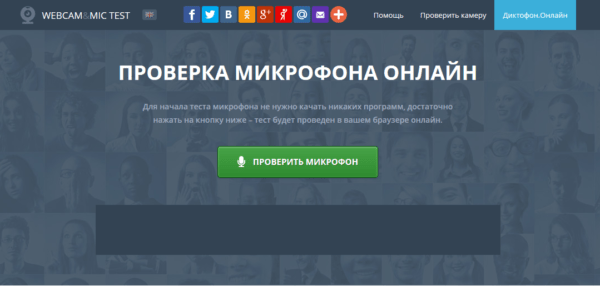
Онлайн сервис проверки микрофона
Эти простые способы помогут вам проверить работу вашего рабочего комплекта наушников и микрофона для того, чтобы понять, пригоден ли он для дальнейшей эксплуатации или нет. Как видите, проверка не займет много времени, и вы вполне можете справиться с ней самостоятельно.
Настройка, проверка и включение встроенного микрофона в Windows 10
Когда вы покупаете новый микрофон и подключаете его к компьютеру, то ожидания примерно такие: «Вот сейчас…поговорю с другом по скайпу, проведу онлайн урок, меня будет круто слышно на совещании, я смогу очень классно озвучивать свои ролики.». Но на самом деле вы сталкиваетесь с различными проблемами: не знаете, как выполняется настройка микрофона, или из-за чего он может не работать.
В этой статье я постараюсь максимально понятно ответить на вопрос: как настроить микрофон в Windows 10 на компьютере или ноутбуке. Учитывая, что во многих ноутбуках встроенный микрофон может быть попросту отключен, расскажу, как включить микрофон в десятке. Также затрону некоторые нюансы, почему не работает микрофон в Windows, хотя эту тему нужно подробно разбирать в отдельной статье.
Проверяем микрофон в Windows 10
Подробнее: Включение микрофона в Windows 10
Кроме этого важно отметить, что правильное функционирование оборудования обеспечивается верной настройкой. Данной теме также посвящен наш отдельный материал
Изучите его, выставьте подходящие параметры, а потом уже приступайте к проведению проверки.
Подробнее: Настройка микрофона в Windows 10
Перед тем, как вы перейдете к изучению указанных ниже методов, стоит произвести еще одну манипуляцию, чтобы приложения и браузер смогли получить доступ к микрофону, иначе запись попросту не будет осуществляться. Вам нужно выполнить следующие действия:
- Откройте меню «Пуск» и перейдите в «Параметры».
В открывшемся окне выберите раздел «Конфиденциальность».</li>
Опуститесь в раздел «Разрешения приложений» и выберите «Микрофон». Убедитесь в том, что активирован ползунок параметра «Разрешить приложениям доступ к микрофону».</li>
</ol>
Способ 1: Программа Skype
В первую очередь мы бы хотели затронуть проведение проверки через известное многим программное обеспечение для общения под названием Skype. Преимущество такого метода в том, что пользователь, который хочет только общаться через этот софт, сразу же его в нем и проверит без скачивания дополнительного ПО или перехода по сайтам. Инструкции по тестированию вы найдете в другом нашем материале.
Подробнее: Проверка микрофона в программе Skype
Способ 2: Программы для записи звука
На просторах интернета присутствует большое количество самых разнообразных программ, позволяющих записывать звук с микрофона. Они отлично подойдут и для того, чтобы проверить функционирование данного оборудования. Мы предлагаем вам список такого софта, а вы уже, ознакомившись с описанием, выбирайте подходящий, скачивайте его и приступайте к записи.
Подробнее: Программы для записи звука с микрофона
Способ 3: Онлайн-сервисы
Существуют специально разработанные онлайн-сервисы, основная функциональность которых сосредоточена на проверке микрофона. Использование таких сайтов поможет избежать предварительной загрузки ПО, однако обеспечит такую же результативность. Читайте детальнее обо всех популярных подобных веб-ресурсах в отдельной нашей статье, ищите оптимальный вариант и, придерживаясь приведенных инструкций, проводите тестирование.
Подробнее: Как проверить микрофон онлайн
Способ 4: Встроенное средство Windows
В ОС Виндовс 10 встроено классическое приложение, позволяющее записать и прослушать звук с микрофона. Оно подойдет для проведения сегодняшнего тестирования, а осуществляется вся процедура так:
- В самом начале статьи мы привели инструкцию по предоставлению разрешений для микрофона. Вам следует вернуться туда и убедиться, что «Запись голоса» может использовать это оборудование.
Далее откройте «Пуск» и через поиск найдите «Запись голоса».</li>
Нажмите на соответствующий значок для начала записи.</li>Вы можете в любой момент остановить запись или поставить ее на паузу.</li>Теперь приступайте к прослушиванию получившегося результата. Передвигайте таймлайн, чтобы переместиться на определенный отрезок времени.</li>Данное приложение позволяет создавать неограниченное количество записей, делиться ими и обрезать фрагменты.</li></ol>
Подробнее: Устранение проблемы неработоспособности микрофона в Windows 10Мы рады, что смогли помочь Вам в решении проблемы.Опишите, что у вас не получилось. Наши специалисты постараются ответить максимально быстро.
По поводу skype, steam и др. приложений для разговоров
Во всех этих приложениях есть свои собственные настройки звука. После обновления ОС Windows, могло так стать, что в этих настройках сейчас выбрано неправильное устройство (то бишь вместо реального вашего микрофона – указано получать звук с др. устройства, которое в данный момент вообще может быть не подключено!).
Также, если касаться того же Skype, обратите внимание на галочку “Разрешить автоматическую настройку микрофона”. Не всегда эта “фишка” работает правильно
Рекомендую попробовать ее снять и настроить звук вручную.
В Steam, на мой взгляд, настроек для микрофона еще больше (раздел “Голос”). Можно настроить громкость (в т.ч. выходную), проверить его работу, можно задать определенную клавишу для передачи звука, указать вручную микрофон (актуально, если у вас их несколько).
Почему микрофон не работает
Если у гарнитуры микрофон перестал передавать звук, то сбой может быть вызван физической поломкой или ошибками программного обеспечения (ПО).
Неисправности аппаратной части:
- порван кабель;
- неисправно гнездо в ПК;
- бракованный аксессуар;
- устройство не включено на пульте управления.
Неисправности ПО могут носить следующий характер.
- Если аксессуар подключен к передней панели ПК, то следует проверить назначение портов. По умолчанию микрофон подключается к розовому гнезду.
- Нет актуальных драйверов, или вообще их нет.
- Конфликт между приложениями. Если одна программа использует микрофон для записи голоса, то она может блокировать его для другого ПО.
- Неисправность звуковой карты. Карта может быть принудительно отключена в Windows, или у нее стоит запрет на использование внешних устройств.
Как из наушников сделать микрофон
Чтобы выполнить эту процедуру, нужно переключить устройство с одного порта на другой.
Для средств воспроизведения предназначен зеленый разъем, записи — розовый. После этого используют правый наушник. Это объясняется тем, что порт для микрофона имеет моносхему.
Дальнейшие действия выполняются с учетом назначения переделки:
- При необходимости использования двух наушников их перепаивают, удаляя имеющийся штекер. Провода подсоединяют к новому контакту «моно». Жилу одного цвета подключают к базе. Цветные провода соединяют друг с другом. После сборки штекера наушники применяют по назначению.
- При необходимости использования устройства не для общения в интернете, а для караоке, выполняют похожие действия. Однако для подключения применяют разъем jack 6,3. Принцип работы деталей аналогичен, разница заключается в способе передачи сигналов.
- При применении штекеров старого образца достаточно разобрать устройство, подсоединить провода к 1, 3 и 5 контактами. 3 клемма совмещается с базой, 1 и 5 — с левым и правым каналами соответственно.
Как использовать наушники в качестве микрофона на компьютере
Если нужно подключить наушники от айфона (андроида или любые другие) к компьютеру, чтобы работал микрофон, сделать это очень просто. Нужно вставить штекер от наушников в розовый разъем с иконкой микрофона. У компа уже изначально есть выделенные разъемы, поэтому никаких проблем не возникнет.
Наушники начинают без проблем работать и без дополнительных настроек. Однако если этого не произошло, можно попытаться улучшить качество звука стандартными настройками.
Настройки для Windows 10
Если включить наушники в разъем для микрофона дополнительные настройки не требуются. Поэтому достаточно проверить, работает устройство на ПК.
Для Windows 10 через Пуск открыть “Параметры”.
Перейти во вкладку “Система”.
Справа будет системное меню, где необходимо выбрать опцию “Звук”.
Во вкладке нужно пролистать до подраздела “Ввод” и и выбрать устройство, которое подключено для ввода звука.
К ПК может быть подключено сразу несколько устройств, которые можно использовать в качестве звукозаписывающего устройства. Например, вебкамера. Возможность подключить сразу 2-3 гаджета появляется благодаря тому, что для этого используется не только штекер 3,5 под аудиоразъем. Но также и устройства с USB-штекером. Если только наушники подключены в качестве микрофона, они будут отображаться сразу (без права сменить вручную).
Ниже расположена полоса для проверки работы изделия. Необходимо постучать по затычкам пальцем или наговорить текст. В полоске с иконкой должны появляться колебания. Они означают, что устройство работает как положено.
Если проверка показала, что устройство не работает, нужно:
Во вкладке “Звук” перейти в “Панель управления звуком”.
Во вкладке “Запись” нужно выбрать “Микрофон”.
Далее нужно проверить, используется ли устройство в качестве микрофона.
Если и после этих настроек прибор не заработал, необходимо проверить и обновить драйвер.
Настройки для Windows 7 и 8
Для Виндовс 7 и 8 настройка и проверка подключения микрофона, если используются наушники, не отличается. Разница в том, где находится и как называется вкладка для регулировки звука. Поэтому воспользоваться можно инструкцией для win10, но вместо поиска через меню Пуск найти вкладку с параметрами звука через Поиск.
Есть и другой вариант, который также подойдет для виндовс 10, 8 и 7.
- В соответствующий компьютерный разъем подключаются наушники, которые будут использоваться как звукозаписывающее устройство.
- На панели задач нужно найти значок для обозначения громкости и нажать на него правой кнопкой мыши.
- Далее нужно клацнуть по иконке с динамиком, чтобы перейти в новую вкладку настроек.
- Во вкладке “Уровни” проверить, есть ли допуск к микрофону. При необходимости убрать красный значок запрета и настроить громкость.
Если этот метод не сработал, также рекомендуется проверить актуальность драйвера. Владельцам ноутбуков кроме попытки обновить драйвера в автоматическом режиме, рекомендуется зайти на сайт своего бренда и попытаться найти и установить подходящий драйвер оттуда.




