Топ-11 программ для очистки системного реестра на виндовс 10 и ручной способ
Содержание:
- Способы очистки
- Wise Registry Cleaner
- Зачем нужна очистка реестра Windows 10 или любой другой версии системы?
- Vit Registry Fix
- О чём не следует забывать?
- Как очистить реестр?
- Что выбрать?
- Что такое реестр и зачем его чистить?!
- Как почистить реестр
- Ручная чистка реестра в Windows 10
- Особенности использования специальных программ
- Как вручную очистить реестр
Способы очистки
Для чего надо чистить реестр? Это может быть полезно если на компьютере завелись вирусы. Как правило, даже самые лучшие системы защиты не могут полностью убрать следы вредоносной программы. Какие-то файлы все равно остаются. Они способны снизить производительность компьютера, а то и вовсе повторно заразить вычислительную машину.
Но вредоносные программы – это не единственная причина проводить очистку реестра. Во время установки софта формируются временные файлы, которые далеко не всегда удаляются с компьютера. Ненужные данные могут попасть в реестр и при деинсталляции, если та была проведена некорректно. Таким образом мусорные файлы постепенно накапливаются и замедляют работу компьютера. Единственный способ исправить это – освободить системное хранилище данных.
Автоматическая чистка
Автоматическая чистка проводится с использованием специализированного программного обеспечения. На просторах Всемирной паутины существует множество программ, которые позволяют очистить реестр Windows 7. Среди чистильщиков можно выделить такие утилиты, как Wise Registry Cleaner, Eusing Free Reegistry Cleaner, Easy Cleaner и пр. Но мы воспользуемся программой под названием CCleaner. На это есть несколько причин:
- Надежность. CCleaner существует уже более 10 лет. За это время программа была отлажена до совершенства и теперь она не содержит багов.
- Простота. Утилита очень проста в плане эксплуатации. Полная чистка реестра Windows 10 проводится всего за пару нажатий.
- Лицензия. CCleaner распространяется по модели Freemium. А это значит, что получить лицензионную версию программы можно совершенно бесплатно.
- Локализация. Утилита является мультиязычной и поддерживает более 200 языков мира. Разумеется, в их число входит и русский.
Загрузить CCleaner можно на официальном сайте разработчика. Но как почистить реестр с помощью данной программы? Сначала нужно запустить чистильщик и перейти в раздел «Реестр». Затем надо нажать на кнопку «Поиск проблем», которая расположена внизу. Программа начнет искать ошибки и ненужные записи в реестре. Это займет определенное количество времени.
По завершении поиска CCleaner выдаст список файлов, которые подлежат удалению. Чтобы очистить реестр Windows 10 жмем на кнопку «Исправить выбранное». Утилита предложит сделать резервную копию. Лучше согласиться на эту процедуру. Копия понадобится, чтобы восстановить систему, если чистка реестра Windows 7 приведет к каким-то неожиданным последствиям.
Появится новое окно. Чтобы провести автоматическую очистку нажимаем на клавишу «Исправить отмеченные».
Ручная чистка
Очистка реестра Windows 7 вручную – задача не из простых. Чтобы не навредить компьютеру заниматься ей должен опытный пользователь. Для проведения чистки для начала нужно в него войти. О том, как зайти в реестр Windows 10 уже было рассказано выше.
Прежде чем выполнить очистку необходимо сделать резервную копию параметров. Для этого заходим в меню «Файл» и в выпадающей в кладке нажимаем пункт «Экспорт». Указываем желаемое имя и место, где будут храниться данные. Внизу отмечаем пункт «Весь реестр» и кликаем на кнопку «Сохранить».
Теперь можно переходить непосредственно к чистке реестра. Переходим в раздел HKEY_LOCAL_MACHINE и открываем SOFTWARE. Именно там хранятся все записи о приложениях. Чтобы удалить остатки программы необходимо нажать ПКМ на названии, после чего появится соответствующая вкладка.
Искать следы вредоносного софта довольно трудно. Чтобы облегчить задачу можно использовать встроенный поиск. Для вызова поискового меню надо нажать стандартную комбинацию клавиш Ctrl + F. В строку вводим название программы, после чего нажимаем на кнопку «Найти далее». Если по заданному запросу нам выдаст файл, то удаляем его и повторяем эту процедуру до тех пор, пока полностью не очистим реестр от мусора.
Wise Registry Cleaner
Данное приложение относится к тем редким случаям, когда название действительно отражает сущность утилиты. Алгоритм определения мусора реально «мудрый», а программа простая в освоении. Её единственная задача – работа с реестром, при этом присутствует русский интерфейс. Дополнительно может оптимизировать и сжать реестр не зависимо от сложности процедуры и уровня захламления.
- Закачайте утилиту с https://www.wisecleaner.com/wise-registry-cleaner.html;
- Открыв окно остаться на вкладке «Очистка реестра»;
- Перед вами целый спектр параметров, на которые проверяется библиотека, клик по «Сканировать»;
- Затем запустить очистку.
Существуют и альтернативные варианты оказания помощи, но они все работают по идентичному принципу.
Важно! Прежде, чем выполнять какую-либо из предложенных процедур оптимизации, лучше выполнять бекап реестра. Благодаря этому удается предотвратить пагубное, ошибочное воздействие на библиотеку и последующее восстановление всей системы
Оптимизация работы Windows 10
Благодаря очистке реестра удается сохранить правильное состояние базы данных, обеспечить устойчивую работу Windows и предотвратить образование ошибок. При этом процедуру рекомендуется выполнять 1 раз в неделю при активном использовании ПК, но противопоказаний к более частому применению нет.
Зачем нужна очистка реестра Windows 10 или любой другой версии системы?
Перед тем как рассматривать возможности специальных приложений, позволяющих производить такие процессы в автоматическом режиме, стоит обзавестись теоретическими знаниями в этой области.
Давайте посмотрим, для чего нужна очистка реестра Windows 10. Если кто не знает, в реестре может накапливаться великое множество неправильных или устаревших записей и ключей, причем связано это не только с установкой или удалением программ, но и с вызовом отдельных приложений. И весь этот хлам со временем начинает замедлять работу системы. Характерным проявлением этого становится увеличенное время загрузки самой «операционки». При старте происходит сканирование реестра, и чем больше в нем записей, тем большее время требуется для этого процесса. То же касается и запуска программ в уже загруженной системе, когда она обращается к определенным ключам. А если, допустим, открываемому файлу соответствуют несколько приложений, и какое-то из них удалено? Вот система и начинает метаться в поисках того ключа, который является наиболее подходящим. Естественно, такую ситуацию нужно исправлять в корне.
Vit Registry Fix
Не столь известная, но все же весьма эффективная программа, позволяющая качественно почистить реестр в Windows 10 или любой другой версии системы. Vit Registry Fix умеет находить и исправлять более 50 типов ошибок реестра, превосходя в этом отношении и Auslogics Registry Cleaner, и Wise Registry Cleaner. Помимо названия записей, утилита показывает соответствующие им ключи, параметры (если доступны) и краткое описание. Перед удалением ошибочных записей приложение автоматически создает их резервные копии, управлять которыми можно с помощью интегрированного модуля.
Дополнительно поддерживаются просмотр ключей раздела Software для конкретных программ, ведение истории операций, выборочный поиск ключей реестра, указывающих на битые ярлыки. Распространяется программа во Free- и Pro-версиях, вторая отличается расширенным функционалом.
О чём не следует забывать?
Требуется ли процедура очистки на персональных компьютерах или ноутбуках с операционной системой Windows? Как правильно удалить со своего устройства все лишние файлы?
Для начала, давайте разберёмся с разновидностями мусора, который присутствует на современных компьютерах. Чаще всего, устройства очищаются от следующих файлов:
- Временные файлы самой операционной системы Виндовс 10;
- Остаточные файлы различных установленных на компьютере программ;
- Очистка системного реестра;
- Удаление «мусора» с локальных дисков.
Можно с уверенностью заявить, что операционная система Майкрософт Виндовс 10 – это не только самая свежая версия, но и наиболее функциональная ОС. В теории, эта версия намного умнее более старых вариантов и поэтому она сама должна контролировать мусорные файлы, которые накапливаются на локальных дисках и тормозят быстродействие. Интересно, что разработчиками ПО высказывались опасения в отношении использования стороннего приложения для очистки компьютера. По их мнению, не следует доверять компьютер и реестр сомнительным программам.
Доля логики в этом заявлении имеется и понятно, почему разработчики ограждают свой продукт от сторонних программ. К сожалению, многие приложения стали взламываться, и мошенники добавляют в них нежелательное ПО, в следствии чего выходит из строя вся операционная система.
Так какая чистка Windows 10 лучше? Стандартными или сторонними возможностями? Этот вопрос подробно рассмотрен в видео ниже, где также приведена информация обо всех способах. Под видео вы найдете текстовую версию:
Как очистить реестр?
Есть два основных способа:
- Ручной – с помощью редактора реестра Windows.
- С помощью специального программного обеспечения.
Конечно, можно устранить проблемы самостоятельно, но это очень рискованное мероприятие. Реестр – одна из самых важных частей операционной системы, и удаление или изменение неправильного файла может привести к сбоям в работе программ, потере данных или даже к необходимости переустановки ОС. В связи с этим ручная очистка не рекомендуется – процедура должна выполняться только опытными пользователями.
Редактор реестра Windows
Прежде чем выполнять очистку вручную, необходимо сделать резервную копию, а затем удалять все ненужные файлы:
- Вызвать окно «Выполнить», нажав клавиши Win + R. Вписать в поле команду regedit.exe, нажать Enter. Разрешить этому приложению вносить изменения на устройстве, кликнув по кнопке «Да».
- Откроется новое окно. На панели вверху для создания резервной копии выбрать «Файл» – «Экспорт».
- В диалоговом окне ввести имя копии и указать расположение файла. Нажать «Сохранить».
После создания копии следует посмотреть в левую часть окна и:
- Щелкнуть по «Компьютеру», чтобы открыть его разделы.
- В разделе текущего пользователя «HKEY_CURRENT_USER» есть папка «SOFTWARE», где расположены ключи всех приложений.
- В списке найти то ПО, которое было недавно удалено, а запись о нем осталась. Кликнуть правой кнопкой мышки по найденной папке, и из выпадающего меню выбрать опцию «Удалить».
Таким образом нужно перебрать все удаленные приложения.
Специальная программа очистки
Более безопасное решение – использовать программное обеспечение, которое автоматически исправляет все проблемы. CCleaner – один из самых проверенных и надежных инструментов. Помимо очистки ненужных файлов на диске, он имеет встроенный инструмент для анализа и восстановления реестра операционной системы.
В левой части окна перечислены доступные параметры поиска в реестре, которые позволяют настраивать CCleaner. По умолчанию все они выбраны, но пользователь может указать, какие области компьютера будут сканироваться. Из списка можно выбрать, среди прочего, отсутствующие библиотеки, файлы справки, пути к приложениям или устаревшее ПО.
Независимо от того, был ли список изменен или нет, чтобы инструмент начал сканирование, следует выбрать опцию «Сканировать на наличие проблем». В зависимости от количества файлов на компьютере этот процесс может занять от нескольких секунд до нескольких минут. После завершения сканирования будет отображен список обнаруженных проблем, который также можно редактировать. Здесь пользователь сам решит, какие данные будут исправлены.
После нажатия кнопки «Исправить выбранное» будет предложено создать резервную копию. Рекомендуется сделать это, так как непредвиденные ошибки могут возникнуть даже при автоматическом восстановлении реестра. В этом случае резервная копия позволяет вернуть реестр в состояние, в котором он находился до процесса восстановления. После того как БД будет правильно очищена, компьютер должен работать лучше.
Другие приложения
Инструменты-очистители предназначены для тех, кто не знает, какие изменения внести в БД. В Интернете доступно множество программ, которые удаляют все нежелательные записи. Самые популярные – TweakNow Regcleaner, Registry Mechanic и Registry Healer.
Все они следуют одним и тем же принципам – сканируют БД и исправляют такие ошибки, как отсутствие ссылок на файлы. Они предоставят список результатов, в котором указано, какие записи безопасны или менее безопасны для удаления. Некоторые из этих инструментов, например, Registry Mechanic, можно использовать для резервного копирования.
Что выбрать?
Итак, что такое очистка реестра Windows 10 и зачем она нужна, мы немного разобрались. Что выбрать из всего того, что предлагается сегодня в Интернете? Конечно, можно использовать программы, предназначенные исключительно для работы с реестром, однако большинству пользователей, не знакомых с тонкостями таких процессов, можно посоветовать простейшие утилиты-оптимизаторы. В большинстве своем они содержат все необходимые модули. Зато параллельно с реестром можно исправить еще огромное множество всевозможных ошибок (к примеру, тот же пакет Advanced System Care имеет встроенный антивирусный модуль и латает дыры в системе безопасности Windows). Впрочем, что именно использовать, каждый юзер решает для себя сам.
Источник
-
CCleaner
Софт для ПК, предоставляющий возможность очистки жесткого диска от мусора и повышения производительности операционки. Содержит средства для сканирования реестра и исправления проблем, позволяет ускорить запуск системы.
-
Auslogics BoostSpeed
Набор программных инструментов для компьютера, ориентированных на оптимизацию операционной системы. Позволяет выполнить удаление любых приложений, дефрагментацию диска, проверку и восстановление системных записей, ключей.
-
Revo Uninstaller
Бесплатная программа, благодаря которой можно существенно упростить процедуру деинсталляции любых приложений и их папок на диске. Эффективно удаляет все данные софта, неверные пути, ярлыки. Требует запуска от имени администратора.
-
Reg Organizer
Специализированный программный чистильщик для ноутбука, позволяющий автоматизировать процесс проверки реестра на ошибки и удаления неисправных элементов. Дополнительно позволяет вносить изменения в конфигурационные файлы.
-
Your Uninstaller
Усовершенствованная альтернатива стандартному для Windows инструменту, предназначенному для удаления программ. Позволяет не только деинсталлировать любой софт, но и очистить диск и системный реестр от мусорных файлов и записей.
-
Revo Uninstaller Pro
Мощный деинсталлятор без вирусов, предоставляющий возможность полного удаления любого ПО. Непосредственно после удаления запускает тест системы и накопителя, в ходе которого стирает остаточные данные программного обеспечения.
-
RegClean Pro
Про-версия программы, с помощью которой можно выполнить поиск ошибок и очистить системный реестр от устаревших, неиспользуемых записей. Есть возможность создания резервных копий, проделанные действия записываются в журнал.
-
Advanced SystemCare
Многофункциональное программное обеспечение, позволяющее повысить скорость работы и улучшить стабильность ОС. В своем арсенале содержит инструменты для чистки реестра и винчестера, удаления мусора и истории посещений в браузере.
-
Wise Registry Cleaner
Приложение без вирусов, благодаря которому система перестанет тормозить. Умеет сканировать системный реестр и исправлять ошибки, пользователь может сделать это и вручную, сначала создав резервную копию.
-
Wise Disk Cleaner
Бесплатный оптимизатор жесткого диска поможет удалить ненужные, временные данные, кэш и прочий программный и файловый хлам. Может выполнять анализ накопителя по расписанию, работая в фоновом режиме.
Для обеспечения быстродействия ОС и повышения ее безопасности необходимо своевременно удалять ненужные и временные файлы, проверять реестр на ошибки, оптимизировать оперативную память. Сделать это можно только благодаря специальным программным чистильщикам. Предлагаем скачать программы для очистки реестра для Windows 10 на русском языке без регистрации и смс. Представлены последние версии 2020 года (32/64 bit).
- https://viarum.ru/ochistka-reestra-windows-10/
- https://pomogaemkompu.temaretik.com/899766272791415441/ochistka-reestra-windows-10-luchshie-programmy-i-rekomendatsii/
- http://win10programs.com/chistka-reestra-windows-10/
Что такое реестр и зачем его чистить?!
Ещё с древних версий, выпущенных ещё в 90-х года прошлого века и до самых современных версий, в операционных системах Windows имеется специальная база данных, в которой хранится почти вся информация и настройки самой системы и всех тех программ, что Вы в неё установили. Называется эта база — реестр Windows. Либо, как его называют системные администраторы — системный реестр. Если открыть эту базу через встроенный в систему редактор реестра regedit, то вы увидите вот это:
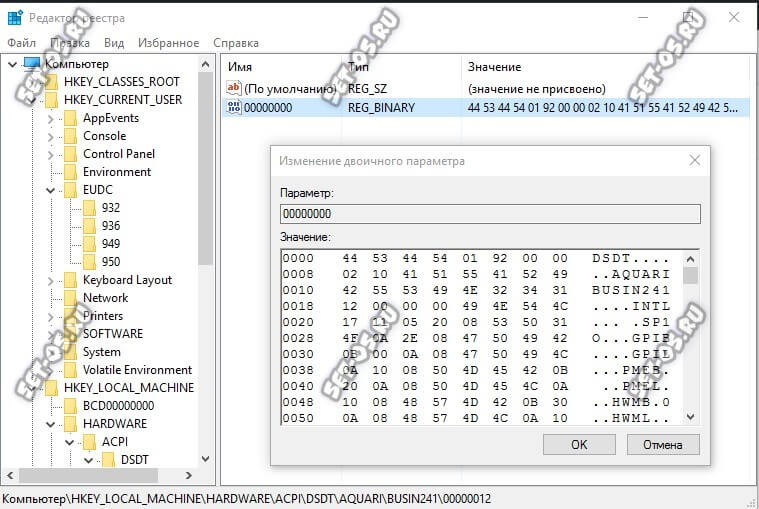
Как Вы можете заметить, структура реестра строиться по достаточно простой древовидной схеме. Состоит он из ключей, где хранятся все данные. Каждый ключ реестра Windows — это определенная настройка или параметр системы. Набор ключей с данными об одном конкретном процессе объединяется в подраздел, а подразделы — уже в определённый раздел. Получается своеобразное «дерево». Любое изменение, которое Вы делает в операционной системе — устанавливаете программу, обновляете драйвер видеокарты или меняете обои на рабочем столе — всё это ведёт к изменению ключей, которые потом использует система.
И вот, со временем, кроме нужных и используемых, в реестре появляется множество лишних и «забытых» ключей. А уж если похозяйничал вирус, то вообще «швах». В общем всё это ведёт к тому, что система начинает тормозить. А если очистить реестр Windows от лишнего мусора, то можно неплохо так поднять производительность компьютера. И вот лучшие для этого инструменты!
Как почистить реестр
Программы, очищающие реестр автоматически, обычно выполняют свою работу, руководствуясь специальным набором инструкций. Однако этот набор может не подойти пользователю в конкретном случае. К счастью, реестр может быть очищен вручную с помощью встроенного в Windows специального редактора.
Шаг 1. Нажать кнопку «Пуск» и найти в меню программу «Выполнить», запустив ее щелчком мыши.
Шаг 2. Набрать в запустившемся окне команду «regedit», и нажать «ОК».
Набираем команду «regedit» и нажимаем «ОК»
Запустится «Редактор реестра».
Редактор реестра
Шаг 3. Нажать «Файл» («File») и выбрать «Экспорт» («Export»).
Нажимаем «Файл» и выбираем «Экспорт»
Шаг 4. Выбрать «Все» («All») в панели «Экспортировать область».
Выбираем «Все» в панели «Экспортировать область»
Шаг 5. Выбрать папку, куда будет сохранена копия реестра и ввести ее имя.
Выбираем папку, куда будет сохранена копия реестра и вводим ее имя
Шаг 6. Нажать «Сохранить» («Save»).
Нажимаем «Сохранить»
Программа редактирования реестра разделена на два окна. Левое окно используется для отображения всего древа разделов реестра, а окно справа – для отображения отдельных его записей.
Ручная чистка реестра в Windows 10
Автоматическая очистка реестра специализированными программами выполняется по набору заложенных в эти программы правил. Такую очистку удобно проводить при массированном исправлении записей реестра. Однако, иногда набор правил может не срабатывать, и тогда требуется ручная его очистка.
Шаг 1. Нажать клавиши «Win+R» на клавиатуре («Win» находится справа от «Ctrl») для запуска меню «Выполнить».
Нажатием клавиш «Win+R» вызываем консоль «Выполнить»
Шаг 2. Напечатать в нем «regedit» и щелкнуть «OK».
Вводим команду «regedit», нажимаем «ОК»
Откроется «Редактор реестра». Слева в окне размещено древо разделов реестра, а справа отдельные их значения.
Главное окно «Редактора реестра»
Важно! Перед выполнением манипуляций с реестром крайне желательно экспортировать существующие в нем записи в особый файл, чтобы в случае сбоя в ОС вернуть систему к исходному состоянию из этой копии. Для этого необходимо:
Для этого необходимо:
- Выбрать «Файл» – «Экспорт». Выбираем «Файл», затем «Экспорт»
- В окне «Экспорт…» поставить галочку на «Весь реестр», выбрать место и имя сохраняемого файла и нажать «Сохранить». Отмечаем галочкой пункт «Весь реестр», выбираем место и имя сохраняемого файла, нажимаем «Сохранить
Шаг 3. Щелкнуть по пиктограмме «>», расположенной слева от папки «HKEY_CURRENT_USER» (можно дважды щелкнуть по самой папке), раскрыв ее.
Щелкаем по пиктограмме «>», расположенной слева от папки «HKEY_CURRENT_USER»
Шаг 4. Раскрыть раздел «Software» («Программы»), щелкнув по пиктограмме «>».
Раскрываем раздел «Software» («Программы»)
Шаг 5. Отыскать в древе название нужной программы или наименование ее издателя.
Находим в древе название нужной программы или наименование ее издателя, щелкаем по пиктограмме рядом с ней
Шаг 6. Раскрыть папки программы до необходимой двойным кликом левой кнопки мыши, затем выделить ее щелчком мыши.
Щелкая дважды левой кнопкой мышки раскрываем папки до необходимой, затем выделяем ее щелчком мыши
Шаг 7. Нажать клавишу «Del», удалив запись.
Нажимаем клавишу «Del», удалив запись
Шаг 8. Нажать «Ctrl+f «для вызова поискового меню. Набрать в строке слово, позволяющее обнаружить программу по ее названии в реестре. Нажать «Найти далее».
Нажимаем «Ctrl+f» для запуска поискового меню, набираем в строке меню слово, нажимаем «Найти далее»
Шаг 9. Кликнуть мышью (правой кнопкой) на найденной записи, и левым кликом на «Удалить». Другой вариант удаления – после выделения нужного значения нажать клавиатурную кнопку «Del».
Щелкаем мышью (правой кнопкой) на найденной записи, и левой кнопкой на «Удалить»
Шаг 10. Нажать на клавиатуре «F3», найдя очередную запись, заданную в поиске. Удалить значение и повторять алгоритм, пока не будут удалены все данные, связанные с программой.
Нажатием клавиши «F3» находим остальные части программы и удаляем
Удаление программ из автоматической загрузки
Многие приложения записывают в реестр информацию, позволяющую им автоматически загружаться или проводить обновления при загрузке ОС. Если этого нельзя выключить в самом продукте, имеется возможность удалить эти записи из реестра.
Шаг 1. Раскрыть структуру раздела, последовательно щелкая мышью (левым кликом) по ее стрелкам до: «HKEY_LOCAL_MACHINE»-«SOFTWARE»-«Microsoft»-«Windows»-«CurrentVersion»-«Run».
Раскрываем папки, последовательно щелкая мышью (левой кнопкой мыши) по ее ветвям «HKEY_LOCAL_MACHINE»-«SOFTWARE»-«Microsoft»-«Windows»-«CurrentVersion»-«Run»
Шаг 2. Справа будут расположены программные ярлыки, запускающие ПО во время загрузки ОС. Выделить левым кликом мыши требующийся ярлык и стереть его клавишей «Del».
Выделяем мышью требующийся ярлык и стираем его клавишей «Del»
Справка! Если данных о связи ярлыков с программами нет, можно провести поиск по их имени через Google, или воспользоваться специальным сайтом: https://www.processlibrary.com/en/.
Для получения необходимых сведений набрать имя ярлыка в строке поиска и кликнуть «Search».
Набираем имя ярлыка в поисковой строке и кликаем «Search»
Шаг 3. Раскрыть структуру раздела, последовательно щелкая мышью (левой кнопкой) по ее ветвям до: «HKEY_CURRENT_USER»-«SOFTWARE»-«Microsoft»-«Windows»-«CurrentVersion»-«Run».
Раскрываем папки, последовательно щелкая мышью (левой кнопкой мыши) по ее ветвям «HKEY_LOCAL_MACHINE»-«SOFTWARE»-«Microsoft»-«Windows»-«CurrentVersion»-«Run»
Шаг 4. Стереть ярлыки, как проделано выше.
Справка! ПО, получающее в ОС общий доступ, записывается в «LOCAL_MACHINE», а прочее – в «CURRENT_USER».
Шаг 5. После проведения очистки закрыть редактор, щелкнув «Файл» («File») – «Выход» («Exit»).
Щелкаем по вкладке «Файл» («File»), затем опцию «Выход» («Exit»)
Особенности использования специальных программ
Существует большое количество специализированных утилит-чистильщиков с возможностью работы с реестром. В целом такие программы отличаются друг от друга графическим интерфейсом, количеством дополнительных опций и скоростью. Алгоритм очистки реестра в принципе у всех одинаков:
- При запуске утилитой собирается необходимая информация.
- База ненужных, неиспользуемых ключей, файлов с ошибками и прочее анализируется.
- По команде пользователя или в авторежиме исправляются ошибки, удаляются ненужные ключи.
Использование специальных программ для очистки реестра существенно сокращает время процедуры и не требует технических знаний. Процесс чистки занимает от нескольких секунд до десятков минут в зависимости от:
- переполнения системных записей;
- количества неверных ключей;
- мощности компьютера.
В особо тяжелых случаях обработка и исправление найденных ошибок может занять до часа и больше.
Стоит ли ими пользоваться
В реестре Windows 10 содержится до нескольких сотен тысяч ключей. Утилиты для чистки за один проход удаляют до нескольких сотен записей.
Бывает, что клинеры вычищают часть необходимых для работы ряда программ ключей, которые не соответствуют запрограммированным шаблонам. Таким образом, риск от использования приложений-чистильщиков несколько выше, чем то, что пытаются преподнести пользователям разработчики данного софта, а реальный эффект действия таких программ заметен лишь на сильно «захламленных» системах.
Потенциальных проблем можно избежать, если пользоваться утилитами для очистки не на регулярной основе, а лишь при необходимости, например, при переполнении реестра или наличии множественных ошибок в системе.
Как вручную очистить реестр
Для открытия редактора нужно произвести вызов командной строки, нажав клавиши WIN+R. Далее в строке «Открыть» набрать regedit и нажать «ОК».
Для возможности обратить изменения, необходимо сделать резервное копирование реестра. Для этого в закладке «Файл» нужно выбрать пункт «Экспортировать». В «Диапазоне экспорта» отметить пункт «Весь реестр», выбрать место сохранения и нажать «Сохранить».
В разделе редактора «HKEY_CURRENT_USER» нужно найти папку Software и изучить ее вложения. Следует стереть папки с данными программ, которые уже были удалены с компьютера. Для облегчения работы можно использовать поиск, нажав клавиши Ctrl+F. Удалять следует папки целиком, а не только их содержимое, чтобы в дальнейшем не возникало путаницы.
Продвинутым пользователям рекомендуется использовать как ручную, так и программную чистку для достижения максимальной эффективности.
Порядок восстановления реестра
Для того чтобы восстановить состояние реестра до момента правок, необходимо в закладке «Файл» редактора выбрать пункт «Импортировать». Затем находим нужный файл с копией реестра и запускаем его. Далее нужно согласиться с внесением изменений и выполнить перезагрузку компьютера.


