Как почистить реестр от остатков удаленных программ
Содержание:
- Wise Registry Cleaner
- Зачем нужна очистка реестра Windows 10 или любой другой версии системы?
- Удаление программы вручную
- Перед тем как приступить к редактированию реестра
- Ручная чистка реестра в Windows 10
- Vit Registry Fix
- Auslogic Registry Cleaner — быстрый клинок
- Ручная очистка реестра
- Чистим с Ccleaner
- Поиск и удаление всех записей, связанных с удаленной программой
- Что такое реестр, как и чем он может засоряться
- Ручная чистка реестра
Wise Registry Cleaner
Еще один популярный чистильщик реестра, отличающийся продуманным юзабилити и поддержкой трех режимов сканирования. Проверка в Wise Registry Cleaner может быть быстрой (безопасной), полной и выборочной, когда пользователь сам указывает куст или раздел реестра. Возможности приложения включают создание резервной копии найденных неверных ключей и всего реестра, сортировку ключей по категориям, открытие в штатном редакторе Regedit, выборочное игнорирование отдельных записей. Из дополнительных функций отмечаем оптимизацию отдельных элементов операционной системы и дефрагментацию реестра с целью уменьшения его размера.
Зачем нужна очистка реестра Windows 10 или любой другой версии системы?
Перед тем как рассматривать возможности специальных приложений, позволяющих производить такие процессы в автоматическом режиме, стоит обзавестись теоретическими знаниями в этой области.
Давайте посмотрим, для чего нужна очистка реестра Windows 10. Если кто не знает, в реестре может накапливаться великое множество неправильных или устаревших записей и ключей, причем связано это не только с установкой или удалением программ, но и с вызовом отдельных приложений. И весь этот хлам со временем начинает замедлять работу системы. Характерным проявлением этого становится увеличенное время загрузки самой «операционки». При старте происходит сканирование реестра, и чем больше в нем записей, тем большее время требуется для этого процесса. То же касается и запуска программ в уже загруженной системе, когда она обращается к определенным ключам. А если, допустим, открываемому файлу соответствуют несколько приложений, и какое-то из них удалено? Вот система и начинает метаться в поисках того ключа, который является наиболее подходящим. Естественно, такую ситуацию нужно исправлять в корне.
Удаление программы вручную
В панели управления windows находится пункт «Установка и удаление программ» или «Программы и компоненты» в windows Vista и выше, в связи с ошибками возникающими в операционной системе или в программном обеспечении не всегда программа удаляется стандартными средствами Wondows.
Выходов из этой ситуации два, найти программу которая удаляет и вычищает компьютер автоматически или удалить программу вручную самостоятельно. Первый способ быстрее, но большое количество таких программ как правило вредят компьютеру, устанавливают рекламму, а то и того хуже заносят вирусы. Остановимся на втором способе удаления программ которые не хотят удаляться сами.
Удаление программ вручную.
Ничего сложного в этом нет, а эффект от удаления даже лучше чем от автоматической деинсталяции.
Для начала необходимо очистить реестр от ненужной нам программы, для этого запускаем приложение regrdit, оно находится в папке windows, так же его можно запустить нажав Пуск > Выполнить > набрать «REGEDIT» > нажать Enter(Ввод). Перед вами откроется стандартное приложение Regedit. Нажимаем Правка > Поиск > вводим название своей программы которую нужно удалить (например Drweb) > жмем Ввод и ждем когда найдутся записи связанные с вашей программой. После того как запись найдена удаляем ее (клавиша del) и ищем дальше Правка > найти далее (клавиша F3) и так продолжаем искать и удалять пока поиск не закончится. Иногда Вы можете столкнуться с проблемой когда пункт реестра невозможно удалить из-за недостаточных прав, исправить эту ситуацию можно настроив права на ветку реестра которую не удаляется, для этого кликните по ней правой кнопкой мыши и выберите «Разрешения» добавьте группу «Все» и установите галочку «полный доступ» после этой операции можно продолжать чистку реестра.
После чистки реестра лучше перезагрузить компьютер, что бы небыло проблемм с выполнением следующего пункта (но не обязательно)
Удаление программы с диска
Итак программа удалена из реестра, теперь необходимо вычистить ее с жесткого диска. Находим ее на диске (обычно все программы находятся в папке Program Files) и просто нажимаем удалить. Если надо вычистить следы ее пребывания на компьютере, то зайдите и удалите одноименные папки в C:\document and settings\{имя пользователя}\application data или C:\Пользователи \{имя пользователя}\application data (для windows Vista и 7) где имя пользователя — Ваш логин с которым Вы входите в windows (Его можно посмотреть нажав на меню Пуск, оно отображается вверху меню)
Удаление антивирусных программ
С антивирусами приходится повозится подольше, но вышеуказанная инструкция для этого подходит, только перед ее выполнением отключите самозащиту или просто защиту антивируса, у всех она отключается по разному, обычно по нажатию правой кнопки мыши по значку антивируса и выбору соответствующего меню
Не мало важно что большинство антивирусных компаний выпускают утилиту для принудительного удаления антивируса с компьютера, поэтому лучше сначала посетить их сайт и поистакть такую программку она позволит сильно съэкономить время
Утилиты для удаления программных продуктов выпускают не только создатели антивирусов, поэтому всегда можно посмотреть на сайте производителя нет ли у них такой утилиты.
Ссылки по теме: Удаление вирусов | Чистка windows | Восстановление windows | Форум
Наши услуги: Союз ИТ | Компьютерный услуги | Ремонт компьютеров | Разработка программ
37it.ru
Перед тем как приступить к редактированию реестра
Прежде чем приступить к редактированию реестра, надо осознать ответственность, которую вы берете на себя. Вся важная системная информация хранится в реестре
Одно неправильное или неосторожное движение и ваш компьютер превратится в кирпич. Тогда придется «с нуля» переустанавливать Windows, все программы на нем, настраивать заново компоненты
Знаний обычного пользователя для ручного редактирования реестра не достаточно. Поэтому дадим некоторые рекомендации, которых обязательно стоит придерживаться:
- Не следует что-то менять или удалять в реестре, если не знаете, к чему это относится и к чему приведет;
- Перед началом его редактирования необходимо сделать снимок реестра;
- Никогда не оставляйте работающим без надзора редактор реестра;
- Не заменяйте редактор реестра на аналогичные из других версий Windows.
Как обезопасить себя от проблем, которые могут возникнуть в результате редактирования реестра, мы расскажем немного ниже.
Ручная чистка реестра в Windows 10
Автоматическая очистка реестра специализированными программами выполняется по набору заложенных в эти программы правил. Такую очистку удобно проводить при массированном исправлении записей реестра. Однако, иногда набор правил может не срабатывать, и тогда требуется ручная его очистка.
Шаг 1. Нажать клавиши «Win+R» на клавиатуре («Win» находится справа от «Ctrl») для запуска меню «Выполнить».
Нажатием клавиш «Win+R» вызываем консоль «Выполнить»
Шаг 2. Напечатать в нем «regedit» и щелкнуть «OK».
Вводим команду «regedit», нажимаем «ОК»
Откроется «Редактор реестра». Слева в окне размещено древо разделов реестра, а справа отдельные их значения.
Главное окно «Редактора реестра»
Для этого необходимо:
- Выбрать «Файл» – «Экспорт».
Выбираем «Файл», затем «Экспорт»
- В окне «Экспорт…» поставить галочку на «Весь реестр», выбрать место и имя сохраняемого файла и нажать «Сохранить».
Отмечаем галочкой пункт «Весь реестр», выбираем место и имя сохраняемого файла, нажимаем «Сохранить
Шаг 3. Щелкнуть по пиктограмме «>», расположенной слева от папки «HKEY_CURRENT_USER» (можно дважды щелкнуть по самой папке), раскрыв ее.
Щелкаем по пиктограмме «>», расположенной слева от папки «HKEY_CURRENT_USER»
Шаг 4. Раскрыть раздел «Software» («Программы»), щелкнув по пиктограмме «>».
Раскрываем раздел «Software» («Программы»)
Шаг 5. Отыскать в древе название нужной программы или наименование ее издателя.
Находим в древе название нужной программы или наименование ее издателя, щелкаем по пиктограмме рядом с ней
Шаг 6. Раскрыть папки программы до необходимой двойным кликом левой кнопки мыши, затем выделить ее щелчком мыши.
Щелкая дважды левой кнопкой мышки раскрываем папки до необходимой, затем выделяем ее щелчком мыши
Шаг 7. Нажать клавишу «Del», удалив запись.
Нажимаем клавишу «Del», удалив запись
Шаг 8. Нажать «Ctrl+f »для вызова поискового меню. Набрать в строке слово, позволяющее обнаружить программу по ее названии в реестре. Нажать «Найти далее».
Нажимаем «Ctrl+f» для запуска поискового меню, набираем в строке меню слово, нажимаем «Найти далее»
Шаг 9. Кликнуть мышью (правой кнопкой) на найденной записи, и левым кликом на «Удалить». Другой вариант удаления – после выделения нужного значения нажать клавиатурную кнопку «Del».
Щелкаем мышью (правой кнопкой) на найденной записи, и левой кнопкой на «Удалить»
Шаг 10. Нажать на клавиатуре «F3», найдя очередную запись, заданную в поиске. Удалить значение и повторять алгоритм, пока не будут удалены все данные, связанные с программой.
Нажатием клавиши «F3» находим остальные части программы и удаляем
Удаление программ из автоматической загрузки
Многие приложения записывают в реестр информацию, позволяющую им автоматически загружаться или проводить обновления при загрузке ОС. Если этого нельзя выключить в самом продукте, имеется возможность удалить эти записи из реестра.
Шаг 1. Раскрыть структуру раздела, последовательно щелкая мышью (левым кликом) по ее стрелкам до: «HKEY_LOCAL_MACHINE»-«SOFTWARE»-«Microsoft»-«Windows»-«CurrentVersion»-«Run».
Раскрываем папки, последовательно щелкая мышью (левой кнопкой мыши) по ее ветвям «HKEY_LOCAL_MACHINE»-«SOFTWARE»-«Microsoft»-«Windows»-«CurrentVersion»-«Run»
Шаг 2. Справа будут расположены программные ярлыки, запускающие ПО во время загрузки ОС. Выделить левым кликом мыши требующийся ярлык и стереть его клавишей «Del».
Выделяем мышью требующийся ярлык и стираем его клавишей «Del»
Для получения необходимых сведений набрать имя ярлыка в строке поиска и кликнуть «Search».
Набираем имя ярлыка в поисковой строке и кликаем «Search»
Шаг 3. Раскрыть структуру раздела, последовательно щелкая мышью (левой кнопкой) по ее ветвям до: «HKEY_CURRENT_USER»-«SOFTWARE»-«Microsoft»-«Windows»-«CurrentVersion»-«Run».
Раскрываем папки, последовательно щелкая мышью (левой кнопкой мыши) по ее ветвям «HKEY_LOCAL_MACHINE»-«SOFTWARE»-«Microsoft»-«Windows»-«CurrentVersion»-«Run»
Шаг 4. Стереть ярлыки, как проделано выше.
Шаг 5. После проведения очистки закрыть редактор, щелкнув «Файл» («File») – «Выход» («Exit»).
Щелкаем по вкладке «Файл» («File»), затем опцию «Выход» («Exit»)
Vit Registry Fix
Не столь известная, но все же весьма эффективная программа, позволяющая качественно почистить реестр в Windows 10 или любой другой версии системы. Vit Registry Fix умеет находить и исправлять более 50 типов ошибок реестра, превосходя в этом отношении и Auslogics Registry Cleaner, и Wise Registry Cleaner. Помимо названия записей, утилита показывает соответствующие им ключи, параметры (если доступны) и краткое описание. Перед удалением ошибочных записей приложение автоматически создает их резервные копии, управлять которыми можно с помощью интегрированного модуля.
Дополнительно поддерживаются просмотр ключей раздела Software для конкретных программ, ведение истории операций, выборочный поиск ключей реестра, указывающих на битые ярлыки. Распространяется программа во Free- и Pro-версиях, вторая отличается расширенным функционалом.
Auslogic Registry Cleaner — быстрый клинок
Это ещё одна очень неплохая программа для чистки реестра Windows 10, которая отлично себя зарекомендовала. Скачать можно здесь — ссылка. Есть бесплатная версия.
Устанавливаем, запускаем, в главном меню приложения открываем раздел «Очистка реестра»:
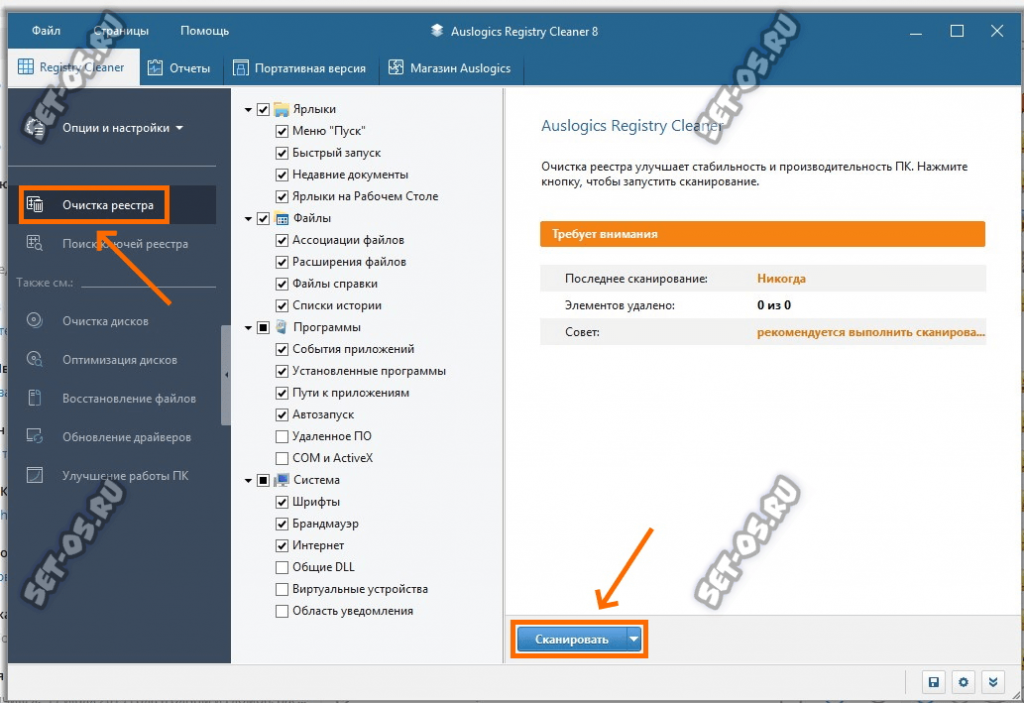
Нажимаем кнопку «Сканировать» и таким образом запускаем комплексную проверку реестра:

Надо заметить, что работает она достаточно шустро. По завершению проверки видим краткий отчёт:
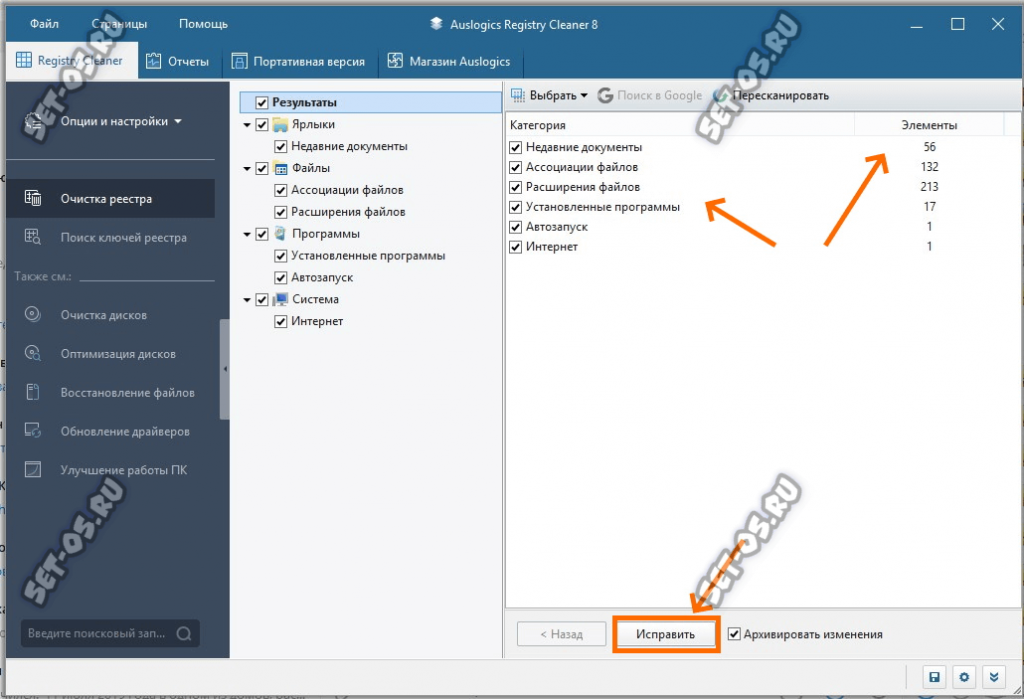
Нажимаем кнопку «Исправить». По умолчанию изменения архивируются при необходимости можно будет сделать откат.
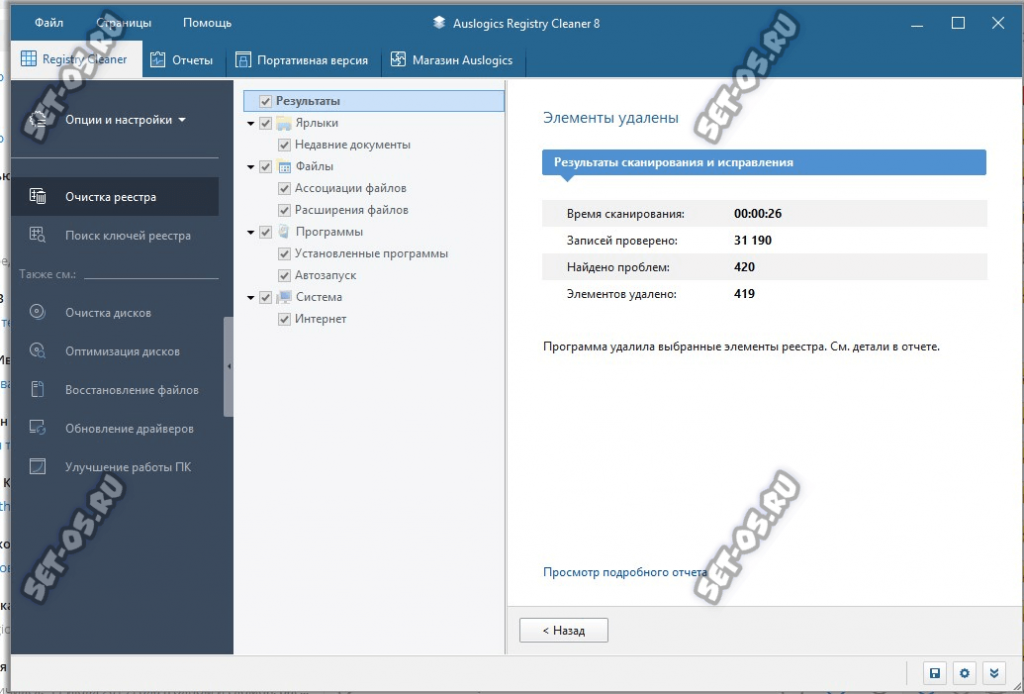
В конце работы видим сообщение, что всё лишнее успешно удалено. Перезагружаемся и проверяем работу программы.
Ручная очистка реестра

Функция «Ручная чистка реестра» самостоятельно извлечет информацию из важных разделов системного реестра и представит ее для просмотра или редактирования. Различные разделы реестра, доступные для просмотра в функции ручной чистки, отвечают за те или иные аспекты функционирования операционной системы. Например, раздел «Программное обеспечение» отображает список приложений зарегистрированных в системе. Раздел «Меню «Открыть с помощью»» позволяет просмотреть и отредактировать список приложений, которые операционная система предлагает при открытии файла неизвестного формата и т.д. При удалении данных с использованием этого инструмента автоматически создаются резервные копии, так что в случае совершения ошибки вы всегда можете откатить все изменения, восстановив данные из резервной копии.
Интерфейс инструмента для ручной очистки реестра состоит из панели выбора раздела реестра в левой части окна и списка с информацией о выбранном разделе реестра в правой части. Чтобы открыть интересующий раздел реестра, кликните по нему на панели «Разделы реестра», и данные соответствующего раздела будут отображены в правой части.
В верхней правой части окна располагается строка поиска, с помощью которой можно задать слово или его часть для отображения в списке только тех элементов, которые удовлетворяют введенному сочетанию. Это позволяет быстро перейти к необходимой записи, не листая список и не бегая глазами по нему в поисках той или иной записи.
Для облегчения работы со списком элементов и экономии времени программа автоматически определяет заведомо ошибочные записи. Такие элементы списка можно легко отличить от обычных элементов по наличию восклицательного знака на изображении слева от элемента.
В нижней части окна инструмента «Ручная чистка реестра» есть небольшой блок с результирующей информацией по выбранному разделу реестра. Из него можно узнать об общем количестве элементов раздела, количестве ошибочных элементов (прямо там можно кликнуть по соответствующей ссылке, чтобы удалить все ошибочные элементы раздела разом).
Инструмент для ручной очистки реестра позволяет группировать элементы реестра по различным критериям. Для этой цели служит кнопка «Группы», расположенная на панели инструментов в окне ручной чистки реестра
Наиболее важной является группировка по корректности, при которой неверные записи показаны в самом верху списка, что облегчает выявление проблем. Вы можете сразу же удалить или отредактировать неверную запись
При работе с инструментом ручной чистки реестра есть возможность группировки записей по возрасту. Данная возможность позволяет отслеживать появление новых записей в системном реестре, включая новые программы, новые элементы автозагрузки, новые расширения файлов и т.д.
Чистим с Ccleaner
Многие пользователи знакомы с Ccleaner — небольшой утилитой, которая позволяет произвести быструю очистку реестра, удалить временные файлы, настроить автозагрузку и не навредить windows.
Ccleaner обладает интуитивно понятным интерфейсом, благодаря чему в ней легко сможет разобраться любой начинающий пользователь. На данный момент последняя версия утилиты имеет номер 4.19.4867. Скачать ее можно с сайта программного обеспечения. Также она существует в нескольких редакциях: стандартная, портативная и легкая.
Вкладка Очистка
Во время первого запуска пользователь увидит главное окно, где с левой стороны будут представлены несколько пунктов: очистка, реестр, сервис и настройка. Вверху главного окна утилиты отображены сведения о версии программы и системная информация о компьютере.
«Очистка» позволяет произвести удаление временных файлов из системы, браузеров, утилит, мультимедиа и многих других. Пользователь по своему желанию может отметить в списках те пункты, где необходимо произвести очистку.
Нужно заострить внимание на пункте «Cookie-файлы». Если поставить галочку на этом пункте, программа произведет удаление сохраненных паролей в браузерах, так как они и хранятся в так называемых cookie-файлах
Вкладка Реестр
Здесь отображен список возможных проблем с реестром. Ccleaner проанализирует его целостность (найдет старые ключи, которые были оставлены из-за неправильного удаления программ).
При этом нужно отметить, что любая ошибка в реестре введет к замедлению работы компьютера, система начинает работать менее стабильно (произвольная перезагрузка компьютера, замедление работы приложений, сравнительно долгая загрузка операционной системы при старте и многие другие проблемы).
Работать с вкладкой достаточно просто:
для начала необходимо кликнуть на вкладку «Реестр». Пользователь попадет в главное окно, где с левой стороны будет представлен список «Целостность…». По умолчанию каждый пункт отмечен галочкой. Рекомендуется не снимать отметки;
затем необходимо нажать на вкладку «Поиск проблем», и программа начнет анализирование реестра;
после анализа необходимо кликнуть на вкладку «Исправить…»;
после клика на пункте «Исправить…» пользователю будет предложено сделать резервную копию всех изменений. Это дает возможность, при необходимости, сделать восстановление к исходному состоянию. Достаточно лишь кликнуть по сохраненной копии;
после того, как принято решение сохранять (или нет) резервную копию реестра, появится небольшое окно, где будет описана его проблема и возможность ее исправления;
после исправления текущих проблем процедуру поиска проблем необходимо повторить несколько раз.
Вкладка Сервис и удаление программ
С помощью функции «Сервис» пользователь может произвести удаление приложений и компонентов, настроить автозагрузку, найти нужные файлы, выполнить восстановление системы и стереть диск.
Теперь разберемся с каждым представленным пунктом:
- пункт «Удаление программ» — альтернативный метод деинсталляции приложений взамен стандартному, через панель управления. В пункте «Удаление программ» представлена информация о каждом приложении (издатель, дата установки, размер и версия).
Для удаления нужно:
-
выбрать в списке «Установленные программы» программу, которую необходимо удалить, кликнув по вкладке «Деинсталляция»;
если есть необходимость, то можно сделать отчет, сохранив текущий список программ в текстовом файле. Отчет поможет пользователю узнать о возникших неполадках во время удаления некоторых приложений. Чтобы сохранить отчет, нужно кликнуть правой кнопкой мыши по любому приложению, представленному в списке, и кликнуть по пункту «Сохранить отчет…».
Вкладка Настройка
В настройках представлены основные параметры программы:
«Настройки». В данной вкладке можно произвести настройку языка, выбрать дополнительные параметры, такие как «Выполнить очистку при запуске компьютера», добавить пункт «Запустить Ccleaner» в контекстное меню Корзины и другие. Также можно выбрать режим очистки и диски для очистки свободного места;
«Cookie-файлы» позволяет сохранить определенные cookie для интернет-браузеров. Для этого необходимо правой кнопкой мыши щелкнуть по нужному сайту и в выпадающем меню выбрать «Сохранить»;
«Включение» позволяет выбрать определенные папки, которые программа всегда будет удалять;
«Исключение» позволяет выбрать папки и файлы, а также определенные ветки реестра, которые не будут удалены;
«Слежение» позволяет в автоматическом режиме следить за программами для автоочистки;
«Дополнительно» предлагает опытным пользователям использовать расширенные настройки.
Поиск и удаление всех записей, связанных с удаленной программой
Шаг 1. Одновременно нажать «Ctrl» и «F» для открытия меню поиска в реестре.
Шаг 2. Ввести «ключевые слова», позволяющие найти программные ветви по ее имени, имени папки или имени ее запускаемого файла.
Шаг 3. Нажать «Найти следующее» («Find Next») для начала поиска. Необходимо, чтобы в меню поиска были отмечены галочками «Ключи» («Keys»), «Значения» («Values») и «Данные» («Data»).
Шаг 4. Выбрать щелчком мыши запись, сохранившуюся после удаления программы, и нажать «Del», чтобы стереть ее.
Шаг 5. Нажать клавишу «F3», чтобы найти следующий результат, соответствующий введенным ключевым словам, и повторить процедуру, удалив таким образом всю информацию о программе.
Что такое реестр, как и чем он может засоряться
В системе Windows предусмотрен специальный реестр данных, куда вносится информация обо всех действиях (обращение к браузеру, установка программы, получение обновлений и т. п.). Обращение к нему помогает ОС сэкономить время и выдать быстрый отклик на любой запрос пользователя. С течением времени в реестре скапливается мусор:
- ошибочные записи;
- оставшиеся элементы уже удалённых приложений;
- сведения о вирусах, уже уничтоженных фаерволом.
Всё это отрицательно влияет на быстродействие и занимает память, поэтому даже не возникает вопроса, стоит ли чистить реестр Windows. Зато есть другой: как это правильно сделать, чтобы не повредить записи, ведь они критически важны для нормального функционирования ПК. Сейчас мы во всем разберёмся.
Ручная чистка реестра
Этот раздел предназначен для опытных пользователей. Без понимания механизма работы реестра, осознания последствий собственных действий ручную очистку лучше не выполнять, а воспользоваться специализированной программой. Настоятельно рекомендуется перед вмешательством в записи создать резервные копии Windows и реестра.
Чтобы сохранить бэкап, потребуется перейти к редактору реестра, ввести команду regedit в меню Пуск, затем нажать по появившейся надписи, запустив программу.
Далее нужно найти кнопку «Файл» вверху слева, там будут строчки «Импорт» и «Экспорт». Выбираем вторую, нажимаем, сохраняем копию. Можно сохранить как отдельную ветку, так и все записи. Нужно дождаться окончания процесса.
До начала работы с записями в реестре проводится удаление ненужного ПО. Для этого запускается меню Пуск, далее – «Параметры», «Приложения». Выбираются подлежащие удалению программы, нажимается кнопка «Удалить». Запуск ПК для работы с реестровыми записями производится в безопасном режиме.
Следует выбрать в главном меню (Пуск) режим перезагрузки. В нижнем левом углу должна быть кнопка «Выключение», при нажатии на нее нужно удерживать клавишу «Shift», затем выбрать «Перезагрузка» в открывшемся списке. Не отпуская «Shift», нажимаем клавишу.
Должен появиться синий экран. Теперь можно отпустить «Shift». Посредине экрана будет надпись «Поиск и устранение неисправностей».
Нажимаем, затем кликаем по «Дополнительным параметрам».
Далее переходим к «Параметрам запуска», нажимаем. Перезагрузку нужно подтвердить.
Затем выбирается режим с загрузкой сетевых драйверов. Когда ОС запустится, можно будет приступать к обслуживанию компьютера.
Записи об удаленных программах
В безопасном режиме запускаем редактор реестра (команда regedit). Затем переходим к каталогу «HKEY_LOCAL_MACHINE». Щелкнув по нему, открываем ветку, в которой будет запись «SOFTWARE». Это установленное на компьютере ПО. Находим по названию папку удаленной программы.
Кликом ПКМ по записи открываем контекстное меню, там выбираем «Удалить», нажимаем. Подтверждаем действие (кнопка «Да»), избавляемся от ненужной записи.
Автозагрузка
Входим в режим редактора реестра. Из представленного перечня ключей будут нужны следующие:
- HKEY_CURRENT_USER\Software\Microsoft\Windows\CurrentVersion\Run;
- HKEY_LOCAL_MACHINE\Software\Microsoft\Windows\CurrentVersion\Run.
Чтобы добраться до них, потребуется последовательно раскрыть каждый элемент дерева. Это «HKEY_CURRENT_USER», «Software», «Microsoft», «Windows», «Current Version», «Run». В правой панели появятся программы, которые загружаются при старте ОС. Если щелкнуть ПКМ по требуемому ПО, появится контекстное меню. Выбираем требуемую позицию («Удалить»), нажимаем. Действие проделывается столько раз, сколько необходимо.
Ищем и удаляем записи вредоносных программ
Входим в редактор реестра.
В разделе «HKEY_LOCAL_MACHINE» переходим по ветке «Software\Microsoft\WindowsNT\CurrentVersion». Откроется категория «Winlogon» (слева).
На правой панели может быть не одна позиция. Нужна та, которая обозначена «Shell». Записи должна соответствовать строка «explorer.exe». Остальные относятся к подозрительным, удаляются. Строке «Usernit» соответствует запись «Расположение/userinit.exe», никакие другие недопустимы.





