Реестр windows
Содержание:
- Типы используемых в реестре данных
- Нижняя граница
- Что такое реестр
- Диалоговое окно запуска и сохранения документа
- Использовать свою программу дефрагментации диска
- Реестр Windows
- Способы запуска редактор реестра
- Редактирование реестра – создание и изменение разделов/параметров.
- Как восстановить системный реестр Windows 10
- Отключаем небезопасные сервисы
- Активация Windows
- Структура реестра¶
- 3.1 Интерфейс программы
- Где хранятся все файлы реестра
Типы используемых в реестре данных
Рассмотрим базовые типы данных, применяемых в реестре Windows:
- REG_SZ – текстовая строка с понятным для человека содержимым (сообщение, уведомление).
- REG_BINARY – двоичные данные, в них хранятся данные об аппаратуре.
- REG_DWORD – используется преимущественно в качестве триггера: 1 – включено, 0 – выключено. Часто применяются и другие числа, например, для указания состояния объекта.
- REG_EXPAND_SZ – ссылки на файлы с возможным включением переменных сред.
- REG_MULTI_SZ – мультистрочный тип, применяется для хранения массивов данных, таких как списки.
- REG_LINK – символические ссылки на файлы, через Regedit такие данные не добавляются, только с помощью reg-файлов.
Остальные типы данных встречаются редко и пользователем обычно не модифицируются.
В системном реестре хранятся почти все настройки операционной системы, её компонентов, сведения о программной и аппаратной оболочке компьютера
Большинство параметров доступно для ручного редактирования пользователем, но неосторожное обращение с редактором реестра может привести к проблемам
Нижняя граница
HKEY_LOCAL_MACHINE на самом деле не существует на компьютере, это просто контейнер, содержащий различные данные реестра. Если вам нужно отредактировать какой-либо раздел реестра в HKEY_LOCAL_MACHINE и изменить его данные значения, вы можете получить доступ к HKEY_LOCAL_MACHINE, открыв редактор реестра.
MiniTool Power Data Recovery — Профессиональное бесплатное программное обеспечение для восстановления данных поможет вам легко восстановить потерянные данные / удаленные файлы с локального жесткого диска компьютера, внешнего жесткого диска, SSD, USB-накопителя, карты памяти SD и т. Д. (Связанный: Восстановление данных с флэш-накопителя )
Вы можете попробовать эту программу восстановления данных, чтобы восстановить любые данные и файлы после ошибочного удаления файла, сбоя системы, ошибки черного / синего экрана (например, Ошибка на странице данных ядра ), заражение вредоносным ПО / вирусами, отказ жесткого диска или любые другие ситуации потери данных.
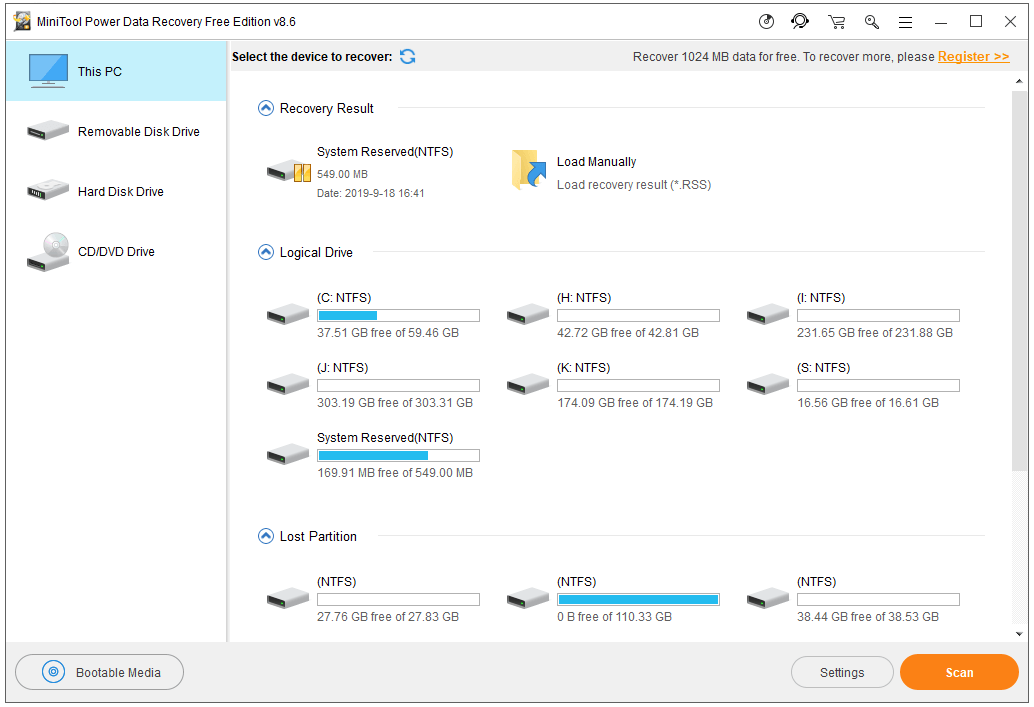
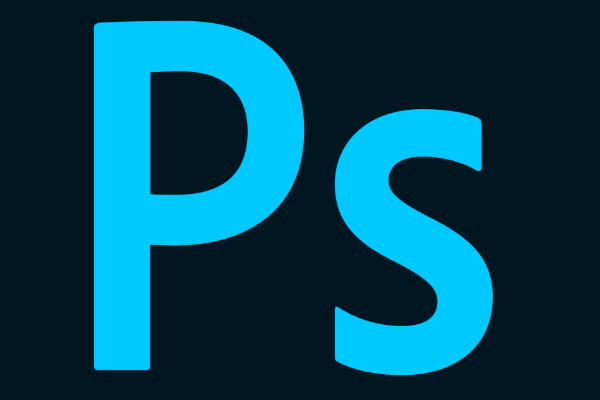
Как бесплатно восстановить файл Photoshop (включая потерянный / удаленный / несохраненный / разбитый / поврежденный файл Photoshop)? Подробные руководства по восстановлению файлов Photoshop на Windows / Mac.
Что такое реестр
Реестр – это своеобразный журнал операционной системы, в котором записываются все ее конфигурации. Соответственно, это делает его одной из главных составляющих системы, а как следствие – здоровый реестр один из залогов ее стабильной работы. Можно сказать, что в реестре хранятся все настройки системы и обращение к нему происходит каждую секунду. Так, любое приложение создает записи в реестре Windows и перестает работать корректно в случае, если эти записи были повреждены или удалены.
Сразу же стоит сделать примечание: прежде, чем пытаться внести какие-то существенные изменения в реестр вручную, подробно разберитесь с теоретической частью. Если незнающий человек изменит то, чего качаться не стояло бы, это может привести к фатальному исходу по отношению к ОС, особенно, если бек-ап файл реестра не был создан перед внесением изменений. Бек-ап файл реестре – это его конфигурации в последнем рабочем состоянии. В случае, если пользователь компьютера по ошибке или незнанию удалит важные конфигурации, по бек-апу можно будет с легкостью вернуть все на свои места. Поэтому настоятельно рекомендуется перед стартом любой работы с реестром создавать его резервную копию.
Диалоговое окно запуска и сохранения документа
Подобные коррективы в реестре будут действовать для ОС Me, 2000, а также XP и последующих версий. Имеется специальное диалоговое окно «Открыть/Сохранить». Далеко не все пользователи знают о возможностях его изменения на основании их запросов. В левой области располагаются 5 папок и их расположение может корректироваться.
Для дальнейших действий осуществляется переход в HKEY_CURRENT_USER \SOFTWARE \Microsoft \Windows \CurrentVersion \Policies \comdlg32. Здесь необходимо найти раздел PlacesBar, где происходит хранение названий папок. Для каждой из них предполагается наличие определенного параметра. Присваивая конкретные значения можно обеспечить возможность внесения изменений под свои запросы.
Системные папки предусматривают следующие коды:
- Рабочий стол – уникальный код 00000000
- Мои файлы – уникальный код 00000005
- Моё видео – уникальный код 0000000е
- Избранное – уникальный код 00000006
- Сетевое окружение – уникальный код 00000012
- Шрифты – уникальный код 00000014
- История – уникальный код 00000022
- Мой компьютер – уникальный код 00000011
- Мои изображения – уникальный код 00000027
Имеется несколько другой подход к реализации поставленной задачи. Он заключается в том, чтобы применять не числовое, а строковое значение для параметров. В подобной ситуации, происходит задание не уникального кода, а пути к папке. Вовсе не обязательно применять все 5 параметров. Если некоторые из них удалить или оставить пустыми, то они не будут отображаться на панели.
Использовать свою программу дефрагментации диска
Дефрагментацию диска выполнять очень полезно, но многим стандартный дефрагментатор Windows не нравится, но Вы легко можете задать свою программу дефрагментации диска. Она будет вызываться, если Вы в свойствах диска, на вкладке Сервис нажмёте на кнопку «Выполнить дефрагментацию», для этого выполните следующие действия:
HKLM\SOFTWARE\Microsoft\Windows\CurrentVersion\Explorer\ MyComputer\DefragPath
EXPAND STRING (По умолчанию), система использует следующую командную строку %systemroot%\system32\dfrg.msc %c:
С помощью параметра %с передается имя диска. Замените программу на свою и все!
Реестр Windows
Важно! Если вы хотите поработать с реестром Windows, то сначала нужно сделать его резервную копию. Это требуется для того, чтобы в случае неверных действий и возникновения системных споров, вы могли вернуть первоначальную версию реестра
Иначе придётся восстанавливать всю операционную систему, или переустанавливать её.
Реестр в операционных системах, место хранения
Во время запуска операционной системы Windows в реестр происходит порядка 1000 обращений от системы, а за весь день обращение в реестр производится примерно несколько десятков тысяч раз. При запуске любой программы, корректировке настроек, и выполнение любых действий, информация в реестре редактируется.
Реестр Windows находится в директории C/Windows/system32/config. Диск будет выбран в зависимости от того, куда у вас на компьютере установлена операционная система.
Если говорить о системе Windows 7, то реестр и его файлы находятся в специальных местах.
Реестры в операционных системах 32 и 64 разрядного типа имеют свои особенности. Операционная система 32 разрядного типа имеет единичные папки. А для второго варианта есть разделение на 32 и 64 разрядные разделы.
Открытие реестра
Для того чтобы получить доступ к реестру есть несколько способов, рассмотрим наиболее удобная.
Утилита «выполнить»
Это простой и удобный способ открытие реестра, главное следовать определенным рекомендациям. Для открытия нужно нажать вместе клавиши Win+R, или запустить утилиту «выполнить» другим удобным способом.
Далее ввести regedit и подтвердить. Действие нужно выполнять от имени администратора.
Меню «Пуск»
При работе с кнопкой «пуск» есть различия в работе с разными операционными системами. Вот для операционной системы Windows 8 нет обычного классического меню «Пусть». Здесь нужно получить доступ к строке поиска. В строку поиска нужно ввести regedit и запустить программу.
Проводник Windows
Нужно найти файл в системной папке C/Windows, и regedit. После нахождения программы нужно запустить.
Структура реестра
У реестра Windows есть 5 ветвей. Каждая ветвь хранит сведения определенного типа. И эти разделы нельзя менять. Также их нельзя переносить, менять имя, и тем более удалять. Каждую ветвь можно описать, и указать некоторые особенности.
Большинство настроек, которые приходится изменять находятся в ветвях HKEY_CURRENT_USER и HKEY_LOCAL_MACHINE.
Параметры дают возможность вносить изменения в разные разделы работы операционной системы. Рассмотрим основные типы параметров.
Двоичный параметр. Наиболее распространённые и используется почти во всех разделах. В редакторе реестра используется в 16 x формате.
DWord. Длина значения 4 байта. Нужен для хранения параметров драйверов и других программ.
Строка данных. По-другому называется расширяемая строка данных. Отличается от строкового параметра тем, что нет четкого фиксирования длины.
Многострочный. Здесь имеется в виду, что существует более одной строки. Используется часто, когда нужно хранить табличные данные.
Строковый. Это строка с текстом, у которой чётко фиксированная длина.
Qword. Здесь информация в виде 64-разрядного целого.
Ссылка. Здесь информация символическая в формате Unicode.
Способы запуска редактор реестра
Найти и запустить редактор параметров реестра в Windows дело не такое уж и простое для неподготовленного пользователя. У этой программы нет ярлыка и в меню «Пуск» найти ее невозможно. Однако есть, по меньшей мере, три способа, которые помогут добраться до настроек реестра:
- Системный компонент «Выполнить»;
- Поиск Windows;
- Ручной поиск с помощью файлового менеджера.
Какой из них лучше – сказать невозможно. Каждый пользователь выбирает то, что больше ему нравится. А подавляющему большинству юзеров нравятся способы, которые требуют наименьшего количества производимых действий и не основаны на специальных знаниях и умениях.
Способ 1: Окно «Выполнить»
Это самый простой способ открытия редактора реестра. Он требует наименьшего количества действий, что позволяет быстро получить доступ.
-
- Нажмите сочетание клавиш Win + R. Появится системная утилита «Выполнить».
- В строке программы наберите команду и нажмите «ОК» или «Enter» на клавиатуре.

-
- После этого появится окно редактора реестра.

Если комбинация Win + R по какой-то причине не работает, то компонент «Выполнить» можно запустить и другим способом.
-
- Откройте меню «Пуск» и найти пункт «Стандартные».

-
- Здесь требуется щелкнуть по названию компонента «Выполнить». Он сразу же запустится.

Способ 2: Поиск по Windows
Этот способ еще проще предыдущего, так как пользоваться поиском Windows умеют даже начинающие юзеры. Для осуществления поиска редактора реестра не требуется никаких специальных навыков.
-
- Откройте меню «Пуск» с помощью соответствующей кнопки.
- Наберите слово . Нужный компонент сразу же появится в результатах.

- Теперь требуется просто запустить программу и приступать к настройкам параметров реестра.
Если опция поиска не работает, то велика вероятность, что в операционной системе отключена служба «Windows Search». Ее можно включить, чтобы сейчас и в дальнейшем беспрепятственно пользоваться поисковиком через «Пуск».
-
- Откройте меню «Пуск» и выберите «Панель управления».

-
- Далее найдите «Администрирование» и щелкните по этой надписи.

-
- Выберите раздел «Службы».

-
- В списке системных служб нужно найдите «Windows Search» и кликните по ней два раза.

-
- В окне настройки службы следует выберите в строке «Тип запуска» параметр «Автоматически» и нажать кнопку «Применить».

-
- После этого требуется нажатие «Запустить». По завершении всех действий сохраняем состояние, нажав на «ОК».

Теперь, когда служба запущена и настроена, можно снова пробовать искать редактор реестра в меню «Пуск».
Способ 3: Проводник Windows
Еще один вариант запуска редактора реестра. Его суть заключается в том, что найти нужный файл можно и путем ручного поиска, путешествуя по системным каталогам. Однако времени на поиск может уйти много. Поэтому нужно точно знать, где находится файл запуска редактора реестра.
-
- Первым делом запустите «Проводник» с помощью специальной кнопки или ярлыка «Компьютер».

-
- Далее перейдите в системный каталог .

-
- Нужный файл находится именно в этой папке. Требуется только найти «regedit.exe» и запустить его с правами администратора (щелкнуть правой кнопкой мыши по файлу и выбрать пункт «Запуск от имени администратора»).

Иногда настройки «Проводника» Windows не дают возможности просматривать скрытые и системные файлы. Необходимо заставить программу показать это содержимое.
-
- Открываем «Проводник» и щелкаем по пункту «Упорядочить».

-
- В выпадающем меню выбираем «Параметры папок и поиска».

-
- В следующем окне выбираем вкладку «Вид» и ищем пункт «Показывать скрытые файлы, папки и диски». Необходимо его отметить.

-
- Не лишним будет убрать галочку с пункта «Скрывать защищенные системные файлы».

-
- Сохраняем настройки, нажав кнопки «Применить» и «ОК».

Теперь «Проводник» без проблем сможет отображать системные каталоги и их содержимое. Можно приступать к поиску исполняемого файла редактора реестра.
Найти и запустить редактор реестра в Windows можно сразу несколькими способами. Все они хороши по-своему и могут понравиться конкретному пользователю. Однако следует понимать, что реестр отвечает за работу всей операционной системы. Поэтому малейшая ошибка в настройке параметров может привести к краху ОС. Если юзер не понимает, что делает, то лучше вообще не запускать редактор реестра.
Редактирование реестра – создание и изменение разделов/параметров.
Все действия, связанные с созданием или удалением разделов и строковых параметров можно производить через меню Правка – Создать, либо щёлкнув правой кнопкой мыши по нужному нам разделу.
Соответственно, новый раздел или запись будут созданы именно в том разделе, который у нас был выделен. Строковых параметров может быть несколько. О том, какой из них выбрать в большей степени зависит от ситуации. Наиболее часто используемый параметр – Строковый (REG_SZ). Используется в том случае, если в качестве значения мы собираемся использовать строку.
Рассмотрим пример процедуры создания параметра и присвоения ему значения. К примеру, я хочу создать дополнительный параметр в разделе HKEY_LOCAL_MACHINE. Тогда я должен щёлкнуть правой кнопкой мыши по этому разделу и в контекстном меню выбрать Создать – Строковый параметр. Сразу же будет предложено ввести название параметра. Я ничего не вводил, а остановился на том, которое было предложено мне программой — Новый параметр #1. После нажатия на кнопку Enter, данный параметр создастся тут же.
А чтобы этому параметру задать нужное значение, необходимо щёлкнуть по нему правой кнопкой мыши и выбрать строку Изменить… При этом нас попросят ввести значение. Поскольку это всего лишь пример, то я написал «test». Вы можете написать какое-либо угодно.
В результате получился вот такой новый параметр.
Параметр этот можно удалить, ведь всё равно никакой полезной нагрузки он не несёт.
Как восстановить системный реестр Windows 10
Здравствуйте. Случается, что в Виндовс 10 могут возникнуть проблемы с реестром, которые отразятся на работоспособности системы. Хорошо, что встроенные средства ОС позволяют быстро решить проблему. Сейчас расскажу, как восстановить системный реестр Windows 10.
Эффективный способ
Идеальным вариантом является ситуация, когда у Вас есть резервная копия, из которой можно «реанимировать» важные данные. Но в некоторых случаях этот метод не работает, и приходится прибегнуть к более кардинальным мерам. Но давайте пойдем по порядку.
«Образ» реестра сохраняется в следующем расположении:
Диск C:\Windows\ System32\ config\ RegBack
Внутри конечной папки присутствует несколько файлов, отвечающих за определенные настройки. Они обновляются автоматическим образом каждый раз, когда в системе происходят существенные изменения.
Как выполнить восстановление? Необходимо скопировать все содержимое директории RegBack в «предыдущую» папку «config»:
Сделать это можно обычным выделением, затем нажать сочетание клавиш Ctrl + C , а для вставки в новое место нажимаем Ctrl + V . Соглашаемся на замену файлов.
Хорошо, если Виндовс запускается и позволяет нам проделать вышеуказанные манипуляции. Но, зачастую, ОС не загружается из-за ошибок. Приходиться прибегнуть к помощи командной строки, осуществив предварительный вход через «спасательный» диск или флешку. Давайте разберем эту ситуацию.
Если предыдущий способ не актуален, поскольку Виндовс напрочь отказывается работать, то следует использовать загрузочный носитель (вот как его создать). Как только перед Вами появится сообщение об установке, жмем на клавиатуре Shift + F10 .
Для определенных моделей ноутбуков работает комбинация Shift + Fn + F10 .
- Теперь следует узнать символ (буквенное обозначение) диска с установленной «виндой» — он может отличаться от того, который мы видим в ОС.
- Сначала вводим короткую команду:
Нажимаем Enter . Запустится утилита работы с дисками.
На экране будет показан перечень разделов. Запоминаем, какой том по размеру соответствует разделу с установленной «виндой», и выходим с утилиты:
За восстановление реестра Windows 10 через командную строку отвечает следующая строка кода:
xcopy c:\windows\system32\config\regback c:\windows\system32\config
Не забудьте указать правильную букву. В примере выше используется «с», но у Вас она может отличаться.
После нажатия Enter предстоит подтвердить свои намерения, нажав английскую «A» на клавиатуре:
Теперь можно закрыть «черное» окно и запустить ПК в нормальном режиме.
Дополнительные советы
Есть вероятность, что вышерасположенные инструкции не дадут особого эффекта. Очень жаль, но придется воспользоваться кардинальными способами:
Рекомендую периодически создавать резервные копии реестра вручную. Делается это просто:
Вызываем консоль «Выполнить» ( Win + R ) и вводим команду «regedit»:
Когда отобразиться окно редактора, вызываем контекстное меню на объекте «Компьютер», кликнув по нему ПКМ. Выбираем «Экспортировать»:
Вам будет предложено сохранить файл: указываете имя и удобное расположение. В итоге, в указанном месте появится элемент с окончанием «reg». Вы можете запустить его в любой момент, согласившись на внесение изменений.
Но, увы, подобный метод не всегда оказывается эффективным. Я бы советовал почаще создавать точки восстановления, возврат к которым является наиболее безопасным и качественным способом возобновления работоспособности компьютера.
Отключаем небезопасные сервисы
Убираем из автозагрузки лишние сервисы типа RemoteRegistry, TermService, TrkWks, DPS, SensorDataService, SensorService, SensrSvc, XblAuthManager, XblGameSave, XboxNetApiSvc. Данное действие позволит не только повысить безопасность вашей windows 10, но и ускорит ее загрузку.
HKEY_CURRENT_USER\Software\Microsoft\Windows\CurrentVersion\Run — автозагрузка текущего пользователя
HKEY_LOCAL_MACHINE\Software\Microsoft\Windows\CurrentVersion\Run — автозагрузка всех пользователей
Отключаем удаленного помощника:
reg add «HKEY_LOCAL_MACHINE\SYSTEM\CurrentControlSet\Control\Remote Assistance» /v «fAllowToGetHelp» /t REG_DWORD /d 0 /f
reg add «HKEY_LOCAL_MACHINE\SYSTEM\CurrentControlSet\Control\Remote Assistance» /v «fAllowFullControl» /t REG_DWORD /d 0 /f
Активация Windows
Если Вам понадобилось по каким-то причинам сбросить текущую активацию Windows, то Вам необходимо в разделе реестра
HKLM\SOFTWARE\Microsoft\WindowsNT\CurrentVersion\WPAEvents
изменить любую цифру в значении параметра OOBETimer. Это аннулирует текущую активацию. Далее запускаем активизацию системы, набираем в «Пуск -> Выполнить» следующее:
C:\Windows\system32\oobe\msoobe.exe /a
В окне «активизировать по телефону» вводим в окошке для серийника новый серийный номер.
Вот пока и все что я хотел рассказать и показать про настройки реестра или как многие называют – секреты реестра, т.к. в реестре можно изменить практически все, что можно настроить в Windows, т.е. в реестре хранятся все настройки операционной системы Windows, но не все умеют пользоваться этими настройками.
Нравится2Не нравится1
Структура реестра¶
Реестр имеет иерархическую структуру, которая напоминает файловую систему жесткого диска – с его каталогами, подкаталогами и файлами. Но называются элементы реестра по-другому: верхний уровень иерархии составляют разделы, каждый из которых может содержать вложенные подразделы, а также параметры. Именно в параметрах хранится основное содержимое реестра, разделы служат лишь для группировки схожих по назначению параметров .

Рис. 3 – Редактор реестра
Далее приведен краткий перечень и краткое описание стандартных разделов реестра. Максимальная длина имени раздела составляет 255 символов.
HKEY_CURRENT_USER
Данный раздел является корневым для данных конфигурации пользователя, вошедшего в систему в настоящий момент. Здесь хранятся папки пользователя, цвета экрана и параметры панели управления. Эти сведения сопоставлены с профилем пользователя. Вместо полного имени раздела иногда используется аббревиатура .
HKEY_USERS
Данный раздел содержит все активные загруженные профили пользователей компьютера. Раздел является подразделом раздела . Вместо полного имени раздела иногда используется аббревиатура .
HKEY_LOCAL_MACHINE
Раздел содержит параметры конфигурации, относящиеся к данному компьютеру (для всех пользователей). Наиболее интересным является подраздел , который включает в себя настройки всех установленных в системе приложений. Вместо полного имени раздела иногда используется аббревиатура .
HKEY_CLASSES_ROOT
Является подразделом . Хранящиеся здесь сведения обеспечивают выполнение необходимой программы при открытии файла с использованием проводника. Вместо полного имени раздела иногда используется аббревиатура . Начиная с Windows 2000, эти сведения хранятся как в , так и в .
Раздел содержит параметры по умолчанию, которые относятся ко всем пользователям локального компьютера. Параметры, содержащиеся в разделе , переопределяют принятые по умолчанию и относятся только к текущему пользователю.
Раздел включает в себя данные из обоих источников. Кроме того, раздел предоставляет эти объединенные данные программам, разработанным для более ранних версий Windows. Изменения настроек текущего пользователя выполняются в разделе . Модификация параметров по умолчанию должна производиться в разделе . Данные из разделов, добавленных в , будут сохранены системой в разделе . Если изменяется параметр в одном из подразделов раздела и такой подраздел уже существует в , то для хранения информации будет использован раздел , а не .
HKEY_CURRENT_CONFIG
Данный раздел содержит сведения о профиле оборудования, используемом локальным компьютером при запуске системы.
3.1 Интерфейс программы
Как известно, разрабатываемое приложение должно быть интуитивно понятным
для пользователей. Для этого, интерфейс программы должен быть спроектирован
наиболее простым и понятным способом. Для этого необходимо реализовать главное
меню, в котором будут реализованы операции добавления раздела и ключа,
изменение ключа, а также удаление раздела и ключа. Далее приведу примерное
изображение меню (см. рисунок 3.1.1):

Рисунок 3.1.1 — Примерное изображение основного меню
Операция создания нового ключа может создавать ключи как строчного типа,
так и DWORD типа. Для возможности выбора
определенного типа ключа было создано выпадающее меню для операции создания
ключа (см. рисунок 3.1.2):
Рисунок 3.1.2 — Примерное изображение выпадающего меню
Поскольку нам необходимо выводить все ветки реестра на форму, добавляем
элемент управления TreeView, в
котором будут отображаться все директории реестра. Для отображения имен и
значений ключей поместим на форму элемент DataGrid. В нем данные будут отображаться в
виде таблицы (см. рисунок 3.1.3):

Рисунок 3.1.3 — Примерное изображение таблицы
В итоге главное окно программы будет иметь следующий вид (см. рисунок
3.1.4):

Рисунок 3.1.4 — Главное окно программы
Для удобства использования программы все основные операции реализованы в
виде диалогов, ввиду их простоты и удобства, как создания, так и модифицирования.
Диалог добавления ключа должен иметь 2 элемента управления TextBox, в которые пользователь будет
вводить имя и значение ключа. Примерное изображение диалога добавления нового
ключа приведено на рисунке 3.1.5:
Рисунок 3.1.5 — Диалоговое окно добавления нового ключа
Также пользователь должен иметь возможность изменения имени и значения
определенного ключа. Для этого нужно будет выбрать необходимый ключ из таблицы
ключей и нажать пункт меню “Изменить”. В результате появится диалоговое окно
изменения ключа (см. рисунок 3.1.6):
Рисунок 3.1.6 — Примерное изображения диалога изменения ключа
После редактирования ключа, имя и значение в таблице должны обновиться
автоматически.
Где хранятся все файлы реестра
Однозначного ответа на этот вопрос нет, так как его фалы в действительности разбросаны по большей части системных папок операционной системы. Тем не менее, можно разобраться в том, где находятся так называемые «кусты» реестра.
Куст реестра – отдельный файл, создающийся на жестком диске, который хранит информацию о настройках, является файлом реестра. Так, каждая операционная система имеет определенный набор кустов, каждый из которых несет ответственность за определенную функцию.
- HKCR – куст реестра с записями о всех известных Windows 10 документах, их дальнейшей ассоциации с соответствующими программами для открытия по двойному клику;
- HKCU – отвечает за запись параметров определенного пользователя, который вошел в систему;
- HKLM – содержит информацию о аппаратной части ПК;
- HKCC – куст, содержащий в себе две ветки: одна отвечает за конфигурацию системы, вторая – за настройки приложений;
- HKU – в этом разделе размещена информация о настройках каждого из пользователей, который использует систему.
Некоторые из представленных выше файлов хранятся в папках System32\Config\ или SysWOW \Config\ в соответствии с версией ОС (32-х битная и 64-х битная соответственно). Часть файлов реестра в Windows 10 доступны для пользователя по пути Users/ИмяПользователя.
Тем не менее, прямой доступ к ресурсам, которые хранятся в реестре все равно получить не получится: доступ к ним закрыт. Единственный способ внесения изменения – редактировать реестр посредством использования специального редактора или же твикера. Твикер, к слову, очень простая в использовании технология, которая позволяет даже неопытному пользователю получить доступ к необходимым настройкам: чаще всего они отображены в виде шкалы, ползунок которой можно передвигать, числовых значений и иконок, рядом с которыми можно ставить и убирать галочку.
Редакторы реестра – это интегрированные в саму Windows 10 приложения, позволяющие знающему пользователю вносить желаемые изменения непосредственно в файлы реестра, удалять их, заменять, редактировать или же перемещать, интегрировать и импортировать.




