Dir command
Содержание:
- Example 3: Further Arguments for dir in R
- Команда REN
- Системные команды Linux
- Переходы
- Создание директории
- Ссылки [ править ]
- Команды Linux, для работы с файлами
- Шаг первый: запуск командной строки
- Источники проблем с DIR
- Команды Linux для работы с пользователями
- Как использовать команду mv в Linux
- Команда COPY
- Переименование и перемещение
- Подстановки
- Основные команды командной строки
- Команда DIR
- Внешние ссылки [ править ]
Example 3: Further Arguments for dir in R
The R programming language provides several additional specifications for the dir R function. Even though the previous code is often sufficient, you might want to manually modify the usage of the dir command.
Just write ?dir to the RStudio console in order to get more information from the dir help documentation:
?dir # dir help documentation |
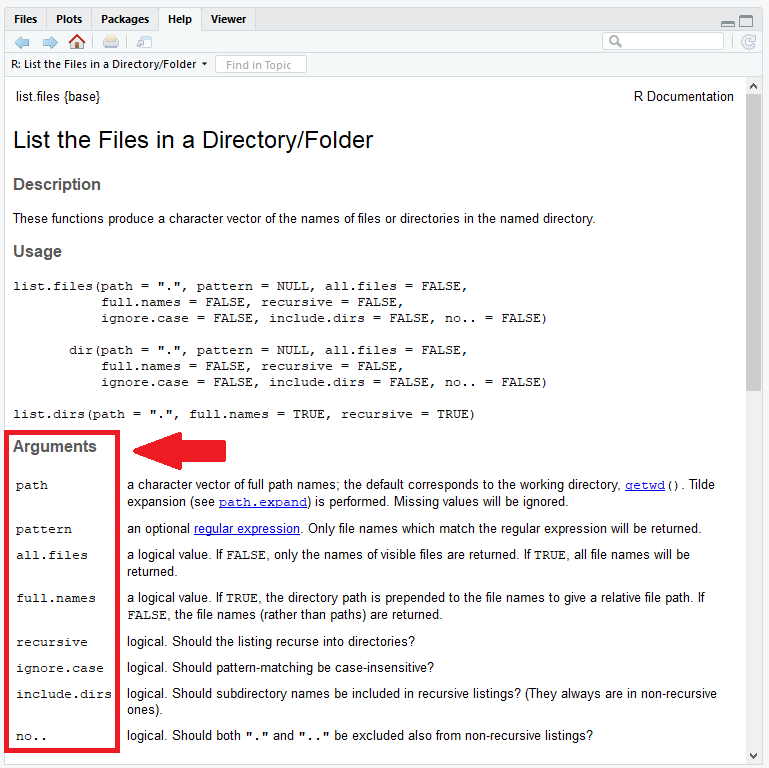
Graphic 1: Help Documentation of the dir R Function.
Just specify the available arguments as you need. For instance, the pattern argument can be used to filter for file names with a specific pattern.
Let’s do an example. For the example, I’m using the same code as in Example 1, but this time I’m specifying the argument pattern:
dir(path_cwd, pattern = ".xlsx") # Return only files with specific pattern # "~$Upcoming Posts.xlsx" "~$Statistical Programming Previous Posts.xlsx" |
As you can see, this time the dir function returns only files with the pattern .xlsx.
Easy going!
Команда REN
Переименовать файлы и каталоги можно с помощью команды RENAME (REN). Синтаксис этой команды имеет следующий вид:
REN
Здесь параметр каталог1|файл1 определяет название каталога/файла, которое нужно изменить, а каталог2|файл2 задает новое название каталога/файла. В любом параметре команды REN можно использовать групповые символы ? и *. При этом представленные шаблонами символы в параметре файл2 будут идентичны соответствующим символам в параметре файл1. Например, чтобы изменить у всех файлов с расширением txt в текущей директории расширение на doc, нужно ввести такую команду:
REN *.txt *.doc
Если файл с именем файл2 уже существует, то команда REN прекратит выполнение, и произойдет вывод сообщения, что файл уже существует или занят. Кроме того, в команде REN нельзя указать другой диск или каталог для создания результирующих каталога и файла. Для этой цели нужно использовать команду MOVE, предназначенную для переименования и перемещения файлов и каталогов.
Системные команды Linux
Эти команды используются для просмотра информации и управления, связанной с системой Linux.
1. uname
Команда Uname используется в Linux для поиска информации об операционных системах. В Uname существует много опций, которые могут указывать имя ядра, версию ядра, тип процессора и имя хоста.
Следующая команда uname с опцией отображает всю информацию об операционной системе.
2. uptime
Информация о том, как долго работает система Linux, отображается с помощью команды uptime. Информация о времени безотказной работы системы собирается из файла ‘/proc/uptime‘. Эта команда также отобразит среднюю нагрузку на систему.
Из следующей команды мы можем понять, что система работает в течение последних 36 минут.
Полное руководство команды Uptime
3. hostname
Вы можете отобразить имя хоста вашей машины, введя в своем терминале. С помощью опции вы можете просмотреть ip-адрес компьютера. А с помощью параметра вы можете просмотреть доменное имя.
4. last
Команда last в Linux используется для определения того, кто последним вошел в систему на вашем сервере. Эта команда отображает список всех пользователей, вошедших (и вышедших) из «/var/log/wtmp » с момента создания файла.
Вам просто нужно ввести «last» в своем терминале.
5. date
В Linux команда date используется для проверки текущей даты и времени системы. Эта команда позволяет задать пользовательские форматы для дат.
Рекомендуем статью Команда Date (Дата) в Linux с примерами использования
Например, используя «date +%D«, вы можете просмотреть дату в формате «ММ/ДД/ГГ«.
6. cal
По умолчанию команда cal отображает календарь текущего месяца. С помощью опции вы можете просмотреть календарь на весь год.
9. reboot
Команда reboot используется для перезагрузки системы Linux. Вы должны запустить эту команду из терминала с правами суперпользователя sudo.
10. shutdown
Команда shutdown используется для выключения или перезагрузки системы Linux. Эта команда позволяет планировать завершение работы и уведомлять пользователей сообщениями о выключении и перезагрузке.
По умолчанию компьютер (сервер) выключится через 1 минуту. Вы можете отменить расписание, выполнив команду:
Немедленное отключение тоже возможно, для этого используется опция «now»
Переходы
Работая через командную строку, вы захотели перейти в другой каталог. Вам поможет команда «chdir», позволяющая перейти в другое место. Либо просто заходите в раздел, как описывалось в этой статье выше, с помощью команды «cd».
Для перехода в подкаталог, необязательно указывать полный адрес, ежели находитесь в родительском. Допустим, вы находитесь в «ProgramFile», как в командной строке перейти в папку «Skype»? Не нужно указывать полный путь: «cd “C:\ProgramFiles\Skype”»; достаточно указать название подкаталога: «cd “Skype”».
Чтобы перейти назад, в родительский каталог, вписываем «cd “ProgramFiles”».
Если требуется поменять диск нахождения, добавляется ключ «/D», например, из диска C: понадобилось перейти в D:, прописываете «cd /D d:/».
Создание директории
Для создания новой директории можно воспользоваться командой mkdir. После имени команды через пробел нужно указать имена создаваемых директорий (для создания в рабочей директории) или пути к ним. Попробуем создать директорию test и перейдем в нее.
|
1 |
$ ls Desktop Documents Downloads Music Pictures Public Templates Videos $ mkdir test $ ls Desktop Documents Downloads Music Pictures Public Templates test Videos $ cd test $ pwd /home/mikhail/test $ ls $ |
Отлично, мы только что создали директорию и перешли в нее. Как мы видим в ней пока нет ни файлов, ни директорий
С помощью графического интерфейса создавать директорию тоже достаточно просто. Я уверен, большинство читателей уже делали это не раз (возможно в других операционных системах, например в Windows создавали свои папки). Но, в отличии от графических файловых менеджеров, команда mkdir умеет гораздо больше чем создание одной директории за раз. Попробуем за раз создать несколько директорий, указав их имена через пробел.
|
1 |
$ mkdir dir1 dir2 dir3 dir4 dir5 $ ls dir1 dir2 dir3 dir4 dir5 $ |
Мы создали сразу пять директорий dir1, dir2, dir3, dir4 и dir5, а команду ввели всего один раз. В графическом файловом менеджере для создания каждой директории нам потребовалось бы выполнять весь процесс создания для каждой директории, это куча движений мыши и нажатий на кнопки.
Но и это еще не все. На может потребоваться создать директорию в директории, которой еще не существует. Например, мы хотим отсортировать фото по годам, месяцам и дням). Для этого нужно сначала создать родительскую директорию (photo), в ней еще одну директорию (год), в ней еще одну (месяц) и в ней еще одну (день). Но только не с mkdir! При использовании команды mkdir можно передать параметр -p, с которым будут созданы все несуществующие промежуточные директории. Попробуем сделать это.
|
1 |
$ mkdir -p photo/2014/01/10 photo/2010/12/05 $ ls photo 2010 2014 $ ls photo/2010 12 $ ls photo/2010/12 05 $ ls photo/2010/12/05 $ ls photo/2014 01 $ ls photo/2014/01 10 $ ls photo/2014/01/10 $ |
Отлично. Мы создали директорию photo, внутри которой две директории 2010 и 2014, в директории 2010 создана директория 12 с пустой поддиректорией 05, а внутри 2014 директория 01 с пустой поддиректорией 10. Это все при помощи одной команды, всего лишь указав желаемые пути для наших директорий 10 и 05. Родительские директории photo, photo/2010, photo/2014, photo/2014/01, photo/2010/12 были созданы автоматически.
Ссылки [ править ]
- Рюгхаймер, Ханнес; Спаник, Кристиан (22 октября 1988 г.). . Гранд-Рапидс, Mi: Abacus — через Интернет-архив.
- . cpm.z80.de . Проверено 22 октября 2019 .
- Цифровые исследования (1981-09-25). (1-е изд.). Пасифик Гроув, Калифорния, США: Цифровые исследования . из оригинала 04.01.2017 . Проверено 4 января 2017 .
- . Проверено 22 октября 2019 .
- [ неработающая ссылка ]
- . www.jatomes.com .
- . www.computerhope.com .
- . www.datalight.com .
- . 22 октября 2019 г. — через GitHub.
- . Фонд свободного программного обеспечения.
- . aros.sourceforge.net .
- . Версия 0.3 (Предварительная ред.). Сиэтл, Вашингтон, США: Seattle Computer Products, Inc. 1980. Архивировано из 14 июля 2019 года . Проверено 14 июля 2019 . (59 страниц)
- Wolverton, Ван (2003). Запуск MS-DOS версии 6.22 (20-летняя редакция), 6-я пересмотренная редакция . Microsoft Press . ISBN 0-7356-1812-7.
- . www.mathworks.com .
- . octave.sourceforge.io .
- (GNU coreutils) на www.gnu.org
Команды Linux, для работы с файлами
Эти команды используются для обработки файлов и каталогов.
33. ls
Очень простая, но мощная команда, используемая для отображения файлов и каталогов. По умолчанию команда ls отобразит содержимое текущего каталога.
34. pwd
Linux pwd — это команда для показывает имя текущего рабочего каталога. Когда мы теряемся в каталогах, мы всегда можем показать, где мы находимся.
Пример ример ниже:
35. mkdir
В Linux мы можем использовать команду mkdir для создания каталога.
По умолчанию, запустив mkdir без какой-либо опции, он создаст каталог в текущем каталоге.
36. cat
Мы используем команду cat в основном для просмотра содержимого, объединения и перенаправления выходных файлов. Самый простой способ использовать cat— это просто ввести » имя_файла cat’.
В следующих примерах команды cat отобразится имя дистрибутива Linux и версия, которая в настоящее время установлена на сервере.
37. rm
Когда файл больше не нужен, мы можем удалить его, чтобы сэкономить место. В системе Linux мы можем использовать для этого команду rm.
38. cp
Команда Cp используется в Linux для создания копий файлов и каталогов.
Следующая команда скопирует файл ‘myfile.txt» из текущего каталога в «/home/linkedin/office«.
39. mv
Когда вы хотите переместить файлы из одного места в другое и не хотите их дублировать, требуется использовать команду mv. Подробнее можно прочитать ЗДЕСЬ.
40.cd
Команда Cd используется для изменения текущего рабочего каталога пользователя в Linux и других Unix-подобных операционных системах.
41. Ln
Символическая ссылка или программная ссылка — это особый тип файла, который содержит ссылку, указывающую на другой файл или каталог. Команда ln используется для создания символических ссылок.
Команда Ln использует следующий синтаксис:
42. touch
Команда Touch используется в Linux для изменения времени доступа к файлам и их модификации. Мы можем использовать команду touch для создания пустого файла.
44. head
Команда head используется для печати первых нескольких строк текстового файла. По умолчанию команда head выводит первые 10 строк каждого файла.
45. tail
Как вы, возможно, знаете, команда cat используется для отображения всего содержимого файла с помощью стандартного ввода. Но в некоторых случаях нам приходится отображать часть файла. По умолчанию команда tail отображает последние десять строк.
46. gpg
GPG — это инструмент, используемый в Linux для безопасной связи. Он использует комбинацию двух ключей (криптография с симметричным ключом и открытым ключом) для шифрования файлов.
50. uniq
Uniq — это инструмент командной строки, используемый для создания отчетов и фильтрации повторяющихся строк из файла.
53. tee
Команда Linux tee используется для связывания и перенаправления задач, вы можете перенаправить вывод и/или ошибки в файл, и он не будет отображаться в терминале.
54. tr
Команда tr (translate) используется в Linux в основном для перевода и удаления символов. Его можно использовать для преобразования прописных букв в строчные, сжатия повторяющихся символов и удаления символов.
Шаг первый: запуск командной строки
Все начинается с запуска данного приложения. Сделать это можно самыми разнообразными способами, которые актуальны для всех текущих версий операционной системы Windows. К ним относятся Windows XP, 7, 8, 10.
Итак, запустить командную строку вы можете следующими методами:
Также существует вариант запуска cmd уже из проводника. Это позволяет перейти в папку в командной строке без ввода большого количества команд. Например, вам нужно открыть cmd с указанным путем до папки System32. Для этого сначала открываем упомянутый каталог в проводнике, затем нажимаем ПКМ по свободному месту и в меню жмем на пункт «Открыть окно команд». На экране появится нужное приложение с заранее прописанной ссылкой до папки System32.
Источники проблем с DIR
Проблемные проблемы с открытием DIR-файлов
Adobe Director Исчез
При попытке загрузить DIR-файл появляется сообщение, например «Не удается открыть DIR-файлы». Обычно это означает, что Adobe Director не установлен в %%os%%. Типичный путь открытия документа DIR двойным щелчком не будет работать, так как %%os%% не может установить подключение к программе.
Совет. Если у вас установлена другая программа, которая, как вы знаете, откроет ваш DIR, вы можете выбрать ее из других перечисленных программ (см. «Показать приложения»).
Неверная версия Adobe Director
В других случаях версия файла Adobe Director Movie может не поддерживаться вашей версией Adobe Director. Если у вас установлена неправильная версия Adobe Director, вам потребуется установить правильную версию. Основной причиной этой проблемы является то, что файл Adobe Director Movie был создан другой (более новой) версией Adobe Director, чем установленная.
Совет . Щелчок правой кнопкой мыши на DIR-файле, затем выбрав «Свойства» (Windows) или «Получить информацию» (Mac), может предоставить подсказки о версии файла.
Сводка. Наличие правильной версии Adobe Director на компьютере может вызвать проблемы с открытием DIR-файлов.
Вы по-прежнему можете испытывать ошибки при открытии DIR-файлов даже с последней версией Adobe Director, установленной на вашем компьютере. Могут возникнуть и другие проблемы — не связанные с программным обеспечением — мешающие вам открывать DIR-файлы. К числу дополнительных факторов относятся:
Команды Linux для работы с пользователями
Эти команды используются для управления пользователями Linux.
25. id
Команда ID используется в Linux для отображения реального и эффективного идентификатора пользователя (UID) и идентификатора группы (GID). UID — это единый идентификатор пользователя. В то время как идентификатор группы (GID) может состоять из нескольких идентификаторов UID.
27. who
Команда who — это инструмент для отображения информации о пользователях, которые в данный момент вошли в систему. who может видеть только реального пользователя, вошедшего в систему. Он не увидит пользователя, выполняющего команду su.
Команда Groupadd используется для создания группы в Linux.
Следующая команда добавит в систему группу «setiwiki«.
29. useradd
В операционных системах Linux и Unix — подобных наиболее распространенной командой для создания пользователей является «useradd» или «adduser«.
Давайте посмотрим, как создать нового пользователя «setiwik» и установить пароль. Команда добавляет запись в файлы /etc/passwd, /etc/shadow, /etc/group и /etc/gshadow.
30. userdel
Userdel — это низкоуровневая утилита для удаления пользователей. Команда Userdel будет искать файлы системных учетных записей, такие как «/etc/password » и «/etc/group«, а затем удалит оттуда все записи, связанные с именем пользователя.
31. usermod
Команда Linux usermod используется для изменения атрибутов существующего пользователя. Атрибутами пользователя являются домашний каталог, оболочка, дата истечения срока действия пароля, группы, UID и т.д.
32. passwd
Passwd — это команда, используемая в Linux (Redhat, Centos, Ubuntu, Debian, Fedora) и UNIX-подобных операционных системах для смены паролей.
Как использовать команду mv в Linux
Команда mv в Linux
Команда mv используется для перемещения файлов и каталогов из одного места в другое. При перемещении команда mv удалит исходный файл или каталог. Но будет ждать, пока файлы/каталоги будут полностью перемещены. При перемещении файла в пункт назначения, если в пункте назначения уже есть файл с тем же именем, он будет перезаписан.
Вы также можете использовать команду mv для переименования имени файла и каталога. Если оба файла имеет одно имя и находятся в одной файловой системе, это приведет к их переименованию.
mv не будет переименовывать каталог, если целевой каталог содержит тот же каталог с файлами. По этой причине приходят сообщения «Directory not empty» (Каталог не пуст).
Основной синтаксис команды mv выглядит следующим образом.
- относится к различным параметрам команды mv, например -f.
- (Источник) это может быть один файл или каталог или несколько файлов или каталогов.
- (Место назначения) можно указать один файл или каталог.
Для перемещения файла или каталога, у вас должно быть разрешение на запись как для файла, так и . Иначе вы получите сообщение об ошибке «Отказано в доступе».
Например, если нам нужно переместить файл в каталог , команда будет такой.
Команда COPY
Одной из наиболее часто повторяющихся задач при работе на компьютере является копирование и перемещение файлов из одного места в другое. Для копирования одного или нескольких файлов используется команда COPY.
Синтаксис этой команды:
COPY [/A|/B] источник [/A|/B] [+ источник [/A|/B] ] [результат [/A|/B]] [/Y|/–Y]
Краткое описание параметров и ключей команды COPY приведено в таблице.
|
Таблица 1.1. Параметры и ключи команды COPY |
|
|
Параметр |
Описание |
|
источник |
Имя копируемого файла или файлов |
|
/A |
Файл является текстовым файлом ASCII, то есть конец файла обозначается символом с кодом ASCII 26 (<Ctrl>+<Z>) |
|
/B |
Файл является двоичным. Этот ключ указывает на то, что интерпретатор команд должен при копировании считывать из источника число байт, заданное размером в каталоге копируемого файла |
|
результат |
Каталог для размещения результата копирования и/или имя создаваемого файла |
|
/V |
Проверка правильности копирования путем сравнения файлов после копирования |
|
/Y |
Отключение режима запроса подтверждения на замену файлов |
|
/-Y |
Включение режима запроса подтверждения на замену файлов |
Приведем примеры использования команды COPY.
Копирование файла abc.txt из текущего каталога в каталог D:\PROGRAM под тем же именем:
COPY abc.txt D:\PROGRAM
Копирование файла abc.txt из текущего каталога в каталог D:\PROGRAM под новым именем def.txt:
COPY abc.txt D:\PROGRAM\def.txt
Копирование всех файлов с расширением txt с диска A: в каталог ‘Мои документы’ на диске C:
COPY A:\*.txt "C:\Мои документы"
Если не задать в команде целевой файл, то команда COPY создаст копию файла-источника с тем же именем, датой и временем создания, что и исходный файл, и поместит новую копию в текущий каталог на текущем диске. Например, для того, чтобы скопировать все файлы из корневого каталога диска A: в текущий каталог, достаточно выполнить такую краткую команду:
COPY A:\*.*
В качестве источника или результата при копировании можно указывать имена не только файлов, но и устройств компьютера. Например, для того, чтобы распечатать файл abc.txt на принтере, можно воспользоваться командой копирования этого файла на устройство PRN: COPY abc.txt PRN
Другой интересный пример: создадим новый текстовый файл и запишем в него информацию, без использования текстового редактора. Для этого достаточно ввести команду COPY CON my.txt, которая будет копировать то, что вы набираете на клавиатуре, в файл my.txt (если этот файл существовал, то он перезапишется, иначе — создастся). Для завершения ввода необходимо ввести символ конца файла, то есть нажать клавиши <Ctrl>+<Z>.
Команда COPY может также объединять (склеивать) нескольких файлов в один. Для этого необходимо указать единственный результирующий файл и несколько исходных. Это достигается путем использования групповых знаков (? и *) или формата файл1 + файл2 + файл3. Например, для объединения файлов 1.txt и 2.txt в файл 3.txt можно задать следующую команду:
COPY 1.txt+2.txt 3.txt
Объединение всех файлов с расширением dat из текущего каталога в один файл all.dat может быть произведено так:
COPY /B *.dat all.dat
Ключ /B здесь используется для предотвращения усечения соединяемых файлов, так как при комбинировании файлов команда COPY по умолчанию считает файлами текстовыми.
Если имя целевого файла совпадает с именем одного из копируемых файлов (кроме первого), то исходное содержимое целевого файла теряется. Если имя целевого файла опущено, то в его качестве используется первый файл из списка. Например, команда COPY 1.txt+2.txt добавит к содержимому файла 1.txt содержимое файла 2.txt. Командой COPY можно воспользоваться и для присвоения какому-либо файлу текущей даты и времени без модификации его содержимого. Для этого нужно ввести команду типа
COPY /B 1.txt +,,
Здесь запятые указывают на пропуск параметра приемника, что и приводит к требуемому результату.
Команда COPY имеет и свои недостатки. Например, с ее помощью нельзя копировать скрытые и системные файлы, файлы нулевой длины, файлы из подкаталогов. Кроме того, если при копировании группы файлов COPY встретит файл, который в данный момент нельзя скопировать (например, он занят другим приложением), то процесс копирования полностью прервется, и остальные файлы не будут скопированы.
Переименование и перемещение
Программа mv выполняет переименование и перемещение файлов и директорий. В отличии от копирования, при котором сохраняются и сами исходные объекты, и их копии, при перемещении или переименовании исходные файлы и директории не сохраняются. Использование команды mv схоже с использованием команды cp. У команды mv отсутствует ключ -R, так как при переименовании или перемещении директории, содержимое остается в ней (нет необходимости указывать отдельно на необходимость его копирования).
Переименуем файл test2 в test2.txt.
|
1 |
$ mv test2 test2.txt $ ls dir1 dir2 dir3 dir4 photo test2.txt test.txt $ |
Создадим директорию dir5 и переместим в нее файлы test.txt и test.txt.
|
1 |
$ mkdir dir5 $ mv test.txt test2.txt dir5 $ ls dir5 test2.txt test.txt $ |
Переименуем директорию dir5 в test.
|
1 |
$ mv dir5 test $ ls dir1 dir2 dir3 dir4 photo test $ |
Теперь переместим директории dir1, dir2, dir3 и dir4 в директорию test. Чтобы не перечислять все директории списком, можно воспользоваться подстановкой по шаблону.
|
1 |
$ mv dir* test $ ls test dir1 dir2 dir3 dir4 test2.txt test.txt $ |
Из директории test переместим файлы test и test2.txt обратно в рабочую директорию. Для простоты воспользуемся подстановкой, а на рабочую директорию сошлемся с использованием специального обозначения «.» (точка).
|
1 |
$ mv test/test*.txt . $ ls photo test test2.txt test.txt $ |
Отлично, файлы возвращены в рабочую директорию и теперь у нас есть что удалять
Подстановки
Прежде чем перейти к самим командам, которые достаточно примитивны, поговорим немного о шаблонах, делающих команды достаточно удобными. В интерфейсе командной строки очень часто используются имена файлов, поэтому для быстрого обращения к группам файлов существуют специальные символы. Они называются подстановками и позволяют выбирать файлы по шаблонам символов. Посмотрим на наиболее частые.
- *
- Соответствует любой подстроке символов, включая пустой строке.
- ?
- Соответствует любому символу. Присутствие символа обязательно (не соответствует пустой строке).
- Соответствует любому символу из указанного набора символы. Набор символов может быть обозначен классом символов POSIX: — любая буква или цифра, — любая буква, — любая цифра, — любая буква в верхнем регистре, — любая буква в нижнем регистре.
- Соответствует любому символу, который отсутствует в указанном наборе символы.
При помощи подстановок можно составить очень сложные критерии выборки файлов. Рассмотрим несколько примеров.
- * — любые файлы
- g* — файлы, имена которых начинаются с символа «g»
- b*.txt — файлы с именами, начинающимися с символа «b» и заканчивающимися последовательностью символов «.txt»
- Data??? — файлы, имя которых начинается со строки «Data» после которой следует ровно три любых символа
- * — файлы с именами, начинающимися с одного из символов «a», «b» или «c», за которым могут следовать любые символы (также под выборку попадают имена файлов «a», «b» и «c»)
- ]* — все файлы с именами, которые начинаются с буквы в верхнем регистре
- BACKUP.]] — файлы, имена которых начинаются со строки «BACKUP.» и заканчиваются двумя любыми цифрами
- *] — любые файлы, имена которых не заканчивается буквой в нижнем регистре.
Подстановку можно использовать почти с любыми командами, которые принимают в качестве аргументов имя файла.
Если быть более честным, то эти подстановки являются обычным развертыванием строк. Команда даже не видит сам шаблон подстановки, к ней поступает список файлов. Но это уже материал из будущего
Основные команды командной строки
DIR — сокращение от Directory, эта CMD команда для новичка выводит список всех файлов и папок в определенном каталоге. А также их размер, расширение и свободное пространство, оставшееся на диске. Команда dir в командной строке может быть изменена с помощью дополнительных параметров, таких как DIR /р (выводит список по страницам), DIR /q (выводит информацию о владельце сайта), DIR /w (выводит список в расширенном формате с максимальным количеством файлов в одной строке), DIR / d (выводит список в расширенном формате с разбивкой на столбцы), DIR /n (выводит длинный список одной строкой), DIR /l (выводит несортированный список имен каталогов и файлов в нижнем регистре), DIR /b (выводит список файлов без дополнительной информации). DIR /s выводит список файлов и директорий данного каталога, а также всех подкаталогов. Введя DIR/?, вы увидите список всех доступных параметров.
Команда CD командной строки или CHDIR (Change Directory) предназначена для того, чтобы сменить каталог. Команда выполняет несколько операций. CD перемещает вас на самый верх дерева каталогов. CD .. перемещает вас в родительский каталог по отношению к текущему. CD имя-каталога перемещает вас в этот каталог. Введите CD, чтобы вывести на экран имя текущего каталога.
MD или MKDIR (Make Directory) позволяет создать каталог (папку). Чтобы создать каталог, используйте следующий синтаксис: MD имя-каталога.
CLS очищает экран. Эта команда CMD в Windows применяется, если эмулятор командной строки заполнен перечнем команд и их операций.
EDIT имя-файла позволяет изменять содержимое файла.
Команда DEL позволяет удалить один или несколько файлов. В качестве альтернативы можно использовать команду ERASE. Для удаления файла используйте синтаксис DEL имя-файла.
Если вы хотите удалить все файлы с определенным расширением, то введите DEL *.doc, и из текущего каталога будут удалены все файлы с расширением doc. DEL *.* удаляет все файлы из текущего каталога, поэтому будьте осторожны с этой командой.
RD или RMDIR — вы можете использовать эту команду, чтобы удалить папку, но папка должна быть пустой. Синтаксис довольно прост. Введите RD имя-папки. Если вы хотите удалить папку, которая не является пустой, вы можете использовать RD / S имя-папки. Будьте осторожны с этой командой, так как она удаляет папку и все ее содержимое без возможности восстановления.
RENAME, или REN переименовывает файл или каталог. Синтаксис этой команды CMD управления компьютером следующий: RENAME текущее-имя новое-имя. Например, если вы хотите переименовать файл с именем iPhone.txt в iPad.txt, введите RENAME iPhone.txt iPad.txt.
MOVE позволяет переместить один или несколько файлов из одного каталога в другой. Например, если вы хотите переместить файл 1.txt размещенный в текущей директории в папку с именем Numericals внутри текущего каталога, введите MOVE 1.txt Numericals. Если вы пытались переименовать директорию (папку) с помощью команды RENAME приведенным выше способом, то знаете, что это не работает. В этом нам поможет команда MOVE, так как она также может быть использована для переименования каталогов. Введите MOVE текущее-имя новое-имя, где текущее имя — это имя директории в текущей папке.
Команда COPY позволяет скопировать один или несколько файлов из одного места в другое. Команда позволяет объединять файлы одного и того же типа. Давайте посмотрим на различные примеры применения команды COPY:
- COPY имя-файла имя-папки скопирует файл имя-файла в уже существующую папку;
- COPY имя-файла новое-имя-файла создает копию файла с новым именем;
- COPY *.doc Word копирует все файлы с расширением .doc в папку с именем Word.
CMD основная команда XCOPY предназначена для файлов и каталогов, включая подкаталоги. Простейший вариант ее использования — скопировать все файлы с одного диска на другой. Синтаксис: XCOPY Исходный-диск: Диск-назначения: /e, где параметр /е позволяет копировать все подкаталоги, даже если они пусты. Используйте /s, чтобы запретить копирование пустых директорий. Вы можете использовать имена папок исходного диска или диска назначения, чтобы просто скопировать все содержимое одной папки в другую.
Команда DIR
Еще одной очень полезной командой является DIR , которая используется для вывода информации о содержимом дисков и каталогов. Параметр задает диск и каталог, содержимое которого нужно вывести на экран. Параметр задает файл или группу файлов, которые нужно включить в список. Например, команда
DIR C:\*.bat
выведет на экран все файлы с расширением bat в корневом каталоге диска C:. Если задать эту команду без параметров, то выводится метка диска и его серийный номер, имена (в коротком и длинном вариантах) файлов и подкаталогов, находящихся в текущем каталоге, а также дата и время их последней модификации. После этого выводится число файлов в каталоге, общий объем (в байтах), занимаемый файлами, и объем свободного пространства на диске. Например:
Том в устройстве C имеет метку PHYS1_PART2
Серийный номер тома: 366D-6107
Содержимое папки C:\aditor
. <ПАПКА> 25.01.00 17:15 .
.. <ПАПКА> 25.01.00 17:15 ..
TEMPLT02 DAT 227 07.08.98 1:00 templt02.dat
UNINST1 000 1 093 02.03.99 8:36 UNINST1.000
HILITE DAT 1 082 18.09.98 18:55 hilite.dat
TEMPLT01 DAT 48 07.08.98 1:00 templt01.dat
UNINST0 000 40 960 15.04.98 2:08 UNINST0.000
TTABLE DAT 357 07.08.98 1:00 ttable.dat
ADITOR EXE 461 312 01.12.99 23:13 aditor.exe
README TXT 3 974 25.01.00 17:26 readme.txt
ADITOR HLP 24 594 08.10.98 23:12 aditor.hlp
ТЕКСТО~1 TXT 0 11.03.01 9:02 Текстовый файл.txt
11 файлов 533 647 байт
2 папок 143 261 696 байт свободно
С помощью ключей команды DIR можно задать различные режимы расположения, фильтрации и сортировки. Например, при использовании ключа /W перечень файлов выводится в широком формате с максимально возможным числом имен файлов или каталогов на каждой строке. Например:
Том в устройстве C имеет метку PHYS1_PART2
Серийный номер тома: 366D-6107
Содержимое папки C:\aditor
TEMPLT02.DAT UNINST1.000 HILITE.DAT
TEMPLT01.DAT UNINST0.000 TTABLE.DAT ADITOR.EXE README.TXT
ADITOR.HLP ТЕКСТО~1.TXT
11 файлов 533 647 байт
2 папок 143 257 600 байт свободно
С помощью ключа /Aатрибуты] можно вывести имена только тех каталогов и файлов, которые имеют заданные атрибуты (R — «Только чтение», A — «Архивный», S — «Системный», H — «Скрытый», префикс «–» имеет значение НЕ). Если ключ /A используется более чем с одним значением атрибута, будут выведены имена только тех файлов, у которых все атрибуты совпадают с заданными. Например, для вывода имен всех файлов в корневом каталоге диска C:, которые одновременно являются скрытыми и системными, можно задать команду
DIR C:\ /A:HS
а для вывода всех файлов, кроме скрытых — команду
DIR C:\ /A:-H
Отметим здесь, что атрибуту каталога соответствует буква D, то есть для того, чтобы, например, вывести список всех каталогов диска C:, нужно задать команду
DIR C: /A:D
Ключ /Oсортировка] задает порядок сортировки содержимого каталога при выводе его командой DIR. Если этот ключ опущен, DIR печатает имена файлов и каталогов в том порядке, в котором они содержатся в каталоге. Если ключ /O задан, а параметр сортировка не указан, то DIR выводит имена в алфавитном порядке. В параметре сортировка можно использовать следующие значения: N — по имени (алфавитная), S — по размеру (начиная с меньших), E — по расширению (алфавитная), D — по дате (начиная с более старых), A — по дате загрузки (начиная с более старых), G — начать список с каталогов. Префикс «–» означает обратный порядок. Если задается более одного значения порядка сортировки, файлы сортируются по первому критерию, затем по второму и т.д.
Ключ /S означает вывод списка файлов из заданного каталога и его подкаталогов.
Ключ /B перечисляет только названия каталогов и имена файлов (в длинном формате) по одному на строку, включая расширение. При этом выводится только основная информация, без итоговой. Например:
templt02.dat UNINST1.000 hilite.dat templt01.dat UNINST0.000 ttable.dat aditor.exe readme.txt aditor.hlp Текстовый файл.txt
Внешние ссылки [ править ]
| В Викиучебнике есть книга на тему: |
| vте Программы командной строки Windows и встроенные команды оболочки | |
|---|---|
|
|
| Навигация по файловой системе |
|
| Управление файлами |
|
| Архивирование |
|
| Управление диском |
|
| Процессы |
|
| Реестр |
|
| Пользовательская среда |
|
| Содержимое файла |
|
| Сценарии |
|
| Сети |
|
| Обслуживание и уход |
|
| Управление загрузкой |
|
| Разработка программного обеспечения |
|
| Разнообразный |
|
|



