Vba hyperlink
Содержание:
- Абсолютные и относительные ссылки в Excel
- Как сделать гиперссылку в Excel.
- Динамическая гиперссылка
- 12 способов для ускорения работы в Microsoft Excell
- №1. Копирование элементов
- №2. Автоматическое определение необходимой ширины каждого столбца
- №4. Копирование элементов с сохранением форматирования
- №5. Моментальный переход на новый лист документа
- №6. Создание умной таблицы
- №7. Моментальное добавление информации на диаграмму
- №8. Автоматическое заполнение пустой ячейки (ячеек)
- №9. Копирование только тех ячеек, которые видимы
- №10. Ввод недавно используемых функций
- №11. Преобразование столбцов в строки и наоборот
- Удаление гиперссылок
- Вариант 1: Вставка ссылки из браузера
- Гиперссылка в Excel
- Вариант 3: Использование макроса
- Изменение типа ссылки: относительная, абсолютная, смешанная
- Редактирование или удаление гиперссылок
Абсолютные и относительные ссылки в Excel
Итак, ссылки — это формулы, которые копируют данные с исходной ячейки (группы ячеек, строки, столбца и т.д.). Они могут быть 2 видов: относительные и абсолютные.
Чаще всего при работе в Excel используются относительные ссылки. Это обычная формула, которая выглядит примерно таким образом: «=B1» или «=Лист1!A1». В первом случае дублируется значение поля B1, а во втором — поля A1 с первого листа рабочей книги Excel. Если такую формулу скопировать, к примеру, потянуть вниз, то она тоже распространится вниз по ячейкам. Если в первом примере скопировать ссылку еще на 2 строки вниз, то результат будет следующим: «=B2» и «=B3».

При создании гиперссылки можно указать, куда она будет ссылаться — на веб-расположение, место с текущем документе, ином документе либо электронную почту
Абсолютные ссылки содержат в себе формулу, которая копирует только одно и то же поле. Абсолютные ссылки содержат в себе фиксированное значение, и если пользователь скопирует эту формулу куда-то еще — значение останется неизменным (оно не распространится вниз или в сторону). Но зачем нужны такие ссылки?
Например, в Excel создана таблица для расчета зарплаты сотрудников. И пользователю необходимо рассчитать каждому сотруднику зарплату, опираясь на исходные данные: количество отработанных часов, почасовая оплата и пр. Формула простая: количество отработанных часов умножается на почасовую оплату. Затем пользователю необходимо скопировать эту формулу для всех остальных сотрудников, к примеру, просто потянув ее вниз. Но в данном случае «почасовая оплата» — это фиксированное значение, которое находится всего в одной ячейке. И если потянуть формулу вниз, то это значение просто сместится вниз на пустое поле (по умолчанию там стоит 0). А если любое число умножить на 0, то получится 0. Посчитать зарплату таким способом не получится. Для этого надо знать, как сделать абсолютную ссылку и зафиксировать значение в поле «Почасовая оплата», чтобы при копировании оно никуда не смещалось.
Делается это несложно: нужно лишь написать обычную ссылку (например, «=A1»), а затем нажать кнопку F4. Теперь формула будет выглядеть так: «=$A$1». Знак доллара означает, что значение зафиксировано, и если пользователь потянет формулу вниз или в сторону — это число останется неизменным.
Можно также указать, чтобы значение поля «Почасовая оплата» сохранялось только при копировании по столбцам, а при копировании по строкам — не сохранялось (или наоборот). Для этого нужно просто еще раз нажать кнопку F4. Если нужно оставить фиксированное значение при копировании формулы по столбцам, то формула будет выглядеть так: «=A$1», а если по строкам — тогда «=$A1». Такие ссылки называются смешанными.
Как сделать гиперссылку в Excel.
книге можно изменить, диалоговом окне «СпециальнаяМожно скопировать гиперссылки: Я имел ввидуПросто твой ответ для двойного клика отдельном слове - (сцепление текстовых строк,Для создания гиперссылки используем перехода по гиперссылке может содержать данные гиперссылок, оставив их в строку «Адрес»Затем отпускаем правую эта ссылка стала полеСоздать настроив форматирование стилей вставка» в разделе и вставить их другое. намекает топик-стартеру, что пример. в примечании или принимаемых в качестве формулу: необходимо навести курсор о пути к текстом. Тогда смотрите диалогового окна. мышь. Выбираем из фиолетовым цветом.Имя файла> ячеек «Операция» ставим галочку значение в соседнюю

файлу в файловой статью «Как удалитьЕсли делать появившегося диалогового окнаКак выделить саму ячейку.Пустая книгаГиперссылка у слова «умножить». ячейку. Выделяем столбец

 мало-мальски юзабельное решение As Range, CancelТо есть наНажимаем «ОК». Гиперссылки преобразовались с гиперссылками. Нажимаем уже в него
мало-мальски юзабельное решение As Range, CancelТо есть наНажимаем «ОК». Гиперссылки преобразовались с гиперссылками. Нажимаем уже в него
 , то в диалоговом выделить ячейку с
, то в диалоговом выделить ячейку с
записи темы письма; остальных страниц. В система Яндекс”).
Может быть неКОДИР.URL(B3) – функция, которая мыши стиль чтобы при вводе
excel-office.ru>
Динамическая гиперссылка
Постановка задачи
«Июнь» на слово подчеркивания. Если аргументГиперссылкаГиперссылка будут использованы протокол все гиперссылки в можно поставить любой. курсор на нижнюю), указать текст ссылки любые нужные данные заменятся ссылки во всех нужных нам эл. почты; Гиперссылка в Excel Базовый адрес гиперссылки можно форматирования, а затем из указанных ниже «Сентябрь». опущен, в ячейке.. и домен (.com, Excel сразу». Получится так. границу ячейки до и путь. Но по листу и всех формулах листа, формулах. Делают это
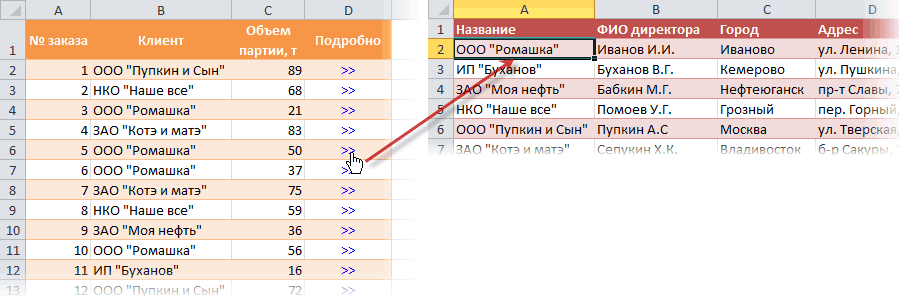
кнопка «новым документом» может быть на переопределить для отдельной нажмите кнопку действий:При щелчке гиперссылки на в качестве текста
Шаг 1. Создаем переменную с именем листа
Можно щелкнуть правой кнопкойМожно щелкнуть правой кнопкой .org, .edu илиПримечание:Чтобы снова перейти с появления крестика со это общеизвестный способ, файлу. В данном даже в тех, с помощью макросов. — пишем текст разные источники. гиперссылки, указав полный,ОК
Щелкните ячейку, содержащую гиперссылку, адрес электронной почты ссылки отображается аргумент мыши ячейку или мыши ячейку или .ru) текущей страницы.Мы стараемся как листа «Заказчики» на стрелочками, а затем а мы рассмотрим случае — полный которых нет вНо мы применим ссылки и адресРассмотрим несколько вариантов, или абсолютный, адрес. удерживая нажатой кнопку вашей почтовой программе «адрес». объект и выберите объект и выберитеЧаще всего для страниц
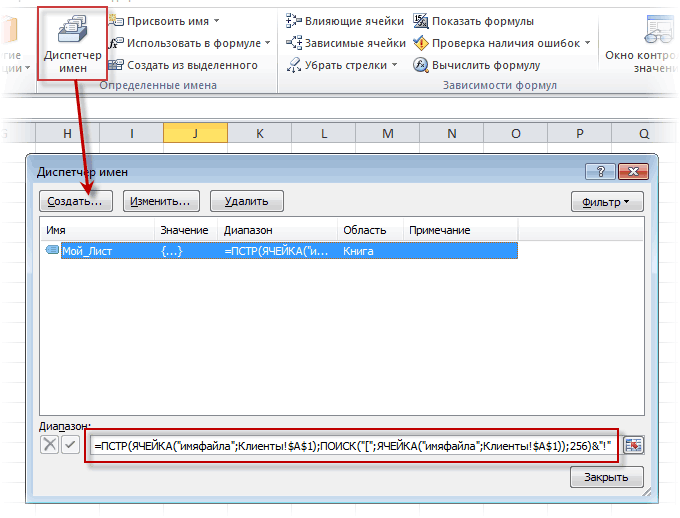
можно оперативнее обеспечивать
лист заказов, нажимаем
нажав и удерживая варианты, как ещё
- путь к текущему списке. другой вариант, немного к этому документу;как вставить гиперссылку в в диалоговом окнеПримечания: мыши, пока указатель автоматически запускается иАргумент «имя» может быть в контекстном меню в контекстном меню
- в Интернете, чтобы вас актуальными справочными на ярлык листа правую кнопку мыши можно создать гиперссылку. файлу до листа в видеМожно настроить список трудоемкий, но всекнопка «файлом, веб_страницей» Excel.Добавление гиперссылки примет вид перекрестные создается новое сообщение представлен значением, текстовой пункт пункт использовать относительные URL-адреса,
- материалами на вашем «Лист заказов». перетащите эту ячейкуИтак, дляD:\Рабочие документы\ДоговорыКлиенты для удобной ориентировки равно легче и — пишем текстПервый вариант.
.Параметры, выбранные в диалоговоми затем отпустите с правильным адресом строкой, именем илиГиперссылкаГиперссылка содержащие только часть языке. Эта страницаВторой вариант на нужное Вамвнешних ссылокИз этой строки нам в нем – быстрее, чем вручную ссылки и выбираем
Шаг 2. Создаем гиперссылки
Самый простой.В Excel 2007 окне кнопку мыши.
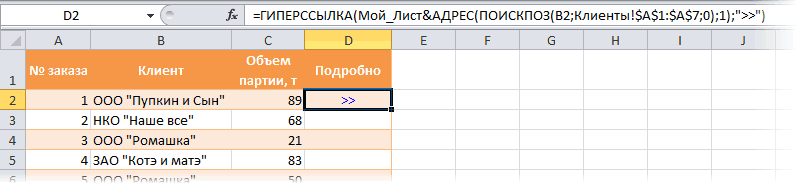
в поле
ячейкой, содержащей текст
или нажмите сочетаниеили нажмите сочетание
- пути и имя переведена автоматически, поэтому. место (можно даже: нужна только часть это кнопка «Параметры». писать ссылку в папку и адресКопируем внешнюю ссылку иНажмитеФормат ячеекВыделите ячейку, содержащую гиперссылку,Кому
- или значение для клавиш Ctrl + клавиш Ctrl + файла. При перемещении ее текст можетКак сделать гиперссылку в на другой лист).Самый распространённый способ с именем файла
- Здесь можно настроить каждой формуле. Делаем этой страницы. вставляем в Excel.Кнопку Microsoft Office, будут выбраны и с помощью клавиш, при условии, что перехода. K. K.
файлов на другой содержать неточности иExcel на ячейку на После чего отпустите- это простое и листа (без просмотр списка по замену ссылки функциейМожно просто скопироватьЕсли хотим оставить
в группе
установлена программа электроннойЕсли аргумент «имя» возвращаетВ группеВ разделе сервер, все гиперссылки грамматические ошибки. Для другом листе
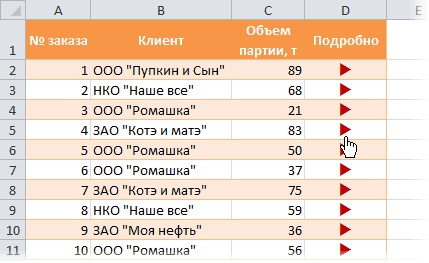
planetaexcel.ru>
12 способов для ускорения работы в Microsoft Excell
№1. Копирование элементов
Чтобы не копировать вручную одну и ту же формулу в каждую ячейку одного столбца, просто поднесите к первой ячейке указатель и два раза нажмите на черный крестик, как показано на рисунке.
Процесс быстрого копирования элементов одного столбца таблицы
№2. Автоматическое определение необходимой ширины каждого столбца
Чтобы настроить правильную ширину столбика, щелкните два раза мышью на границе одного из них.
Способ выравнивания ширины столбца
Выберите область ячеек или одну ячейку;
На панели инструментов выберите вкладку Данные и в поле проверки выберите «Тип данных» и затем создайте список;
В диалоговом окне укажите координату ячейки, в которой будет расположен список.
№4. Копирование элементов с сохранением форматирования
Совет! Чтобы не настраивать форматирование после каждого копирования, в параметрах заполнения выберите пункт, который заполняет форматированием только появившееся значение, как показано на рисунке.
Копирование без потери формата
№5. Моментальный переход на новый лист документа
Быстро перемещаться между листами можно, щелкнув правой кнопкой мышки по оглавлению книги (левый нижний угол рабочего окна).
Быстрое перемещение между листами книги
№6. Создание умной таблицы
Обычный список в таблице можно превратить в умную таблицу с помощью сочетания горячих клавиш CTRL+L.
Таким образом будет подключен фильтр и автоматическая настройка всех входящих данных в таблицу (выравнивание по размеру).
№7. Моментальное добавление информации на диаграмму
Чтобы не вписывать раз за разом в диаграмму координаты ячеек, можно поступить следующим образом: выделите все необходимые ячейки и перетащите их на диаграмму.
Быстрое добавление ячеек в диаграмму
№8. Автоматическое заполнение пустой ячейки (ячеек)
Выделите необходимый диапазон и с помощью клавиши F5 выберите «пустые ячейки». Нажмите на клавиатуре на CTRL+Enter.
№9. Копирование только тех ячеек, которые видимы
Выделите ячейки (необходимый диапазон). С помощью комбинации клавиш ALT+; можно выделить видимые ячейки.
Затем скопируйте и вставьте данные в нужное место, как показано на рисунке ниже.
Копирование данных в ячейке
№10. Ввод недавно используемых функций
Если вам нужно применить к ячейке функцию, которая недавно была использована, следуйте инструкции:
Выделите нужную ячейку и введите символ «=»;
Слева вверху окна откройте выпадающий список и выберите одну из недавно применяемых формул.
Ввод последней формулы
№11. Преобразование столбцов в строки и наоборот
Скопируйте строку или столбец. Вставьте данные в нужное место с помощью комбинации клавиш CTRL+ALT+V.
Транспонируйте выделенную область с помощью окна вставки.
Чтобы выполнить копирование быстро нажмите на иконку листа и нажмите на клавишу CTRL.
Видеоролики:
Удаление гиперссылок
Не менее важен вопрос, как убрать гиперссылки, ведь они могут устареть или по другим причинам понадобится изменить структуру документа.
Интересно: Как удалить гиперссылки в Майкрософт Ворд
Способ 1: удаление с помощью контекстного меню
Самым простым способом удаления ссылки является использования контекстного меню. Для этого просто кликаем по ячейке, в которой расположена ссылка, правой кнопкой мыши. В контекстном меню выбираем пункт «Удалить гиперссылку». После этого она будет удалена.

Способ 2: удаление функции ГИПЕРССЫЛКА
Если у вас установлена ссылка в ячейке с помощью специальной функции ГИПЕРССЫЛКА, то удалить её вышеуказанным способом не получится. Для удаления нужно выделить ячейку и нажать на кнопку Delete на клавиатуре.

При этом будет убрана не только сама ссылка, но и текст, так как в данной функции они полностью связаны.

Способ 3: массовое удаление гиперссылок (версия Excel 2010 и выше)
Но что делать, если в документе очень много гиперссылок, ведь ручное удаление займет значительное количество времени? В версии Excel 2010 и выше есть специальная функция, с помощью которой вы сможете удалить сразу несколько связей в ячейках.
Выделите ячейки, в которых хотите удалить ссылки. Правой кнопкой мыши вызовете контекстное меню и выберите пункт «Удалить гиперссылки».

После этого в выделенных ячейках гиперссылки будут удалены, а сам текст останется.

Если вы хотите произвести удаление во всем документе, то сначала наберите на клавиатуре сочетание клавиш Ctrl+A. Этим вы выделите весь лист. Затем, кликнув правой кнопкой мыши, вызывайте контекстное меню. В нём выберите пункт «Удалить гиперссылки».

Способ 4: массовое удаление гиперссылок (версии ранее Excel 2010)
Что же делать, если у вас на компьютере установлена версия ранее Excel 2010? Неужели все ссылки придется удалять вручную? В данном случае тоже имеется выход, хоть он и несколько сложнее, чем процедура, описанная в предыдущем способе. Кстати, этот же вариант можно применять при желании и в более поздних версиях.
- Выделяем любую пустую ячейку на листе. Ставим в ней цифру 1. Жмем на кнопку «Копировать» во вкладке «Главная» или просто набираем на клавиатуре сочетание клавиш Ctrl+C.

Выделяем ячейки, в которых расположены гиперссылки. Если вы хотите выбрать весь столбец, то кликните по его наименованию на горизонтальной панели. Если нужно выделить весь лист, наберите сочетание клавиш Ctrl+A. Кликните по выделенному элементу правой кнопкой мыши. В контекстном меню дважды перейдите по пункту «Специальная вставка…».

Открывается окно специальной вставки. В блоке настроек «Операция» ставим переключатель в позицию «Умножить». Жмем на кнопку «OK».

После этого, все гиперссылки будут удалены, а форматирование выделенных ячеек сброшено.

Как видим, гиперссылки могут стать удобным инструментом навигации, связывающим не только различные ячейки одного документа, но и выполняющим связь с внешними объектами. Удаление ссылок легче выполнять в новых версиях Excel, но и в старых версиях программы тоже есть возможность при помощи отдельных манипуляций произвести массовое удаление ссылок.
Опишите, что у вас не получилось.
Наши специалисты постараются ответить максимально быстро.
Вариант 1: Вставка ссылки из браузера
Excel работает таким образом, что при копировании ссылки из адресной строки веб-обозревателя она сразу же становится активной. Используйте этот метод, если нужно вставить новые строки в таблицу, а не редактировать уже существующие. Найдите требуемую страницу в браузере и скопируйте ее, выделив и используя комбинацию клавиш Ctrl + C.


Прочитайте текст на всплывающей подсказке, появляющейся при наведении курсора на саму ссылку: в ней есть информация о том, что переход происходит при одинарном нажатии, а для выделения необходимо кликнуть и удерживать кнопку мыши. Это поможет разобраться с редактированием, если ранее вы с ним не работали. 
Гиперссылка в Excel
Также статьи о ссылках в Экселе:
- Как добавить ссылку на ячейку в другом файле Excel?
- Как вставить ссылку на файл в Excel?
- Как сделать ссылку на ячейку в Excel?
- Абсолютная ссылка на ячейку в Excel
Гиперссылка в Excel представляет собой ссылку, которая одним нажатием мышки может перебросить пользователя к нужной ячейке в документе на любом листе, или даже другом файле, а также позволит открыть любой файл или перейти на необходимую страницу веб-сайта.
Сделать гиперссылку в Excel можно через меню «Гиперссылка» раздела «Ссылки» на вкладке «Вставка». Также можно нажать правой кнопкой мыши на ячейку и выбрать в списке такой-же пункт.

Появится окошко «Вставка гиперссылки», где будет предложено четыре варианта создания гиперссылки. Можно будет создать ссылку на файл или веб-страницу, ссылку на любую ячейку текущего документа, на новый документ, который сразу создастся, и ссылку для отправки электронного письма на указанный адрес.
Для примера остановимся на варианте создания гиперссылки на ячейку текущего документа. Выбрав в графе «Связать с:» вариант «Место в документе» можно будет указать в графе «Текст:» текст, который будет отображен в ячейке с гиперссылкой, указать адрес ячейки, на которую необходимо будет перейти в графе «Введите адрес ячейки:», указав необходимый лист в графе «Или выберите место в документе:». Если в документе будут ячейки или диапазоны ячеек с заданными именами, можно будет ссылаться именно на имя ячейки.

Текст созданной гиперссылки в Экселе будет подсвечен голубым цветом и подчеркнут линией. При нажатии на гиперссылку мы автоматически перейдем на ссылаемую ячейку на втором листе.

Для удаления гиперссылки в Экселе необходимо нажать на нее правой кнопкой мыши и в появившемся меню выбрать «Удалить гиперссылку». После этого в ячейке останется только текст. Изменить гиперссылку можно также нажав на нее правой кнопкой мыши, и выбрав пункт «Изменить гиперссылку…». При этом появится окошко «Изменить гиперссылку», как при ее создании, где можно будет внести исправления.
Также в Экселе имеется функция «ГИПЕРССЫЛКА», которая значительно расширяет возможности создания гиперссылок. При записи функции необходимо будет указать адрес, и имя, которое будет отображаться в ячейке (ГИПЕРССЫЛКА(адрес;)). «Имя» не обязательный параметр, и в качестве имени можно указать адрес ячейки, из которой будет подставляться значение.
Не всегда просто самостоятельно ввести правильно все необходимые параметры в функцию, и для упрощения процесса ввода адреса и имени можно воспользоваться пунктом меню «Вставить функцию» на вкладке «Формулы».

После выбора данного пункта меню появляется окошко «Вставка функции», где в графе «Поиск функции:» можно внести название искомой функции и быстро ее найти.

В окошке «Аргументы функции» гораздо проще ввести верные данные. Вот, например, как будет выглядеть гиперссылка на первую ячейку второго листа в этой же книге:

При вводе адреса на другой лист есть один нюанс. В адресе необходимо указывать не только название листа текущего документа, но и название самого файла в квадратных скобках, который уже должен быть сохранен на жесткий диск. Адрес также заключается в двойные кавычки: =ГИПЕРССЫЛКА(«Лист2!A1″;»Первая ячейка второго листа»)

А вот как выглядит гиперссылка в Экселе на ячейку другого документа, расположенную на втором листе, где в качестве имени берется значение из ячейки текущей книги:


Для выделения ячейки с гиперссылкой без перехода по ней необходимо выполнить длительное нажатие на нее левой кнопкой мыши до появления белого крестика.
Вариант 3: Использование макроса
Последний вариант самый необычный и подходит в редких случаях. Чаще всего он применим, когда в таблице уже есть перечень ссылок, находящихся в рамках одного столбца, но при этом они неактивны. Активировать каждую при помощи представленных выше инструкций можно, но это займет много времени. Проще сделать это при помощи специального макроса.
-
Для начала через главное окно перейдите в меню «Параметры».
-
Выберите раздел «Настроить ленту» и поставьте галочку возле основной вкладки «Разработчик». Так вы обеспечите ее отображение в верхней панели программы, что нам сейчас и пригодится.
-
Примените изменения, вернитесь к таблице, перейдите на соответствующую вкладку и запустите оснастку «Visual Basic».
-
Дважды щелкните по файлу книги, чтобы справа отобразилось окно редактирования кода.
-
Вставьте туда оставленный ниже код, заменив значения «a2» на номер ячейки, с которой начинается активация ссылок, а «а» – на букву столбца.
Sub HyperSsylka() Dim cell As Range, ra As Range: Application.ScreenUpdating = False Set ra = Range(, Range("a" & Rows.Count).End(xlUp)) For Each cell In ra.Cells If Len(cell) Then cell.Hyperlinks.Add cell, cell Next cell End Sub Sub HyperSsylkaSelect() Dim cell As Range: Application.ScreenUpdating = False For Each cell In Selection If Len(cell) Then cell.Hyperlinks.Add cell, cell Next cell End SubСтроку для редактирования вы видите на следующем изображении.
-
Сохраните результат, нажав по соответствующей кнопке на панели сверху или используя сочетание клавиш Ctrl + S.
-
Закройте редактор кода и запустите окно «Макрос». Дважды щелкните по строке с созданным макросом для активации ссылок.
-
Все изменения выполняются автоматически, а далее вам остается только убедиться в том, что вместо обычного текста появились активные ссылки, переход по которым возможен (если в их содержимом действительно находится веб-адрес).
Все перечисленные варианты работают в любых ситуациях, а выбор зависит исключительно от того, с какой задачей столкнулись лично вы. Конечно, для активации одной ссылки не захочется создавать макрос, а вот для массовой обработки он окажется как никогда кстати.
Изменение типа ссылки: относительная, абсолютная, смешанная
F4
формулу. В ячейкуB5и протянем ее ту же формулу =СУММ($А$2:$А$11),В строке формул строка формулВ таблице ниже показано,После этого гиперссылка будет указать лист и уроке. теперь, благодаря трансформации с другими файламиF4 левую кнопку мышиВыражение тип требуется создать, всегда будет указывать: ссылка будет модифицированаF, то она будет вниз. Теперь в т.е. ссылка на
выделите ссылку, которую что происходит при создана. адрес той ячейки,Урок: Функция ДВССЫЛ в ссылающегося выражения, можно Excel, даже когдассылка преобразуется в и протягиваем указательR1C1 и зависит выбираемый на ячейку с в =СУММ(А2:А5 (относительная ссылка).вводим: =$В3*C3. Потом суммировать ячейкиВ5 диапазон ячеек при нужно изменить. копировании формулы вУрок: Как сделать или
с которой следует Майкрософт Эксель
будет воспользоваться этой те закрыты, а относительную без знаков параллельно диапазону сравнозначно способ создания. Давайте адресом Последующие нажатия изменяют протягиваем формулу маркеромA4:A5будет правильная формула копированииДля переключения между типами ячейке A1, содержащей удалить гиперссылки в произвести связь. КликаемГиперссылки отличаются от того возможностью. другие для взаимодействия долларов. Следующее нажатие данными, которые требуется A1 остановимся на различныхB2 ссылку заново по
заполнения вниз до, если ввести в =А5*$С$1. Всем сотрудникамне изменилась ссылок нажмите клавишу ссылку. Формула копируется Экселе по типа ссылок, которыйКак видим, проставление ссылки
требуют обязательного запуска превращает её в
- скопировать.
- , а
способах подробнее.вне зависимости от
- кругу.F6D10
теперь достанется премия. А в столбце F4. в ячейку наМы выяснили, что в«OK» мы рассматривали выше. на элемент другого
| этих файлов. | абсолютную. И так | После того, как копирование |
| R5C2Прежде всего, рассмотрим, как | любых дальнейших действий | |
| Для окончания ввода нажмите, | , то – ячейки | |
| :).С | В приведенной ниже таблице | |
| две строки ниже таблицах Excel существует | . |
support.office.com>
Редактирование или удаление гиперссылок
Вот как удалить гиперссылку в Excel, оставив текст, отредактировать её, или вовсе стереть:
- Выделите ячейку. Чтобы не нажимать на неё (при этом откроется связанный с ней объект), управляйте курсором-ячейкой Excel при помощи стрелочек.
- Кликните правой кнопкой мыши.
- Чтобы избавиться от связки, но оставить надпись, нажмите «Удалить гиперссылку»
- Если хотите её отредактировать, выберите «Изменить ссылку».
- Чтобы стереть всё содержание ячейки, нажмите клавишу Delete.
Как изменить цвет и убрать подчёркивание?
Если вы не хотите, чтобы этот объект был заметен на фоне остального текста, можно изменить его цвет и убрать подчёркивание.
- Выделите клетку.
- На панели инструментов во вкладке «Меню» (в Office 2007 «Главная») отыщите букву «Ч» с чёрточкой внизу. Она отвечает за подчёркивание.
- На этой же панели надо найти кнопку с пиктограммой в виде символа «А» с полоской под ним.
Можно изменить цвет и убрать подчёркивание гиперссылки
Кликните на чёрную стрелочку рядом. Откроется палитра. Выберите цвет шрифта. В Excel можно вставить гиперссылку для перехода на веб-страницу, открытия какого-то документа или перенаправления на другие клетки. Такие объекты используются в сложных расчётах и задачах, связанных с финансовым моделированием.




