Греется ноутбук что делать
Содержание:
- Отсутствие свободного места и его последствия
- Как не допустить перегрев ноутбука в будущем
- Советы по самостоятельному устранению неисправностей
- Что делать с таким ноутбуком?
- Работайте с ноутбуком преимущественно на твердой ровной поверхности.
- Ноутбук греется во время игры, что делать?
- Что с этим делать
- Признаки перегрева ноутбука
- Почему ноутбук греется в играх?
- Конструкция системы охлаждения
- Загрязнение вентиляционных отверстий
- Снижение нагрузки на систему
- Правильная эксплуатация и профилактические работы
- Что понадобится
- Ноутбук сильно греется при зарядке
Отсутствие свободного места и его последствия
Обратите внимание, насколько меньше портативный компьютер своего стационарного собрата — настольного ПК. Однако мощь и производительность «малютки» может в разы превышать таковую у его «гигантского оппонента»
Впрочем, фактор времени всегда расставляет точки над і… Так или иначе, продолжительно используемый девайс (особенно когда задействованы все аппаратные ресурсы вычислительной машины) неизбежно начнет греться. Чрезвычайно плотное соседство комплектующих во внутренней части корпуса — это невероятно благоприятная среда для повышенного теплообмена. Вопрос: «Почему очень греется ноутбук?» становится особенно актуальным, если ко всему прочему пользователь размещается на диване. В таком случае мягкая обивка гарнитура становится своеобразным дополнительным барьером для столь необходимого системе охлаждения воздуха. Почему так? Главным ограничителем обычно выступает корпусной кожух устройства, вентиляционные отверстия которого иногда не могут обеспечить достаточную циркуляцию воздуха. Как избежать негативного воздействия тепла и что предпринять для того, чтобы портативный компьютер работал с «холодным расчетом» — читайте в нижеизложенном материале.
Как не допустить перегрев ноутбука в будущем
1. Не работайте с ноутбуком на мягких поверхностях (ковры, диваны, постель), так как они препятствуют нормальному охлаждению и ворсинки с поверхности очень быстро забивают радиатор
2. Постарайтесь не работать в сильно запыленном помещении (ремонт, активная уборка и т.д.) или дождитесь окончания «пыльных» работ
3. Большая часть бытовой пыли обитает на высоте до 20 см от пола, поэтому нежелательно работать с ноутбуком на полу (особенно на коврах), да и на столе как-то обычно удобнее
4. Если Вы переживаете, чтобы ноутбук не вышел из строя от перегрева, то можно периодически (например, раз в год) делать самостоятельно профилактическую чистку системы охлаждения или отдавать его на профилактику в сервисный центр.
Устранение максимальной нагрузки на процессор
При работе ноутбук может издавать сильный шум, если его процессор будет перегружен
Даже если вы уверены, что не запускали множественные задачи, важно убедиться воочию, что дела обстоят именно так
Для этого запустите первоначально «Диспетчер задач». Проще это сделать, зажав одновременно три клавиши: Alt, Ctrl и Delete. В нижней части открывшегося окна будет указан процент загрузки процессора.
Диспетчер задач Windows
Стоит заподозрить нечто неладное, если процент загрузки будет достигать 100% при ситуации, когда вы никаких программ в большом количестве не запускали на ноутбуке.
В этом случае придётся найти ту злополучную программу или процесс, который максимально использует ресурс ЦП вашего ноутбука.
Обнаружив такой процесс, наведите на него курсор мышки и кликните правой клавишей, чтобы открыть дополнительное меню. В нём выберите строку «Открыть место хранения файлов». После таких ваших действий откроется окно, демонстрирующее место хранения исполняющих файлов процесса, который сильно тянет ресурс ЦП.
Либо установить антириру доктор веб лайта
— Убрать лишние и ненужные программы, особенно те, которые находятся в автозагрузке(т.е. загружаются автоматически при включении компьютера) для того, чтобы уменьшить нагрузку на систему. Как это сделать — можно найти в интернете набрав «автозагрузка Windows» или т.п.
— Приобрести охлаждающую подставку. Охлаждающая подставка снабжена вентиляторами, которые охлаждают корпус. Желательно приобрести с несколькими вентиляторами, т.к. часто бывает, что эпицентр выделения тепла, т.е. процессор и видеокарта находятся с краю, недалеко от места, где расположены вентиляционные отверстия, в связи с этим, если вентилятор 1, то он, как правило, расположен в центре подставки т.е. на расстоянии от более эффективного положения, если вентилятора 2 — то один из вентиляторов, будет как раз там, где нужно, т.е. ближе всего к месту выделения тепла. Охлаждающая подставка может дать ощутимый эффект, но не стоит забывать, что рано или поздно может потребоваться чистка ноутбука от пыли, даже при использовании подставки.
— Приподнять портативный компьютер, — например, поставить на книжки, так, чтобы вентиляционные отверстия, оставались открыты. Поможет не сильно, но лучше чем ничего.
Ограничить мощность процессора до 60 — 80%. В этом случае может и будет ноутбук медленнее работать в требовательных программах, зато не будет сильно греться, в офисных программах разница в скорости работы не будет заметна, т.к. они не сильно требовательны к ресурсам. Ограничение мощности может повлиять и на нагрев видеокарты, т.к. их работа взаимосвязана.
Как ограничить мощность ЦП(центральный процессор) в Win7: — Меню пуск (слева снизу) -> Панель управления -> Система и безопасность -> Электропитание -> Настройка плана электропитания(напротив текущего плана электропитания) -> Изменить дополнительные параметры -> Управление питанием процессора -> Максимальное состояние -> Устанавливаем значения 60-80% от сети и батареи.
Советы по самостоятельному устранению неисправностей
Для этого вам потребуется:
- баллон со сжатым воздухом;
- подходящие отвертки;
- антистатические перчатки;
- ватные палочки.
Система охлаждения ноута находится на материнской плате. Она состоит из внешнего куллера, контура охлаждения и радиатора. В процессе чистки следует быть осторожными, чтобы не задеть важные элементы материнки.
Для работы надеваем перчатки и снимаем заднюю крышку девайса. При помощи ватных палочек можно убрать крупные пылевые скопления. Остальное продуваем воздухом из баллона. Продувка совершается короткими «пшиками», чтобы сильно не раскручивать лопасти куллера и не повредить процессор, видеочипы и мосты.
Если у вас есть навыки разборки и сборки ноутбука, можно провести «генеральную уборку» системы охлаждения. Для этого необходимо отделить куллер от материнской платы и убрать пыль при помощи синтетической кисточки. Не забываем пройтись по тепловым трубкам и радиатору. После тщательной очистки устанавливаем все элементы обратно.
Профилактическую чистку ПК рекомендуется выполнять минимум раз в год. Делать это своими руками или доверить профессионалам – решать вам.
При наличии процессов деградации в элементах охладительной системы, их необходимо заменить новыми. В противном случае могут сгореть жизненно важные детали, а ваш девайс ждет дорогостоящий ремонт.
Если причина перегрева заключается в высыхании пасты, следует заменить старую термопасту новой. Проще всего сделать замену во время чистки от пыли. Отделите охладительную систему. На ней вы заметите пластинку с остатками старой пасты. Эти остатки следует удалить при помощи ватной палочки, смоченной в спирте. Новую термопасту можно приобрести в специализированном магазине. Расход у неё минимальный. Достаточно нанести одну каплю и равномерно распределить её по пластине пластиковой картой. При необходимости таким же образом термопаста наносится на графический процессор видеокарты. После завершения всех манипуляций ставим детали на место и надежно их фиксируем.

При работе в 3D max, Photoshop или во время игры в кс го, желательно использовать охлаждающую подставку. В том случае, если греется ноутбук даже с подставкой – старайтесь ограничить время работы в ресурсоемких программах.

Если от устройства пахнет паленым, оно не заряжается от сети или просто не включается – рекомендуем отнести его к специалистам. Также стоит обратиться в сервисный центр, если греется новый ноутбук, так как это может быть заводским браком.

Что делать с таким ноутбуком?
Например, если ноутбук сильно нагревается и шумит – то тут дело, скорее всего, в пыли. Вспомните, когда вы последний раз чистили его? Если давно – имеет смысл отдать в сервисный центр или почистить самому (если умеете). Чистку от пыли рекомендуется выполнять хотя бы 1 раз в год.
Если ноутбук нагревается во время игры, то здесь есть несколько решений:
- делайте перерывы каждые 2-3 часа (в зависимости от того, насколько быстро греется лэптоп);
- играйте только на дискретной видеокарте, а в остальное время пользуйтесь встроенной – она выделяет меньше тепла (да и первая в это время будет охлаждаться);
- поставьте лэптоп на ровную поверхность и подальше от батареи и прочих источников тепла.
Еще одна причина – недостаточная производительность. Современные игрушки очень сильно нагружают слабые лэптопы, в результате чего они постоянно перегреваются. И тут есть 2 варианта: либо играйте в старые игры, либо покупайте новую модель. Или попробуйте снизить нагрузку, выставив минимальные настройки в игре.
Если ноутбук греется в простое, необходимо проверить работоспособность кулера. И в случае поломки – починить или заменить его.
Если ноутбук греется до 90 градусов, обязательно проверьте термопасту на видеокарте или процессоре. Если она высохла, нужно обратиться в сервисный центр или нанести ее самому. Если после замены термопасты ноутбук все равно греется, то тут есть 2 варианта: либо ее нанесли неправильно, либо причина перегрева была не в этом.

В данном случае тоже надо проверить термопасту и работоспособность кулера.
Если ноутбук перегревается и выключается во время игры, то здесь проблема, скорее всего в видеокарте. Либо какие-то дефекты, либо высохла термопаста. Хотя ваш лэптоп может быть просто слишком слабым для той игрушки, которую вы запускаете. Потому он и тухнет.
И напоследок приведу еще несколько рекомендаций, которые нужно выполнить, чтобы ноутбук не нагревался:
- ставьте его только на ровные поверхности (стол или подставку) и забудьте про диваны, кресла и кровати;
- периодически относите лэптоп в сервисный центр для чистки от пыли (минимум раз в год);
- установите новую систему охлаждения (если старая не справляется со своей задачей);
- используйте охлаждающую подставку для лэптопов.

Последний вариант является самым эффективным. Он позволяет снизить перегрев даже летом, плюс с подставкой вы можете работать на любимом диване.
Помните, что перегрев комплектующих – это не шутки. Они могут сгореть, и тогда потребуется дорогостоящий ремонт. Или даже покупка новых деталей. Поэтому, если у вас очень слишком нагревается лэптоп, это нужно исправить как можно скорее.
Работайте с ноутбуком преимущественно на твердой ровной поверхности.
Так как поток воздуха попадает в ноутбук через заднюю часть компьютера, не следует держать его на подушке, одеяле, шерстяном пледе, коленях – любой неровной поверхности, которая затрудняет циркуляцию воздуха. Если вы будете не соблюдать советы по местонахождению ноутбука, то впоследствии охлаждение станет ухудшаться. Начнет накапливаться тепло, поверхность ноутбука нагреется и в итоге случится перегрев.
Чтобы спокойно работать с ноутбуком на диване или кресле, рекомендуем подкладывать под него что-то твердое. Например, поднос, маленький столик или специальную подставку для компьютера.
Ноутбук греется во время игры, что делать?
Почистить от пыли
Это стандартный и вполне правильный совет. Вы удивитесь, но до сих пор много владельцев этого не делают. А ведь в ряде случаев это причина поломки ноутбука и дорогостоящего ремонта. Если не можете сделать самостоятельно попросите научить кого-кто это делает. Что тут нужно делать:
- почистить от пыли кулер, лопасти и сеточку, аккуратно
- почистить также саму плату, оперативку и все щели, куда влезет кисточка
Пыль отличный проводник тепла, может добавлять даже более 10 градусов тепла. Как часто чистить от пыли?
- Раз на квартал — если играете больше 20 часов в неделю
- Раз в год — если редко играете
Термопаста
Знают не многие, хотя с каждым годом все больше знатоков Она улучшает передачу тепла нагревающимся элементом (видеокартой, процессором) и радиатором. Как часто менять термопасту в ноутбуке?
- Первый раз её нужно менять, когда закончится гарантия (зачастую это 12 месяцев).
- В дальнейшем, если играете часто — 1 раз на квартал (более 20 часов в неделю)
- Если редко, 2-3 часа в неделю — то можно раз в год.
Какую выбрать термопасту, ответить сложно, мастера в сервисных центрах используют ARCTIC MX-2 и MX-4. Хотя, смотрел обзоры, так большинство термопаст при тестах находятся в диапазоне +/- 2 °C. Кидайте камни, но можете пробовать и более дешевые, но НЕ дишманские.
Доступность воздуха и охлаждение
Если во время игры ноутбук сильно греется возможно это еще вызвано недостаточным притоком воздуха. Некоторые до сих пор умудряются играть в постели, где одеяло «затыкает» место для выдува теплого воздуха.
Некоторые рекомендуют покупать подставки с активным охлаждением (1-2 кулера), не пробовал но думаю что на пару градусов снизит температуру. С другой стороны нужно ли оно вам? Может доставлять неудобств, шумное и много негативных отзывов на предмет эффективности.
Бесплатный метод улучшить циркуляцию воздуха. Под задние ножки подставляю стержень для термопистолета, он круглый и достаточно большой — приподнимает заднюю часть ноутбука на ~1 сантиметр, что облегчает забор воздуха, т.е. большее количество м3 воздуха пройдет через систему охлаждения за тот же промежуток времени. В вашем случае это может быть что-то другое из подручного.
И, совсем забыл, протирайте через день поверхность на которой стоит ноутбук и в радиусе от него.
Настройки в игре
Чем ниже качество графики, тем выше FPS. Однако, ноутбучная видеокарта продолжает работать на полную нагрузку, чтобы выдавать максимальный FPS. К чему я? Как бы не игрались с настройками — греться будет сильно
Есть рекомендации по настройке через консоль, но игрался с ними, толку мало. Даже, кажется, FPS наоборот стал ниже, хотя должен был увеличиться. И нагрев остался (FPS около 120):
Чтобы снижение графики снизило нагрузку на видеокарту, нужно искать способ как угомонить видеокарту. И я долго искал, и никакие программы не помогали. Но, случайно нашел действенный способ.
Настройка видеокарты
Мой ноутбук нагревается при играх, как у любого другого пользователя. Но я стараюсь бережно обращаться с электроникой, и после каждой игры давал ему остыть. Однако в последнее время начались фризы, когда персонажа дергает, прошагивает и ты подводишь команду, в моем случае — CS GO.
Чищу регулярно от пыли, обновляю термопасту, играю на низких, за что получаю стабильные 150 FPS и нагрев ноутбука, пару раз даже клавиатура отрубалась или зависал.
Решение проблемы
В моем ноутбуке видеокарта GeForce GTX 960M с 4 ГБ на борту, она уже подустарела, но для моих нужд достаточно.
Я скачал GEFORCE GAME READY DRIVER для моей модели. Далее выполнив пару переходов, путь: панель управления → Параметры 3D → Управление параметрами 3D → Глобальные параметры → Программные настройки → Выбрал игру → Max Frame Rate. По сути, это принудительное снижение FPS.
Установил значение, рекомендую ставить 60 (так как у большинства экран 60 Гц) или выше, но чем ниже, тем меньше будет работать видеокарта, и как следствие — нагреваться.
После этого не так греется ноутбук когда играю в игры, если раньше температура доходила до 90 градусов, то теперь около 65.
На 60 FPS
Как видно из скриншота, нагрузка (и сравнение с 120 FPS):
- видеокарта — 40-60% (было 60-90%)
- оперативная память — 43% (то же самое)
- процессор — 23% (было 35%)
И, температура ~60 °C, что является комфортным для железа. Старайтесь не превышать 70 °C, иначе устройство может быстро выйти из строя, в особенности при температурах выше 85 °C.
Что с этим делать
Если уже известна причина, по которой греется ноутбук, то можно найти способы устранения этой проблемы.
С системной перенагрузкой и вирусами все ясно. Это решается с помощью учета мощности работающих программ и хорошего антивируса. А что, если все дело в запылении охлаждающей системы и утрате термопастой своих свойств?
Конечно, при большом желании можно взять отвертку и попробовать решить проблему самостоятельно. Но для этого нужен хотя бы минимальный навык работы с микропроцессорной техникой.
Если все же по какой-либо причине обращение в сервисный центр невозможно, то можно попробовать устранить неполадку своими силами. Для этого берем в руки подходящую отвертку и запасаемся:
- влажными салфетками;
- ватными палочками;
- чистящим набором для электроники или спиртом;
- баллончиком со сжатым чистящим воздухом;
- малярная кисточка;
- пылесосом с функцией выдувания;
- пинцетом.
И далее действуем поэтапно (при этом постоянно обращаем внимание на процессор и бережем его «как зеницу ока»):
Выключаем компьютер из сети, снимаем нижнюю крышку и другие элементы, которые мешают подобраться к системе охлаждения.
Очищаем первый слой пыли с помощью кисти.
Убираем ватными палочками пыль из труднодоступных мест системы охлаждения (прочищаем между лопастями, при надобности осторожно снимаем защиту).
Пинцетом устраняем сбившиеся комки грязи из труднодоступных мест самого ноутбука.
Продуваем пылесосом или баллончиком со сжатым воздухом.
При более серьезном загрязнении, где в очистке нуждаются платы, следует быть особо осторожным. К примеру, необходимо снять вентилятор с материнской платы и кисточкой очистить запыленные места.
Рекомендуется разобрать сам куллер, отделив теплоотвод от вентилятора для более тщательной очистки. Это поможет обеспечить ему более долгую «жизнь». Пластиковые комплектующие можно протирать влажными салфетками.
Что касается замены термопасты, то это более сложная процедура. Она потребует снятия ЦП и графического чипа со своих мест, затирания старой пасты, наложения новой и постановка микрочипов обратно. Если взвесить цену такой услуги в сервисе и цену возможных потерь, то может оказаться, что целесообразней будет обратиться к специалистам.
Признаки перегрева ноутбука
Из-за повышения температуры система ускоряет работу кулера до максимально возможных оборотов. Он будет издавать сильный раздражающий звук. Это может происходить и из-за того, что кулер забит пылью. Если устройство начинает шуметь сразу после включения, значит точно необходимо его почистить.
Признаки перегрева лэптопа:
- сильный шум;
- нагрев корпуса;
- нестабильная работа, очень медленная;
- видимые дефекты на мониторе, вышедшие из строя USB-порты.
Видеокарту встраивают в северный мост. Он отвечает за запуск центрального процессора, за распределение оперативной памяти. Он находится вверху.
Южный мост, расположенный внизу, отвечает за USB-порты, за сетевые адаптеры, мышь, клавиатуру. Эти две важные комплектующие чаще всего перегреваются и ломаются из-за перегрева.
Если происходит внезапное выключение или перезагрузка без видимой на то причины, это значит, что срабатывает защита ноутбука.
Появление дефектов на мониторе, например, полос, квадратиков, ряби, признак выхода из строя видеокарты. Дискретную легко поменять, а встроенную в северный мост нужно перепаивать.
За нагревом процессора и видеокарты следят специальные термодатчики. Они фиксируют температуру микросхем.
Как только происходит превышение максимальных значений, система принудительно снижает производительность ноутбука до его остывания. В эти моменты происходит подтормаживание ОС и программ.
Понять, что перегревается ноутбук можно тактильно. Если кнопки всего лишь теплые, то это норма. Когда они сильно горячие настолько, что невозможно дотрагиваться до них, необходимо отключить ноутбук и не включать пока он не остынет. Затем обязательно нужно выяснить причину такого повышения температуры.
Из-за большого количества горячего воздуха внутри ноутбука происходит увеличение температуры жесткого диска. Причем даже до критических значений.
При нагреве до 46-50 градусов значительно уменьшается ресурс работы накопителя, и конечно же увеличивается вероятность выхода из строя жесткого диска.
Почему ноутбук греется в играх?
Ответ прост: увеличивается «нагрузка» и кулер в ноутбуке не справляется. Основная нагрузка приходится на видеокарту. Подчеркиваю, видеокарту, процессор загружен на 35%, оперативка на 43% — для тех, кто думает что дело в запущенных программах и фоновых процессах.
Тут еще хочу обратить внимание, что изначально ноутбуки не рассчитаны на современные игры в своем большинстве и связано это опять таки с охлаждением, не верьте маркетологам (для комфортной игры подходит только ПК!). Если вы любитель поиграть, то следует сразу выбирать игровой ноутбук: они толще и зачастую 2 кулера:
Если вы любитель поиграть, то следует сразу выбирать игровой ноутбук: они толще и зачастую 2 кулера:
Теперь вы знаете почему в играх греется ноутбук.
Конструкция системы охлаждения
Каждый ноутбук имеет внутри специальную компактную систему охлаждения, которая предназначена для отвода лишнего тепла и обеспечения нормального функционирования комплектующих.
Рассмотрим основные виды систем охлаждения:
- пассивная;
- активная;
- жидкостная.
Пассивные системы имеют в своем составе только разнообразные радиаторы и теплопроводящие трубки. Их применяют чаще всего в устройствах, отличающихся сравнительно низкой производительностью.
Активная система помимо радиаторов и трубок имеет в своем составе радиаторы, тепловые трубки и вентиляторы. Последние отвечают за обдув нагретых пассивных элементов и тем самым улучшают теплообмен. Именно такую систему используют в большинстве современных ноутбуков.
Жидкостные системы несколько отличаются по своему устройству. Вместо воздуха для отвода тепла в них используется жидкость, проходящая по специальным трубкам и охлаждающая нагретые компоненты ПК. В ноутбуках охлаждение жидкостью применяют крайне редко, например, в некоторых экспериментальных моделях Toshiba.
Стандартная система охлаждения ноутбука состоит из следующих частей:
- радиаторы;
- теплопроводящие медные пластинки и трубки;
- термопаста;
- один или несколько вентиляторов.
В процессе работы радиаторы и трубки нагреваются, а вентиляторы обдувают их, выдувая горячий воздух через специальные отверстия в корпусе мобильного компьютера. Термопаста служит для улучшения контакта между чипом и радиатором, что улучшает теплообмен.
Загрязнение вентиляционных отверстий
В подавляющем большинстве случае причиной перегрева является недостаточная (неэффективная) вентиляция ноутбука. На каждом портативном компьютере снизу и сбоку имеются вентиляционные отверстия в виде решетки, через которые всасывается холодный и выдувается теплый воздух наружу. Таким образом происходит отвод тепла от процессора, видеокарты и жесткого диска – основных источников тепла в ноутбуке. Понятно, что при недостаточно эффективной вентиляции, например, при сильном запылении, отвод тепла будет неудовлетворительным и ноутбук начнет перегреваться. Для быстрой проверки работы системы вентиляции ноутбука установите его на ровную твердую поверхность, например, на стол и включите устройство. Поднесите ладонь к выходным вентиляционным отверстиям (обычно находятся сбоку), и если через них выходит достаточно сильный поток теплого воздуха, то с вентиляцией все в порядке. Если же вы практически не ощущаете движения воздуха, то вероятно ноутбук забит пылью и вентилятор просто не может выдуть избыточное тепло через перекрытые пылью отверстия. В этом случае вам понадобится выполнить чистку ноутбука.
Эффективную чистку ноутбука от пыли без его разборки выполнить достаточно трудно, но, тем не менее, в домашних условиях вполне возможно удалить часть пыли и улучшить работу системы охлаждения. Для этого вам понадобиться источник сжатого воздуха. В компьютерных магазинах можно приобрести специальный баллончик со сжатым воздухом, но на крайний случай подойдет и пылесос с функцией выдувания воздуха. Направьте струю сжатого воздуха непосредственно в вентиляционные отверстия как выдувные, так и во входные, куда кулер засасывает воздух (как правило, расположены на нижней крышке ноутбука)
При этом будет выдуваться значительное количество пыли, поэтому примите соответствующие меры предосторожности или выполняйте эту процедуру на открытом воздухе. Естественно, что всю пыль у вас выдуть не получится, но основную часть, которая мешает нормальной вентиляции, наверняка получится удалить
Снижение нагрузки на систему
Теперь рассмотрим, как исправить перегрев ноутбука, возникающий по причинам программного характера. Проверить загруженность системы можно в диспетчере задач (сочетание клавиш Ctrl+Shift+Esc) на вкладке «Производительность». Там будет показана нагрузка на процессор, оперативную память, графический процессор и диски. Если показатели постоянно находятся около 100% загруженности, значит система работает на пределе своих возможностей, что в свою очередь приводит к сильному выделению тепла.
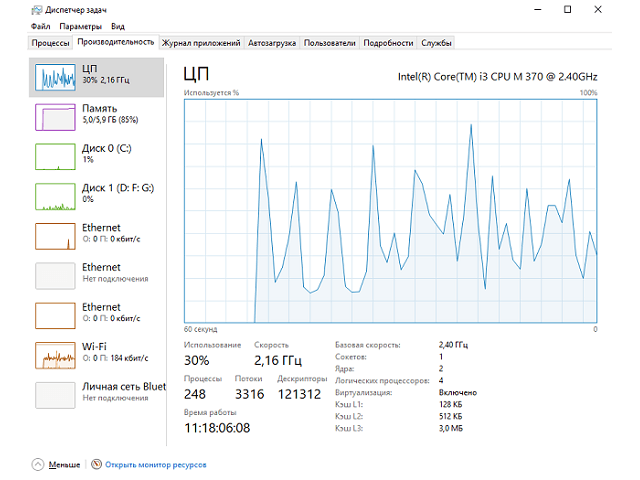
На вкладке «Процессы» можно посмотреть, какие программы потребляют слишком много ресурсов. Следует отказаться от их использования, заменив более «легковесными» аналогами. На вкладке «Автозагрузка» необходимо отключить автоматический запуск программ при старте системы – они перестанут висеть в фоне, потребляя часть производительности.
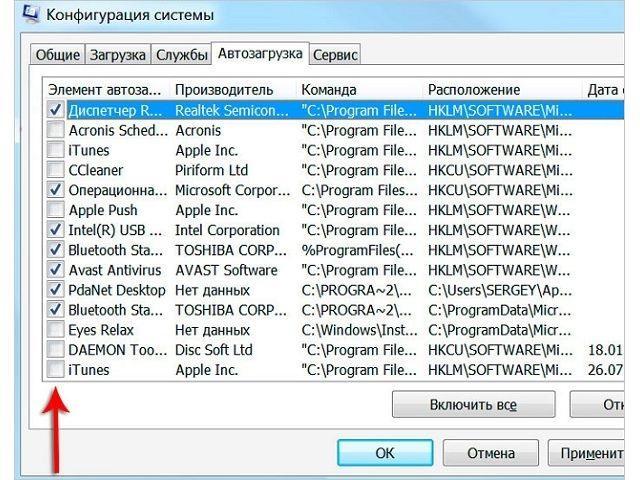
Если в процессах были обнаружены незнакомые приложения, возможно в системе работает вредоносный код. Часто действия вируса приводят к 100% загрузке процессора и других компонентов. Несложно догадаться, что делать, когда греется ноутбук, – провести сканирование всех накопителей антивирусом. Найденные угрозы помещаются в карантин или сразу удаляются. В особо сложных ситуациях проводится переустановка операционной системы с форматированием системного диска.
Компьютеры со слабой аппаратной частью будут сильно загружены даже при выполнении обыденных задач. Усилить их охлаждение получится путем приобретения специальной подставки, в которой вмонтировано несколько дополнительных вентиляторов. Питание на них подается с USB-порта ноутбука.

Теперь вы знаете, что делать, когда на ноутбуке греется процессор или видеокарта. Физические причины устраняются путем чистки системы охлаждения и замены термопасты. При поломке кулера его следует заменить. Программная часть решается переходом на менее ресурсоемкие программы, проверкой системы на вирусы, использованием охлаждающей подставки или повышением производительности компьютера.
Правильная эксплуатация и профилактические работы
Еще одной причиной перегрева является механическое перекрытие вентиляционных отверстий. Эта типичная ошибка неправильной эксплуатации ноутбука, связанная с его главным преимуществом – мобильностью. Благодаря мобильности на ноутбуке можно работать не только за столом, но и лежа на диване или сидя в кресле. При этом очень часто вентиляционные отверстия перекрываются мягкой поверхностью. В итоге ноутбук плохо охлаждается и быстро перегревается. Чтобы это исключить, следует использовать плоскую подставку под него. Подойдет даже широкая книга в твердом переплете.
В ряде случаев причина перегрева ноутбука кроется в области программного обеспечения
Следует обратить внимание на те приложения, при запуске которых происходит интенсивный нагрев. Откройте «Диспетчер задач» и посмотрите нагрузку на процессор различных процессов
Если одно или несколько приложений постоянно загружает процессор выше 20-30%, то это приводит к его интенсивному нагреву. Тут следует заняться оптимизацией процессов, отключить неиспользуемые службы, выполнить дефрагментацию жесткого диска (если это HDD), проверить компьютер на вирусы (вирусы часто нагружают процессор сверх нормы) и т.п. Ну а если часто используются очень требовательные к ресурсам приложения, то следует приобрести специальную охлаждающую подставку под ноутбук. На ней расположены два и больше вентилятора, которые будут охлаждать всю нижнюю поверхность, и способствовать более эффективному отводу тепла. В итоге работать на ноутбуке станет комфортно, особенно в требовательных приложениях и при высокой температуре в комнате, например, летом.
Чтобы в дальнейшем ноутбук не перегревался, его необходимо правильно эксплуатировать. Не работать на мягких поверхностях, а преимущественно за столом и не загораживать вентиляционные отверстия. Также не следует располагать ноутбук возле отопительных приборов. Не рекомендуется работать в требовательных приложениях продолжительное время и при высокой окружающей температуре без дополнительного охлаждения. Все-таки система охлаждения мобильных компьютеров не настолько эффективна, как у настольного компьютера. Регулярно проводите чистку ноутбука, хотя бы раз в год. Также следите за температурным режимом работы ноутбука, раз в полгода проверяя температуру его основных компонентов, чтобы оценить состояние термопасты.
Что понадобится
Понадобятся:
- Сухие салфетки;
- Термопаста;
- Цветные ярлыки.
Ярлыки необходимы, чтобы запомнить, где находился тот или иной раскрученный винтик. Почему они должны быть разноцветными? Именно ними вы будете помечать одинаковые винты. Зелеными ярлыками можно пометить короткие, а голубыми – длинные винтики.
Система охлаждения ноутбукасостоит из:
- Вентилятор;
- Панель;
- Пластины.
Именно процессор выделяет большое количество тепла. Сам аккумулятор может находиться и под основной крышкой. Его не всегда легко достать или отключить. Если он находится под крышкой, нужно аккуратно отключить шлейф от материнской платы.
Ноутбук сильно греется при зарядке
Аккумуляторная батарея греется из-за сбоя контроллера питания или неисправности зарядного устройства. Как это проверить? Проверим работу аккумуляторной батареи:
- Выключите ноутбук, отключите зарядное устройство;
- Снимите аккумулятор;
- Подключите зарядку, включите ноутбук;
- Работайте 5-10 минут;
- Если устройство не нагревается, значит причина в аккумуляторе.
Если продолжает греться, ищите причину в зарядном устройстве. Для этого замерьте напряжение мультиметром. Уточните значения на корпусе устройства. Если оно не соответствует — замените его.
Причина в контроллере питания
Он распределяет энергию между электронными компонентами. Распространенная причина сбои в ПО, отвечающем за настройку параметров энергосбережения. Настройки могут поменяться при инсталляции утилит и стороннего софта. Нажмите «Win+R» пропишите «control».
Далее:
Отметьте пункт «Сбалансированная», далее нажмите ссылку «Настройка».
Нажмите «Восстановить».
Отключите, обесточьте ноутбук. Подождите пока он остынет.



