4 способа, как загрузить фото в инстаграм с компьютера без программ
Содержание:
- Эмуляторы
- С Андроида
- Как с компьютера выложить фото в Инстаграм в браузерах Google Chrome, Яндекс Браузер, Opera
- Приложение Instagram для Windows 10
- Как загрузить несколько фото с компьютера
- Как обработать фото на компьютере
- Как скачать фото из инстаграмма на компьютер
- Через браузер
- Сервисы для загрузки фото в Инстаграм
- 5 советов как делать публикации в инстаграм с компьютера
- Добавление фото в Инстаграм с компьютера через облачное хранилище
- Как добавить фото через телефон
- Как загружать фото и видео в Instagram на компьютере Windows или Mac при помощи Google Chrome, Яндекс.Браузера, Opera или Firefox
- Как добавить фото в инстаграм с компьютера без программ
- Как выложить фото или видео с помощью браузера
- Добавляем несколько фото в Instagram
- Недостатки добавления постов с ПК
- Как загрузить фото/видео в Инстаграм с ПК: альтернативные способы
- Добавить фото с телефона в Instagram в 4 шага
- Способы выложить фото в Инстаграм с ПК без программ
- Как добавить фото в Инстаграм через компьютер в BlueStacks
Эмуляторы
Загрузить видео в Инстаграм через компьютер разрешают плагины для браузера и панели разработчиков. Но далеко не везде доступен полный функционал Instagram, а порой возникают проблемы еще и с производительностью и отображением некоторых кнопок.
Альтернатива браузерам – эмуляторы, которые достаточно скачать на компьютер и размещать фотографии в Инстаграм можно как на обычном смартфоне.
Ldplayer
Производительный эмулятор операционной системы Android, сосредоточенный преимущественно на предоставлении доступа к мобильным эксклюзивам и блокбастерам.
Ldplayer
Эмулятор Ldplayer производителен, предусматривает возможность выбирать версию Android для эмуляции, поддерживает мультиоконный режим и авторизацию через аккаунт Google (пара мгновений и информация автоматически синхронизируется).
Скачать Ldplayer
Bluestacks
Небезызвестный эмулятор, давно представленный на рынке и беспрерывно развивающийся. Оборудован целой коллекцией встроенных магазинов с приложениями, разрешает свободно взаимодействовать с социальной сетью Instagram: публиковать контент, обращаться к Direct, оставлять комментарии.
Bluestacks
Предлагает знакомым интерфейсом, позаимствованным с мобильных операционных систем (каждая кнопка расположена так, как на Android). Не возникнет проблем ни с подготовкой новых материалов, ни с добавлением описания, хэштегов и добавлением меток на друзей или подписчиков. Проблема Bluestacks лишь в сильной нагрузке на ПК: потребуется мощный центральный процессор и много оперативной памяти
Скачать Bluestacks
Bignox
Nox App Player – универсальный инструмент для тех, кому не терпится заглянуть в мир мобильной игровой индустрии, а заодно по достоинству оценить вклад разработчиков в клиенты социальных сетей (в том числе и Instagram) и графических редакторов.
Bignox
Эмулятор, представленный на сайте BigNox, разрешает добавлять контент в социальные сети, общаться в мессенджерах и всячески поддерживать связь с миром вокруг.
Скачать Bignox
С Андроида
Ознакомьтесь с инструкцией, как загрузить фото в инстаграм, непосредственно из приложения, если ваше устройство работает на платформе Андроид:
- Загрузите свой Instagram.
- Тапните на знак «плюс» визу посередине.
- Выберите нужный файл, если он находится в предложенной папке (по умолчанию, это «Галерея»), либо зайдите в другую папку, кликнув по черному треугольничку вверху экрана около названия текущей папки.
- Делаем выбор, для этого нужно нажимать левой кнопкой на нужное изображение.
- Кадрируем, делаем коллаж или добавляем еще изображения, с помощью появившихся кнопок.
- Прикасаемся к пункту «Далее» сверху справа.
- В следующем меню выбираем либо готовый фильтр, либо пункт редактировать, где присутствует множество инструментов для доработки.
- Снова активируем кнопку «Далее».
- Появившееся окно дает возможность вставить подпись, геолокацию, сделать ту же публикацию в других соцсетях.
- В итоге, кнопкой «Поделиться» завершаем создание поста.
Выкладывать свои произведения можно и внутри Галереи. Это простой, предпочитаемый многими способ. Для этого выберите файл и проделайте следующие действия:
- Ткните на значок «Поделиться» вверху экрана.
- В выпадающем меню выбираем значок Инстаграм, выбираем ленту.
- В открывшемся окне под названием «Новая публикация» сделайте обрезку (круглый значок внизу слева) и ткните на стрелку вверху справа.
- Отредактируйте снимки, наложив фильтр или зайдя на вкладку «Редактировать».
- Тапните кнопку «Далее», расположенную сверху справа.
- Подпишите, придумайте теги, примените предложенные программой настройки, если это входит в ваши планы, и выберите «Поделиться».
Таким способом можно выкладывать как вертикальное, так и горизонтальное изображение
В первом случае важно не применять функцию обрезки. Напротив, нужно отменить его, нажав на кружочек с двумя скобками (слева под снимком) один раз
Как с компьютера выложить фото в Инстаграм в браузерах Google Chrome, Яндекс Браузер, Opera
Использование инструментов разработчика в браузере — один из самых простых способов решить проблему с выполнением загрузки фотографий в Инстаграм с компьютера.
В режиме разработчика можно открыть страницу веб-сайта в режиме адаптивного дизайна под мобильные устройства. Это эмуляция отображения страницы сайта в разных разрешениях экрана, на мобильных девайсах по выбору пользователя.
Данная инструкция походит для всех браузеров на основе Хрома: Google Chrome, Яндекс.Браузер, Opera, Vivaldi, Амиго и т. д. Алгоритм действий в этих браузерах одинаковый.
Запустите браузер, выполните следующие шаги:
- Откройте в браузере страницу Instagram.
- Пройдите по пути: «Настройки и управление Google Chrome» => «Дополнительные инструменты» => «Инструменты разработчика». Инструменты разработчика также запускаются при нажатии клавиш клавиатуры «Ctrl» + «Shift» + «I», или клавиши «F12».
- В правой или нижней части экрана вы увидите панель инструментов разработчика, в инструментах отображается код сайта.
- На панели инструментов нажмите на кнопку в виде изображения мобильного устройства (кнопка «Toggle device toolbar»).
- В центральной части страницы сайт Instagram отобразится так, как мы видим его на реальном мобильном устройстве.
- Далее выберите любое устройство (смартфон или планшет), которые предложены на верхней панели над эмулятором экрана мобильного телефона (кнопка «Responsive»). Можно не выбирать мобильное устройство, а просто обновить страницу. При обновлении страницы не закрывайте инструменты разработчика.
- Прокрутите экран мобильного устройства вниз, нажмите на кнопку «+», в открывшемся окне Проводника выберите фотографию для добавления в Инстаграм.
На странице «Новая публикация» фото можно отредактировать: повернуть или изменить размер изображения. После этого, нажмите «Далее».
В следующем окне, если нужно, добавьте подпись к публикации, а затем нажмите на кнопку «Поделиться».
Закройте инструменты разработчика в браузере.
После входа в Instagram с мобильного устройства, вы увидите, что фото было добавлено в Инстаграм напрямую с компьютера.
Приложение Instagram для Windows 10
Как вы поняли, первый метод подойдет тем, у кого на компьютере стоит операционная система Windows 10. Для того, чтобы использовать инстаграм с компьютера в полной мере, следует установить приложение Instagram для Windows 10.
Чтобы установить приложение на компьютер, нажмите на значок Windows в левом нижнем углу окна. В появившемся блоке нажмите на кнопку «Магазин». Или, если в меню быстрого доступа у вас есть иконка магазина игр и приложений для Windows, кликните по нему.
В открывшемся интерфейсе магазина игр и приложений перейдите во вкладку «Приложения» и в строке поиска наберите «Instagram». В выпавшем списке выберите пункт с названием и логотипом приложения.
На открывшейся странице, нажмите кнопку «Установить», после чего начнется процесс установки приложения Instagram на ваш компьютер. В моем случае, на месте кнопки «Установить» расположена кнопка «Запустить», так как приложение у меня уже установлено.
После установки приложения вы сможете использовать его без каких-либо существенных ограничений. Интерфейс приложения, работающего на базе Windows 10, схож со стандартным интерфейсом Instagram и вы без проблем сможете в нем разобраться.
Правда, у текущей версии приложения я обнаружил ограничение. При добавлении поста в свой аккаунт, приложение не позволяет выбирать фото или видео с компьютера. Доступными для загрузки являются только те фото и видео, которые расположены в папке «Альбом камеры». Загрузите фото или видео, которое хотите запостить в инстаграм, в эту папку, и оно будет доступно для публикации.
Как загрузить несколько фото с компьютера
Поделиться одновременно серией фотографий с жесткого диска ПК или ноутбука в одном посте позволяет интересный ресурс Gramblr:
- Залейте себе свежую версию его с Gramblr.com
- Распакуйте архив и запустите файл с именем
- Заполните поля анкеты в возникшем окне, чтобы зарегистрироваться.
- Нажмите на кнопку «Upload Now».
- Перетащите ваши интересные фото в область загрузки или, как того требует надпись, нажмите на нее, чтобы войти в проводник Windows и из него найти требуемые файлы.
- Соответствующие инструменты предложат обрезать изображение, применить быстрые фильтры и эффекты, доработать пост тегами и описаниями. Примените все, что вы предполагали, сохраните.
- Выберите время публикации: сразу (immediately) или укажите число, месяц и время.
- Нажмите «Send». Фотографии поступят в одну публикацию.
Как обработать фото на компьютере
В самом Инстаграм – будь то приложение, расширение или веб-версия – уже встроены фильтры и инструменты для коррекции цвета, яркости, контрастности и т.п.
В программах сторонних производителей могут быть свои инструменты. Например, Gramblr имеет встроенный фоторедактор с:
- рамками;
- стикерами;
- эффектами и т.д.
Ну и конечно, можно заранее обработать фотографию в любом графическом редакторе.
В этом и заключается одно из преимуществ работы с Инстаграм через компьютер – можно обрабатывать фото не только стандартными, встроенными в Gramblr или в официальное приложение инструментами, но и вообще любыми подручными средствами, хоть «Фотошопом», хоть «Пэйнтом».
Главное, после обработки – сохранить картинку в понятном для Инстаграм формате PNG или JPG.
Как скачать фото из инстаграмма на компьютер
Весь процесс занимает пару минут.
- Откройте понравившееся фото или необходимое изображение на компьютере. Для этого надо нажать на автора публикации и только после этого выбрать фото из представленных в аккаунте.
- Комбинацией клавиш Ctrl+U (или нажав правую кнопку мыши выберите Просмотреть код страницы).
- Вызовите команду поиска Ctrl+F. Введите в строку поиска расширение картинок jpg.
- Будет подсвечено несколько мест где находятся файлы с расширением jpg. В примере 27. Находите первое место. Копируете ссылку расположения картинки внутри кавычек.
- В новом окне браузера вставляете ссылку и откроется нужное фото.
- Теперь уже привычным способом клацаете по изображению и командой «Сохранить картинку как…» скачиваете фото на компьютер.
Если надо сохранить видео с инстаграмм на компьютер проделываете те же шаги с одним отличием. В пункте 3 ищите файлы с расширением mp.4.
Через браузер
Браузерная версия социальной сети Инстаграм https://www.instagram.com не предназначена для загрузки фотографий. Через нее можно искать людей и следить за их публикациями, а также управлять своим профилем. Однако существует способ, как добавить фото в инстаграм с компьютера через браузер.
Эти веб-обозреватели похожи, так как работают на одном движке, у них схожий интерфейс и функционал. Рассмотрим, подробную инструкцию для каждого из них.
Для Яндекс.Браузер:
- Откройте https://www.instagram.com.
- Авторизуйтесь на сайте, используя свои логин и пароль, либо войдите через социальные сети.
- Кликните правой кнопкой мыши в любом месте страницы.
- Выберите «Исследовать элемент».
- Кликните по значку мобильных устройств в левом верхнем углу и выставьте настройки, как на скриншоте.
- Обновите страницу клавишей F5, не закрывая консоль.
- После этого появится кнопка «Поделиться фото».
- Кликните по ней и выберите изображение на компьютере.
Для Google Chrome:
- Перейдите на https://www.instagram.com и авторизуйтесь.
- Кликните на пустом месте правой кнопкой мыши и выберите «Посмотреть код».
- Кликните по значку мобильных устройств слева сверху.
- Выставьте настройки, как на скрине.
- Обновите страницу через кнопку F5, не закрывая консоль.
- Кликните по кнопке загрузки изображения, и выберите фото на компьютере для публикации.
Браузер Opera
Этот браузер немного отличается от предыдущих по интерфейсу и функционалу. Для того, чтобы публиковать фотографии в инсте через него, следуйте инструкции:
- Перейдите на https://www.instagram.com.
- Войдите в аккаунт.
- Кликните правой кнопкой мыши на любом месте страницы и выберите «Просмотреть код элемента», либо нажмите сочетание клавиш Ctrl+Shift+C.
- Кликните по значку мобильных устройств, он расположен в левом верхнем углу консоли.
- Задайте параметры, как на скрине.
- Произведите обновление страницы клавишей F5.
- Кликните по кнопке публикации фото и выберите изображение на компьютере.
Сервисы для загрузки фото в Инстаграм
Эмуляторы мобильной операционной системы Android и плагины в браузере – не единственные способы продвигать аккаунты в социальной сети Instagram. Наполнить ленту контентом и общаться с подписчиками разрешают и тематические сервисы или как их называют маркетологи сервисы отложенного постинга.
Creator Studio
Официальный сервис от Facebook, призванный облегчить взаимодействие с Instagram и разблокировать ряд новых функций, нацеленных на тех, кто решил серьезно сосредоточиться на социальном продвижении.
Предусмотрена возможность публиковать и редактировать ролики (в том числе и для раздела IGTV), а еще никто не мешает добавлять описание, выбирать местоположение или вставлять хэштеги.
Интерфейс Creator Studio
Перед использованием Creator Studio предстоит зарегистрировать бизнес-аккаунт на Facebook, а после – согласиться с требованиями и правилами сервиса.
Перейти на Creator Studio
SMMPlanner
Проверенная временем альтернатива Creator Studio, предназначенная для социального продвижения аккаунтов в Instagram, Twitter, Facebook и даже Telegram.
Недостатки SMMplanner связаны лишь с наличием подписки: пробный период с 10 отложенными постами и личным кабинетом со статистикой, доступен в течение 7 дней. После предстоит выбрать начальный, профессиональный или рассчитанный на предпринимателей или бизнесменов набор. Стоимость варьируется от 450 до 7500 рублей в месяц.
Интерфейс SMMPlanner
Для малого бизнеса и небольших аккаунтов, в SMMplanner есть возможность получить100 бесплатных постов в месяц. Для этого нужно подписаться на их социальные сети.
Чтобы получить не 7, а 15 дней максимального тарифа, при регистрации используйте промокод INSTASERVIS_PRO
Перейти на SMMPlanner
OnlyPult
Кроме наполнения новостной ленты разработчики разрешают делегировать обязанности и настраивать права доступа и иерархию сотрудников, а еще – вдохновляться чужими материалами (следить за конкурентами полезно, а с подробной статистикой еще и легко) и обращаться за помощью к встроенному графическому редактору.
5 советов как делать публикации в инстаграм с компьютера
С технической стороной вопроса мы полностью разобрались. Теперь можно перейти к общим советам по публикациям в Instagram. Что лучше постить, когда и как. Топ-5 советов:
Определить цель. Зачем вы ведете Instagram. Просто рассказываете друзьям о своей жизни, продвигаете себя как специалиста, планируете зарабатывать и быть блогером. Именно от цели зависит и подход;
Использовать фотографии высокого качества. Второй банальный совет. Кадры, сделанные трясущимися руками на «мыльницу» явно не соберут большое количество просмотров и лайков
Необходимо обеспечить высокое качество снимка, чтобы привлечь внимание пользователей;
Применять квадратные картинки. Лучше заранее обработать фото и сделать его квадратным
Это можно сделать в любом графическом редакторе или специализированном онлайн-сервисе для обработки снимков. Тогда Instagram не ужмет фотографию, и ее качество не пострадает;
Фотографии должны привлекать внимание. Текст вторичен. Чтобы пользователи ставили лайки, нужны фотографии лица или места. Первое ценится гораздо больше и провоцирует более высокую активность;
Групповые фотографии хуже одиночных. Должно быть наоборот, но работает все именно так. Если на фотографии один человек, он привлекает больше внимания, чем целая группа людей.
В заключение стоит сказать пару слов об «историях». Пользователи воспринимают Instagram Stories как кейс со случайным призом. Чтобы их смотрели, необходимо менять контент. Однообразные фотографии через 1-2 месяца приведут к тому, что количество просмотров будет существенно сокращаться.
Опубликовать фотографии в Instagram с компьютера проще, чем с помощью мобильного приложения. Добавить текст и оформить пост — 5 минут с ПК, против 15 минут со смартфона. Работать с компьютера легко — можно оформлять фотографии через браузер, или сторонние программы.
Пожалуйста, оставляйте ваши комментарии по текущей теме материала. Мы очень благодарим вас за ваши комментарии, отклики, лайки, подписки, дизлайки!
Пожалуйста, оставьте ваши мнения по текущей теме статьи. За комментарии, дизлайки, подписки, лайки, отклики огромное вам спасибо!
АРАлина Рыбакавтор
Добавление фото в Инстаграм с компьютера через облачное хранилище
Данный метод подразумевает использование в качестве посредника облачное хранилище. Фотографии с компьютера будут передаваться в Инстаграм через «облако». В некоторых случаях, этот способ будет довольно удобным для добавления фото в социальную сеть.
Выполните следующие действия:
- Добавьте с компьютера файл (изображение, фото, картинку) в облачное хранилище, например, в Яндекс.Диск.
- Откройте облачное хранилище на смартфоне или на планшете в мобильном браузере. При этом способе, можно не использовать приложение-клиент облачного хранилища на мобильном устройстве, а просто войти на сайт облачного хранилища из браузера под своей учетной записью.
- Выберите нужную фотографию в облачном хранилище, а затем скачайте фотографию на устройство.
- Откройте фотографию, нажмите на значок для выбора приложений, среди предлагаемых приложений выберите Instagram.
- Отредактируйте изображение, а затем добавьте фото на свою страницу в социальной сети Инстаграм.
Как добавить фото через телефон
Для того, чтобы выложить фото в Инстаграм необходимо загрузить мобильное приложение. Его можно закачать через Play Маркет бесплатно.
Установить приложение Инстаграм на телефон бесплатно
1 способ
Чтобы создать новый пост с фотографиями, воспользуйтесь следующей инструкцией:
- Зайдите в свой аккаунт в приложении, введя логин и пароль.
- Нажмите на знак «Плюс» на нижней панели (посередине).
- Появится надпись «Новая публикация» и чуть ниже «Галерея». Можете выбирать необходимые фотографии из общей галереи. Но если фотографий много, будет сложно найти нужную.
- Если необходимо ускорить поиск, следует знать, что при нажатии на слово «Галерея» открывается общий список доступных папок. Таким образом найти нужные фотографии намного легче. Это могут быть сохраненные на телефоне скриншоты, фото с камеры, скаченные с сайта Одноклассники, пересланные друзьями фотографии в Ватсапе или Телеграм, уже выложенные ранее в Инстаграм снимки и прочее.
- Выберите нужный снимок. Его увеличенная копия появится в верхнем окне. При необходимости пальцами ее можно немного подвигать в разные стороны, выбирая нужный ракурс.
- Нажмите на стрелку в правом верхнем углу.
- Приложение загрузит фотографию и предложит несколько фильтров. Стандартные фильтры будут предложены внизу в ленте. А сверху расположена кнопка, где можно откорректировать тени и прозрачность картинки – от 0 до 100 %. После выбора нужного вариант нажмите «Готово».
- Если все изменения внесены, необходимо опять нажать на стрелку в правом верхнем углу.
- Введите подпись или напишите пост, который хотите разместить.
- Нажмите на галочку вверху справа.
Фотография начнет загружаться и через некоторое время появится в вашем аккаунте.
На каждой фотографии можно также отметить друзей, добавить название места, где был сделан снимок, а также поделится публикацией в других соцсетях.
2 способ
Загрузить фото в Инстаграм можно и через кнопку + наверху на главной странице аккаунта
- Нажмите на «+».
- В выпавшем списке выберите «Публикация в ленте».
- Выберите нужный снимок.
- Нажмите на стрелочку.
- Выберите необходимые фильтры или пропустите шаг. Еще раз нажмите на стрелочку.
- Заполните подпись, отредактируйте пост по необходимости.
- Нажмите на галочку.
Оба способа очень похожи – выбирайте тот, который вам удобнее.
Как загружать фото и видео в Instagram на компьютере Windows или Mac при помощи Google Chrome, Яндекс.Браузера, Opera или Firefox
Способ для Google Chrome, Яндекс.Браузера, Opera или Firefox идентичен вышеописанному и тоже основан на использовании мобильной веб-версии соцсети Instagram.
В Google Chrome
Нажмите на значок с изображением трех вертикальных точек в правом верхнем углу Google Chrome и перейдите по пути: Дополнительные инструменты → Инструменты разработчика.
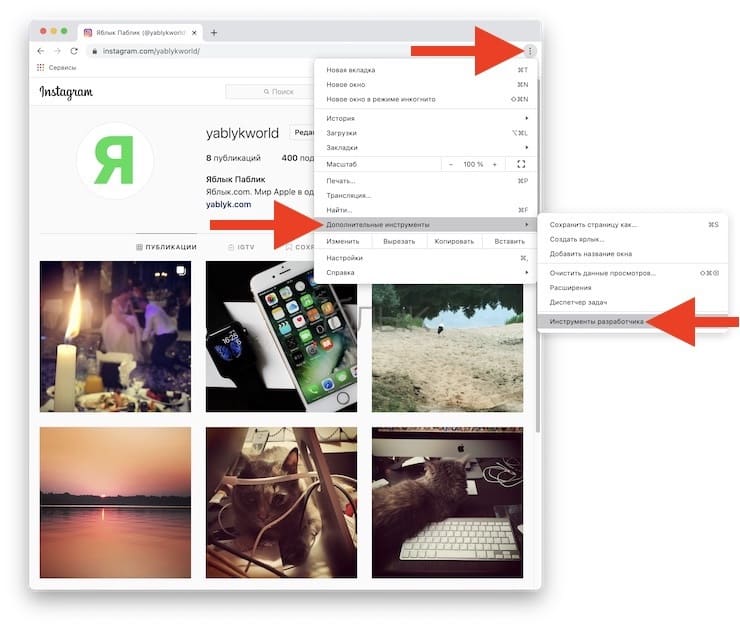
Нажмите значок, позволяющий включить отображение веб-страниц в мобильной версии.
Перезагрузите страницу и загружайте фото или видео в Instagram нажатием кнопки «+» в нижней панели.
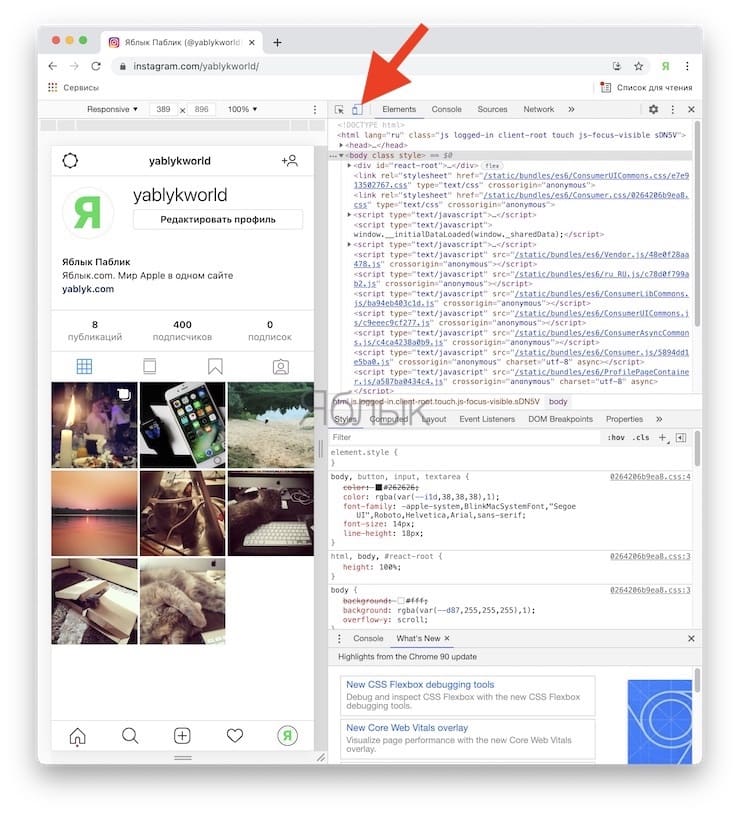
В Яндекс Браузере
Нажмите на значок с изображением трех вертикальных линий в правом верхнем углу Яндекс Браузера и перейдите по пути: Дополнительно → Дополнительные инструменты → Инструменты разработчика.
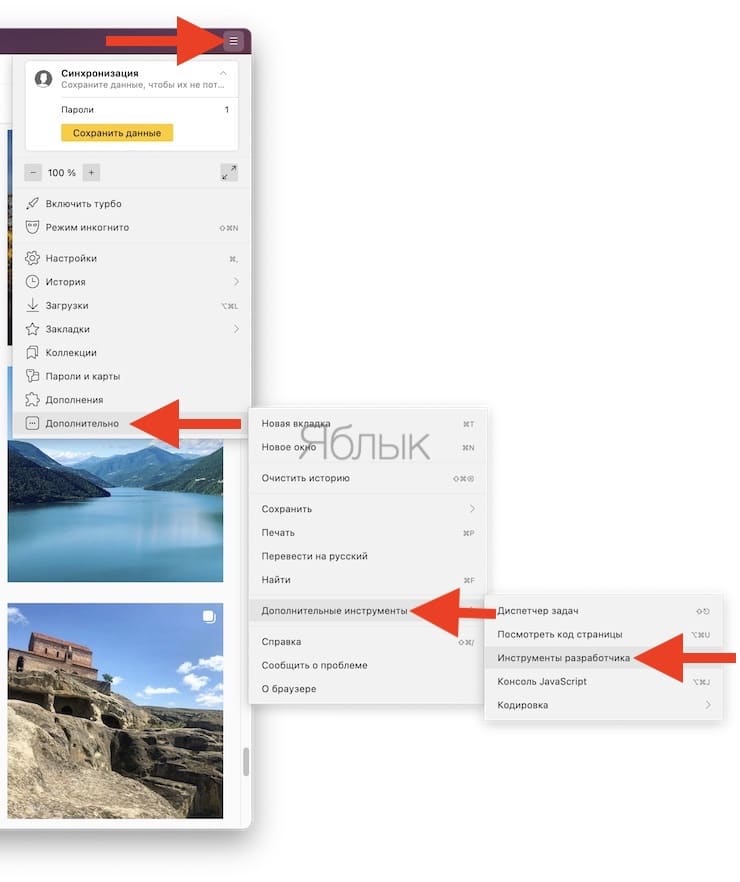
Нажмите значок, позволяющий включить отображение веб-страниц в мобильной версии.
Перезагрузите страницу и загружайте фото или видео в Instagram нажатием кнопки «+» в нижней панели.
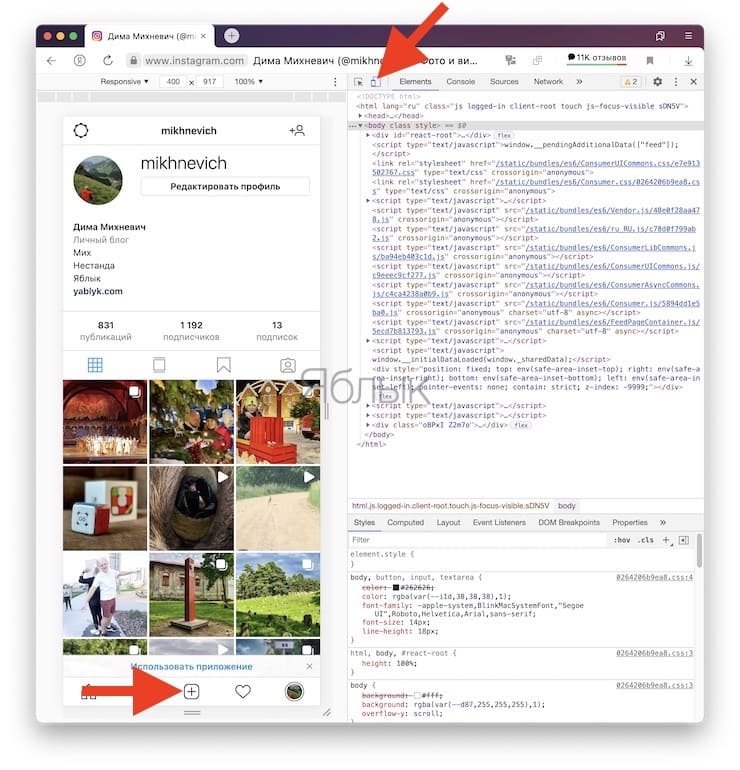
Как добавить фото в инстаграм с компьютера без программ
К счастью, разработчики не дремлют и уже готовы представить Вашему вниманию сервисы, которые загрузят фотографии прямо с компьютера через обычный браузер онлайн. Например, сегодня существует множество таких сервисов, которые, как правило, предназначены для авто-постинга.
Авто-постинг это сервис, который предоставляет Вам возможность загружать фото по определенному алгоритму. Это необходимо людям, которым крайне важна регулярность загрузки фото в эту социальную сеть.
На сегодня они продвинулись в своей функциональности настолько, что больше не нужно устанавливать всякие программы на свой персональный компьютер, обрезать фотографию, самостоятельно сжимать качество фото, разрешение и прочее, что приходилось делать ранее. Теперь за Вас это сделают сервисы, например, SMMplanner и другие.
SMMplanner
В возможности SMMplanner входят такие функции, как размещение нескольких фото, с возможностью отложенной загрузки. Чтобы им воспользоваться, достаточно лишь
- зарегистрироваться в сервисе,
- иметь аккаунт этой социальной сети,
- задать время с датой публикации.
Что примечательно, на сегодня сервис продвинулся до такого состояния, что может распланировать Ваши публикации до 100 штук в месяц.
Deskgram
Так же, существуют такой сервис как Deskgram. В нем, как и в SMMplanner, предусмотрена основная функция – выложить фото в Instagram с помощью браузера. Однако, есть ряд недостатков, таких как отсутствие отложенной загрузки фото.
К сожалению, есть еще и тот нюанс, что официально этот сервис не поддерживается в Google Chrome, а при работе на Mozilla Firefox были замечены сбои в работе. Тем не менее, с его помощью возможно добавить фото в инстаграм без программ, которые нужно устанавливать на Ваш компьютер.
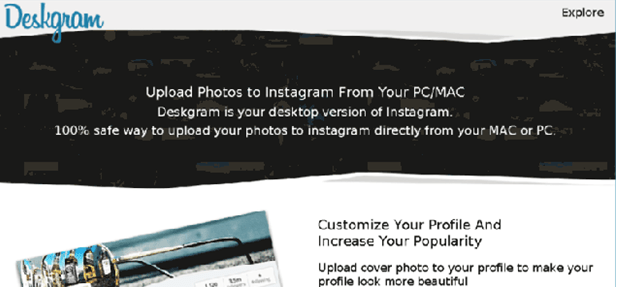
Так же, существуют такой сервис как Deskgram. В нем, как и в SMMplanner, предусмотрена основная функция – выложить фото в Instagram с помощью браузера. Однако, есть ряд недостатков, таких как отсутствие отложенной загрузки фото.
К сожалению, есть еще и тот нюанс, что официально этот сервис не поддерживается в Google Chrome, а при работе на Mozilla Firefox были замечены сбои в работе. Тем не менее, с его помощью возможно добавить фото в инстаграм без программ, которые нужно устанавливать на Ваш компьютер.
Как добавить фото в инстаграм с компьютера без программ?
Есть и такой сервис, как «instmsk.ru», который по функционалу не уступает SMMplanner. Он обладает теми же функциями и даже имеется возможность не просто загружать фото высокого качества без предварительной подготовки перед загрузкой, но и выбирать область на Вашем фото, которую необходимо выделить и загрузить в социальную сеть без потери в качестве изображения. Еще этот сервис способен на загрузку не только фотографий, но еще и видеозаписи, которые тоже можно выкладывать по расписанию.
Подводя итог, можно сказать, что на сегодняшний день, загрузить фото в инстаграм с компьютера довольно-таки не хитрая задача, с которой справится каждый, даже не обладая специфическими знаниями о том, как настраивать эмулятор Android приложений на Windows или без установок сторонних программ на компьютер.
Достаточно только воспользоваться такими сервисами онлайн-планировщиков постов, как SMMplanner, Deskgram, instmsk.ru, которые сделают всю рутинную работу по редактированию и даже размещению за Вас.
Как выложить фото или видео с помощью браузера
Десктопный формат сайта Инстаграм в браузере позволяет нам только просматривать публикации, оставлять лайки и отправлять личные сообщения. А для того, чтобы выложить фото или видео предлагает “воспользоваться приложением”. Так что же делать?
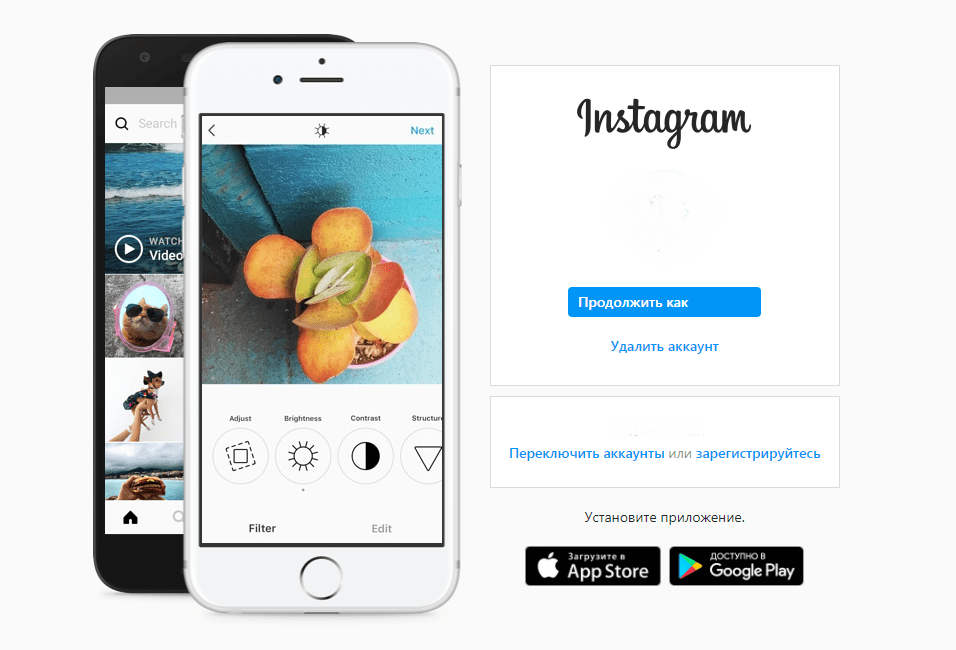
Далее открываем инструменты разработчика. Можно сделать это, зажав комбинацию клавиш Shift + Ctrl + I или кликнув ПКМ (правая кнопка мыши) + пункт “Просмотреть код”. Открывшееся меню выглядит так:
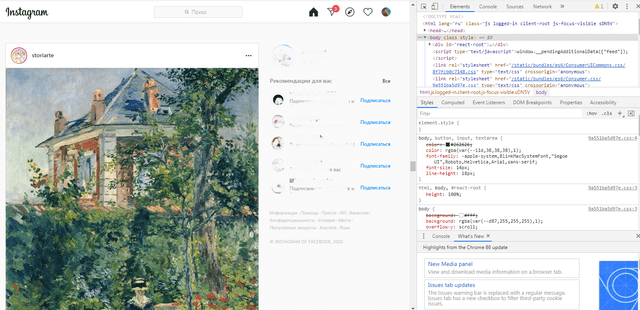
На появившейся панели инструментов нам нужна всего одна иконка. Кликаем мышкой на значок с изображением двух экранов (маленького и побольше). Комбинация клавиш для этого действия — Shift + Ctrl + M. Обновляем страницу.
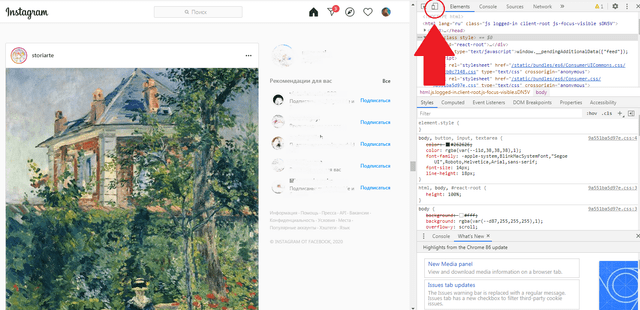
Готово — сайт запустился в режиме мобильного приложения. Вверху страницы вы можете настраивать масштабирование, размер окна, ширину, высоту и ориентацию экрана. В остальном же приложение сейчас выглядит ровно так, как у вас в телефоне.
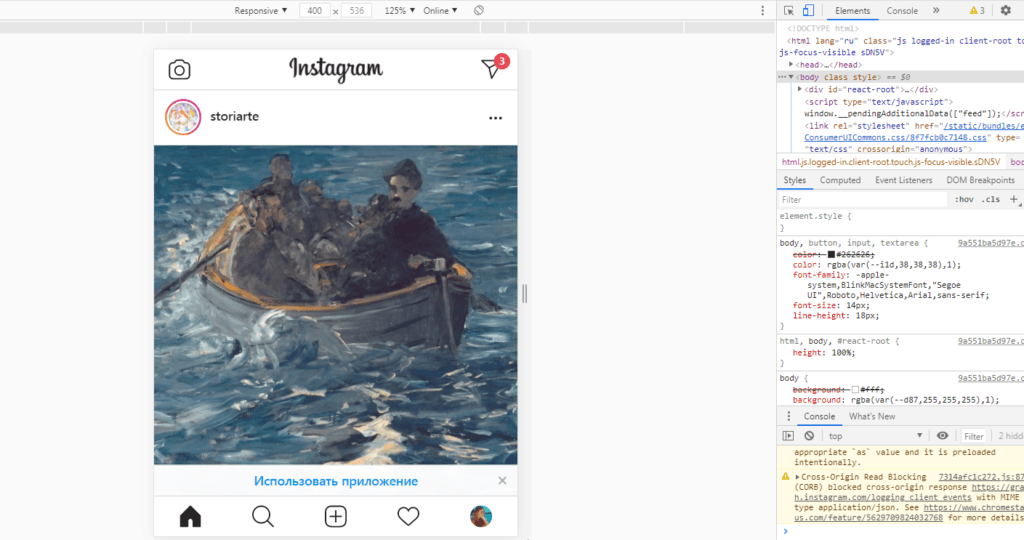
Вам доступны все функции, включая публикацию историй, загрузку фото и видео в профиль с компьютера, просмотр чужих постов и историй, комментирование, лайки, сохранения, директ и т.д..
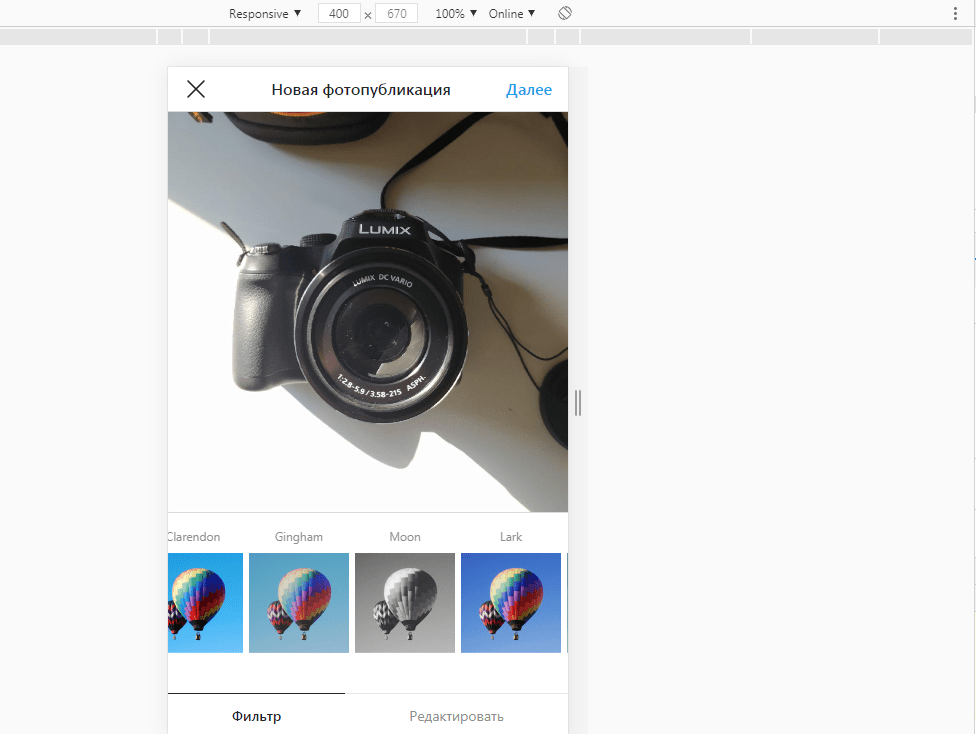
Единственным минусом такого способа мы считаем ограниченную возможность редактирования фото при загрузке в аккаунт. Среди активных инструментов в редакторе только фильтры и настройка интенсивности их наложения.
В остальном, этот способ выкладывать фото и видеоконтент в Инстаграм с ПК, достаточно прост. Всё, что нужно — браузер и две “горячие комбинации” клавиш.
Есть еще один способ выложить видео или фото в Инстаграм с помощью браузера. Это достаточно просто и не займет много времени. Есть специальные расширения для браузера, которые позволяют вам выполнять все привычные и нужные действия в Инстаграм с компьютера. Нам потребуется установить подходящее расширение в браузер Chrome.
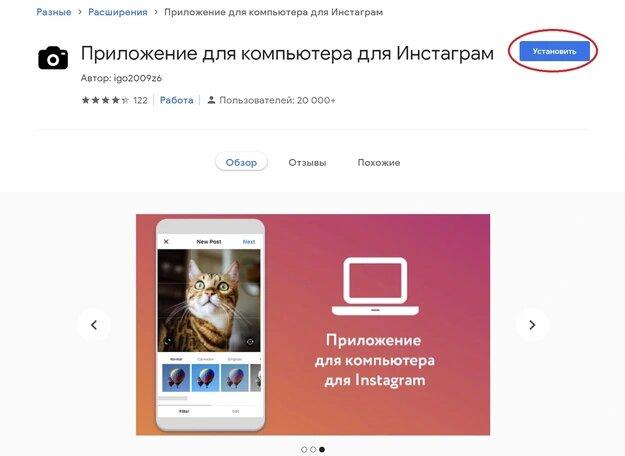
После этого, активируем расширение и входим в свой Инстаграм аккаунт. Все, проще некуда. Теперь наше приложение будет отображаться в отдельном окне, полностью имитируя экран мобильного телефона.
Добавляем несколько фото в Instagram
Функция получила название «Карусель». Решив ее использовать, учитывайте пару особенностей:
- Инструмент позволяет публиковать до 10 фото и видео в одном Инстаграм-посте;
- Если вы не планируете выкладывать квадратные снимки, то предварительно с ними нужно поработать в другом фоторедакторе – «Карусель» позволяет публиковать снимки только 1:1. Это же касается и видео.
В остальном все то же самое.
- Запустите приложение Инстаграм и в нижней части окна откройте центральную вкладку.


Около выбранного изображения появится номер один. Соответственно, чтобы выложить снимки в нужном вам порядке, выбирайте одним тапом изображения, нумеруя их (2, 3, 4 и т.д.). Закончив с выбором снимков, тапните в правом верхнем углу по кнопке «Далее».

Следом снимки откроются во встроенном редакторе. Выберите фильтр к текущему изображению. Если же вы хотите более детально отредактировать снимок, один раз тапните по нему, после чего на экране отобразятся расширенные настройки.


При необходимости, добавьте к публикации описание. Если на фотографиях изображены ваши знакомые, выберите кнопку «Отметить пользователей». После чего, переключаясь между снимками свайпом влево или вправо, вы сможете добавить ссылки на всех пользователей, запечатленных на изображениях.

Все что вам остается – это завершить публикацию. Сделать это можно, выбрав кнопку «Поделиться».

Выложенный пост будет помечен специальной иконкой, которая будет говорить пользователям о том, что в нем содержится несколько фото и видео. Переключаться между снимками можно свайпами влево и вправо.

Мы рады, что смогли помочь Вам в решении проблемы.
Опишите, что у вас не получилось. Наши специалисты постараются ответить максимально быстро.
Недостатки добавления постов с ПК
Однако, прежде чем пытаться выставить посты с компьютера, необходимо рассмотреть преимущества и недостатки подобного способа, ведь ПК или же ноутбук – совершенно другое устройство:
Плюсы и минусы
Самый большой плюс для такого выставления то, что, если у пользователя вовсе нет возможности выставить через телефон, то он может воспользоваться компьютером. Это удобно для фотографов, которые чаще всего выставляют именно полноформатные фотографии. Чтобы не портить качество, удобно выставить с компьютера.
Для этого не понадобится много приложений. Можно скачать дополнительно одну программку на компьютер, чтобы выставлять фотки.
При помощи такого добавления не снижается качество снимков. Также удобно то, что не нужно перекидывать кадры прямо с устройства на телефон.
Главный недостаток – нет встроенной возможности в программе. Инстаграм – приложение или же сайт на ПК не адаптирован под выставления постов с устройства. Официально выставить можно только через телефон, а не через дополнительные утилиты.
Необходимо скачивать дополнительную программку. Через сайт это можно сделать, но многие даже не знают об этом способе.
Многие способы требуют памяти на ПК, то есть затрату ресурсов и времени. К тому же, выставить пост с ПК намного проблематичнее и дольше по времени, нежели с телефона.
Как загрузить фото/видео в Инстаграм с ПК: альтернативные способы
Есть альтернативные способы загрузки контента в Инстаграм с ПК: сервисы отложенного постинга и Android-эмулятор. Давайте кратко рассмотрим эти методы публикации контента.
Сервисы отложенного постинга
Отложенный постинг — это автоматическая публикация фото и видео в Инстаграм по заданному расписанию. Например, вы можете подготовить 5-6 снимков и выложить их автоматически в разное время: снимок номер один — в понедельник, снимок номер два — во вторник.
Все, что нужно сделать: выбрать сервис, добавить свой аккаунт и запланировать публикацию.
Мы рекомендуем использовать «Паразайт». Это инструмент для автоматизации SMM.
В число полезных функций входит отложенный постинг в Instagram. Помимо классических постов — фото и видео, — в «Паразайт» можно запланировать выход истории.
Плюс есть массовая загрузка — вы можете добавить сразу несколько постов.
Подробнее о сервисах отложенного постинга читайте в нашей статье «Отложенный постинг в Инстаграм: ТОП-10 сервисов + как сделать». В статье — обзор лучших сервисов автоматизации, плюс инструкция по работе с «Паразайт».
Android-эмулятор
Еще один способ — настоящая архаика. Но мы расскажем о нем в целях ознакомления.
Загрузить фото или видео в Instagram с ПК можно через Android-эмулятор. Например, BlueStacks.
Алгоритм действий такой:
- Скачайте и установите BlueStacks на компьютер.
- Установите приложение Instagram на эмулятор.
- Войдите в свой аккаунт через эмулятор.
- Добавьте фото или видео через приложение — как на телефоне.
Добавить фото с телефона в Instagram в 4 шага
Разместить и поделиться своим фото с мобильного устройства очень просто.
1. Входим в профиль и ищем «+» внизу экрана.

2. Нажимаем на него и получаем доступ к галерее и камере. В первом случае выбираем готовый снимок из библиотеки, во втором делаем новый онлайн прямо в аккаунте Instagram. Выглядит это так:

При желании сделать фото или снять видео переходим по соответствующей надписи. Выбрав или сделав снимок жмем «далее» вверху справа.
3. Попадаем в фоторедактор. Здесь можно скорректировать освещенность картинки. Покрутите ленту с инструментами влево – там достаточно фильтров для получения желаемого качества. Чтобы выровнять ее, добавить или убрать яркость, резкость, контраст и т.д. перейдите во вкладку «редактировать» (также внизу экрана). По окончании коррекции переводим взгляд вверх и отправляем кадр «Далее».

4. Все, готово! Можно подписать – ваш комментарий добавляется прямо рядом с в этом же окне. Чуть ниже опция «отметить людей». Теперь можно поделиться, нажав одноименную голубую кнопку вверху справа.
Способы выложить фото в Инстаграм с ПК без программ
Хотя возможности социальной сети на компе и ограничены, люди придумали хитрости для того, чтобы делать всё то же, что и через телефон, без программ на стационарном устройстве. Я могу привести вам следующие способы:
Через исходный код в браузере
Исходный код творит чудеса. Вы можете открыть мобильную версию любого сайта или скачать любую фотографию, которую не можете получить в обычном режиме. В данном случае всё, что вам нужно сделать – нажать на F12, перейти на мобильное отображение, обновить страницу и затем нажать на иконку с плюсом и выбрать фото. Дальше просто следуйте подсказкам сервиса.
Через расширение для браузера
Есть огромное количество плагинов, которые приближают десктопную браузерную версию Инстаграм к возможностям приложения. И практически все они позволяют выложить фото или, например, открыть Директ также через мобильную версию сайта.
Price: Free
Price: Free
Через сервисы автопостинга
Ведение страницы и серьёзное отношение к продвижению невозможно без контент-плана и регулярных публикаций. Необязательно регулярно заходить в сеть. Можно просто воспользоваться планировщиками или сайтами автопостинга. Это – решение скорее для профессионалов, которые заботятся о статистике страницы. Но в любом случае, эти сайты позволяют опубликовать изображение или видео.
Писать инструкцию о том, как выложить фото, я не буду, но посоветовать ресурсы я всё же могу:
- Postingram. Этот инструмент знает только как загрузить контент в сеть. Но, может быть, именно этим он и хорош – вы точно не запутаетесь. Есть также кнопка «Найти и забрать посты». Она позволяет найти публикацию по хэштегу или профилю и оперативно скопировать к себе на страницу. Этакий репост, но без репоста.
- Parasite. Здесь есть несколько разных тарифов. Различаются они не только возможностями, но и доступными социальными сетями. Хорошо, что Инстаграм доступен даже в самом дешёвом варианте, который обойдётся в 349 рублей в месяц.
- Tooligram. Внешний вид автопостинга на этом сервисе комплексного продвижения мне нравится – он выглядит как календарь, что удобно. Но он не входит в стандартный функционал, поэтому придётся платить. Месяц обойдётся в 199 рублей.
Через специальные сервисы
Есть сайты, единственный функционал которых – возможность загрузить контент в свой аккаунт. Это, например, Instmsk.ru. Так что, если вы хотите добавить только один пост, этот сайт идеально вам подходит.
Как добавить фото в Инстаграм через компьютер в BlueStacks
Более сложный способ: публикация фотографий при помощи программы-эмулятора операционной системы Android. После установки программы, вы можете воспользоваться операционной системой Андроид на компьютере. Эмуляторы, в основном, используют для того, чтобы играть в мобильные игры на компьютере без использования телефона.
Добавлять фото в Инстаграм с компьютера мы будем на примере самого популярного эмулятора Android для ПК — BlueStacks (BlueStacks App Player):
Установите программу BlueStacks на компьютер, а затем запустите приложение.
Обратите внимание, что при помощи эмулятора Андроид, вы можете воспользоваться всеми возможностями приложения, которые отсутствуют веб-версии Instagram. Откройте вкладку «Мои приложения», в поле «Поиск» введите: «Instagram»
Откройте вкладку «Мои приложения», в поле «Поиск» введите: «Instagram».
Установите, а затем откройте приложение Инстаграм. Программа BlueStacks переключится в режим мобильного устройства.
Нажмите кнопку «плюс» для добавления фотографии с компьютера.
В следующем окне сначала нажмите внизу на кнопку «Галерея», а потом вверху нажмите на стрелку около «Галерея», выберите в контекстном меню «Другие…».
В следующем окне выберите «Выбрать из Windows».
Откроется окно Проводника, в котором нужно выбрать подготовленную фотографию для публикации в Instagram.



