Как обновить windows 7 до максимальной версии без переустановки?
Содержание:
- Находим обновления на компьютере с Windows 7
- Методы обновления драйверов
- Как обновить Windows 7 Домашняя Базовая до Windows 7 Профессиональная или Максимальная (Ultimate)
- Конфигурация системы
- Ищем обновления
- Процесс обновления windows 7 до windows 10. Регистрация аккаунта Microsoft
- Командная строка
- Осторожность не повредит
- Настройка параметров обновлений Windows
- Устранение ошибок Центра обновления Windows 7
- С использованием ISO-образа
- Пакет обновлений для Windows 7 2018
- Как обновить Windows 7 за считанные минуты
Находим обновления на компьютере с Windows 7
Когда вы найдете установленные нововведения, вам станет доступен не только их просмотр, но и удаление, если это необходимо. Что же касается самого процесса поиска, он не займет много времени. Рекомендуем ознакомиться с двумя следующими вариантами.
Способ 1: Программы и компоненты
В Виндовс 7 есть меню, где вы можете просматривать инсталлированное программное обеспечение и дополнительные компоненты. Там же находится категория с обновлениями. Переход туда для взаимодействия с информацией выполняется так:
- Откройте меню «Пуск» и перейдите в «Панель управления».

Опуститесь вниз и найдите раздел «Программы и компоненты».

Слева вы увидите три кликабельных ссылки. Нажмите на «Просмотр установленных обновлений».

Отобразится таблица, где будут расположены все когда-либо установленные дополнения и исправления. Они группируются по именам, версиям и дате. Вы можете выбрать любое из них и произвести удаление.

Если вы решили не просто ознакомиться с нужными данными, а деинсталлировать их, рекомендуем перезагрузить компьютер по завершении этого процесса, тогда должны исчезнуть остаточные файлы.
Кроме этого в «Панель управления» присутствует еще одно меню, позволяющее просматривать обновления. Открыть его можно следующим образом:
- Вернитесь в главное окно «Панель управления», чтобы увидеть список всех доступных категорий.
- Выберите раздел «Центр обновления Windows».

Слева находится две ссылки – «Просмотр журнала обновлений» и «Восстановить скрытые обновления». Два этих параметра помогут узнать детальную информацию обо всех нововведениях.

На этом первый вариант поиска обновлений на ПК под управлением операционной системы Виндовс 7 подходит к концу. Как видите, выполнить поставленную задачу не составит большого труда, однако существует еще один, немного отличающийся от этого, метод.
Способ 2: Системная папка Windows
В корне системной папки Windows хранятся все загруженные компоненты, которые будут или уже были установлены. Обычно они автоматически очищаются спустя некоторое время, однако это происходит не всегда. Самостоятельно отыскать, просмотреть и изменить эти данные можно так:
- Через меню «Пуск» перейдите в «Компьютер».

Здесь выберите тот раздел жесткого диска, на котором установлена операционная система. Обычно он обозначен буквой C.

Перейдите по следующему пути, чтобы попасть в папку со всеми загрузками:

Теперь вы можете выбрать необходимые директории, открыть их и провести инсталляцию вручную, если это возможно, а также удалить весь ненужный мусор, скопившийся за долгое время работы Центра обновления Windows.
Оба рассмотренных в этой статье метода являются простыми, поэтому с процедурой поиска справится даже неопытный пользователь, не обладающий дополнительными знаниями или навыками. Надеемся, предоставленный материал помог вам отыскать требуемые файлы и провести с ними дальнейшие манипуляции.
Опишите, что у вас не получилось.
Наши специалисты постараются ответить максимально быстро.
Методы обновления драйверов
Произвести апдейт системного программного обеспечения можно посредством специализированных приложений или же стандартными средствами системы. Первый вариант более надёжен, поэтому начнём изучение с него.
Способ 1: DriverPack Solution
DriverPack Solution — это инструмент, позволяющий в автоматическом режиме установить и обновить драйвера на ноутбуке или компьютере. Программа имеет две версии — первая производит обновление через интернет, а вторая распространяется вместе с необходимым программным обеспечением в своем составе и является ее оффлайн-копией. Обе версии являются бесплатными и не требуют установки.
-
Так как установка не требуется, просто запускаем исполняемый файл. После запуска мы сразу видим окно с кнопкой «Диагностика и настройка ПК».
Эта функция полезна для тех, кто разбирается в компьютерах на уровне новичка, так как при нажатии на кнопку программа выполнит ряд следующих функций:
- Создаст точку восстановления, что позволит вернуть прошлые версии ПО в случае неудачи;
- Просканирует систему на наличие устаревших драйверов;
- Установит софт, которого не хватает на компьютере (браузер и пару дополнительных утилит);
- Установит недостающие драйвера на виндовс 7 и выше, а также обновит старые до последних версий.
Когда будет закончена настройка, выведется уведомление об удачной установке.
- Если пользоваться предыдущим вариантом, можно заметить, что от пользователя вообще мало что зависит, так как программа делает все сама. Это большой плюс, так как она устанавливает все необходимые драйвера, но минус в том, что таким образом устанавливается и софт, который совершенно не нужен большинству пользователей. В режиме эксперта можно самому выбирать, что устанавливать, а что нет. Чтобы попасть в режим эксперта, следует нажать соответствующую кнопку.

После нажатия откроется окно продвинутого пользования. Первым делом, стоит отключить установку лишних программ. Сделать это можно на вкладке софт, сняв ненужные галочки.

Теперь следует вернуться на вкладку с драйверами. После этого отмечаем галочками все программное обеспечение, справа от которого написано «Обновить», и нажимаем на кнопку «Установить автоматически». В этом случае установится все выбранное ПО на Виндовс 10 и ОС более низкой версии.

Можно также установить их и по одному, нажатием на кнопку «Обновить».

ДрайверПак Солюшн представляет собой наиболее простое и понятное средство, пользоваться которым сможет даже неопытный юзер.
Способ 3: Snappy Driver Installer
Альтернативой упомянутым выше программам будет драйверпак под названием Snappy Driver Installer. Решение отличается от Драйверпак Солюшн и ДрайверМакс.
- Приложение распространяется в виде готового архива: просто распакуйте его в любое удобное место и запускайте исполняемый файл – доступны как 32-, так и 64-разрядная версии.

При первом запуске Snappy Driver Installer предложит выбрать вариант работы:
- автономный – приложение загрузит всю базу с доступными драйверами;
- онлайн и сетевые драйвера – будет загружен индекс БД с системным ПО и компоненты, необходимые для работы сетевых устройств;
- онлайн – приложение загрузит только индекс базы драйверов, а непосредственно программное обеспечение загружается по требованию.
Первый случай позволяет не зависеть от подключения к интернету, но все имеющиеся драйвера занимают немалый объём (больше 20 Гб), и их загрузка может занять продолжительное время. Для обладателей не слишком быстрого интернета подойдут второй или третий варианты.
После скачивания либо всей базы целиком, либо индекса в главном окне программы появится список более новых версий драйверов, со специальной пометкой.
Для установки обновлений отметьте нужные позиции и воспользуйтесь кнопкой «Установить».

Дальнейшая процедура происходит без участия пользователя, поэтому просто дождитесь, пока файлы обновлений будут скачаны и установлены.
Пользоваться Снэппи Драйвер Инсталлер не сложнее, чем другими драйверпаками, однако интерфейс у этой программы более перегруженный.
Заключение
Мы рассмотрели варианты обновления драйверов на компьютере. Как видим, добиться поставленной цели можно как посредством стороннего софта, так и воспользоваться встроенными в систему возможностями.
Опишите, что у вас не получилось.
Наши специалисты постараются ответить максимально быстро.
Как обновить Windows 7 Домашняя Базовая до Windows 7 Профессиональная или Максимальная (Ultimate)
Хочу обновить на своём ноутбуке Windows 7 Домашняя Базовая до Windows 7 Максимальная (Ultimate). Как это можно сделать без полной переустановки операционной системы? Домашняя Базовая семёрка была установлена на моём ноуте с магазина и она довольно ущербная в плане того, что в ней нет Aero Peek, BitLocker, а также ещё много чего, я даже обои на ней поменять не могу. Самостоятельно пытался произвести обновление, но у меня вышла ошибка «Чтобы обновить выпуск Windows 7 до другого выпуска Windows 7, используйте программу обновления Windows Anytime Upgrade». Что за «Windows Anytime Upgrade» и где его взять?
Как обновить Windows 7 Домашняя Базовая до Windows 7 Профессиональная или Максимальная (Ultimate)
Windows 7 Home Basic не содержит в себе довольно много функций (сетевых, мобильных, для предприятий и т.д), которые вполне могут понадобиться опытным пользователям или профессиональным системным администраторам, но вот пригодятся ли они обычному пользователю, пусть каждый решает за себя сам. В сегодняшней статье я покажу вам, как без полной переустановки операционной системы обновить на вашем компьютере Windows 7 Домашняя Базовая до Windows 7 Профессиональная или Максимальная (Ultimate), сделать это очень просто, но у вас должны быть лицензионные ключи от Win 7 PRO и Ultimate, если у вас их нет, то я дам свои, когда-то я покупал профессиональную и максимальную версии семёрки, эти ключи подойдут только для обновления и дадут возможность проработать в системе без активации 30 дней. Думаю за 30 дней вы активируете OS. После обновления все ваши установленные программы будут работать, а личные файлы останутся на месте. Перед работой советую сделать резервную копию OS.
Итак, имеем ноутбук с установленной Windows 7 Домашняя Базовая.
Скачиваем на официальном сайте Майкрософт «Советник по переходу на Windows 7» (Windows7UpgradeAdvisorSetup)
если сайт будет недоступным, то скачайте «Windows Anytime Upgrade» https://storage.olegon.ru/supermag/u. orSetup.exe.7z (8,28Мб)
После инсталляции открываем меню «Пуск» и выбираем «Советник по переходу на Windows 7», который произведёт диагностику нашей ОС на предмет того, можем ли мы обновиться до следующей версии.
Результат проверки говорит, что нам доступно обновление, установленной на нашем ПК Windows 7 Домашняя Базовая до Windows 7 Профессиональная или Максимальная.
Теперь запускаем «Windows Anytime Upgrade».
Жмём «Введите ключ обновления»
Здесь вы должны ввести лицензионный ключ от Windows 7 Профессиональная. Если у вас его нет, то берите мой (VTDC3-WM7HP-XMPMX-K4YQ2-WYGJ8), для обновления он подойдёт.
Происходит проверка лицензионного ключа.
Принимаем условия лицензии.
Начинается процесс обновления системы до версии PRO.
Следует перезагрузка и процесс продолжается, но мы видим, что ОС у нас уже версии PRO.
Обновление успешно завершено!
Обновляем Windows 7 Профессиональная до Windows 7 Максимальная (Ultimate)
А теперь нашу ОС можно обновить до Максимальной версии.
Опять запускаем «Советник по переходу на Windows 7»
Советник не против, чтобы мы обновились до Максимальной версии ОС.
Запускаем «Windows Anytime Upgrade».
Жмём «Введите ключ обновления».
Вы должны ввести лицензионный ключ от Windows 7 Максимальная. Если у вас его нет, то используйте ключ (FJGCP-4DFJD-GJY49-VJBQ7-HYRR2).
Происходит проверка лицензионного ключа.
Принимаем условия лицензии.
Начинается процесс обновления системы до версии Ultimate.
В итоге мы имеем на нашем ПК Windows 7 Ultimate.
Конфигурация системы
Заключительный способ включить автоматическое обновление Windows 7 — запустить системную утилиту «Конфигурация системы». Делается это в следующем порядке:
Пользователь открывает меню «Пуск» и вводит в поисковой строке msconfig.exe, после чего переходит по появившемуся вверху результату.
Оказавшись на вкладке «Службы».
Находит в конце списка пункт «Центр обновления Windows» и ставит галочку в чекбоксе слева.
Нажимает на кнопку «Применить».
Остаётся щёлкнуть «ОК» и выбрать, должна быть перезагружена Windows 7 немедленно или в результате планового выключения. Во втором случае пользователь может успеть сделать до начала загрузки обновлений все необходимые дела, а затем оставить компьютер в покое.
Ищем обновления
Теперь давайте посмотрим, как обновить «Виндовс 7». Начальная подготовка уже миновала, пришло время задуматься, в каком месте достать все необходимые файлы обновления. Существует несколько вариантом развития событий. Давайте рассмотрим их оба по порядку.
Начнем мы с самого сложного способа — поиска обновлений в Интернете. В этом вам поможет поисковик. Правда, подобные манипуляции иногда могут потерпеть сокрушительное фиаско, так как под видом обновлений могут крыться разные вирусы и шпионы, которые поражают операционную систему, после чего начинают ее разрушать. Не самый приятных исход.
Процесс обновления windows 7 до windows 10. Регистрация аккаунта Microsoft
Первым шагом перед обновлением ОС является создание учетной записи Microsoft на главной странице. Переходим по адресу https://login.live.com/
рис.1. Листаем вниз, где нам предлагается создать новую учетную запись
Не важно, хотите ли вы бесплатно обновить виндовс 7 до 10, или с 8, — при переходе на страницу регистрации будет представлено несколько полей, обязательных для заполнения. рис.2.Заполнить нужно по максимуму все поля
рис.2.Заполнить нужно по максимуму все поля
Но если какой-то обязательный пункт не будет заполнен, система выдаст ошибку и подскажет, какое поле заполнено некорректно.
После окончания регистрации на почтовый ящик пользователя придет уведомление о завершении процесса. Теперь все готово чтобы приступить к обновлению операционной системы.
Командная строка
Чтобы включить автоматическое обновление Windows 7 при помощи универсальной служебной утилиты, пользователю придётся:
Открыть меню «Пуск», ввести в строке поиска cmd.exe и кликнуть по появившемуся результату.
В чёрном окошке ввести команду sc config wuauserv start= auto, обязательно оставив пробел после «равно» и не используя каких-либо лишних знаков, и применить её нажатием клавиши Enter.
Дождаться отчёта об успешном выполнении запроса.
Если обновить Windows 7 хочется немедленно — ввести и применить команду sc start wuauserv.
И, получив уведомление о запуске «Центра обновления», закрыть окошко командной строки.
Если включать и отключать автоматическое обновление планируется с более или менее известной периодичностью, владельцу компьютера не помешает использовать удобный исполняемый файл:
Создать на «Рабочем столе» или в ином удобном каталоге файл TXT, как угодно назвать его и сменить расширение на BAT.
Открыть, используя опцию контекстного меню «Изменить», и ввести уже известную команду sc config wuauserv start= auto.
Закрыть документ, сохранив изменения. Теперь каждый раз, когда требуется включить обновление Windows 7, достаточно запускать bat от имени администратора — изменения вступают в силу немедленно.
Осторожность не повредит
Но будьте осторожны. Перед тем как обновить «Виндовс 7», тщательно смотрите, что вы загружаете. Как уже говорилось выше, вы можете напороться на компьютерный вирус. Следствием этого может быть полная потеря всех данных и доступа к системе в целом. Встречаются такие «черви» и «трояны», которые начинают отсылать своему хозяину ваши личные данные, которые вы вводите.
Дело все в том, что можно наткнуться на файл обновления, который проверяет систему на подлинность. А сейчас, как известно, многие пользуются взломанными версиями. Так что не отмечайте в списке доступных обнов ничего, что начинается на «K». Например, K2065845. Так, если вы загрузите обновление-проверку, то вместо обновления получите проблемы. Когда вы уже полностью готовы, пришло время заняться переустановкой.
Настройка параметров обновлений Windows
Центр обновления Windows (Windows Update) позволяет быстро и своевременно обновить операционную систему, обеспечив тем самым максимальный уровень безопасности. Существует несколько вариантов настройки Центра обновления Windows. Чтобы открыть окно этой программы, выполните команду Пуск > Все программы > Центр обновления Windows. В левой части открывшегося окна щелкните на ссылке «Настройка параметров».
Появится диалоговое окно, в котором следует щелкнуть на раскрывающемся списке «Важные обновления», чтобы стали доступными следующие параметры:
Параметры обновлений Window
- Устанавливать обновления автоматически (рекомендуется). После выбора этого параметра Центр обновления Windows будет устанавливать обновления в указанное вами время в определенный день недели, конечно, если в этот день и час компьютер будет работать. Если компьютер отключен, процесс автоматического обновления запустится при следующем включении компьютера. Для завершения обновления, возможно, придется перезагрузить компьютер.
- Загружать обновления, но решение об установке принимается мной. Выбор этого параметра приводит к тому, что Центр обновления Windows загружает обновления, и на панели задач появляется всплывающее окно с соответствующим сообщением. Пользователю же предоставляется возможность выбора загружаемых обновлений и времени их установки. Что касается автора этих строк, то я предпочитаю именно эту настройку, так как при этом можно управлять процессом установки, и перезагрузка компьютера произойдет именно тогда, когда вам нужно. Щелкните на стрелке раскрывающегося списка, если хотите выбрать этот или другие параметры загрузки и установки обновлений.
- Искать обновления, но решение о загрузке и установке принимается мной. В результате выбора этой настройки обновления не загружаются и не устанавливаются до тех пор, пока пользователь не примет соответствующее решение. В случае появления обновлений на сайте Microsoft на панели задач отобразится соответствующее сообщение.
- Не проверять наличие обновлений (не рекомендуется). Выбор этой настройки приведет к тому, что Windows перестанет проверять наличие обновлений на веб-сайте Microsoft, переложив эту задачу на пользователя. В результате ваш компьютер будет подвергаться серьезному и совершенно неоправданному риску, и рано или поздно вам все равно придется вручную искать и устанавливать обновления для корректного выполнения новых прикладных программ или драйверов, устанавливаемых на компьютере.
Устранение ошибок Центра обновления Windows 7
Чтобы устранить ошибки обеовления Windows 7 можно использовать приложение System Readiness Tool (SURT). Скачайте Windows 7 SURT с официального сайта Microsoft. Размер SURT для 64-битной версии Windows 7 составляет около 550 МБ. После завершения загрузки начните установку «Windows 6.1-KB947821-v34-x64.msu». В ответ на вопрос согласитесь установить «HotFix для Windows (KB947821)».
Разрешить установку SURT для завершения. По завершении установки сканирование и устранение проблем запускаются автоматически. Вам просто нужно дождаться завершения процесса. Это может занять до 15 минут или более в зависимости от вашего компьютера.
Теперь попробуйте снова запустить Центр обновления Windows.
Если некоторые проблемы все еще остаются нерешенными, более опытные пользователи могут следовать рекомендациям в разделе » Исправление ошибок Центра обновления Windows «.
С использованием ISO-образа
Особенность этого метода — установка операционной системы запускается из текущей версии. Никаких настроек в BIOS или UEFI делать не нужно.
Посетите страницу обновления ОС и загрузки инструмента Media Creation Tool. Нажмите на кнопку «Скачать средство сейчас».
В каталоге загрузок операционной системы теперь располагается файл утилиты.
Запустите исполняемый EXE-файл от имени администратора. Для этого щелкните по нему правой кнопкой мыши и выберите соответствующий пункт контекстного меню.
Далее вам будет предложено позволить приложению вносить изменения на устройстве (кнопка «Да»). Некоторое время займет подготовка инструмента к работе.
Утилита начнет работу только после принятия пользователем условий лицензионного соглашения.
Вновь придется некоторое время подождать. Выберите пункт создания установочного носителя и нажмите «Далее». Используйте эту кнопку для перехода к последующим шагам утилиты.
Оставьте предлагаемые по умолчанию язык, выпуск и архитектуру ПК. Вы можете снять «птичку» и определить их вручную.
Нужен пункт, предлагающий сохранить файл образа для последующей записи на установочный носитель (выделен на иллюстрации).
Определите каталог, куда будет сохранен файл ISO-образа операционной системы. Нажмите кнопку «Сохранить».
Динамика скачивания файла (в процентах) будет отображаться на экране.
Действия после того, как образ скачан:
- Откройте каталог, в котором он сохранен
- Двойной щелчок левой кнопкой мыши
- Подсоедините образ в виртуальному дисководу
- Войдите на виртуальный дисковод
- Запустите на выполнение файл «setup» с расширением EXE
- Подтвердите загрузку и установку обновлений
- Ознакомьтесь с условиями лицензионного соглашение. Обновление возможно только, если принять их
- В процессе установки нельзя использовать ПК
- Устройство может быть неоднократно перезагружено
После завершения работы мастера установки ваш ноутбук или настольный ПК — с самой свежей версией ОС. Если процесс прошел успешно, файлы и приложения не исчезли. Но рекомендую перед обновлением сохранить их на дополнительных носителях.
Ранее я написал подробное пошаговое руководство, которое поможет вам установить Windows 10. Рассмотрен также и порядок действий в тех случаях, когда операционная система не загружается.
Предпочитаете своими руками настроить правила обновления операционной системы и софта или полагаетесь на автоматически определенные разработчиками параметры?
Если вы нашли ошибку, пожалуйста, выделите фрагмент текста и нажмите Ctrl+Enter.
Пакет обновлений для Windows 7 2018
Последнее, вышедшее на данный момент, обновление для Windows 7 датируется 17.05.2018 и имеет номер (KB4130978). Данное обновление включает в себя только исправление ошибок и проблем Windows 7. Для скачивания последнего актуального обновления вы можете воспользоваться Центром обновления Windows, как описано выше или вы можете вручную установить данное обновление, скачав с сайта Microsoft исполняемый файл. Прежде чем скачать пакет обновлений для Windows, вы должны знать какая разрядность вашей ОС.
Для определения версии операционной системы вам нужно:
- Открыть «Компьютер» и выбрать пункт «Свойства»;
- В разделе «Тип системы» проверить версию и выпуск ОС Windows, установленной на компьютере.

Как обновить Windows 7 за считанные минуты
Первое что нужно сделать, это узнать установлен ли у Вас пакет обновлений.
Для этого щелкаем правой кнопкой мышки по значку «Компьютер» (на рабочем столе или в меню Пуск) и нажимаем «Свойства». Откроется окно, в котором будут представлены сведения о Вашем компьютере.
Нас интересует самый первый пункт «Издание Windows», в котором указана версия операционной системы и пакет обновлений.
Если у Вас имеется надпись «Service Pack 1», все хорошо, можете пропустить следующий пункт.
Устанавливаем пакет обновлений для Windows7
Заходим в меню Пуск, в строке поиска набираем «Центр обновления Windows» и нажимаем на него.
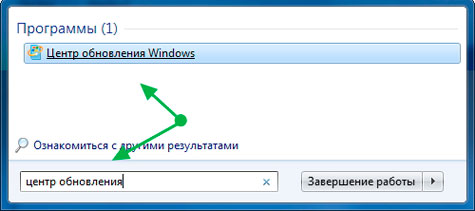
В левом меню открывшегося окна выбираем пункт «Поиск обновлений»
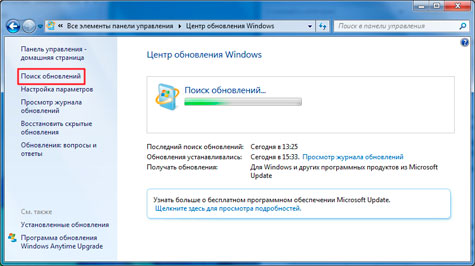
К сожалению дальше я не могу предоставлять скриншоты, т.к. мой компьютер полностью обновлён.
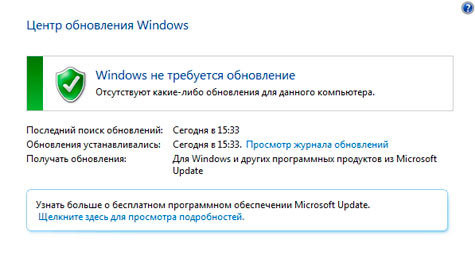
Но я думаю, Вы итак справитесь, ничего сложного в этом нет. По завершению поиска можете просто нажать кнопку «Установить обновления» и повторять этот процесс до тех пор, пока у Вас не будет такого же окна (см. выше).
Либо Вы можете открыть список найденных обновлений, найти и отметить галочкой только «Пакет обновления 1 (SP1) для Windows 7», нажать «ОК» и «Установить обновления».
Дождитесь окончания установки и перезагрузите компьютер. Затем снова зайдите в свойства компьютера и посмотрите, появилась ли надпись «Service Pack 1». Если нет, то продолжайте устанавливать обновления.
Советник
Теперь нужно скачать и установить советника по переходу, он определит, способен ли Ваш компьютер перейти на следующую версию.
Запускаем советника и начинаем проверку.
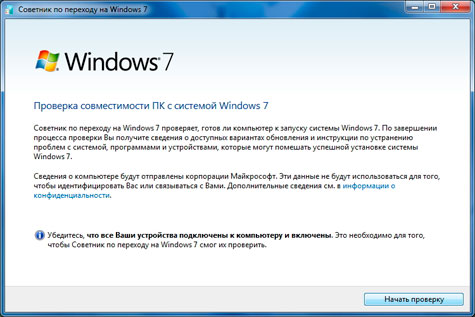
Если все хорошо и обновление доступно, то можно переходить непосредственно к нему.
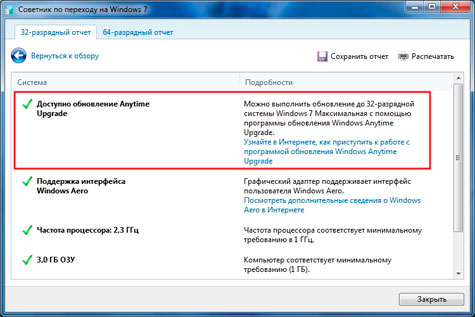
Приступаем к обновлению Windows 7
Сперва нужно скачать генератор ключей
Кстати говоря, я скачивал его с разных сайтов, и при запуске мой антивирус начинал ругаться, но всё же мне похоже удалось найти чистенький, его я Вам и предлагаю.
Теперь зайдите в «Пуск > Все программы», и в верхней части найдите и запустите «Windows Anytime Upgrade».
Выбираем второй пункт «Введите ключ обновления»

Откроется окно с полем для ввода
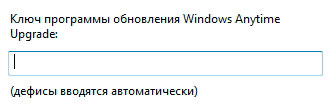
Вот теперь запускаем скачанный генератор ключей.
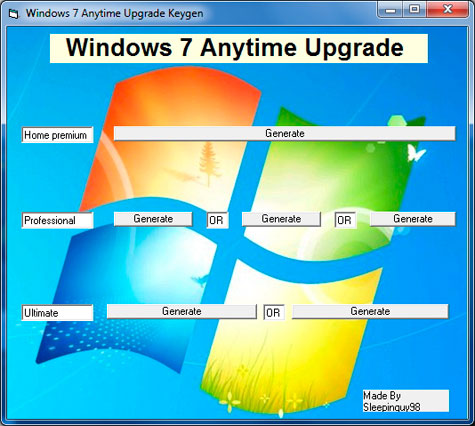
В нем представлены три версии:
Домашняя расширенная
Профессиональная
Максимальная
Напротив каждой есть кнопки «Generate», нажав на которые Вы получаете ключ от обновления той или иной версии.
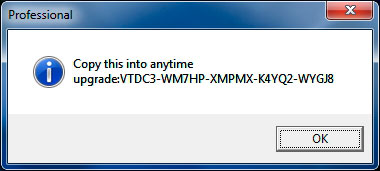
Советую не прыгать с Начальной версии сразу на Максимальную, а обновляться по порядку!
Вводим полученный ключ в поле программы Anytime Upgrade, и нажимаем «Далее».
Если ключ не прошел, то нажмите на другую кнопку Generate, и попробуйте снова.
Затем принимаем условия лицензии
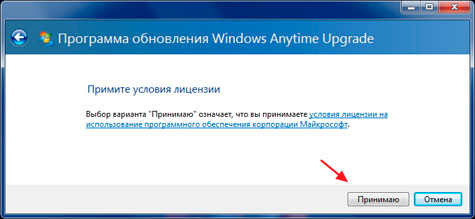
Жмем на «Обновление»
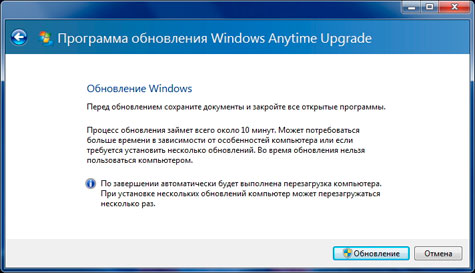
Ждем окончания обновления, после которого компьютер будет перезагружен.

Если все произошло именно так, то поздравляю, Вы успешно обновили Windows!
Проверка активации после обновления Windows 7
После обновления проверьте активацию Windows! Сделать это очень просто, заходим в свойства компьютера, и смотрим на состояние активации в самом низу.
Если написано, что активация выполнена, то все здорово!
Примечание!
Если после обновления до «Профессиональной» версии у Вас показывает, что осталось 3 дня, то обновитесь до «Максимальной», чаще всего этого достаточно!
Если же на «Максимальной» также идет отсчет дней, то воспользуйтесь активатором. Отключаем интернет и запускаем файл «w7lxe.exe», ждем несколько секунд, после чего компьютер начнет перезагрузку, во время которой должен появиться черный экран с выбором системы, просто нажмите «Enter», активатор сделает все, что нужно и перезагрузит компьютер еще раз, после чего активация должна быть в порядке!
Важно!
Данный метод обновления является нелегальным, поэтому пользуйтесь им исключительно для обновления домашнего компьютера! Использование такой операционной системы в офисах, повлечет за собой ответственность! С условиями лицензионной политики Корпорации Microsoft можно ознакомиться здесь: http://ru.wikipedia.org/wiki/Лицензионная_политика_Microsoft
Видео по теме:



