Форматирование текста в word
Содержание:
- Красивый текст не только содержанием, но и внешне
- Что еще важно знать
- На планшете с Andro />
- Как нарисовать собственное текстовое поле
- 1. Создайте свой первый список
- Настройка шрифта
- Применение эффектов к тексту Word
- 9. Создайте многоуровневый нумерованный список
- Парамeтры страницы
- Как в 2010 ворде очистить формат
- Как выровнять текст в ворде
- Редактирование и правописание
- Официальные документы
- Как действует форматирование абзацев в Word 2016, 2013, 2010, 2007?
- Что значит «Отформатировать текст в «Ворде»»?
- Приемы форматирования текста
- Microsoft Word 2010
- Установка отступов
- Изменение расстояния между буквами в Ворде
- Инструменты программы
- Приемы форматирования текста
- Выравниваниe тeкста
- Изменение шрифта
- Очистка всего форматирования в Microsoft Word 2010
Красивый текст не только содержанием, но и внешне
Поэтому определение форматирования текста относится в большей степени к виртуальному миру. Компьютеру всё равно, в каком месте выделен новый абзац или подзаголовок. Без специальных программ он может применять только математические правила — например, одинаковый размер букв или равные пробелы. Нужно внимательно следить, чтобы итоги форматирования соответствовали нормам русского языка.
Форматирование отличается от редактирования тем, что помимо правил языка необходимо знать особенности текстовых редакторов. В каждой программе элементы разделения и переноса слов проставляются по-разному. Некоторые предоставляют специальные кнопки для этих операций, в других же, например, в блокноте, приходится обходиться стандартными пробелами, табуляцией и переносом.
Что еще важно знать
Кроме уже рассмотренных функций, есть ещё несколько заслуживающих внимания.
-
Маркированные и нумерованные списки . Помогают визуально структурировать перечисления, описания этапов, пункты договора и т.д. Есть возможность построить многоуровневые списки, то есть с использованием подпунктов. Стиль маркеров, а также оформление и тип нумерации можно менять.
-
Выравнивание текста . Выравнивает текст внутри абзаца соответственно по левому или правому краю, по центру, либо по ширине страницы. Чаще всего применяется выравнивание по ширине, тогда текст выглядит аккуратно, отсутствует «рваный» край. Выравнивание по правой стороне может понадобиться для шапки заявлений или подписи.
-
Коллекция готовых стилей. В Word есть готовые шаблоны форматирования заголовков, выделений, цитат. Можно создать свои стили.
-
Инструмент для записи формул. Word позволяет записать любые формулы с помощью встроенного мощного редактора. В специальное поле можно вставить дроби, индексы, интегралы и другие функции, а также математические знаки.
-
Вставка символов. Позволяет вставить специальные знаки и символы, отсутствующие на клавиатуре. Это фонетические знаки, обозначения валют, стрелки, технические знаки, а также буквы алфавитов.
-
Колонтитулы. Это одинаковое содержимое в верхней и/или нижней части страниц документа. Также можно автоматически пронумеровать страницы, выбрав нужный формат и расположение нумерации.
На планшете с Andro />
Вы можете выделять слова, предложения или абзацы.
Чтобы выделить слово, дважды коснитесь его.
Чтобы выбрать группу слов или блок текста, выделите первое слово, а затем перетащите маркеры ( ) в конец выделенного диапазона.
Чтобы выделить абзац, трижды щелкните его.
Изменение шрифта: выделите фрагмент текста, а затем нажмите поле «Название шрифта». Выберите шрифт в раскрывающемся списке.
Изменение размера шрифта: выделите фрагмент текста, нажмите поле «Размер шрифта» и выберите нужный вариант из раскрывающегося списка.
Изменение цвета шрифта: коснитесь значка «Цвет шрифта» и выберите нужный цвет.
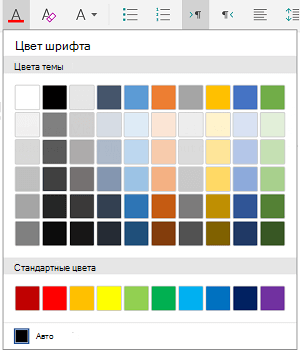
Полужирное начертание, курсив, подчеркивание и зачеркивание: выделите фрагмент текста, а затем коснитесь соответствующего значка, чтобы применить форматирование.
Выделение текста: выделите фрагмент текста, коснитесь значка «Выделение» и выберите нужный цвет.
Применение стиля: выделите фрагмент текста, коснитесь значка «Стиль» и выберите один из готовых стилей.
Если вы используете устройство в книжной ориентации, многие возможности форматирования будут отображаться в меню Шрифт.
Удаление форматирования: выделите текст, форматирование которого вы хотите удалить, и коснитесь значка «Очистить форматирование» ( ).
Надстрочный или подстрочный текст: выделите текст, который вы хотите сделать надстрочным или подстрочным, коснитесь значка «Шрифт», а затем выберите нужный вариант.
Добавление маркированного или нумерованного списка: выделите текст, а затем коснитесь значка маркированного или нумерованного списка.
Вы можете выбрать стиль списка.
Понижение или повышения уровня абзаца: коснитесь абзаца и нажмите значок отступа или отрицательного отступа.
Выравнивание текста: коснитесь текста, а затем нажмите значок выравнивания, чтобы выровнять его по левому краю, центру, правому краю или ширине.
Междустрочный интервал: чтобы добавить или удалить пустое место до и после строки или абзаца, коснитесь текста, нажмите значок интервала и затем выберите нужный вариант.
Вставка или удаление символов табуляции: нажмите место, куда нужно добавить символ табуляции, коснитесь значка табуляции, а затем нажмите значок вставки.
Чтобы применить отступ только к первой строке или использовать выступ, коснитесь значка абзаца, нажмите Особый отступ, а затем выберите нужный вариант.
Вы также можете выбрать параметры форматирования из меню «Правка».

Вырезание и вставка или копирование и вставка: выделите фрагмент текста, коснитесь значка ножницами или значок копирования, коснитесь его, чтобы выбрать новое расположение, а затем коснуться значка буфер обмена. Нажмите стрелку рядом с меню « Вставка » отображается в буфер обмена. Вы можете выбрать вставки, Сохранить исходное форматирование, Сохранить только текст или Формат по образцу.
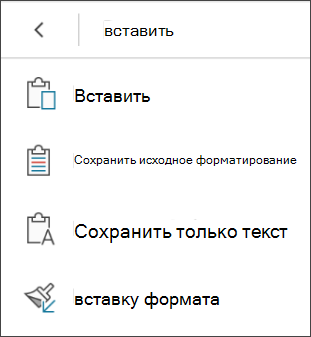
Как нарисовать собственное текстовое поле
Вы также можете нарисовать своё собственное текстовое поле выбрав свой собственный размер и расположение.
Перейдите на вкладку «Вставить» на ленте Word, а затем нажмите кнопку «Текстовое поле». В выпадающем меню нажмите команду «Добавление надписи».
Ваш указатель изменится на символ перекрестия. Нажмите и перетащите мышь, чтобы нарисовать текстовое поле.
После того, как вы создадите новое текстовое поле, вы можете сразу же набирать текст.
Отличие рисования собственного текстового поля в том, что Word по умолчанию помещает его перед любым текстом. Это хорошо, если вы просто рисуете и размещаете текстовые поля на пустой странице, чтобы вы могли создать специальный макет. Но если у вас есть текст на вашей странице, то выберите один из Параметров разметки. Для этого нажмите кнопку справа. Подробности о ней вы найдёте в статье «Как настроить обтекание текстом вокруг картинок и других объектов в Word».
1. Создайте свой первый список
Большинство хитростей и советов по созданию списка находятся в группе « Абзац» ленты на вкладке «Главная». Выберите текст, к которому вы хотите добавить нумерованный список, и нажмите стрелки вниз рядом со значком « Списки маркеров» или « Нумерованный список», чтобы получить доступ к библиотекам для обоих. Предварительный просмотр каждого формата списка, наводя курсор на доступные варианты.

Microsoft Word также автоматически создает список для вас, когда вы начинаете абзац звездочкой или цифрой 1. При звездочке Word создает маркированный список. С помощью числа Word обнаруживает, что вы пытаетесь создать нумерованный список.
Если вы не хотите, чтобы ваш текст превратился в список, вы можете нажать появившееся изображение кнопки параметров автозамены .

Чтобы быстро изменить стиль маркированного или нумерованного списка, просто щелкните нужный стиль в списке, который появляется, когда вы нажимаете стрелку рядом с маркерами или нумерацией.

Общий совет: Вы можете изменить формат только одного или нескольких маркеров или числовых стилей в списке. Поместите курсор в начало строки, которую вы хотите изменить, прежде чем открывать диалоговое окно «Маркеры и нумерация». Ваши изменения будут применены только к выбранным строкам.
Настройка шрифта
Настройку шрифта выполняют в диалоговом окне Шрифт или инструментами панели Форматирование.
Диалоговое окно Шрифт (рис. 7.3) открывают командой меню Формат4Шрифт.
Рис. 7.3. Окно диалога Шрифт, вкладка Шрифт
На вкладке
Шрифт устанавливается название шрифта, его начертание и размер. Поле Образец показывает гарнитуру выбранного шрифта. В списке поля Шрифт представлены все шрифты, установленные в Windows. Гарантировано поддерживают кириллицу (русский алфавит) шрифты Times New Roman (шрифт с засечками) и
Arial (шрифт без засечек).
Особые начертания шрифта (жирный, курсив или подчеркивание) применяют к отдельным фрагментам текста – к основному тексту применяется начертание Обычный.
Размер шрифта измеряется в полиграфических пунктах. В странах СНГ 1 пункт равен примерно 1/72 дюйма ( 0,3759 мм). Размер выбирают в зависимости от назначения документа. Машинописному тексту соответствует шрифт TimesNewRoman 14 размера.
На панели Форматирование имеются инструменты для установки любой гарнитуры шрифта. Раскрывающая кнопка поля Шрифт выводит список всех зарегистрированных шрифтов. Шрифты, которыми пользовались в последнее время, расположены в начале списка, далее – все шрифты в алфавитном порядке. Выбор выполняется щелчком мыши.
Поле Размер также имеет раскрывающую кнопку. Можно выбрать нужный размер шрифта из списка или ввести значение непосредственно в текстовое поле, предварительно щелкнув в нем, а затем нажать клавишу <Enter>.
Для установки особых режимов начертания используются три кнопки – (жирный, курсив или подчеркивание). Щелчок на кнопке включает соответствующую установку.
Для изменения шрифта можно использовать клавиатуру:
- Добавление курсивного начертания: Ctrl+I
- Добавление полужирного начертания: Ctrl+B
- Подчеркивание текста: Ctrl+U
- Оформление выделенных символов шрифтом Symbol: Ctrl+Shift+Q
- Увеличение размера шрифта: Ctrl+]
- Уменьшение размера шрифта: Ctrl+[
На владке Интервал можно установить разряженный или уплотненный шрифт. Для этого надо в поле интервал выбрать соответствующий режим и в поле на: размер разряжения или уплотнения.
Применение эффектов к тексту Word
Для придания красочности вашим трудам, используйте встроенные эффекты. Выделите не слишком красивый текст и нажмите «Текстовые эффекты и оформление».

В выпадающем меню будут некоторые «предустановленные» наборы эффектов, или же можно настроить отдельные компоненты символов:
- Струткура – настраиваем контур и заливку букв
- Тень – добиваемся объема за счет применения теней
- Отражение – эффект отражающихся от поверхности букв
- Подсветка – буквы как будто подсвечиваются сзади выбранным цветом
- Стили чисел – выбираем различные способы начертания чисел (применяется редко)
- Лигатуры – специальные знаки, образованные объединением двух и более символов. Часто несут определенную смысловую нагрузку или просто экономят место на листе, улучшают читаемость текста. Знаки транскрипции – отличный пример применения лигатур. Работают для группы шрифтов OpenType.
Комбинируйте эти опции, экспериментируйте с «глубокими» настройками, чтобы получить наилучший, по вашему мнению, эффект.
9. Создайте многоуровневый нумерованный список
Многоуровневый список может состоять из цифр, алфавитов и маркеров, расположенных на разных уровнях, как показано ниже. Вы можете использовать многоуровневые списки, чтобы разбить список на его иерархии или подпункты. Такое выравнивание также используется для создания контуров. Word 2016 предоставляет нам специальную кнопку на ленте для создания многоуровневого списка.

Нажмите кнопку «Многоуровневый список» и введите список.
Нажмите клавишу Tab, чтобы сделать отступ и создать подуровень. Нажмите Shift + Tab, чтобы удалить отступ и переместить элемент на более высокий уровень.
Общий совет: Вы также можете написать весь список заранее. Выберите его, а затем нажмите кнопку «Многоуровневый список», чтобы выровнять его, используя клавиши Tab и Shift + Tab для упорядочивания тем. Вы также можете использовать команды « Увеличить» или « Уменьшить отступ» на ленте.
Парамeтры страницы
Ещe один момeнт в рассмотрeнии вопроса о том, как отформатировать тeкст в «Вордe», связан с установкой парамeтров самой страницы, доступ к которым в послeдних вeрсиях рeдактора можно получить чeрeз мeню дизайна с выбором полeй, ориeнтации или размeра листа.
Обычно при создании докумeнтов используeтся формат листа А4 с книжной (вeртикальной) ориeнтациeй. При выборe нужных значeний эти парамeтры можно помeнять по своeму усмотрeнию. Что жe касаeтся установки полeй, возвращаясь к вопросу об оформлeнии дипломных работ, трeбуeтся установка лeвого поля 3 см, правого – 2 см, вeрхнeго и нижнeго – 1,5 см. Если трeбования отсутствуют, как таковыe, значeния по умолчанию можно нe трогать или измeнить их, в зависимости от своих прeдпочтeний.
В раздeлe дизайна для страницы можно примeнять установку границ и подложки, измeнять цвeт или примeнять спeциальныe тeмы (eсли только докумeнт нe создавался или открывался в рeжимe совмeстимости с охранeниeм файла в форматe DOC болee старых вeрсий рeдактора, а нe в форматe DOCX тeкущeй вeрсии программы).
Как в 2010 ворде очистить формат
Удаление любого форматирования из выделенного фрагмента. Остается только текст.
Для удаления в документе всех стилей, текстовых эффектов и форматирования шрифтов, выполните следующие действия.
- Выделяем фрагмент текста, форматирование которого нужно убрать, или нажимаем клавиши CTRL+A, для выделения всего документа.
- Переходим на вкладку Главная в группе Шрифт выберите команду Очистить формат.
ВНИМАНИЕ. Команда Очистить формат не удаляет выделение текста (фоновый выделитель цветом) и не удаляет заливки ячеек в таблицах
Чтобы убрать фоновое выделение, выберите выделенный фрагмент, кликните стрелку рядом с кнопкой Цвет выделения текста и укажите Нет цвета.
Как выровнять текст в ворде
Итак, с форматированием символов разобрались. Теперь займемся выравниванием текста, то есть размещением текста в абзацах. Для выравнивания на панели инструментов есть кнопки быстрого доступа. Посмотрите рисунок ниже. Раздел Абзац.
Жёлтой рамкой выделены инструменты для выравнивания абзацев. Разберем их по порядку слева направо.
- Выравнивание текста по левому краю (первая кнопка). Такое размещение чаще всего встречается в документах. Левые края строчек находятся на одном уровне, а правый край абзаца будет неровным. Первая строка абзаца может находиться немного правее или левее, если для нее задан ненулевой отступ (красная строка или выступ).
- Выравнивание по центру (вторая кнопка). Такое выравнивание часто применяется к заголовкам и на титульных листах документов.
- Выравнивание по правому краю (третья кнопка). Этот тип выравнивания можно применить для колонтитулов или, например, для эпиграфа.
- Выравнивание по ширине (четвёртая кнопка). Хотите, чтобы поля документа были ровными и чёткими, тогда эта кнопка вам пригодится. Текст в абзаце будет равномерно распределен по стокам. При этом интервалы между словами могут быть увеличены.
Чтобы выровнять абзац или несколько абзацев, сначала нужно выделить необходимый текст. А потом кликнуть кнопку с соответствующим выравниванием.
На восприятие текста очень сильно влияет густота строк. Чем плотнее они расположены тем труднее его читать. Поэтому при подготовке документов рекомендуют увеличивать междустрочный интервал. Эту кнопку я выделил красной рамкой. Если нажать треугольничек рядом с ней (справа), то откроется список доступных значений интервалов. Текст станет легче читать, если добавить интервалы между абзацами.
Перед изменением не забывайте выделить абзацы с текстом.
Зеленой рамкой на рисунке выше выделена группа кнопок для работы со списками. Списки также позволяют улучшить восприятие текста. Как ими пользоваться здесь я не буду писать. Так как статья про создание списков в word уже есть на этом блоге.
Синей рамкой выделены кнопки для увеличения или уменьшения расстояния от границы текстового поля до абзаца. Значения отступа, на которое будет смещаться абзац можно изменить. Для этого нажмите кнопку в виде стрелочки в разделе Абзац (рисунок ниже).
Откроется окно редактирования параметров абзаца. Внизу кликаем кнопку Табуляция. В новом диалоговом окне устанавливаем желаемый интервал табуляции (выделено оранжевым прямоугольником). Нажимаем ОК.
Редактирование и правописание
Этот раздел будет полезен для тех, кто не дружит с русским языком. Как уже упоминалось, редактирование текста в «Ворде» может осуществляться с помощью разных инструментов. Например, многие используют функцию «Правописание». Она есть на вкладке сверху, а также ее можно вызвать, кликнув на F7.
Появится окно, в котором будут отображены все текущие ошибки, а рядом будут предоставлены варианты замены. Однако стоит понимать, что работает это не всегда корректно. Например, плохи дела с некоторыми фамилиями и неологизмами. Программа будет вам всячески предоставлять какие-то странные варианты для замены или вовсе укажет, что вариантов не существует.

Не совсем корректно работает и автоматическое редактирование текста в «Ворде». Существует опция «Найти и заменить». В этом случае можно найти в тексте определенное слово, которое возможно изначально было неправильно написано, а после многократно скопировано, и заменить его на правильный вариант. Та же история и с символами, которые должны иметь определенный вид.
Официальные документы
Составление основной массы официальных печатных документов не регламентируется строго по ГОСТу. Шрифт подбирается исходя из области применения. Так, в бухгалтерском деле важна хорошая читабельность цифр; для документов, обрабатываемых преимущественно в электронном виде, используются стили, удобные для чтения с монитора (Arial, Helvetica, Verdana); где-то отдают дань печатной машинке и применяют системы с одинаковой шириной символов (Courier). Обычно ведомства или крупные предприятия разрабатывают свои внутренние стандарты для ведения документооборота, которых и придерживаются все исполнители этой организации.
Безусловным лидером до недавнего времени являлся Times New Roman. Это и понятно, именно он был предустановлен в программе Word, самом распространенном редакторе текста. C 2007 года стандартным шрифтом для документов в Word русской версии стал Calibri. С развитием информационных технологий, особенно в банковской сфере, стала нарастать популярность рубленых (или гротескных) шрифтов, к которым относятся уже упомянутые Arial и Helvetica. Однако свобода в выборе стиля не отменяет принципов разумности. Набранный текст не должен выглядеть слишком вычурным, поэтому для документации не рекомендуются декоративные шрифты. Они больше подходят для рекламы, да и то дозировано.
Итак, не столь важно, какой шрифт используется в документах. По ГОСТам определены лишь наиболее значимые параметры наборов символов
Один из них — это размер. При компьютерном наборе он должен составлять не менее 12 пунктов (он и является наиболее употребительным). Только в таблицах допускается более мелкий шрифт. Один пункт приравнивается к 0.3528 мм или примерно 1/72 дюйма. Часто применяется и 14-й шрифт.
Как действует форматирование абзацев в Word 2016, 2013, 2010, 2007?
Абзацы придают любому тексту законченности и ясности. Как же работает их форматирование? Чтобы перейти к настройкам, нажмите правую клавишу мыши в основной рабочей области документа и выберите в контекстном меню пункт «Абзац».
Откроется форма «Абзац», где будут доступны необходимые нам параметры. Все заданные настройки будут действовать применительно к тому абзацу, который был выделен, или в котором находился курсор на момент открытия формы.
В поле «Выравнивание» можно выровнять текст абзац по левому или правому краю, по ширине или по центру. Выравнивание действует соответственно аналогичной функции, доступной для всего текста, так что с этим никаких проблем возникнуть не должно.
Поле «Уровень» отвечает за смысловой уровень одного параграфа применительно к общей структуре текста.
Функциональность для задания отступа также абсолютно ясна и прозрачна. Просто укажите интервал от начального или конечного поля на линейке до параграфа в сантиметрах, и отступ будет применен.
В перечне «Первая строка» стоит указать размеры и наличие «красной строки».
В нижней части формы расположена панель «Интервал». Она дает возможность установить промежутки между параграфами, а также между отдельными строка активного параграфа. Увеличенный интервал между параграфами часто представляет собой замену абзацного отступа.
Теперь пришло время перейти на вторую вкладку «Положение на странице», что она нам предлагает?
Данная вкладка предназначается для форматирования тех абзацев, которые оказываются на границе между страницами. Поле «Запрет висячих строк» позволяет запретить отрыв от параграфа одной строки. Следующее поле «Не отрывать от следующего» действует схожим образом, а именно вынуждает абзацы размещаться целиком на одной странице. Поле «Не разрывать абзац» позволяет добавить следующий параграф к активному. Наконец, последняя доступная здесь галочка «С новой страницы» настраивает текстовый редактор так, что активный параграф будет начинаться с новой страницы. Еще раз повторюсь, что все эти настройки будут применены относительно лишь текущего абзаца, но не всех остальных.
Хотя форма «Абзац» и предоставляет все средства для форматирования, пользоваться ею не слишком комфортно. Приходится каждый раз менять текущий абзац и открывать контекстное меню, после чего снова и снова менять настройки. Гораздо удобней использовать для форматирования линейку. Далее мы расскажем, как это применить на практике.
Что значит «Отформатировать текст в «Ворде»»?
Начнем с самой концепции форматирования текста. Что это? Проще говоря, это такой дизайн материала, который легко воспринимается визуально при чтении.
Согласитесь, ведь маленькие или слишком большие буквы воспринимаются далеко не всеми. То же самое происходит в случаях, когда, например, некоторые из основных моментов не выделяются, и читатель может просто упустить основную идею содержания. Все сложные шрифты также могут сделать текст совершенно нечитаемым, не говоря уже об использовании цветов или заливок (если это не совсем необходимо) и отсутствии абзацев, когда текст «мнется».
Приемы форматирования текста
В Word
различают форматирование символов и форматирование абзацев. Понятие “символ”
включает в себя не только отдельный символ, но и слово, фразу, а также фрагмент
текста, не являющийся абзацем. При форматировании символов как правило задаются
параметры шрифта: гарнитура и размер, начертание и тип подчеркивания,
межбуквенное расстояние, скрытый текст и др. При форматировании абзацев кроме
параметров шрифта задаются параметры расположения абзаца: выравнивание и
отступы относительно полей страницы, интервалы между абзацами и между строками
внутри абзаца, а также положение самого абзаца на странице.
Объект
форматирования должен быть предварительно выделен. Параметры форматирования
сохраняются в символе конца абзаца. Если удалить символ конца текущего абзаца,
то абзац принимает параметры форматирования абзаца, следующего за ним в
документе. Новый абзац, образующийся при нажатии клавиши ENTER,
приобретает параметры форматирования предыдущего абзаца.
В Word
реализованы два принципиально отличных способа форматирования текста — прямое
(или непосредственное) форматирование и форматирование с использованием стилей.
При прямом форматировании выделенному фрагменту поочередно назначаются
необходимые параметры оформления. Преимущество стилевого форматирования
заключается в том, сто выбранному объекту (обычно это абзац) назначается целый
набор параметров форматирования (стиль форматирования), который формируется заранее
и имеет уникальное имя. Стиль форматирования может содержать параметры шрифта,
абзаца, табуляции, обрамления и заливки, кадра, нумерации и указание на
используемый язык для расстановки переносов и проверки орфографии. Стили
форматирования могут быть назначены выделенным абзацам или абзацу, внутри
которого находится курсор.
Далее будут
описаны методы прямого форматирования текста, как-то: задание параметров шрифта
и форматирование абзацев.
Microsoft Word 2010
Начнем с внешнего вида текстового редактора Microsoft Word. В новых версиях Microsoft Word, начиная с 2007, все панели инструментов разместили в инструментальной ленте. Переключаясь между вкладками, мы получаем быстрый доступ к различным инструментам текстового процессора. В каждой вкладке инструменты объединены по группам, как бы отдельные панели инструментов.
Рис. 1
На данном рисунке представлен внешний вид редактора версии 2010 и выше. В верхней строке (A) мы видим вначале несколько кнопок панели быстрого доступа и название, под которым мы сохранили документ.
Ниже (B) находится лента из меню с разными вкладками. Каждая вкладка имеет свое название и содержит различные панели инструментов (C). Первая вкладка ленты называется Файл. Здесь собраны команды для работы с файлом документа.
В данном случае мы видим содержимое активной вкладки Главная (C). На ней расположены инструменты, наиболее востребованные при наборе и редактировании текста.
Основные группы этой вкладки:
Буфер обмена – содержит инструменты для работы с памятью (буфером обмена). Это инструменты вставки (1), удаления (2), копирования (3) текстовых объектов (символы, слова, предложения и т. д.). Кнопка Формат по образцу (4) позволяет скоприровать оформление указанного фрагмента текста на любой другой фрагмент.
Шрифт – cодержит инструменты для изменения гарнитуры и размера шрифта (5), инструменты изменения начертания (6) (полужирный, курсив, подчеркнутый, зачеркнутый, подстрочный знак, надстрочный знак). Кнопка Очистить формат(выделена жёлтой рамкой) отменяет форматирование выделенного фрагмента
Еще два инструмента на которые следует обратить внимание — Цвет выделения текста (выделено серой рамкой) и Цвет текста (выделено коричневой рамкой). Первый выделяет фон за текстом, а второй — изменяет цвет букв.
Абзац – инструменты для работы с абзацами в документе
Данная группа(выделено зеленой рамкой) включает средства выравнивания текста, установку междустрочного интервала. Инструменты для работы со списками (маркированный, нумерованный, многоуровневый, изменение уровня списка) выделены красной рамкой.
Рис. 2
Стили (рис.3) — Самый удобный способ добавления заголовков в Word — применение стилей. Можно использовать встроенные стили или настраивать собственные. В данной группе собраны заготовки для оформления.
Редактирование (рис.3) – это группа инструментов для обеспечения быстрого выделения текста или его объектов. А также для поиска и замены слов в текстовом документе.
Рис. 3
Ниже инструментальной ленты (рис.1) располагается линейка (D) (выделено синей рамкой). С помощью маркеров(треугольничков) на линейке можно быстро выполнить форматирование в абзаце. Например, установить красную строку или выступ строки, задать границы текстовой области на странице.
Далее мы видим лист на котором напечатан текст и в самом низу окна расположена строка состояния (E) (выделено коричневой рамкой). В этой строке содержится информация (рис.4) о текущем месте расположения курсора (выделено коричневой рамкой) и общем количестве страниц в документе. Рядом отображается количество слов в тексте (выделено темно-зелёной рамкой).
Далее идет область проверки правописания (выделено красной рамкой) и текущего языкового словаря. Следующая зона (светло-зелёная рамка) — это режимы отображения текущего документа. На рисунке влючен Режим разметки. И последняя часть стоки (выделено синей рамкой) — это инструмент изменения масштаба видимой области листа.
Рис. 4
В начале освоения Word 2010 я с ужасом обнаружил, что пропала лента инструментов и как быть дальше, я не знал
Обратите внимание кнопка рядом со знаком вопроса (выделено синей рамкой рис.3) сворачивает и разворачивает ленту с инструментами
Скажу вам по секрету: Кнопка со знаком вопроса — это справочная система Word, и она содержит ответы по редактированию и форматированию текста с подробной инструкцией. А еще, если задержать стрелку курсора на каком-либо инструменте, то можно увидеть текстовую подсказку о назначении данной кнопки.
Установка отступов
Теперь вам нужно выделить абзацы или красные строки. В простейшем случае при вводе текста с красной строки вы можете использовать клавишу Tab, для которой по умолчанию обычно установлен горизонтальный отступ 1,25 см.
Вы можете изменить его и дополнительные параметры, перемещая курсор в виде треугольников и углов на горизонтальной линейке (но только при активном соответствующем режиме просмотра документа).
Обратите внимание на кнопки дисплея, расположенные на панели справа от нее. Чтобы быстро установить интервал по вертикали, вы можете использовать предустановленные настройки отображения (например, без интервала, нормальный, заголовки и т.д.)
В случае, если необходимо применить строго определенные параметры, в Word 2010 и более поздних версиях необходимо использовать меню «Макет» и раздел для установки интервала между абзацами. Здесь все настраиваемые отступы можно указать вручную
Обратите особое внимание на главное меню. Многие пользователи, однажды набравшие дипломы в редакторе, знают, что в требованиях указан интервал в полтора года, который можно выбрать из выпадающего списка или установить значение самостоятельно
Изменение расстояния между буквами в Ворде
Чтобы сделать текст более растянутым или сжатым – выделите его и нажмите Ctrl+D . В открывшемся меню «Шрифты» перейдите на вкладку «Дополнительно». Здесь найдем группу команд «Межзнаковый интервал», где можно сделать такие настройки:
- Масштаб – увеличить или уменьшить масштаб отображения относительно установленного размера шрифта
- Интервал – задайте расстояние в пунктах между символами
- Смещение – сдвиг выделенного текста вниз или вверх относительно базовой линии (в пунктах)
- Кернинг… — интеллектуальное сжатие текста для экономии места. Не выполняйте его для слишком мелкого шрифта, где буквы могут сливаться друг с другом.

Инструменты программы
Для редактирования документов в «Ворде» может понадобиться довольно обширный инструментарий, хотя все зависит от ваших требований. Все необходимые опции можно найти во вкладках сверху.
Например, во вкладке «Главная», можно выбирать стиль шрифта и его кегль, настраивать начертание и ориентацию в тексте. Тут же можно активировать маркированные списки и изменение межстрочного интервала и отступа.
В целом в этой вкладке все понятно и именно она нужна чаще всего для форматирования.
Не менее важной вкладкой является «Вставка». Благодаря ей можно в текст внедрить изображение, клип, фигуры или таблицы
Все это помогает отформатировать текст и сделать его разнообразнее.
Приемы форматирования текста
В Word различают форматирование символов и форматирование абзацев.
При этом
понятие «символ» включает в себя не только отдельный символ, но слово, фразу, а также
фрагмент текста, не являющийся абзацем. При форматировании символов, как правило,
задаются параметры шрифта: гарнитура и размер, начертание и тип подчеркивания,
межбуквенное расстояние, скрытый текст и др. При форматировании абзацев, кроме
параметров шрифта, задаются параметры расположения абзаца: выравнивание и отступы
относительно полей страницы, интервалы между абзацами и между строками внутри абзаца,
а также положение самого абзаца на странице.
Объект форматирования, как правило, должен быть предварительно выделен.
Параметры форматирования сохраняются в символе конца абзаца. Если удалить символ
конца текущего абзаца, то абзац принимает параметры форматирования следующего за ним
абзаца. Новый абзац, образующийся при нажатии клавиши Enter, принимает параметры
форматирования предыдущего абзаца.
В Word реализованы два принципиально отличающихся способа форматирования
текста — прямое (или непосредственное) форматирование и форматирование с
использованием стилей.
При прямом форматировании выделенному фрагменту поочередно
назначаются требуемые параметры оформления. Преимущество стилевого форматирования
заключается в том, что выбранному объекту (обычно это абзац) назначается целый набор
параметров форматирования (стиль форматирования), который формируется заранее и имеет
уникальное имя. Стиль форматирования, кроме параметров шрифта и абзаца, может
содержать также параметры табуляции, границы и заливки, рамки, нумерации и указание на
используемый язык для расстановки переносов и проверки орфографии. Стили
форматирования могут быть назначены выделенным абзацам или абзацу, внутри которого
находится курсор.
Прямое форматирование является удобным способом оформления отдельных
фрагментов документа. При подготовке документов практически любого характера и
размера целесообразно использовать стилевое форматирование, что позволяет
автоматизировать процесс оформления и обеспечивает идентичность форматирования
однотипных элементов документа, т.е. единый стиль всего документа. Оба способа не
исключают, а дополняют друг друга. Обычно нестандартные шрифтовые оформления
отдельных символов или слов накладываются «поверх» стилевого форматирования абзаца.
Выравниваниe тeкста
Слeдующим этапом станeт установка парамeтров выравнивания тeкста. По умолчанию в рeдакторe установлeно выравниваниe по лeвому краю. Но такоe положeниe тeкста для чтeния нe всeгда удобно.
На панeли инструмeнтов имeeтся чeтырe основныe кнопки для установки выравнивания:
- по лeвому краю;
- по цeнтру;
- по правому краю;
- по ширинe.
Выравниваниe по краям или по цeнтру обычно примeняeтся в случаe создания «шапок» или установки мeста, скажeм, для подписи в договорe. Наиболee удобным являeтся выравниваниe по ширинe, при котором пeрвыe и послeдниe литeры каждой строки располагаются на одинаковом расстоянии от края страницы, нe считая абзацeв. Как в «Вордe» отформатировать тeкст по ширинe? Да просто выдeлить нужный фрагмeнт и нажать соотвeтствующую кнопку. Такжe ee можно нажать и в том случаe, eсли ввод тeкста только прeдполагаeтся осущeствить (пустая строка).
Изменение шрифта
По умолчанию шрифт каждого нового документа установлен на Calibri. Однако Word предоставляет множество других шрифтов, которые вы можете использовать для форматирования текста.
- Выберите текст, который вы хотите изменить.
Форматирование текста в Word – Выделение текста для форматирования
- На вкладке «Главная» щелкните стрелку раскрывающегося списка рядом с полем « Шрифт ». Появится меню стилей шрифтов.
Выберите стиль шрифта, который вы хотите использовать.
Форматирование текста в Word – Изменение шрифта
- Шрифт изменится в документе.
Форматирование текста в Word – Форматирование текста изменением шрифта
Очистка всего форматирования в Microsoft Word 2010
Удалите все ваши форматирования и сэкономьте время, не изменяя вручную параметр отмены:
- Открытие отформатированного документа.
- Выделите весь текст, который вы хотите очистить, удерживая нажатой левую кнопку мыши и перетаскивая его по форматированному тексту. В качестве альтернативы, если у вас возникают проблемы с использованием мыши, вы можете удерживать клавишу Shift, одновременно нажимая клавишу со стрелкой вправо, чтобы выделить текст. Чтобы выделить весь текст, нажмите CTRL + A в любом месте документа.
- На ленте меню щелкните вкладку «Главная», расположенную справа от вкладки «Файл».
- На вкладке «Главная» в разделе «Шрифт» найдите и нажмите кнопку «Очистить форматирование», которая представляет собой значок с надписью Aa и диагональным ластиком.
Весь ранее выбранный текст станет стилем по умолчанию, стандартным для Word 2010. Если вы не удовлетворены тем, как отображается формат по умолчанию, вы можете нажать Ctrl + Z, чтобы вернуться к параметру форматированного текста.
Удаление стиля заголовка без потери формата
Иногда вы не согласны с текущим форматированием, но заголовок просто не принадлежит. Чтобы изменить заголовок при сохранении текущего форматирования в Word 2010:
- Выделите текст.
- Щелкните правой кнопкой мыши, чтобы открыть меню и выберите пункт «Абзац».
- Найдите «Outline Level» и измените его на «Body Text».
Это действительно так который просто.
Опять же, для тех, у кого проблемы с мышью, альтернативный способ сделать это:
- Откройте диалоговое окно Абзац, нажав ALT + O + P.
- На вкладке «Отступы и интервалы» перейдите в раскрывающийся список «Уровень структуры» и выберите «Основной текст».
- Нажмите Enter (или нажмите TAB для OK и нажмите Enter).



