Как переключить видеокарту на дискретную
Содержание:
- Переключаем видеокарты в ноутбуке
- Переключение драйверами
- Методы переключения
- Для чего нужны две видеокарты
- BIOS и UEFI
- Как переключиться со встроенной видеокарты на дискретную: несколько способов
- ПЕРЕКЛЮЧЕНИЕ ВИДЕОКАРТ
- Как заменить MXM-видеокарту
- Переключение драйверами
- Как переключить видеокарту на ноутбуке через настройки BIOS
- Что делать если не получается переключаться между видеокартами
- Как переключить видеокарту в БИОСе?
- Утилиты от Nvidia
- Разница между дискретным и встроенным адаптером
- Как переключиться между двумя видеокартами
- Установка драйверов.
- Типы видеокарт в ноутбуках
- Заключение
Переключаем видеокарты в ноутбуке

Многие модели лэптопов на сегодняшний день не уступают настольным компьютерам в процессорной мощности, однако видеоадаптеры в портативных устройствах зачастую не столь производительные. Это касается встроенных графических систем.
Желание производителей повысить графическую мощь ноутбука приводит к установке дополнительной дискретной видеокарты. В том случае, если изготовитель не озаботился установкой высокопроизводительного графического адаптера, пользователям приходится самостоятельно добавлять необходимый компонент в систему.
Сегодня поговорим о способах переключения видеокарт на лэптопах, имеющих в своем составе два GPU.
Переключение драйверами
Данный способ работает как в популярной семерке, так и в самой новой версии Windows 10. Все производители видеокарт в комплекте с железом предлагают фирменный набор драйверов. Именно с помощью комплектного ПО можно переключаться между видеокартами.
Переключение nVidia
Драйвера карт nVidia содержат утилиту Панель управления. Она позволяет поставить по умолчанию использование дискретного акселератора для любого приложения. Чтобы включить 2 видеокарту, нужно:
- кликнуть левой кнопкой мыши по свободному пространству рабочего стола;
- из открывшегося меню выбрать Панель управления nVidia.
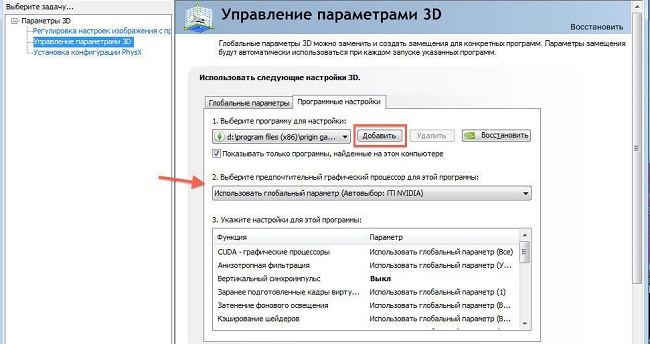
Если у пользователя программное обеспечение для карты установлено полностью, значок панели управления уже есть в трее. Для доступа к настройкам, чтобы включить дискретную видеокарту на ноутбуке для приложения, нужно кликнуть на иконке правой кнопкой мыши и выбрать Открыть.
В левой части окна необходимо кликнуть на раздел Параметры 3D. Здесь на вкладке Программные настройки можно указать приложение, которое должно использовать дискретный адаптер. Его достаточно выбрать и нажать кнопку добавить. Если изменить видеокарту по умолчанию таким образом, достаточно запустить игру, чтобы она начала использовать производительный графический акселератор.
Переключение AMD
В комплекте драйверов к видеокартам AMD Radeon также предлагается утилита, позволяющая автоматически переключиться на дискретную видеокарту. Чтобы сделать соответствующие настройки, нужно:
- запустить Catalyst Control Center;
- перейти в раздел Питание;
- выбрать пункт Переключаемые графические адаптеры.
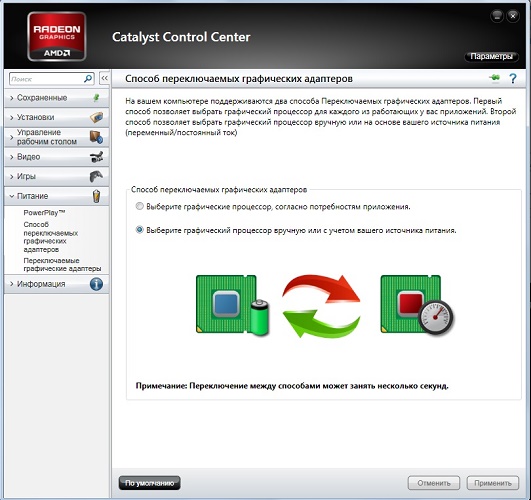
Здесь перечислены все программы, которые запускались с момента установки драйверов. Чтобы настроить переключение видеокарты на ноутбуке, достаточно выбрать для нужной программы опцию Высокая производительность (будет использоваться дискретная карта). Там, где это не нужно, стоит установить параметр Энергосбережения (задействуется интегрированный адаптер).
При помощи Catalyst Control Center можно делать и другие полезные настройки, например, отключить дискретную видеокарту. Для этого в разделе Питание, в блоке Способ переключения графических адаптеров, достаточно указать интегрированную для двух режимов питания. Таким же способом можно отключить встроенную видеокарту на ноутбуке, заставив все приложения использовать дискретную.
Переключение при помощи драйверов работает на старших версиях операционной системы, Windows 7, Windows 8, Windows 10. Он также действует на любом ноутбуке с такой ОС, будь то Lenovo, Asus, HP. Владельцам устаревших систем, не поддерживающих программное переключение, придется прибегать к более сложным методам.
Методы переключения
Существует ряд методов, воспользовавшись которыми на ноутбуке можно отключить интегрированную карту или активировать только одно из двух подключённых к прибору. Это используется для того, чтобы поиграть в игру с высокими требованиями к графике, или для работы со специальными программами. Итак, переключать карты можно:
- При помощи особого ПО, которое устанавливается вместе с драйверами;
- Воспользовавшись инструментами Windows (диспетчер устройств);
- Посредством UEFI или BIOS.
https://youtube.com/watch?v=yBF7P_vyU1s
Диспетчер устройств
В ОС Windows существует возможность поменять активный видеоадаптер, воспользовавшись диспетчером устройств. Если в настройках отображается две карты, к примеру, NVIDIA GeForce и Intel, достаточно нажать по интегрированному видеоадаптеру правой кнопкой и кликнуть «Отключить». Такое решение попросту отключит на ноутбуке экран. Включить его обратно можно, выполнив перезагрузку.
Метод используется в редких целях пользователями, которые точно знают, какого результата они хотят добиться. Использование такого трюка не рекомендуется, если вы используете ноутбук на уровне простого юзера.
Использование BIOS
Метод переключения популярен для настольных ПК, такая опция присутствует практически во всех BIOS системах. Если же говорить о нетбуках, то здесь этот пункт можно отыскать не всегда. Проверить это можно, нажав при загрузке устройства клавишу F2. Для пользователей Windows 8.1 и 8 есть ещё один вариант зайти в БИОС — выбрать пункт «Особые варианты загрузки» в разделе восстановления параметров ПК (через саму систему).
В большинстве случаев переключение активной видеокарты для ПК выполняется в разделе БИОСа Peripherals. Что касается ноутбуков, то этот параметр зачастую помещают в ветку Config либо Advanced. Специалисты рекомендуют искать пункт, который можно отнести к конфигурации графики.
Параметры настройки для смены интегрированного адаптера также могут отличаться. Для одних устройств достаточно кликнуть по полю «Disabled» («Отключено»), для других — переместить необходимую сейчас карту на первую позицию в списке.
БИОС на разных приборах может отличаться, но основная суть общая для всех.
Применение программ для работы с видеокартами
В процессе установки драйверов для дискретного видеоадаптера устанавливаются и специальные программы, которые позволяют настроить работу того или иного элемента. Такими программами называют Catalyst Control Center и NVIDIA Control Center.
Необходимый пункт для карт NVIDIA в этой программе имеет название «Параметры 3D». Саму программу удастся запустить, если нажать в любом свободном месте рабочего стола правую кнопку мыши и выбрать «Панель управления NVIDIA». Ещё один способ – найти её в трее, возле часов. Порядок действий для переключения выглядит так:
- Выбрать пункт «Управление параметрами 3D»;
- нажать на «Программные настройки»;
- добавить нужный *.exe файл. Для этого пропишите к нему путь, выбрав параметр «Добавить».
Теперь при запуске игры система будет переключать вас на дискретный видеоадаптер.
Воспользовавшись утилитой Catalyst, разработанной для карт Radeon/AMD с процессором Intel, также можно переключать карточки с интегрированной на дискретную. Достаточно найти в системном трее значок с этой программой и кликнуть по нему. Затем выберите пункт «Переключаемые графические адаптеры» в разделе «Питание». Следующий шаг – указать путь к файлу, который должен запускаться на другой видеокарте (пункт «Другие приложения»). Для аналогичных карт, работающих под контролем процессора AMD, разработана утилита AMD VISION. Найти её можно в правом нижнем углу возле часов. Здесь всё предельно просто:
- Выберите «Производительность»;
- нажмите на Dual Graphics;
- кликните по «Отключить», сохраните изменения.
Для чего нужны две видеокарты
Выше я упоминал о том, что наличие двух адаптеров делает устройство более универсальным. С одной стороны, пользователь имеет возможность работать с графикой, например, обрабатывать фото и видео, заниматься рендерингом и другими тяжелыми задачами. С другой стороны, при обычной работе – интернет, написание писем, прослушивание музыки, устройство работает с пониженным энергопотреблением и соответственно аккумулятор садится медленнее.
Логично предположить, что в технике должно быть какой-то элемент, который переключает автоматически адаптеры в зависимости от типа работ. Таким элементом является специальная программа, которая достаточно часто работает не слишком корректно и не понимает, что появилась серьезная задача. В таком случае пользователю необходимо самостоятельно переключать графический чип. О том, как включается дискретная видеокарта, я расскажу ниже.
BIOS и UEFI
Последний способ – это активация видеокарты в BIOS или UEFI (аналог BIOSa, на новых ноутбуках многих известных производителей – Acer, HP и прочие). Зайти в БИОС можно путем нажатия специальных клавиш. У всех брендов они разные. Обычно это кнопки F* или Del. Компания Lenovo и Acer на своих устройствах ставит другие клавиши, нужно просто заглянуть в мануал и найти нужный вариант.
В меню БИОС нужно войти в пункт Display и выбрать Graphic Device, нажатием кнопки Enter открывается список из доступных видеокарт. Выбираем нужную, сохраняем результат. Данный способ включения подразумевает, что при запуске ноутбука активируется выбранная видеокарта. Если выбрать дискретную графику, то все время задействована будет только она, даже при игре в пасьянс.
Как переключиться со встроенной видеокарты на дискретную: несколько способов
В ноутбуках, цена которых выше среднего, чаще всего установлено два видеоадаптера. Представьте, купили вы себе подобный, начали играть в игрушку с требовательной графикой, а она подвисает или, вообще, вылетает. Или, например, у вас возникла проблема с монтажом видео в классном видеоредакторе. Причиной всему этому может стать использование интегрированной в ноутбук видеокарты, вместо, более мощной, дискретной.
Так вот, чтобы в дальнейшем не сталкиваться с подобной проблемой, нужно переключить видеокарту на ноутбуке со встроенной на дискретную. Именно об этом пойдет речь в данной статье. Кроме того, используя некоторые из описанных способов, вы можете указать, какое приложение или игра должны использовать дискретную видеокарту, а что может так и работать со встроенной.
ПЕРЕКЛЮЧЕНИЕ ВИДЕОКАРТ
Системное значение — это графический процессор по умолчанию, используемый для всех приложений. Энергосбережение — относится к маломощному встроенному, как правило, от Intel. Высокая производительность — относится к дискретной видеокарте, например от NVIDIA или AMD.

Нажмите «Сохранить», когда закончите. Если игра или программа в настоящее время запущены, вам может потребоваться перезапустить ее, чтобы изменения вступили в силу.
Как проверить, какой GPU используется? Для этого откройте Диспетчер задач, и включите столбец «GPU Engine» на вкладке «Процессы». Затем вы увидите номер видеокарты, используемой приложением
Спасибо за внимание!
Как заменить MXM-видеокарту
Если вы — счастливый обладатель ноутбука с MXM-слотом, то сложностей в замене не будет. Нужно лишь заранее определиться с совместимостью.
Слоты MXM сейчас насчитывают уже пять поколений — I, II, III, HE, IV. Перед покупкой новой карты вам нужно узнать, какие видеокарты совместимы с вашим ноутбуком и какой у него MXM-разъём. Это можно узнать либо в спецификации, либо на сайте у производителя. Если модель старая и отсутствует на сайте, то обратитесь на горячую линию или в онлайн-чат с соответствующим вопросом. Выяснив ваш тип разъёма, купите новую подходящую видеокарту того же поколения.
На этом трудности заканчиваются — приступаем к непосредственной замене:
- Откройте крышку ноутбука. У некоторых моделей Acer есть отдельная небольшая крышка, под которой спрятана только видеокарта. HP тоже устанавливают отдельную крышку для видеочипа. А вот Samsung придётся разобрать чуть ли не до последнего винтика. Если видеокарта установлена вместе с материнской платой, то вы распознаете её по слоту подключения — длинной узкой пластиковой полоске, к которой она подключена.
Белая выступающая полоска на материнской плате — это MXM-разъём
На видеокарте будет установлена система охлаждения. Открутите винты, удерживающие её, и вытащите её. Теперь открутите два винта (иногда четыре), удерживающие видеокарту. Вытащите старую видеокарту из слота. Не дёргайте её, аккуратно потяните вдоль поверхности ноутбука. Теперь точно так же установите новую. Вставьте её в разъём до упора. Не бойтесь надавить. Лучше убедиться, что карта подключена. Собираем всё в обратном порядке: закручиваем винты видеокарты, ставим сверху охлаждение, закручиваем его винты, а затем закрываем всё это крышкой.
Такие охлаждающие подставки позволяют не переживать за температуру внутри корпуса
Переключение драйверами
Данный способ работает как в популярной семерке, так и в самой новой версии Windows 10. Все производители видеокарт в комплекте с железом предлагают фирменный набор драйверов. Именно с помощью комплектного ПО можно переключаться между видеокартами.
Переключение nVidia
Драйвера карт nVidia содержат утилиту Панель управления. Она позволяет поставить по умолчанию использование дискретного акселератора для любого приложения. Чтобы включить 2 видеокарту, нужно:
- кликнуть левой кнопкой мыши по свободному пространству рабочего стола;
- из открывшегося меню выбрать Панель управления nVidia.
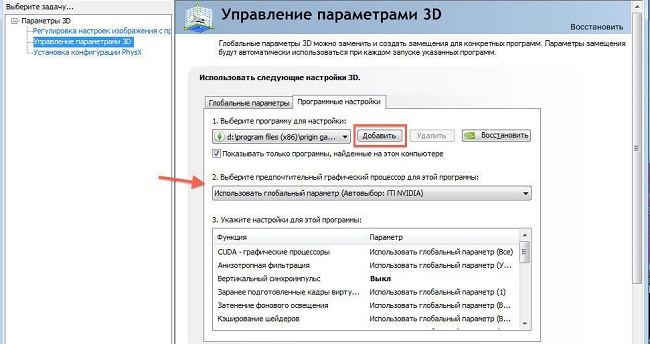
Если у пользователя программное обеспечение для карты установлено полностью, значок панели управления уже есть в трее. Для доступа к настройкам, чтобы включить дискретную видеокарту на ноутбуке для приложения, нужно кликнуть на иконке правой кнопкой мыши и выбрать Открыть.
В левой части окна необходимо кликнуть на раздел Параметры 3D. Здесь на вкладке Программные настройки можно указать приложение, которое должно использовать дискретный адаптер. Его достаточно выбрать и нажать кнопку добавить. Если изменить видеокарту по умолчанию таким образом, достаточно запустить игру, чтобы она начала использовать производительный графический акселератор.
Переключение AMD
В комплекте драйверов к видеокартам AMD Radeon также предлагается утилита, позволяющая автоматически переключиться на дискретную видеокарту. Чтобы сделать соответствующие настройки, нужно:
- запустить Catalyst Control Center;
- перейти в раздел Питание;
- выбрать пункт Переключаемые графические адаптеры.
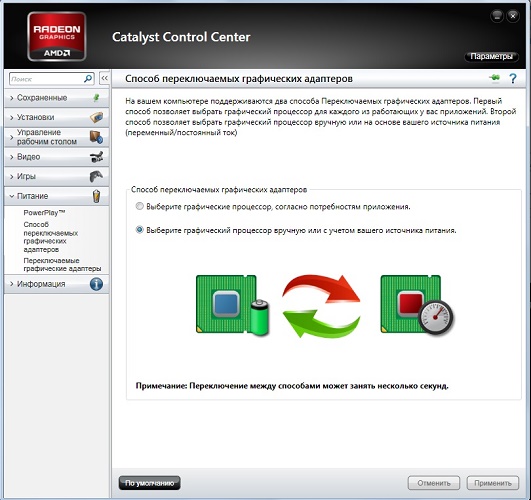
Здесь перечислены все программы, которые запускались с момента установки драйверов. Чтобы настроить переключение видеокарты на ноутбуке, достаточно выбрать для нужной программы опцию Высокая производительность (будет использоваться дискретная карта). Там, где это не нужно, стоит установить параметр Энергосбережения (задействуется интегрированный адаптер).
Важно! Если нужного приложения нет в списке, его можно указать вручную. Для этого достаточно нажать кнопку Добавить и указать путь к главному исполняемому файлу
При помощи Catalyst Control Center можно делать и другие полезные настройки, например, отключить дискретную видеокарту. Для этого в разделе Питание, в блоке Способ переключения графических адаптеров, достаточно указать интегрированную для двух режимов питания. Таким же способом можно отключить встроенную видеокарту на ноутбуке, заставив все приложения использовать дискретную.
Переключение при помощи драйверов работает на старших версиях операционной системы, Windows 7, Windows 8, Windows 10. Он также действует на любом ноутбуке с такой ОС, будь то Lenovo, Asus, HP. Владельцам устаревших систем, не поддерживающих программное переключение, придется прибегать к более сложным методам.
https://youtube.com/watch?v=GpJYfUU3dko
Как переключить видеокарту на ноутбуке через настройки BIOS
Еще один способ переключиться с внутренней видеокарты на внешнюю – использовать BIOS. Но этот способ подходит только для опытных пользователей. Без соответствующих знаний и опыта существует высокий риск отключить какую-то важную деталь, без которой ноутбук просто не будет работать.
Пошаговая инструкция по переключению видеокарты на ноутбуке через BIOS:
- Для захода в системное меню, при загрузке ноутбука жмут на кнопку Delete. Но могут быть и другие варианты, в зависимости от производителя устройства. Например, в ноутбуках Sony эту функцию выполняет кнопка Assist, в Asus и Acer – F2 или F
- В открывшемся меню нужно найти вкладку, которая отвечает за графику (Graphics). Как правило, она находится в разделе Config или Advanced.
- Чтобы отключить видеокарту, нужно кликнуть на кнопку Disabled, либо же выбрать нужную модель из списка и отключить ее.
Остается только сохранить внесенные изменения и перезагрузить ноутбук. Еще больше информации о переключении видеокарты на ноутбуке можно найти в видео.
Что делать если не получается переключаться между видеокартами
Если речь идет о связке «родственных» компонентов — производитель встроенного и отдельного GPU один и тот же — в большинстве случаев проблема решается установкой софта Catalyst и свежими драйверами для обеих видеокарт. Как уже было сказано выше, с Catalyst можно переключаться между карточками самостоятельно. Также утилита может выполнять переключение автоматически в зависимости от нагрузки.
Связка дискретного и интегрированного GPU разных фирм тоже требует установки вышеуказанного ПО. Но чтобы карты переключались автоматическим образом, нужно еще поставить специальные драйвера.
Владельцы ноутбуков могут переключаться между видеокартами, установленными в устройстве, несколькими методами: классическими средствами, вшитыми в ОС, и с помощью отдельных программ, разработанных специально для GPU от разных производителей. Выбрать можно, что угодно. Главное помнить: тем, кто не уверен в знаниях о начинке лэптопов, лучше обойтись без самодеятельности и обратиться с вопросом переключения в сервисный центр.
Как переключить видеокарту в БИОСе?
Теперь непосредственно о настройках первичной системы. Вся процедура выглядит довольно простой, однако на некоторых этапах могут возникнуть сложности. Как переключить видеокарту в БИОСе? Порядок таков.
При загрузке входим в BIOS или UEFI, используя для этого специальные клавиши или их сочетания, и ищем раздел, где будут показаны видеоадаптеры и их текущие настройки. Вот тут и начинаются сложности. Дело в том, что названия разделов и местоположение меню параметров могут разниться достаточно сильно. Главные разделы обычно называются Advanced Features Setup или Chipset Features Setup. Но вот подразделы и необходимые для изменения приоритета параметры могут иметь следующие обозначения:
- First Display Boot;
- Boot Graphic Adapter Priority;
- PEG Port/Graphic Adapter Priority;
- VGA Boot From;
- Primary VGA BIOS;
- Primary Video Controller;
- Intergation Video;
- Primary Video;
- Video PciEx и т.д.
Встроенная видеокарта в БИОСе обозначается термином Integrated, а дискретная относится к типу PCI. В любом случае в параметрах следует установить приоритет именно для того графического адаптера, который будет использоваться по умолчанию. После установки всех необходимых параметров нужно всего лишь сохранить изменения и перезагрузить систему. Для этого используется клавиша F10 с подтверждением сохранения настроек посредством нажатия клавиши Y.
Утилиты от Nvidia
Итак, на ноутбуке две видеокарты, как же переключаться между ними. Никто не хочет сильно вникать в данный процесс, поэтому на первое место я поместил самый простой способ.
Точнее он делится на два случая:
- Включение внешней графики настраивается для конкретных задач.
- Включение приложения осуществляется непосредственно с ручным запуском дискретной графики.
Итак, если Вы хотите задать работу графики Nvidia для конкретных программ, а скорее всего это будут игры, то следует обратиться к фирменной утилите от компании. Запустить ее можно через контекстное меню на рабочем столе или через панель управления. Называется утилита «Панель управления Nvidia». После запуска нас интересует пункт «Рабочий стол», в котором нужно поставить галочки на 2х последних пунктах, а именно «Добавить пункт запустить…» и «Отображать значок активности ГП…». После этого меню можно закрывать, а прежде чем запустить какое-либо приложение следует вызвать его контекстное меню и выбрать «Запустить с графическим процессором» — «Высокопроизводительный процессор Nvidia». Понять, что работает именно эта графика, можно будет по фирменному зелено-черному значку рядом с часами.
Для тех, кто ленится каждый раз вручную запускать видеокарту, можно настроить ее включение на конкретных программах. Здесь понадобится все та же утилита от Nvidia. Теперь нужно зайти в пункт «Управление параметрами 3D», затем выбираем «Глобальные параметры». Там есть пункт «Автовыбор», где отдает приоритет графике GeForce, теперь все будет работать под управлением этого адаптера.
Если же требуется задать работу дискретной видеокарты только для нескольких задач, то вместо глобальных параметров выбираем соседнее меню «Программные настройки», там добавляем все необходимые программы и выбираем для них подходящий адаптер.
Стоит отметить, что данная утилита может отсутствовать на ноутбуке, чтобы она появилась необходимо обновить драйвера на графику.
Разница между дискретным и встроенным адаптером
Для начала немного расскажу теории. Видеокарта отвечает за вывод изображения на экран, а если она не справляется с поставленной задачей, картинка на экране начнет зависать, или появятся различного рода ошибки, вплоть до синего экрана смерти. Поэтому, покупая ноутбук для игры или работы в тяжелых программах, пользователь обычно старается выбрать такой, где помимо встроенного есть еще и дискретный видеоадаптер.
Если она интегрированная, то будет представлена в виде одной из частей материнской платы, или может быть встроена прямо в центральный процессор. Если же устройство дискретное, то оно представлено в виде отдельной платы, которая вставляется в определенный слот на материнской плате.
Чаще всего у интегрированной нет своей видеопамяти, из-за этого снижается ее производительность. Но зато она потребляет меньше энергии, соответственно, батарея ноутбука продержит дольше. Дискретная видеокарта более мощная, поэтому, энергии ей нужно больше и ноутбук будет разряжаться быстрее.
Если вы хотите дольше проработать автономно, можно указать, какое приложение или игра должны запуститься с дискретным графическим процессором. Для подключенного к сети ноутбука это не принципиально и можно просто отключить встроенный видеоадаптер и постоянно использовать дискретный. Тоже самое касается компьютера. Кстати, переключить видеокарту на компьютере, используя описанные в статье способы, вы тоже сможете.
Как переключиться между двумя видеокартами
Во многих ноутбуках начиная, со среднего сегмента изначально установлены две видеокарты, интегрированная и дискретная. И система сама решает, какую из них использовать для конкретной задачи.
- Интегрированная – вшита в материнскую плату или в сам процессор и задействуется на не сложных задачах (интернет серфинг, просмотр роликов, слушать музыку).
- Дискретная – подключается отдельно. Имеет более высокую производительность, вместе с этим вырастает энергопотребление. Задействуется в более сложных задачах (игры, работа в графических редакторах, просмотр фильмов высокого качества).
По умолчанию система Windows использует встроенную видеокарту и если переключение между ними не происходит автоматически, пользователю ничего не остается, кроме как, перенастроить приоритеты самостоятельно.
Если у вас установлена карта от Нвидиа, то переключить интегрированную видеокарту на дискретную на ноутбуке можно с помощью утилиты «Control Center». Изначально она устанавливается вместе с драйверами, но если ее нет, то надо обновить драйвера и она у вас появится.
Утилита автоматически встраивается в контекстное меню и открыть ее можно одним щелчком.
Щелкните правой мышкой по любому свободному пространству на рабочем столе и выберите пункт «Nvidia».
Отобразится окно, в котором необходимо:
- С левой стороны панели перейти в меню «Параметры 3D»;
- Далее в «Управление параметрами»;
- Далее выберите из списка приложение, которое должно запускаться с внешней карты; Если в списке его нет, то щелкните на «Добавить» и найдите его вручную.
Процесс переключения всегда один и не зависит, как от фирмы производителя вашего ноутбука, будь то, Asus, Acer, Samsung, HP, Dell inspiron, Леново и п.р, так и от версии Windows (7, 8 или 10).
Не удалось устранить проблему? Обратитесь за помощью к специалисту!
Установка драйверов.
И вот наша переключаемая графика готова принять новые драйвера. Запускаем заранее скачанную сборку от Leshcatlabs, выбираем удобный для нас язык и видим вот такое окно c киской-путешественницей, оригинально:
Она заберет с собой все проблемы гибридной графики)))
Далее переходим в меню «установки».
От нас требуется только выбрать модель нашего видеодрайвера Intel по его ID. Что бы узнать идентификатор оборудования, в нашем случае видеокарты, мы идем в диспетчер устройств. Кликаем правой кнопкой мышки по встроенному драйверу и переходим в его «свойства«. На вкладке «Сведения«, в выпадающем меню, выбираем «ИД оборудования» и видим там строчку вида:
PCI\VEN_8086&DEV_0116&SUBSYS_1672103C&REV_09
Где DEV_xxxx и есть идентификатор вашего устройства из четырех цифр. Выбираем в установщике драйверов пункт, соответствующий вашему идентификатору и жмем «СОБРАТЬ» Дрова для внешней карточки соберутся автоматически. Далее переходим в папку с полученными драйверами и устанавливаем сначала Intel, перезагружаемся, затем Nvidia или AMD. Все, установка завершена.
Хочется отметить что из системы пропал вечно глючащий Catalyst Control Center. Собственное ПО от башковитых энтузиастов само переключает систему на мощную карту когда нагрузка на встроенную превышает 60 процентов. Без исключений. То есть если софт может работать на слабой карте то пусть работает. Когда нагрузка повышается — система подключает мощную карту. Все просто.
Для проверки работоспособности видеодрайверов рекомендую две отличные легкие утилиты:
- AMD System Monitor — отображает работу видеодрайверов AMD Radeon. Скачать с Яндекс Диска.
- TechPowerUp GPU-Z — показывает подробную информацию о всех видеокартах, установленных в системе. Скачать с Яндекс Диска.
Надеюсь эта статья была вам полезна и вы наконец избавились от проблем с переключаемой графикой на ноутбуках. Как всегда жду замечаний и комментариев.
Типы видеокарт в ноутбуках
Все видеоадаптеры делятся на 2 типа – интегрированные и дискретные. Интегрированные модели более дешевые, они выполняются не в виде отдельного устройства, а впаиваются в процессор или в материнскую плату. Это снижает потребление энергии аккумулятора и уменьшает нагрев.
Дискретные адаптеры – самостоятельное оборудование. Для настольных компьютеров выполняются в виде отдельной платы с графическим процессором и кулером. Как выглядит дискретная видеокарта в ноутбуке – обычно она выполнена в виде отдельного чипа, припаянного к материнской плате. Разместить объемное устройство с достаточной системой охлаждения в тонком корпусе невозможно.
Как поменять интегрированную видеокарту на ноутбуке – заменить микросхему можно только в сервисном центре. Это же относится и к дискретным моделям, выполненным в виде чипа. Относительно легко заменить можно только видеоадаптеры, подключенные через разъем типа MXM. Это аналог настольного PCI-Express, в который вставляется карта, выполненная в виде отдельной пластины.
Заключение
Еще в 2014 году стали ходить слухи, что производители ноутбуков и железа к ним пришли к решению разработать возможность одновременной работы дискретной и интегрированной видеокарты, а также сделать возможность работы двух съемных чипов от разных брендов одновременно. Более того планировалось, что в таком случае совокупная память для графики будет объединять объемы обоих адаптеров. Идея отличная, но на данном этапе не решенная. Поэтому сейчас пользователь может выбрать, на каком чипе ему работать, но не активировать оба сразу.
Не забывайте делиться, понравившемися и статьями, которые помогли вам разобраться в своей проблеме, и с вашими друзьями и подругами в соц сетях (кнопочки снизу). Авось у них в голове такие же вопросы, а решить их не могут, так как времени нет скролить интернет.
Подписывайтесь на обновления блога и заходите еще!




