Как посмотреть историю в опере
Содержание:
- Удаление истории из Яндекс.Браузера
- Инструкция
- Ограничение и отключение истории в OPERA
- Как удалить историю?
- Как почистить историю в браузере Опера?
- Возврат к точке восстановления
- Где хранятся, как посмотреть и удалить сохраненные пароли в Опере
- Настройка поиска
- Как восстановить удаленную историю просмотров
- Как посмотреть историю в браузере Opera
- Как восстановить историю браузера Опера
- Просмотр истории в Опере
Удаление истории из Яндекс.Браузера
В целом данный раздел браузера очищать постоянно нет необходимости. Эти записи не занимают много места на жестком диске и их большое скопление не вызывает затруднений при работе в этом веб-обозревателе. Однако это бывает актуально в рамках комплексной очистки программы или всей операционной системы, а также для тех пользователей, к чьим компьютерам имеют доступ и другие люди.
Подробнее: Очистка истории запросов в поисковой строке Яндекса
Способ 1: Выборочное удаление
Иногда нам нужно удалить всего несколько записей из истории, оставив при этом все остальные записи в сохранности. Это не составит труда сделать в одноименном разделе браузера.
- Разверните меню соответствующей кнопкой и перейдите в «История» > «История». Вы также можете просто нажать сочетание клавиш Ctrl + H.
Когда надо удалить буквально один адрес, наведите на него курсор мыши и кликните на появившуюся стрелочку. Оттуда выберите пункт «Удалить из истории».
Чтобы стереть несколько записей, наводите на каждый из них — вместо маленькой иконки логотипа сайта будет появляться квадратик, куда надо кликнуть мышкой — так вы поставите галочку и пометите запись на удаление. Выбрав несколько вариантов, кликните по появившейся вверху кнопке «Удалить выбранные элементы».
Подтвердите это действие.
Способ 3: Сторонние программы
Не заходя в браузер, можно очистить всю его историю, воспользовавшись сторонними программам-оптимизаторами системы. Скачивать их только ради выполнения рассматриваемого процесса, конечно же, нет никакой необходимости. Однако ими можно пользоваться, если они уже установлены на вашем ПК и вы планируете выполнять очистку Yandex параллельно с общей чисткой операционной системы. Разберем, как это делать, на примере CCleaner.
Переключитесь на вкладку «Стандартная очистка» и выберите «Приложения». Отметьте галочкой пункт «Журнал посещенных сайтов», галочки в остальных пунктах расставьте на свое усмотрение и щелкайте на кнопку «Очистка». Останется только подтвердить выполняемое действие и дождаться завершения процесса.
Способ 4: Мобильная версия
В приложениях для мобильных операционных систем тоже можно выполнять удаление истории выборочно или всей сразу.
Вариант 1: Выборочное удаление
- В главном меню кликните на кнопку с тремя полосками.
Оказавшись в «Закладках», через нижнее меню переключитесь в «Историю». Здесь, в соответствии с датой, будут выведены все посещения сайтов.
Чтобы удалить один адрес, долгим тапом вызовите контекстное меню и выберите «Удалить».
Выбирать сразу несколько адресов для удаления, к сожалению, нельзя.
Вариант 2: Очистка всей истории
- Находясь на главной странице, перейдите в меню.
Из списка параметров тапните на «Настройки».
Пролистайте вниз до блока «Конфиденциальность» и выберите «Очистить данные».
Здесь о, что делать с остальными пунктами — на ваше усмотрение. Теперь нажимайте «Очистить данные».
Теперь вы знаете об основных способах очистки истории в Yandex на компьютере и смартфоне. Не забывайте пользоваться режимом Инкогнито, который не сохраняет историю, а значит вам не понадобится производить выборочную или полную очистку адресов посещенных сайтов каждый раз. Этот режим также доступен в браузере на любой платформе.
Подробнее: Режим Инкогнито в Яндекс.Браузере
Опишите, что у вас не получилось. Наши специалисты постараются ответить максимально быстро.
Инструкция
Посещенные пользователем сайты записываются в отдельный файл history, размещенный в скрытом системном каталоге. Но при желании до него можно добраться. В статье мы поговорим о том, как просмотреть историю в браузере и как перейти к нужному файлу-хранилищу.
В первом случае достаточно выполнить следующие действия:
- Вызовите главное меню Оперы, щелкнув ЛКМ на соответствующую кнопку, которую легко найти в левом верхнем углу окна.
- Кликните ЛКМ на надпись «История».
- Теперь откройте самый верхний пункт.
Это основной способ, но есть и два альтернативных:
- Воспользоваться сочетанием клавиш <keybtn>Ctrl</keybtn> + <keybtn>H</keybtn>.
- В адресную строку интернет-обозревателя введите opera://history, а потом нажмите на <keybtn>Enter</keybtn>.
Расположение файла
К сожалению, стандартными средствами системы не выйдет открыть файл history от браузера Opera. Более того, даже найти в Проводнике Windows его практически невозможно, ведь его каталог изначально скрыт. Разумеется, можно сначала включить на компьютере отображение спрятанных элементов, но это слишком мудреный способ. Мы предлагаем вам вариант значительно проще:
- Вызовите основное меню обозревателя.
- Поочередно откройте пункты «Справка – О программе».
- Чуть пролистайте отобразившуюся страницу, пока не найдете раздел «Пути».
- Теперь вам нужно скопировать содержимое графы «Профиль».
- Вставьте его в адресную строку Проводника Windows и нажмите <keybtn>Enter</keybtn>.
- В открывшемся каталоге нас интересует файл history.
Теперь вы знаете, где находится хранилище всей истории в Опере. Но просмотреть его, как мы и говорили ранее, с помощью какой-либо программы не выйдет. Это нужно делать только через окно веб-обозревателя.
Ограничение и отключение истории в OPERA
Чтобы полностью отключить или ограничить число запоминаний адресов необходимо выполнить небольшую процедуру. В частности речь идет о таких действиях, как:
- Войти в меню браузера. Это можно сделать, нажав соответствующую кнопку в левом верхнем углу браузера.
- Зайти в пункт “Настройки”. Чтобы исключить путаницу (а такое бывает), рекомендуется воспользоваться сочетанием горячих клавиш Ctrl+F
- На следующем этапе нужно выбрать подраздел “Расширенные”.
- В боковой части выбирается раздел “История”.
- Затем выбирается поле с названием “Помнить адресов”. Здесь пользователь должен самостоятельно выбрать, сколько адресов должна хранить в себя история. При желании вовсе отключить хранение адресов необходимо ввести “0”.
У многих пользователей часто возникает вопрос,- что несет за собой установленный флажок рядом с “Помнить содержимое посещений страниц”? Флажок совместно с пунктом означает, что сам браузер способен запоминать не только адреса сайтов, но и также их содержимое. В первую очередь это нужно для работы функции “полнотекстового поиска”.
Есть небольшой нюанс. Он заключается в том, что даже если история не будет запоминать адреса сайтов, остальные пользователи все равно смогут узнать о том, какие сайты были до них посещаемыми.
В частности речь идет о “куки” и непосредственно самого дискового кэша.
Реально ли отключить сохранность истории посещений, не отключая историю в браузере?
Опера, как и остальные браузеры способен сохранять информацию, по которой остальные пользователи ПК способны узнать, — какие именно интернет порталы посещались за последнее время.
Для этого следует открыть меню браузера, после этого выбрать “Вкладки окна”, а затем перейти в раздел создания приватной вкладки. Можно использовать быстрый способ: для этого можно в любом месте на панели вкладок нажать правой кнопкой мыши и после выбрать создание приватной вкладки.
Ничего дополнительного предпринимать не стоит, а просто создать вкладку с адресом необходимого сайта. С помощью этой вкладки можно посещать любые порталы и быть уверенным в полной конфиденциальности.
Благодаря этому, пользователь будет пользоваться интернетом в анонимном режиме.
Как удалить историю?
Вы понимаете, зачем нужна история браузера «Опера». Как посмотреть ее – вы также знаете. Но сейчас речь пойдет о том, как ее удалить и почему иногда эту операцию необходимо проводить.
Итак, предположим, что кроме вас компьютером пользуются коллеги. Если они знают, как в «Опере» посмотреть историю, то смогут увидеть, какие сайты вы посещаете. Например, на работе вы иногда открываете социальные сети. В обеденный перерыв вы отправились в кафе, а сотрудник, претендующий на вашу должность, зашел в раздел истории и заметил это. Он отправляется к начальнику и «стучит» на вас. Ситуация, конечно, крайне неприятная, поэтому нужно знать, как удалить информацию о просматриваемых сайтах.
На самом деле сделать это очень просто: перейдите в раздел истории, после чего кликните кнопку «Очистить историю посещений». Теперь отметьте чекбоксом нужную опцию и нажмите соответствующую кнопку. После этого никто из сотрудников не узнает, какие интернет-ресурсы вы посещаете.
Как почистить историю в браузере Опера?
Браузер Opera отслеживает активность пользователя и сохраняет много различной информации. В том числе список посещенных сайтов. С одной стороны – это здорово, ведь при необходимости вы легко сможете найти в нем нужный ресурс и открыть его снова.
А с другой – посещенные сайты могут увидеть другие люди: ваши родные, которые тоже пользуются ноутбуком, или работодатель (если речь идет о рабочем ПК). В данном случае последствия могут быть неоднозначными. Но этого можно избежать, если знать, как очистить историю браузера Опера.
В конце концов, каждый человек имеет право на конфиденциальность.
Такой способ отлично подходит в случае, если вам нужно удалить не весь список, а только один или несколько сайтов.
Итак, чтобы частично почистить историю браузера Опера, выполните следующее:
- Щелкните Ctrl+H.
- Откроется новая вкладка, в которой отображен список посещенных ранее сайтов. Найдите нужную страницу, наведите на нее курсор, а затем нажмите на крестик в правом углу.
- Сайты отсортированы по датам – это облегчает поиск нужного ресурса. Но вы можете ускорить данный процесс: пропишите название страницы в специальном поле (достаточно и одного неполного слова), найдите ее и удалите.
Таким способом вы можете удалять любое количество сайтов – один за другим. Если требуется стереть весь список за определенный период (день, неделю, месяц), тогда:
- Нажмите в правом верхнем углу кнопку «Очистить историю».
- В новом окне укажите период, за который хотите стереть данные (за последний час, прошлый день, неделю, месяц).
- Поставьте галочку в первом пункте (остальные уберите, чтобы не удалить лишнего!) и нажмите «Очистить».
Таким образом можно удалить историю браузера Опера комплексно – т.е. за определенный период времени.
Как сохранить закладки в Opera?
Полная очистка истории в Опере
Полное удаление выполняется здесь же. Вам лишь нужно выбрать пункт «С самого начала», поставить птичку в первом пункте и щелкнуть кнопку «Очистить».
Удаленный список посещенных сайтов восстановить невозможно. Учитывайте это!
Рассмотрим еще два альтернативных способа, как удалить историю посещения сайтов в Опере. Возможно, один из них будет для вас удобнее.
- Зайдите в «Настройки», нажав Alt+P.
- Перейдите на вкладку «Безопасность» и кликните на кнопку «Очистить».
- Укажите нужный период, поставьте галку в первом пункте и запустите очистку.
Также можно удалить историю поиска в Опере буквально за 2 клика. Нажмите Ctrl+Shift+Del или перейдите в Меню – Другие инструменты – Очистить.
Откроется знакомое уже окошко. Выбираете, что нужно и удаляете список посещенных сайтов.
Такой вариант отлично подходит для тех, кто часто выполняет очистку истории в Опере (ведь он занимает максимум 30 секунд).
Это интересно: Очистка кэша в Opera
Возврат к точке восстановления
Если вы недавно делали точку восстановления своей операционной системы, то существует возможность восстановить историю браузера Opera, вернувшись к ней.
Для этого, жмем на кнопку «Пуск», и переходим в пункт «Все программы».

Далее поочередно заходим в папки «Стандартные» и «Служебные». Затем, выбираем ярлык «Восстановление системы».

В появившемся окне, рассказывающем о сути восстановления системы, жмем на кнопку «Далее».

В открывшемся окне появляется список доступных точек восстановления. В случае, если вы нашли точку восстановления, которая приближена ко времени удаления истории, то нужно использовать её. В обратном случае, нет смысла пользоваться этим способом восстановления. Итак, выбираем точку восстановления, и жмем на кнопку «Далее».

В следующем окне следует подтвердить выбранную точку восстановления. Также, следует убедиться, что все файлы и программы на компьютере закрыты. Затем, жмем на кнопку «Готово».

После этого, компьютер будет перезагружен, а системные данные восстановятся на дату и время точки восстановления. Таким образом, и история браузера Опера тоже будет восстановлена на указанное время.
Где хранятся, как посмотреть и удалить сохраненные пароли в Опере
Доброго времени суток, друзья! Думаю, вы замечали, что при авторизации на сайтах, Опера предлагает вам сохранить введенные данные. Если соглашаетесь, то в дальнейшем не нужно постоянно выполнять авторизацию. Но мало кто задумывается, где находятся все эти данные, и как можно их посмотреть.
Поэтому давайте разберемся, где хранится папка с сохраненными паролями браузера Opera на компьютере, как посмотреть их для сайтов, используя менеджер, и как удалить ненужные сохраненные комбинации в Опере.
Где хранятся сохраненные пароли на компьютере
На компьютере пользователя Опера хранит их в файле wand.dat или Web Data. Найти его можно, перейдя по следующему пути: С:/Пользователи/Имя пользователя/AppData/Roaming/Opera Software/Opera Stable.
В этой же папке найдете файл bookmarks.adr, в нем хранятся закладки, и speeddial.ini, хранит визуальные закладки.
Если захотите переустановить браузер или операционную систему, то чтобы не потерять все пароли, нужно скопировать соответствующий файлик на флешку. Тогда у вас будет возможность перенести их в заново установленную Оперу, то есть скопировать файл обратно в нужную папку.
Чтобы не потерять все сделанные закладки в браузере, их можно экспортировать. Подробнее о том, как это сделать, прочтите в статье: сохранение закладок в Опере.
Папка AppData относится к скрытым папкам. Поэтому сначала вам потребуется включить отображение скрытых файлов и папок на компьютере. Для этого нужно перейти «Пуск – Панель управления – Параметры папок», вкладка «Вид», в списке отметьте «Показывать скрытые файлы, папки и диски».
Если при установке Оперы вы меняли параметры по умолчанию и выбрали другую папку для установки браузера, то узнать место расположения интересующего нас файла можно следующим образом. Откройте браузер и кликните по кнопочке «Меню», слева вверху с логотипом Оперы. Из выпадающего списка выберите «О программе».
Также нужно отметить, что файл wand.dat хранится на компьютере в зашифрованном виде. Для того чтобы посмотреть все имеющиеся в нем логины и соответствующие им комбинации символов, нужно будет использовать программу OperaPassView или Unwand.
Как посмотреть пароли
Как можно посмотреть все те, что хранятся в файле на компьютере, мы разобрались. Теперь давайте рассмотрим, как посмотреть те, что есть в браузере Opera, используя менеджер паролей.
Для этого не придется скачивать программы-дешифраторы. Откройте браузер, кликните по кнопочке «Меню» в левом верхнем углу и выберите из списка «Настройки».
Откроется новая вкладка с настройками. Слева перейдите в раздел «Безопасность» и в категории «Пароли» нажмите на кнопочку «Управление сохраненными паролями».
В следующем окошке в области «Сайты с сохраненными паролями» увидите список тех адресов, данные для которых хранятся в браузере Опера. Для того чтобы посмотреть комбинацию символов, которая показана в виде точек, подведите указатель мышки к нужному адресу и нажмите кнопочку «Показать».
Если у вас не запоминаются они в Опере для некоторых сайтов, прочтите статью: как сохранить пароли в Opera.
Удаление в Opera сохраненных паролей
Снова открываем менеджер, как было описано в предыдущем пункте: «Меню – Настройки – Безопасность – Пароли – Управление сохраненными…».
В области «Сайты с сохраненными…» ищем тот сайт, для которого хотим удалить данные, подводим курсор мышки к нему и нажимаем на крестик.
Теперь при повторной авторизации на том сайте, данные для которого были удалены, веб-обозреватель предложит запомнить их снова. Проигнорировав данный пункт, подобная строка с предложением будет появляться постоянно.
Думаю вам понятно, где найти файл на компьютере с сохраненными паролями для сайтов в браузере Опера, как посмотреть и удалить их в Опере, используя соответствующий менеджер.
Настройка поиска
При желании полностью не удалять запись из браузера, придется зайти в раздел «Настройки результатов поиска». После найденного персонального поиска, следует убрать флажки, которые располагаются возле функции. Далее, нужно нажать «Остановить запись» и сохранить. Данная процедура не займет много времени. Поэтому каждый человек может самостоятельно справиться с этой задачей.
На одну сессию либо временное отключение хранения истории. Изменить эту настройку можно через диалоговое окно основных настроек Оперы на вкладке расширенных настроек, пункт меню «История». Это позволит оставить все те ссылки в журнале, которые существовали до начала сеанса работы с браузером с отключенным сохранением посещенных страниц.
Активируйте полное отключение сохранения списка посещенных страниц, если необходимо полностью деактивировать ведение журнала в браузере. Откройте диалоговое окно настроек браузера Опера через кнопку главного меню либо нажав сочетание клавиш Ctrl+F12. Переключитесь на вкладку со списком расширенных настроек и выберите слева пункт меню «История». Сначала нажмите кнопку «Очистить» для того, чтобы удалить уже существующие записи в журнале истории, затем снимите галочку с пункта «Помнить содержимое посещенных страниц», чтобы кэш с информацией о посещенных адресах был удален, и выставите значение параметра «Помнить адресов» равным нулю, выбрав из списка нужный вариант. После этого примените настройки, нажав кнопку ОК.
Воспользуйтесь боковой панелью и меню с быстрым доступом к настройкам, если кнопка с главным меню недоступна. На значке с журналом вызовите контекстное меню, выберите пункт «Хранить историю
«, щелкните на подпункте «0 позиций». Эффект тот же самый, только не удаляется уже имеющиеся записи и не очищается кэш с загруженными страницами из журнала. Этот способ подходит для случая, когда требуется просто отключить хранение истории, без уничтожения ранее сохраненных списков посещенных страниц.
Если вы часто пользуетесь поисковыми системами, в частности Google, то результаты всех ваших поисков, совершенных на данном компьютере, сохраняются в файлах с названием «куки» (cookie). «Куки» помогают осуществлять быстрый поиск и заметно увеличивают загрузку страниц, если вы заходите на одни и те же сайты. Но «куки» имеют свойство копиться и преумножать себя в разы. Операция умножения своего объема происходит при каждом заходе в сеть интернет. Со временем они захламляют дисковое пространство и требуют очистки.
Поисковая система Google осуществляет сохранение всех запросов , введенных вами в поисковую строчку. В зависимости от вашего аккаунта, сохранение происходит по-разному, т.е. при наличии аккаунта на сервисах Гугла – место сохранения истории запросов одно, а отсутствие аккаунта предполагает совсем другое место сохранения.
В появившемся окне напротив надписи «Очистить» установите значение «Все» и в располагающемся ниже списке отметьте галочкой пункты «Журнал посещений и загрузок», «Куки», «Кэш» и «активные сеансы». После чего нажмите на кнопку «Очистить сейчас».
Если вы пользуетесь браузером Opera, то щелкните по надписи «Инструменты» в верхней части экрана и в появившемся списке нажмите на пункт «Настройки». В появившемся окне выберите вкладку «Расширенные настройки» и нажмите на надпись «История». Выберите пункт «Адреса» и нажмите на кнопку «Очистить».
Чтобы очистить историю интернет -посещений в Apple Safari, нажмите на изображение шестеренки в правом верхнем углу экрана. В раскрывшемся списке перейдите в пункт «Сбросить Safari». В появившемся окне отметьте галочкой строчку «Очистить историю» и нажмите кнопку «Сброс».
Для обеспечения комфортной работы с веб-страницой в автономном режиме достаточно сохранить ее на жесткий диск или съемный носитель
Чтобы не потерять при этом все ссылки, изображения и прочее содержимое, важно выбрать правильную команду в диалоговом окне браузера
Если вы используете для работы в интернете браузер Google Chrome или Mozilla Firefox, щелкните правой кнопкой мыши в любом месте страницы, свободном от ссылок, изображений, баннеров и прочих активных элементов. В контекстном меню выберите команду «Сохранить как», а в открывшемся после этого диалоговом окне, в поле «Тип файла», укажите «Веб-страница полностью». Не забудьте выбрать папку на локальном или внешнем диске, куда будет сохранена страница. Нажмите кнопку OK и дождитесь завершения загрузки всех элементов в указанную папку.
Как восстановить удаленную историю просмотров

Как я уже говорил ранее, можно потерять историю по разным причинам
Такая ситуация может произойти по вашей неосторожности или принудительная очистка истории. Также кто-то третий может нажать delet
К тому же история пропадает после переустановки браузера. И многим интересно, что же делать в этом случае. Если вам это также интересно, как и мне, то послушайте историю про синхронизацию Яндекс. Дело в том, что компания позволяет соединить несколько устройств.
При этом можно будет смотреть историю на каждом из них. Это делается очень легко. Нужно всего лишь поставить Яндекс Браузер на всех устройствах и в настройках включить необходимые функции.
Также действенным способом будет выполнить восстановление системы. Кроме этого можно воспользоваться сторонними программами. Они помогают восстановить удаленные данные.
Если применяется программное обеспечение (например, при переустановке системы или браузера) можно указать адрес на жестком диске, где располагалась информация. По умолчанию она будет находиться в папке Default.
Примите к сведению, что восстановить данные можно, если информация удалена недавно и если диск у вашего компьютера HDD. При восстановлении информации удаленной ранее придется столкнуться с большими проблемами. А диски, работающие как SSD накопители, вообще не имеют возможности восстанавливать данные.
Как посмотреть историю в браузере Opera
Если вы хотите узнать адреса веб-страниц, которые посещали ранее в этот день, на неделе или в последний месяц, то нет ничего проще. Ведь любой интернет-браузер сохраняет историю просмотра сайтов. Opera не является исключением. В журнале посещений можно узнать много информации: запросы, которые вводились в поисковик, дату и время, когда пользователь компьютера заходил на ту или иную интернет-страницу и т. д.
Как перейти в историю
Рассмотрим подробнее, где в Опере история. Для того чтобы сюда попасть необходимо перейти в Основное меню. С этой целью нажимаем в левом верхнем углу кнопку Опера. В открывшемся меню кликаем на пункт История, после чего откроется отдельная вкладка с журналом посещений.
Здесь можно увидеть несколько папок, разделенных по временным периодам: сегодня, вчера, на прошлой неделе и т. д. Чтобы просмотреть журнал посещений нужно кликнуть на соответствующий пункт. К примеру, если вы нажали в левой части На прошлой неделе, то в правой части экрана появится список веб-страниц, которые открывались в это время, отсортированные по дате, от самых ранних. Выполняя аналогичные действия можно посмотреть историю и в других браузерах, как Яндекс.Браузер и Internet Explorer.
Как добавить журнал посещений на Панель инструментов
После того, как мы разобрались в том, как открыть историю в Опере, рассмотрим способы добавления соответствующей кнопки на Панель инструментов. Это поможет иметь быстрый доступ к Журналу, что, согласитесь, очень удобно. Существует два способа добавления кнопки.
Во-первых, внизу в левой части панели нажимаем на знак «+». В открывшемся меню устанавливаем выделением рядом с пунктом История. В результате проведенных действий на Панели инструментов должен появиться новый значок в виде часиков. Теперь у вас есть быстрый доступ к журналу. Чтобы в него перейти, понадобится просто кликнуть на иконку.
Во-вторых, можно навести курсор на боковую панель. Далее следует кликнуть правой кнопкой мыши, после чего откроется контекстное меню. В нем нужно выбрать пункт Настроить. Следующий шаг – установка галочки рядом со ссылкой История.
Настройки истории
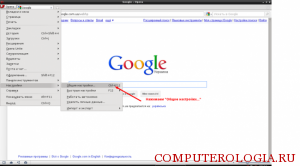
Помимо того, что нужно знать, где история в Опере, следует рассмотреть, как можно ее настроить. Для этого переходим в Настройки – Общие настройки. Следующий пункт – Расширенные, в котором выбираем Историю.
Здесь можно установить максимальное количество адресов, которые будут храниться в Журнале. Не забывайте, что если их будет слишком много, то браузер может медленнее открываться. Вы можете вручную очистить историю, для чего просто нажмите одноименную с операцией кнопку. Если еще поставите галочку напротив «кэш», то вы еще и очистите кэш браузера. Если установить галочку рядом с настройкой, предлагающей запоминать содержимое страниц, то активируется полнотекстовый поиск в Журнале.
Также в этом разделе имеется возможность настроить параметры таким образом, что интернет-обозреватель будет сам в автоматическом режиме управлять кэшем. Иначе говоря, Опера сможет хранить временные файлы с информацией о посещенных веб-ресурсах, используя оперативную память компьютера. В таком случае при следующем открытии интернет-страницы, ее загрузка будет занимать не так много времени.
В Opera можно воспользоваться такой удобной функцией, как отображение Журнала в отдельной области левой части компьютера. Если вам понадобится перейти на какой-либо сайт, где вы были до этого, то просто кликнете на его веб-адрес. История посещений поможет вам без труда найти любой ресурс, который вы забыли сохранить в закладки. Если вы заходили на сайт с браузера Opera, то в журнале без труда найдете ссылку. Тем более, что здесь все удобно размещено в папках в соответствии со временем посещения.
голоса
Рейтинг статьи
Как восстановить историю браузера Опера
Доступная для пользователей история нового браузера Opera — это удобный инструмент отслеживания посещаемых ранее страниц. Приложение удобным образом сохраняет в памяти все веб-ресурсы, которые некогда были открыты данной программой. Разумеется, это сделано для удобства использования интернет-обозревателя, а также серфинга в сети.
Настройка вкладки «История», и принцип ее хранения
Как и в любом другом современном обозревателе, в этом приложении присутствует удобный инструмент, позволяющий посмотреть историю посещенных ранее страниц. Пользователи также могут проделать с этой функцией следующие доступные действия:
- Полностью удалить сведения из журнала за конкретный период, либо за все время работы с приложением.
- Открыть страницу в сети, которая некогда посещалась в рамках обыденного серфинга в интернете.
- Хранить в памяти утилиты личные данные, которые требуются для входа на тот или иной ресурс в сети.
- Найти необходимую информацию, пользуясь ранее сохраненным алгоритмом поиска из браузера.
- Вернуть прежние параметры, которые были установлены в головной программе до применения изменений.
Как посмотреть историю в Опера
Прежде чем рассматривать, как восстановить удаленную историю, а кроме того выполнить некоторые настройки, рекомендуется обратить внимание на методы поиска данных из журнала. Здесь предусмотрены следующие возможности:
- найти список ранее посещенных страниц вы можете при помощи горячих клавиш, а именно «CTRL+H»;
- активировать журнал посещений веб-страниц вы можете через меню программы, где потребуется открыть вкладку «История»;
- разыскать эти сведения можно непосредственно в папке с программой, а именно во вложении «Local Storage».
Стоит отметить, что последний вариант поиска сведений подходит после удаления данных из головной утилиты. В ином случае, проще будет воспользоваться непосредственно интернет-обозревателем для активации функции.
Очистка истории браузера
Чтобы почистить историю посещений ресурсов в сети интернет, можно воспользоваться двумя разными методами. Каждый из вариантов имеет свои преимущества, и определенные недостатки, а именно:
- сделать соответствующую очистку можно непосредственно в самой утилите, для этого потребуется перейти в раздел журнала, и выбрать опцию очищения сохраненных в памяти посещаемых ресурсов;
- также вы можете перейти непосредственно в системную папку с программой, а после выбрать ранее упомянутое вложение, и здесь останется только стереть присутствующие временные файлы.
Следует понимать, что пользователь также может настроить автоматическое удаление информации из памяти при окончании очередной сессии серфинга в интернете. Кроме того, через настройки, вы можете вовсе отключить возможность сохранения таких данных.
Способы восстановления удаленной истории в браузере Опера
В определенных ситуациях происходит случайное удаление важных сведений или после очистки браузера Опера, и их требуется незамедлительно восстановить на своем компьютере или ином устройстве. Разработчики предусмотрели возможность восстановления сведений из журнала несколькими методами:
- Если по какой-либо причине вы случайно очистили эти данные, можно всегда воспользоваться откатом системы до сохраненной резервной копии.
- Также можно прибегнуть к восстановлению непосредственно самой программы. Но для этого требуется ее предшествующая зарезервированная копия.
- Помимо всего прочего, если произошло удаление через саму утилиту, пользователь может сделать восстановление через файлы из папки «Local Storage».
При условии, что вы стерли все файлы из указанной папки, их можно восстановить через корзину, если до этого не была произведена ее очистка. К сожалению, в ситуации, когда данные были удалены из корзины включительно, вернуть прежние посещаемые сервисы уже не получится.
Любой современный браузер хранит историю посещения интернет ресурсов. Это достаточно удобный инструмент, который открывает возможность отказаться от постоянного поиска данных в сети, используя уже ранее найденные ресурсы. Разумеется, рекомендуется эти сведения периодически очищать, чтобы не загружать память устройства, однако, вам следует производить чистку избирательно, либо оставлять резервные копии, что позволит не только держать пространство постоянно свободным, но также и даст возможность ускорить процесс поиска всего необходимого, что ранее уже было найдено в сети интернет.
Просмотр истории в Опере
Историю посещений Opera просматривают с помощью инструментов самого браузера, но также можно открыть и месторасположение файлов, в которых она хранится. Рассмотрим, как это сделать различными способами.
Способ 1: Горячие клавиши
Самый простой способ открытие раздела с историей посещений в Опере – это использование горячих клавиш. Для этого достаточно набрать на клавиатуре сочетание Ctrl+H, после чего нужная страница, содержащая историю, сразу откроется.
Как удалить историю в Яндексе на компьютере и смартфоне
Способ 2: Главное меню браузера
Для тех пользователей, которые не привыкли держать в памяти различные комбинации, существует другой, практически столь же легкий способ.
- Заходим в меню браузера Opera, кнопка которого расположена в верхнем левом углу окна. В появившемся списке выбираем пункт «История». Далее открывается дополнительный список, содержащий последние посещенные веб-страницы. Но если этого мало и требуются более подробные данные, нужно снова щелкнуть по пункту «История», после чего произойдет перенаправление к нужному разделу.
- Навигация по истории очень простая. Все записи сгруппированы по датам, каждая содержит название посещенной веб-страницы, её интернет-адрес, а также время посещения. Переход осуществляется нажатием по нужному наименованию. Кроме того, в левой части окна имеются пункты «Сегодня», «Вчера» и «Старые». Первый отображает только веб-страницы, посещенные в текущий день, второй — вчерашние. Если же перейти к последнему пункту, будут показаны записи всех посещенных веб-страниц, начиная с позавчерашнего дня и ранее. Кроме того, в разделе имеется форма для поиска по истории путем ввода полного или частичного названия веб-страницы.
Способ 3: Открытие расположения файлов истории
Иногда требуется знать, где физически располагается директория с историей посещений веб-страниц в браузере Opera. Эти данные хранятся на жестком диске, в директории профиля браузера, в файле «History», расположенном в папке «Local Storage». Проблема в том, что в зависимости от версии браузера, операционной системы и пользовательских настроек, путь к этой директории может отличаться.
- Для того чтобы узнать, где расположен профиль конкретного экземпляра приложения, открываем меню Оперы, кликаем по пункту «Справка» и далее выбираем «О программе».
- В открывшемся окне расположены все основные данные о приложении. В разделе «Пути» ищем пункт «Профиль». Около наименования расположен полный путь к профилю. Например для Windows 7 в большинстве случаев он будет выглядеть следующим образом: C:Users(имя пользователя)AppDataRoamingOpera SoftwareOpera Stable
- Просто копируем этот путь, вставляем в адресную строку «Проводника» Windows и переходим в директорию профиля, нажав клавишу «Enter».
- Открываем папку Local Storage, в которой хранятся файлы истории посещения веб-страниц браузера Opera. Теперь, при желании, с этими данными можно выполнять различные манипуляции. Таким же образом их можно просмотреть через любой другой файловый менеджер.
Можно посмотреть физическое расположение файлов истории, забив путь к ним в адресную строку Оперы, точно так же, как это делалось с Проводником Windows.
Каждый файл, находящийся в папке Local Storage, является одной записью, содержащей URL веб-страницы в списке истории Оперы.
Как видим, просмотреть историю в Опере очень просто. При желании также можно открыть физическое расположение файлов с данными о посещении веб-страниц. Мы рады, что смогли помочь Вам в решении проблемы.Опишите, что у вас не получилось. Наши специалисты постараются ответить максимально быстро.
Помогла ли вам эта статья?
Информация о том, как посмотреть историю в Опере, может быть полезной в ряде случаев. Например, чтобы вспомнить сайты, на которые пользователь недавно заходил или отследить, что смотрели другие люди на том же компьютере. В целом функция «История» в браузере является очень полезной. И в данной статье мы с ней разберемся.



