Как узнать кто подключен к моему wi-fi
Содержание:
- Признаки стороннего подключения
- Программы для проверки подключенных к WiFi
- Как подшутить над любителями «халявы»
- Как узнать, кто подключен к сети Wi-Fi с помощью компьютера
- Могут ли хакеры видеть, что вы делаете через Wi-Fi?
- Блокируем посторонних
- Ищем пароль в настройках роутера
- Как легко узнать, кто подключен к wifi с помощью утилиты
- Способы проверки чужих подключений к вай-фаю
- Признаки несанкционированного доступа
- Использование специальных программ
- Настройка таймера выключения ПК
- Блокировка неизвестного устройства в Wi-Fi роутере
- Как отключить от роутера пользователя
- Как проверить, сколько устройств подключено к wifi?
- Как узнать, какое из устройств ваше
- Программа, чтобы посмотреть, кто использует Wi-Fi сеть роутера Асус
- Как узнать, кто подключен к моему WiFi через настройки роутера
- Как узнать, кто подключен к сети Wi-Fi с помощью смартфона
- Как проверить какие устройства подключены к Wi-Fi сети.
- Программы для мониторинга Wi-Fi активности
- Как понять, что моим WiFi интернетом пользуется кто-то еще?
Признаки стороннего подключения
При падении скорости Интернета многие сразу жалуются своему провайдеру. Проблема может быть не только в поставщике услуг, нежелательные пользователи вашего WiFi могут повлиять на быстродействие беспроводной сети. Возможно, на скорость влияют устройства, подключаемые к wi-fi, а вы не подозреваете об этом.
Основные признаки, что мой Интернет воруют соседи:
- Медленная загрузка файлов. Данные из Интернета загружаются гораздо дольше обычного.
- Постоянные прогрузки при просмотре онлайн-видео высокого качества.
- Высокий пинг, задержки в онлайн играх.
Если сосед незаметно пользуется вашим Wi-Fi, используя торрент-клиенты для загрузки файлов, вы обязательно ощутите это на себе. Не будет лишней онлайн проверка скорости Интернета. Если она гораздо ниже обычной, следует копать глубже, чтобы узнать, кто подключен к моему wi-fi роутеру.
Программы для проверки подключенных к WiFi
Этот способ заключается в установке на компьютер, планшет или смартфон специальной программы, которая показывает кто подключен к WiFi роутеру. Подобных приложений в Интернете море, а вот принцип работы схож: подцепится к домашней сети, разослать широковещательные запросы и собрать результат. Для компьютеров и ноутбуков вполне подойдет бесплатный сканер Wireless Network Watcher.
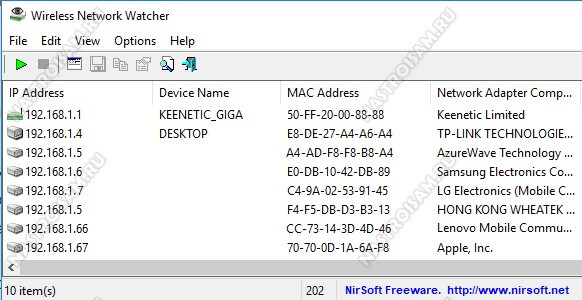
Скачать её можно с сайта разработчика NirSoft, либо по этой ссылке. Интерфейс утилиты очень простой и в то же время отлично справляется со своей задачей, показывая всех пользователей Вай-Фай, а именно их IP-адрес, MAC, имя устройства и вся доступная информация о нём.
Для смартфонов можно использовать отличную утилиту Wi-Fi Monitor, где одна из вкладок позволяет узнать кто подключен к моему WiFi, перечисляя все известные роутеру клиентские устройства на вкладке «Сканирование»:
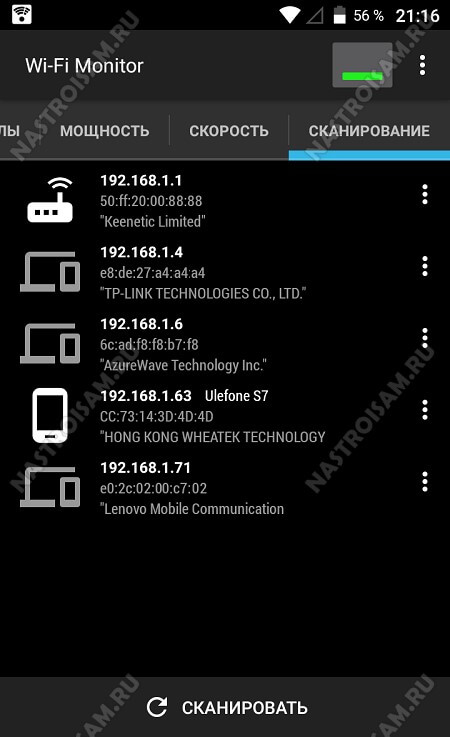
P.S.:
В завершение статьи хочу привести несколько рекомендаций, что делать, если Вы обнаружили чужое устройство, подключившееся к Вашей точке доступа.
Во-первых, сразу же смените пароль к WiFi на более сложный и перезагрузите роутер.
Во-вторых, проверьте, чтобы в параметрах безопасности использовался стандарт WPA2 с шифрованием AES.
В-третьих, отключите технологию WPS, если она включена -это существенная брешь в защите.
Так же можно активировать доступ к беспроводной сети только тем девайсам, чей аппаратный MAC-адрес внесен в таблицу разрешенных.
Как подшутить над любителями «халявы»
После того, как получилось посмотреть, кто подключен к моему wifi, можно прибегнуть и к нестандартному решению. Пользователя реально наказать забавным, но необычным способом. И от предыдущих он отличается тем, что не запретит доступ к сети, но сделает его невыносимо мучительным.
Речь о том, что создается правило, когда мы не отключаем чужеродные устройства, а сильно ограничиваем для них скорость доступа. Правда, доступность этой функции зависит от модели роутера. В примерах выше показана модель, «не умеющая» это делать. Но самые распространенные, вроде TL-WR740n и RT-N10E, имеют подобную опцию, и ее настройка находится там же, где и фильтрация МАС-адресов. В результате человек, сумевший узнать пароль от сети, пожалеет о подключении. Ведь неприятно узнать, что ты, хитрый, подключенный к соседскому wifi, можешь пользоваться интернетом на скорости 5 кб/с. Не всегда стоит отключать любителей бесплатной «приманки», иногда требуется поступить жестоко и сделать так, чтобы сыр действительно лежал в мышеловке…
Как узнать, кто подключен к сети Wi-Fi с помощью компьютера
Используя компьютер, мы можем выяснить, подключен ли злоумышленник к нашей сети двумя различными способами. Войдите в интерфейс маршрутизатора для просмотра подключенных устройств или установите сетевой сканер.
Если вы не знаете, что такое маршрутизатор, или не знаете, как получить к нему доступ, мы рекомендуем воспользоваться вторым способом.
Просмотр устройств, подключенных к роутеру
Давайте посмотрим, как узнать, кто подключается к сети Wi-Fi без разрешения, проверив устройства, подключенные к маршрутизатору.
- Откройте любой веб-браузер (Chrome, Edge, Explorer или Firefox).
- В адресной строке веб-браузера (панель, где отображается адрес веб-страницы) введите IP-адрес маршрутизатора (его можно найти в инструкции, на самом устройстве или в интернете по названию модели).
- Введите имя пользователя и пароль для доступа к маршрутизатору (если не устанавливали уникальные логин и пароль, то используйте стандартные – это что-то вроде admin/admin).
- Теперь в графическом интерфейсе маршрутизатора найдите список устройств или клиентов, подключенных к сети Wi-Fi.
Поскольку каждая модель маршрутизатора на рынке имеет свой собственный графический интерфейс и своё собственное меню, невозможно описать общую процедуру, которой необходимо следовать. В большинстве случаев список подключенных клиентов можно найти в разделе «Подключенные клиенты», «Подключенные устройства», «Карта сети» или «Локальная сеть».
Определите устройства, подключенные к маршрутизатору
Теперь вы должны определить, принадлежат ли отображаемые устройства вам или нет.
Если в списке только одно устройство, то можно быть уверенным, что ни один незнакомец не использует нашу сеть. Это связано с тем, что указанное устройство будет тем компьютером, который мы используем.
Однако, такая ситуация встречается редко. В большинстве случаев мы также найдем другие устройства, такие как смартфоны, планшеты, принтеры Wi-Fi или умные телевизоры.
Для каждого устройства будет указан используемый IP-адрес и, в большинстве случаев, MAC-адрес. Эта информация может помочь определить, принадлежат ли подключенные устройства вам.
Если вы не можете определить устройства с помощью отображаемой информации, то можете действовать другим образом.
- Отключите все устройства, подключенные к сети Wi-Fi. Оставьте только тот компьютер, который используете и включите маршрутизатор.
- Вернитесь к разделу, где перечислены подключенные устройства.
- Если в списке обнаружены другие устройства, помимо используемого компьютера, это означает, что некоторые посторонние лица подключены к вашей локальной сети.
Важно: чтобы узнать, подключается ли кто-то к сети Wi-Fi без разрешения, следует проверить список подключенных устройств несколько раз в течение дня и в последующие дни. Это связано с тем, что возможный злоумышленник может не подключиться во время просмотра сети
В качестве альтернативы мы можем посмотреть журнал активности маршрутизатора для просмотра журналов доступа.
Могут ли хакеры видеть, что вы делаете через Wi-Fi?
Как правило, да.
Это зависит от того, использует ли WiFi-сеть какое-нибудь шифрование. Если нет, то киберпреступники могут спокойно шпионить за вашей интернет-активностью.
Тем не менее, плохая новость в том, что даже если сеть использует шифрование, ваш трафик по-прежнему нельзя считать защищенным.
Почему? Поскольку текущий стандарт безопасности WiFi-сетей (WPA2) имеет некоторые серьезные недоработки. И даже более молодой преемник (WPA3) не считается полностью безопасным.
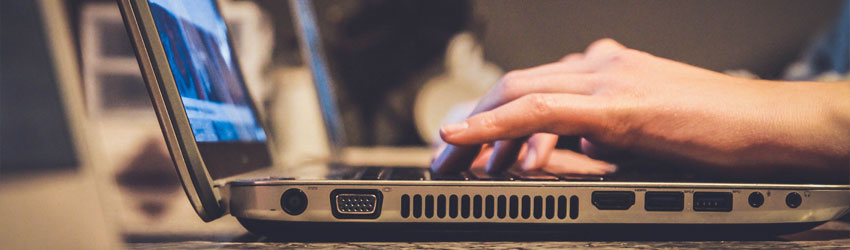
Так что, хакеры при наличии навыка соответствующего уровня могут взломать ваш зашифрованный WiFi-трафик.
Кроме того, учитывайте, что киберпреступники могут запускать поддельные точки доступа WiFi, используя такие устройства, как WiFi Pineapple Если вы подключаетесь к такой сети, хакер может без труда увидеть все, что вы делаете в интернете, даже если вы посещаете исключительно HTTPS-сайты.
Блокируем посторонних
Блокировка несанкционированных подключений осуществляется по МАС-адресу. Сама процедура может выглядеть по-разному на разных роутерах. Например, на роутерах TP-Link нужно открыть раздел «Фильтр МАС-адресов». По умолчанию фильтрация осуществляется по принципу «чёрного списка», в который нужно внести подключения, которые подлежат блокировке. Следует нажать кнопку «Добавить новое устройство» (Add new) и вписать в поле адрес, который хотите заблокировать. На роутерах D-Link вы можете выбрать нужный адрес из списка.
Может получиться, что случайно вы заблокируете сами себя. Если это случилось, вы не сможете войти на роутер. Подключитесь к нему с помощью кабеля с ПК или другого устройства и исправьте ошибку.
Если же вы заблокировали все свои подключения (и такое бывает!), то помочь может только сброс настроек роутера до заводских.
Во избежание проблем блокируйте МАС-адреса по очереди и проверяйте не пропало ли после этого подключение на одном из ваших клиентских устройств.
Можно пойти другим путём. Настройки любого роутера позволяют запретить все подключения, кроме разрешённых. Для этого следует выбрать метод блокировки «Белый список». На роутерах D-Link и TP-Link нужно переключиться между опциями «Блокировать» или «Запрещать» (это чёрный список МАС-адресов) и «Разрешать» (это и есть белый список). Добавляем в белый список МАС-адреса своих устройств. Все попытки подключиться с другого адреса будут блокироваться.
Успешное выявление и блокировка чужака ещё не означает, что проблема решена полностью. Злоумышленник, взломавший вашу сеть, может подключиться с другого устройства или сменить свой МАС-адрес. Поэтому, кроме блокировки постороннего устройства, необходимо также сменить пароль доступа к беспроводной сети и пароль на сам роутер. После этого время от времени проверяйте не появились ли признаки очередного взлома.
Беспроводной режим
В беспроводном режиме заходим в фильтрацию MAC-адресов. «Запретить доступ станциям, указанным в списке» — значение по умолчанию. Если вы желаете сформировать черный список, то его так и оставляем. «Разрешить доступ станциям, указанным в списке» — это наоборот, устройства только из списка смогут подключаться. После этого, перед включением фильтрации, заполним список. Для этого нажимаем на кнопку «Добавить новую…».
Вписываем MAC-адрес устройства, которое нужно занести в список. Для того чтобы не забыть, что это за устройство, можно заполнить пункт описание. После этого сохраняем.
Если в правилах фильтрации выбран пункт запрета доступа. После этого включить фильтрацию с пустым (не заполненным) списком. В этом случае по беспроводной сети никто не сможет подключиться.
Файерволл
Аналогично, как и в беспроводном режиме, заполняется список. Выставляется белый список (Permit) или черный (Deny). Включаем фильтрацию (Enable MAC Filtering). После этого необходимо сохранить настройки — кнопка «Save».
Ищем пароль в настройках роутера
Как узнать пароль от интересующей нас сети, если нет возможности к ней подключится. Ключ доступа находится еще и на роутере, который обслуживает вашу сеть. В комплекте к маршрутизатору всегда идет “патчкорд” (это небольшой кусок витопарного кабеля, обжатый с обеих сторон коннекторами “RJ-45”). Мы должны физически подключить прибор, раздающий интернет к компьютеру/ноутбуку.
- ПК: находим на задней стороне системного блока сетевой разъем и подключаем туда патчкорд. Ноутбук: на боковой стенке ищем вход для сетевого кабеля.
- Второй конец провода подсоединить к гнезду роутера, одному из тех, что стоят вместе (обычно выделяются еще и цветом).
Вход в веб-интерфейс
Для того чтобы узнать/поменять код доступа в настройках роутера, нужно зайти в “веб-интерфейс” (это графическая оболочка операционной системы маршрутизатора). Где найти вход вы узнаете из следующей инструкции.
- Открываем окно любого браузера и вписываем ip адрес прибора, раздающего нам интернет (легко узнать на задней крышки маршрутизатора).
- Есть шанс, что вам потребуется пароль от роутера (после ввода айпиадреса вы попали на окошко с вводом логина и кода защиты).
- Обычно эти поля можно оставлять пустыми, но в некоторых версиях прошивок понадобится ввести стандартное значение “admin/admin”.
- В случае правильно произведенных действий вы попадаете в главное меню веб-интерфейса прибора.
Расположение пароля у различных моделей роутеров
Фирмы-производители устройств для создания беспроводных сетей в большинстве своем стараются придать индивидуальный вид интерфейсу своих приборов. Поэтому не так просто узнать пароль от своего WiFi, если поменялся роутер, к которому вы так привыкли. Незнакомый интерфейс путает пользователя, а боязнь “нажать что-нибудь не то” не дает спокойно разобраться в новых настройках. В продолжении статьи мы разберем, как найти код доступа к своей сети на примерах мировых лидеров по производству оборудования такого плана.
Asus
Чтобы узнать пароль на роутер этой компании, найдите в главном меню прибора “Дополнительные настройки”. Выберете вкладку беспроводной сети, и в меню справа найдете строку “Предварительный ключ WPA”. Это и есть ключ безопасности вашей Wi-Fi сети.
TP-Link
Посмотреть свой пароль на маршрутизаторе “TP-Link” можно в меню “Защита беспроводного режима”, в которое можно попасть из главного меню. Далее все зависит от выбора шифрования, в случае WEP-защиты находим код безопасности в строке “Ключ 1”, в режиме Enterprise это код безопасности от “Radius-сервера”, а в персональном режиме “Пароль PSK”.
Tenda
Чтобы узнать пароль WiFi на тенде, находим на главной странице веб-интерфейса пункт “Код безопасности для беспроводной сети”.
ZyXEL
Увидеть ключ к беспроводной сети можно, если в нижней части интерфейса нажать на иконку в виде значка телефонной сети, зайти в раздел “Точки доступа” и посмотреть на поле “Ключ сети”.
Linksys
Пароль от вайфая находится за стилизованным изображением беспроводной сети в одноименной вкладке. Смотрим на строчку “Пароль” — это ваш код доступа к Wi-Fi.
Как легко узнать, кто подключен к wifi с помощью утилиты
Один из самых простых способов посмотреть ваш список подсоединенных устройств, это воспользоваться специальными программами. Достаточно просто скачать, установить и запустить. Далее, утилита просканирует всю сеть и покажет список гаджетов, которые в этой сети. Вам только остается сравнить MAC-адреса и выявить неизвестный. Вот несколько подходящих утилит:
Утилита № 1 — Wireless Network Watcher
Это очень маленькая утилита весом около 350 кб, которую устанавливать ненужно. Она бесплатная и имеет интерфейс на английском языке. Русского языка нет, но она настолько проста в использовании, что вы без проблем сможете работать на ней и на английском языке. После сканирования приложение выдаст информацию о IP, MAC-адресе, производителе и имени компьютера.

Утилита № 2 — SoftPerfect WiFi Guard
Хорошая утилита для защиты домашней сети. Подходит для операционных систем Windows 10, 8.1, 8, 7, имеет интерфейс на русском и английском языке. Её функции:

- Определяет все устройства в сети и уведомляет какие активные.
- Периодически сканирует всю сеть и при выявлении неизвестного ей устройства уведомляет.
Способы проверки чужих подключений к вай-фаю
Основные способы, как можно узнать кто подключился к моему Wi-Fi роутеру без разрешения перечислены ниже.
Через настройки роутера
Перед тем, как посмотреть подключенные устройства к Wi-Fi через программное обеспечение маршрутизатора, необходимо зайти в настройки гаджета и проверить список подключений. Для этого нужно знать IP-адрес роутера (его можно найти в документации или на корпусе, чаще всего используется 192.168.0.1) и пароль для входа.
Пошаговый план действий таков:
- Открывают любой браузер.
- В адресную строку вводят IP-адрес маршрутизатора.
- Когда на экране появится окно входа в меню роутера, вводят логин и пароль в соответствующие поля.
- Находят раздел управлением беспроводного режима, и знакомятся со списком устройств, подключенных к сети.
Список подключенных станций в меню роутера TP-LINK
Далее следует определить, все ли отображаемые гаджеты принадлежат пользователю, для этого можно:
- Сверить IP- и MAC-адреса подключений всей домашней техники (компьютеров, смартфонов, планшетов, умных телевизоров и т. д.) Эту информацию можно найти на наклейках на корпусе девайсов или в инструкциях к ним.
- Отключить все домашние устройства, которые могут использовать вай-фай (кроме компьютера, с которого осуществляется вход на маршрутизатор) и заново проверить список подключений. Если устройств в перечне больше одного, значит, в сети находится нежелательный гость.
При помощи программы Wireless Network Watcher
Маленькое и бесплатное приложение (которое весит всего около 350 Кб) поможет любому владельцу маршрутизатора или точки доступа ответить на вопрос, «Как посмотреть кто подключен к моему Wi-Fi?». Утилита может работать на компьютерах под управлением любой версии Windows и способна сканировать проводные или беспроводные сети в доме и офисе, независимо от их размера.
Wireless Network Watcher не требует инсталляции на компьютер или ноутбук. После завершения сканирования, программа позволяет увидеть следующую информацию о подключениях:
- IP- адрес девайса;
- MAC-адрес,
- производитель сетевой карты подключившегося гаджета;
- имя компьютера или устройства;
- время первой и последней активности гостя;
- информация о самом маршрутизаторе и данные пользовательского компьютера.
Графа «Пользовательский текст» создана для того, чтобы владелец сети мог назвать подключенные устройства другими именами, по которым он сразу сможет понять, что это за гаждет (например, «телевизор на кухне» или «телефон сына»). По умолчанию это поле заполнено заводскими названиями девайсов, чтобы ввести собственный текст, необходимо дважды кликнуть левой кнопкой мыши по строке и начать печатать.
Использование приложения
Перед началом использования Wireless Network Watcher, программу необходимо скачать. Официальный установочный пакет находится на сайте производителя по адресу: https://www.nirsoft.net/utils/wireless_network_watcher.html. Страничка полностью на английском языке, но пользователи могут воспользоваться автоматическим переводом браузера (такая функция есть, например, в Google Chrome) или просто найти необходимую ссылку.
Чтобы загрузить инсталлятор, необходимо кликнуть на строку «Download Wireless Network Watcher with full install/uninstall support (wnetwatcher_setup.exe)», расположенную внизу страницы.
Ссылка на загрузку приложения на официальном сайте
После скачивания, достаточно двойным кликом мыши запустить загруженный .exe-файл, и сетевое сканирование тут же начнется. Когда процесс будет завершен, Wireless Network Watcher выдаст пользователю таблицу всех подключений с основными параметрами устройств.
Если приложение не смогло самостоятельно просканировать сеть, значит у него не получилось автоматически определить сетевой адаптер. Чтобы исправить ситуацию, нужно:
- Перейти в раздел меню Options.
- Кликнуть по строке Advanced options.
- Отметить галочкой пункт «При использовании следующего сетевого адаптера».
- Вручную выбрать свою сетевую карту.
- Заново запустить сканирование.
Признаки несанкционированного доступа
Как было сказано выше, первый признак того, что к беспроводной сети подключены лишние абоненты – резкое падение скорости. Иногда причина кроется в ограничениях провайдера или слабом роутере, но если ранее все было хорошо, а затем стали появляться провисания, то соседи явно разжились паролем.
Второй признак, который наводит на мысль о несанкционированном доступе – некоторые сайты перестают пускать пользователя, ссылаясь на несколько ip – адресов, с которых приходят запросы.
Кроме того, часть маршрутизаторов имеет индикатор соединения. Если к нему не подключен ни один абонент, то он не горит. Если мигает или горит стабильно, но в квартире все вай фай гаджеты отключены, то в сети сидит кто-то за стеной.
Использование специальных программ
Может случиться, что у вас не получается просмотреть список подключений на роутере. Такое может быть из-за программного сбоя или же взломщик изменил настройки и ограничил вам доступ. Возможно вы просто забыли пароль от роутера. Также взломщик может умело заметать следы и вам не удастся выяснить какой именно у него МАС-адрес по списку адресов. В этом случае рекомендуется воспользоваться одной из описанных ниже программ.
Wireless Network Watcher
Это бесплатная утилита, не требующая инсталляции. Помимо базовой информации о подключённых к вашей сети устройствах, таких как МАС и IP адреса, она позволяет получить дополнительные данные, упрощающие идентификацию устройств. А именно:
- Краткую информацию об устройстве;
- Информацию о производителе сетевого адаптера;
- Имя устройства.
Также программу можно настроить таким образом, что она с помощью звукового сигнала будет сообщать о новом подключении к сети или же о подключении конкретного устройства.
Утилита работает с любыми актуальными версиями ОС Windows.
WiFi Guard
Утилита для мониторинга и защиты беспроводной сети. Программа ищет и показывает все активные подключения и выводит краткую информацию о них. Она сканирует сеть с определённым интервалом и сигнализирует о новых подключениях. Если программа обнаружит в сети новое неизвестное устройство, она тут же сообщит о нём.
NETGEAR genie
Программное обеспечение с расширенными возможностями, предоставляющее большой выбор инструментов для работы с сетью. Она может мониторить как беспроводное, так и проводное соединение. Программа имеет возможность вести учёт сетевого трафика, настраивать общий доступ к файлам и папкам, а также включает функцию родительского контроля. Программа отображает актуальную карту вашей сети в реальном времени и позволяет блокировать подключения в один клик.
Утилита также позволяет настраивать ваш роутер без необходимости входа в веб-интерфейс. Однако работает она не со всеми устройствами, так что для начала проверьте есть ли ваш маршрутизатор в списке поддерживаемых. Если его там нет, вам будут доступны только функции диагностики.
Преимуществом программы является доступность версий для Android и iPad.
NCS Network Scanner
Сетевой сканнер, позволяющий обнаруживать устройства, подключённые к сети — компьютеры, смартфоны, принтеры и так далее. Кроме основной информации, программа показывает имя устройства и время отклика.
NetBScanner
Небольшая программа, которая сканирует сеть и сообщает о подключённых к ней устройствах. Она позволяет получить информацию о МАС и IP адресах, имени устройства, сетевом адаптере. Программа бесплатная и не требует установки.
Настройка таймера выключения ПК
Установка таймера выключения может пригодиться при выполнении компьютером задач, после которых его нужно отключить – например, при загрузке больших файлов из Интернет.
Для этого можно воспользоваться инструментами ОС.
Шаг 1. Нажать клавиши «Win+R», напечатать команду «shutdown -s -t (N)» и нажать «OK».
Нажимаем на клавиатуре «Win+R»
Печатаем команду «shutdown -s -t (N)», нажимаем «ОК»
Шаг 2. Нажать «Закрыть».
Нажимаем «Закрыть»
Для принудительного закрытия программ при выключении компьютера необходимо добавить в команду параметр «–f».
Для принудительного закрытия программ при выключении к команде добавляем параметр «–f»
Для отмены выключения нужно напечатать «shutdown –a» и нажать «OK».
Для отмены выключения печатаем «shutdown –a» и нажимаем «OK»
Компьютер подтвердит выполнение команды.
Сообщение системы об отмене команды выключения
Блокировка неизвестного устройства в Wi-Fi роутере
Как легко узнать кто пользуется моим wifi, мы показали. Благодаря этому теперь, вы легко найдете того кто ворует интернет. Банального отключения вора от сети, будет недостаточно. Ведь через короткий промежуток времени воришка вновь подключиться и продолжит воровать трафик. Здесь необходимо принять более радикальные меры, одна из действенных мер, это настройка функции «MAC-фильтр». Давайте рассмотрим, как включить эту функцию подробнее.
Входим в меню настроек роутера, как это сделать мы уже писали выше в статье.
- Раскрываем раздел «Wi Fi». Жмем на строку «MAC-фильтр».
- Дальше у вас есть выбор настройки данной функции. Либо в пункте «Режим ограничения MAC фильтра» поставить «Разрешить». Далее ниже жмем «Добавить». Теперь необходимо будет внести все MAC адреса своих гаджетов. Тем самым давая полный доступ к беспроводной сети.
Либо установить значение «Запрещать». При таком выборе, нужно будет внести MAC-адреса сторонних устройств. Которым в дальнейшем доступ будет закрыт.
Второй вариант настроить будет быстрее, потому что обычно нарушитель один, следовательно, вносить в MAC-фильтр нужно только один MAC адрес. А вот устройств в доме в разы больше, поэтому и больше вносить в фильтр. И не забываем, при появлении нового гаджета в доме, нужно обязательно внести его в фильтр, чтобы интернет на нем работал.
Как отключить от роутера пользователя
Подключаясь по Wi-Fi к вашей домашней сети, сторонее устройство доверяет передачу чувствительного трафика — это пароли от соцсетей, почтовых клиентов, банковских сервисов и др. Что уж говорить о том, чтобы полностью заблокировать нежелательного гостя — он в вашей власти (собственно, как и вы в его).
Прежде всего, меняйте пароль! По желанию, можно принять и дополнительные меры: в настройках роутера, есть возможность отключить пользователя, не оставляя ему права установить связь с сетью повторно. Для этого необходимо добавить MAC-адрес устройства в фильтры. Нужная вкладка может называться как “Фильтр МАС-адресов” или “Wireless MAC Filtering”, опять же, в зависимости от интерфейса панели управления, разработанной производителем маршрутизатора. Затем, необходимо добавить адрес в список фильтров с указанием задачи “Отклонить”. В некоторых случаях, отметить значение “Deny”, при включенном статусе “Enabled”.
Сохраните настройки и перезапустите маршрутизатор. Больше, данное устройство не сможет подключиться к вашей домашней сети. Этот способ годиться также для блокировки личных гаджитов и бытовой техники, чтобы не нагружать канал связи
Поэтому, что касается посторонних подключений, обратите внимание на качество паролей и другие методы, обеспечивающие безопасность доступа в интернет
Как проверить, сколько устройств подключено к wifi?
Чтобы узнать, пользуются ли твоим wifi предприимчивые соседи, в первую очередь потребуется определить статический IP адрес маршрутизатора.
У большинства современных роутеров заводские настройки указаны на сервисной наклейке, расположенной на тыльной панели устройства.
Здесь в строке IP адрес указана комбинация цифр ххх.ххх.ххх.ххх (в большинстве случаев, это 192.168.0.1 или 192.168.1.1), которая необходима для доступа к настройкам устройства.
Кроме того, уточнить IP адрес любого устройства в локальной сети можно с помощью командной строки компьютера. Для этого следует запустить командный интерпретатор в режиме администратора, ввести кодовое слово ipconfig и нажать клавишу Enter: искомый IP адрес маршрутизатора указан здесь в строке основной шлюз (Default Gateway).
Как узнать, какое из устройств ваше
Теперь ответим на вопрос, как определить какие устройства, подключённые к моей сети посторонние. Для этого необходимо выяснить свой MAC-адрес и сравнить его с имеющимися.
На мобильном устройстве:
- Откройте настройки гаджета.
- Перейдите в раздел «О телефоне».
- Откройте общую информацию об устройстве и в списке найдите MAC-адрес.
Чтобы узнать MAC компьютера или ноутбука выполните следующие действия.
- Нажмите Win+R и в строке для выполнения наберите msinfo32.
- В появившемся окне раскройте раздел «Компоненты», в нём выберите «Сеть».
- Затем раскройте «Адаптер» и дождитесь выгрузки данных.
В результате пользователь увидит данные обо всех адаптерах и соответствующий им MAC компьютера.
Программа, чтобы посмотреть, кто использует Wi-Fi сеть роутера Асус
Небольшая бесплатная программа Wireless Network Watcher производит сканирование сетей и выдает список подключившихся устройств. Она помогает узнать IP- и MAC-адреса, название и имя ПК. Программа может работать в фоновом режиме и оповещать пользователя сигналом, что кто-то подключился к его сети.
Аналог первой программы, тоже являющийся бесплатным, — Wireless Network Watcher. Принцип работы такой же. Существует белый список. Устройства, добавленные туда, будут подключаться к Wi-Fi сети пользователя, а программа не будет уведомлять об этом.
Ваше мнение — WiFi вреден?
Да
22.94%
Нет
77.06%
Проголосовало: 33420
Как узнать, кто подключен к моему WiFi через настройки роутера
Самый простой и надежный способ узнать, кто подключен к Wi-Fi, это зайти в настройки роутера и посмотреть список всех подключенных компьютеров. В зависимости от модели роутера это делается немного по-разному. Но, принцип всегда один и тот же.
Для начала нам нужно открыть настройки роутера (веб-интерфейс). В большинстве случаев, настройки доступны по одному из двух адресов:
- http://192.168.0.1
- http://192.168.1.1
Откройте любой веб-браузер и введите адрес вашего роутера. Если не знаете, по какому адресу доступен ваш роутер, то попробуйте сначала один IP адрес, а потом другой. После ввода IP адреса роутера вы должны увидеть форму для ввода логина и пароля от роутера. Введите логин/пароль и нажмите на кнопку «Вход».
После этого перед вами должен открыться веб-интерфейс роутера. Здесь нужно найти раздел настроек, где отображается список всех подключенных к роутеру компьютеров. Например, на роутерах ASUS для этого нужно открыть раздел «Системный журнал» и перейти на вкладку «Беспроводная сеть».
Как узнать, кто подключен к сети Wi-Fi с помощью смартфона
Если вы хотите выяснить, кто подключается к сети Wi-Fi без разрешения со смартфона или планшета, то можете использовать Fing — Network Tools, – бесплатный сетевой сканер, способный идентифицировать все устройства, подключенные по беспроводной сети.
Приведенное ниже руководство может быть использовано на всех устройствах Android, iPhone, iPad.
Скачайте и запустите Fing — Network Tools
Подключите мобильное устройство к сети Wi-Fi, которую хотите проверить. Теперь вам нужно скачать и установить сетевой сканер. Его можно найти в официальном магазине приложений для вашего устройства.
Значение отображаемой информации
При первом запуске Fing сканирует сеть, к которой мы подключены, и отображает список всех обнаруженных устройств.
Следующая информация отображается для каждого устройства:
- Имя устройства. Первая запись – это имя хоста, то есть имя устройства.
- IP-адрес. Под именем устройства мы находим частный IP-адрес устройства.
- MAC-адрес. Рядом с IP-адресом указан MAC-адрес устройства.
Первое устройство, показанное в списке, – это используемый маршрутизатор.
Как проверить какие устройства подключены к Wi-Fi сети.
Чтобы удостовериться есть ли подключенные без вашего ведома устройства к беспроводной сети Wi-Fi, нужно войти в панель управления маршрутизатора. Если не знаете как войти в панель управления маршрутизатора, то посмотрите на расположенный снизу шильдик или в документацию идущую в комплекте. Там Вам нужно найти значение IP. На данный момент я использую маршрутизатор TP-Link TL-WR741ND и в моем случае значение IP 192.168.1.1.
Откройте окно браузера и в строке адресов введите свое значение IP. Заполните поля пользователь и пароль (также указывается на шильдике или в инструкции) и нажмите «Вход». Если пароль и имя для входа ранее не менялись, то обычно по умолчанию для авторизации нужно в поля ввести слово admin.
После входа в административную панель нужно перейти на страницу, где можно посмотреть какие устройства подключены к маршрутизатору по беспроводной Wi-Fi сети. Для этого перейдите на вкладку «Беспроводной режим» (Wireless) -> «Статистика беспроводного режима» (Wireless Statistics). На этой странице в таблице вы можете посмотреть сколько устройств подключено к роутеру по беспроводной сети.
У меня сейчас по Wi-Fi подключен подключен один планшет о чем и свидетельствует данная таблица. Если у вас много Wi-Fi подключений, то убедиться в том, что в беспроводной сети находятся именно ваши устройства можно сравнив их по MAC-адресам с таблицей в маршрутизаторе. Таким образом вы сможете узнать, не присоединился ли к вашей домашней сети сосед. Если все таки чужак обнаружен, то его цифровое устройство вы можете заблокировать на странице «Фильтрация MAC-адресов» (Wireless MAC Filtering).
Ситуации бывают разные и иногда нужно узнать сколько устройств подключено к роутеру не только по Wi-Fi, но и по витой паре (обжим кабеля LAN дома без пресс клещей) и посмотреть какие IP-адреса им назначил маршрутизатор.
Программы для мониторинга Wi-Fi активности
Несмотря на то, что все операции по отключению и подключению новых пользователей вы можете произвести посредством стандартной панели управления роутером, делать это не всегда удобно, так как придется достаточно часто проверять сетевую активность, да и программная оболочка не имеет возможности оповещения. Но в интернете можно найти ПО, которое позволит вам посмотреть список клиентов без необходимости перехода в админ-панель:
- Network Watcher – простая утилита, которая сканирует сеть и отображает все подключенные к ней устройства. Пользователи смогут проверить имя компьютера, MAC-адрес, интернет-протокол и подробную информацию о сетевой карте.
- WiFi Guard – имеет все те же возможности, что и Network Watcher, но еще и может оповещать владельца о подозрительной активности.
- NETGEAR Genie – более продвинутый инструмент, так как позволяет получить информацию не только о беспроводных соединениях, но и карту сети. С ее помощью пользователи смогут управлять роутером и всеми соединениями, а если за компьютером часто работает ребенок, вы будете рады функции «Родительский контроль».
Беспроводные сети открывают перед пользователями множество возможностей, но не стоит забывать о том, что при отсутствии необходимого уровня безопасности, к ним сможет подключиться совершенно посторонний человек. Это не только приведет к определенным неудобствам, таким как падение скорости, но и может повлечь за собой потерю конфиденциальных данных. Поэтому нужно заранее позаботиться о том, чтобы никто посторонний без вашего ведома не пользовался вашим Wi-Fi.
Как понять, что моим WiFi интернетом пользуется кто-то еще?
Понять, что интернетом параллельно с вами пользуется кто-то еще, можно
Для этого надо обратить внимание на скорость wifi. Как правило она падает при любой работе в интернете и усложняется доступ ко всем ресурсам
Некоторые провайдеры предоставляют ежедневную статистику, в которой есть размер входящего и исходящего трафика. Если он очень большой, и вы уверены, что не могли использовать такое количество оного, то есть большая вероятность того, что ваш Wi-Fi используется кем-то еще.
Также посмотреть, кто подключен к вашему роутеру бывает необходимо в случаях, когда
- Вы хотите каким-то образом ограничить им доступ к интернету или ресурсам локальной сети. Тогда да, нам нужен список всех активных гаджетов, чтобы назначить для какого-то из них определенные правила поведения.
- Нужно найти IP адрес того компьютера или смартфона, для которого нужно назначить статический IP, или выполнить проброс портов.



