Как разрезать картинку на части онлайн: 6 сервисов для работы
Содержание:
- Шаг №Настройте печать
- Состояние картриджа
- Вопросы от новичков
- Как сделать плакат в Excel: создание собственной графики простым способом, подготовка изображения к распечатке, приступаем к печати из листов А4
- Собственная книга
- Подготовка к печати постера
- MS Word
- Программы для «изготовления» плакатов, постеров или афиш на принтере
- Дополнительные варианты
- Распечатка больших картинок на нескольких листах
- Как разбить и распечатать в Word
- Программы для «изготовления» плакатов, постеров или афиш на принтере
- Подробная инструкция
- Онлайн сервис Rasterbator.net
Шаг №Настройте печать
На экране появится рабочее меню программы. Сразу же нажмите на панели управления на кнопку с изображением принтера или перейдите в то же меню через «Файл» > «Печать» .
Нажмите кнопку «Печать»
Выберите принтер из раскрывающегося списка и проставьте число копий, требуемых для печати. Укажите размер бумаги: A4, A5, A6, лист 10×15 и т.д. Не забудьте обозначить ориентацию страницы: она может быть как горизонтальная, так и вертикальная. И, конечно, не стоит забывать о полях. В одноименных графах укажите требования к ним, введя все значения вручную или определив их с помощью специальных переключателей.
Настройте процесс печати: укажите размер листа, ориентацию и другие параметры
Состояние картриджа
Первое, что нужно исключить из списка виновников проблемы, — это исключить картридж принтера. Как показывает практика, именно эта деталь чаще всего приводит к проблемам и распечатывает на половине листа бумаги. Может быть несколько отказов. Рассмотрим подробно каждый из них.
Низкий уровень тонера или краски
Когда чернила или тонер заканчиваются в расходных материалах, не все модели печатающих устройств сообщают об этом вовремя. В струйных принтерах уровень можно регулировать программно. Но специалисты не рекомендуют доверять ПО. Лучше всего проверять уровень краски вручную. Следуйте этим простым инструкциям:
Отключите питание устройства, чтобы избежать поражения электрическим током.
Откройте переднюю крышку.
Если картриджей несколько, осторожно извлеките картриджи.
Осмотрите каждую на предмет краски или пыли. Если уровень ниже половины, можно смело готовиться к заправке.
Можно слегка встряхнуть, но чтобы не испачкать все вокруг
Эта процедура может на время «оживить» ваши припасы. Вы можете сильнее встряхнуть лазерный картридж, но держите его на уровне колен и близко к полу. Рекомендуется проводить процедуру на открытом воздухе или в хорошо проветриваемом помещении.
Загрязнение
Загрязнение может быть незаметно визуально. Уборка не помешает профилактическим целям. Для такой процедуры вам понадобятся:
- Ватные палочки или тампоны.
- Моющее средство или горячая вода.
- Старые газеты или бумага.
- Резиновые перчатки.

Поступайте так:
- Установите стол, на котором вы будете работать.
- Наденьте перчатки.
- Поверните каждый картридж печатающей головкой вверх.
- Капните средство на поверхность головы.
- Слегка протрите тампоном или тампоном.
- Шаги 4 и 5 можно выполнять несколько раз до полной очистки.
Неправильная установка или сборка после заправки
Если картридж был извлечен из принтера для заправки или другого действия, но он может быть переустановлен неправильно или не полностью. В этом случае откройте крышку и осмотрите место установки и сами расходные материалы. Он должен встать. Удалите его и повторите установку. По окончании процедуры должен быть характерный звук щелчка, информирующий о правильном выполнении всех действий.
Картриджи для лазерной печати неправильно забираются. В этой ситуации оказывается, что расстояние между фотогалереей и магнитной с одной стороны больше. Половина страницы будет напечатана вертикально. Если симптомы проблемы схожи, решение состоит в более тщательной разборке и повторной сборке. Рекомендации по исправлению штифта не всегда помогают. Лучше всего делать все сразу с самого начала.
Вопросы от новичков
Выбор подходящего моноблока для домашнего использования может быть невероятно трудным. При поиске необходимо учитывать возможную нагрузку, желаемое качество конечного результата и многие другие параметры. Однако новичков часто интересуют другие вопросы.
Как распечатать картинку?
По сути, вы можете распечатать не только текстовый документ, но и изображение (фотографию). Вы можете распечатать файлы этого типа с помощью контекстного меню, сочетаний клавиш или через панель быстрого доступа.

Как распечатать интернет-страницу?
Распечатать веб-страницу с компьютера на принтер тоже несложно. В этом случае можно действовать несколькими способами. Чтобы набрать текст с помощью сочетания клавиш, вам необходимо:
- Откройте страницу и удерживайте клавиши Ctrl + P.
- Установите желаемые настройки и нажмите «Печать».

При необходимости вы также можете распечатать через настройки вашего браузера:
Откройте страницу, перейдите в настройки браузера и нажмите кнопку «Печать».

Устанавливаем необходимые параметры и подтверждаем действие.
Как сделать двухстороннюю печать?
Используя двустороннюю печать, вы можете сэкономить бумагу и уменьшить объем текстовых документов. Вот почему потребители с большей вероятностью будут покупать принтеры с автоматической двусторонней печатью. Если ваше устройство поддерживает эту опцию, двусторонняя печать не составит труда:
- Откройте документ, нажмите Ctrl + P или перейдите в меню печати любым другим доступным способом.
- Выберите принтер, поставьте галочку напротив «двусторонняя печать» и подтвердите действие.
- вы также можете распечатать текст на двух сторонах листа бумаги с помощью обычного принтера. Однако в этом случае придется повозиться еще немного:
- Переходим в меню печати.
- Указываем все необходимые настройки (количество копий, выбор принтера и так далее), затем в разделе «Включить» выбираем пункт «нечетные страницы» и подтверждаем действие.

Мы ждем, пока принтер завершит печать документа, затем переворачиваем листы, опускаем их в лоток и возвращаемся в меню печати. В разделе «Включить» выберите пункт «четные страницы» и подтвердите действие.

Как видите, напечатать текст на обеих сторонах листа довольно просто. Однако новички могут совершить ошибку, вернув бумагу в лоток. Поэтому лучше сначала потренироваться с небольшими файлами.
Как сделать плакат в Excel: создание собственной графики простым способом, подготовка изображения к распечатке, приступаем к печати из листов А4
Чтобы распечатать большую карту, постер или рекламный плакат, вовсе необязательно искать профессиональный плоттер. Распечатать плакат любых размеров можно в копицентре и самостоятельно даже без скачивания специального ПО. Все, что потребуется – это изображение, стандартный принтер и компьютер.
Подготовка изображения к распечатке
- Выбираем подходящий рисунок для плаката. От качества и разрешения картинки во многом зависит конечный результат печати, поэтому к подготовительному этапу нужно подходить внимательно. Так как изображение дробится на несколько листов, четкость линий может искажаться, а значит стоит отдавать предпочтение картинкам с максимальным разрешением.
- Подбираем принтер. Распечатать плакат можно на любом современном устройстве, однако некоторые модели принтеров более удобные. Чтобы идеально совместить листы встык, нужна распечатка без полей, а эта функция есть не во всех моделях. Поэтому приходится делать обрезку, что уменьшает размер плаката.
- Печать без полей можно установить в специальных настройках принтера. Если же такой нет, тогда можно выбрать опцию «Линии обрезки на полях». Она выделит ту часть листа, которая может быть обрезана. Кстати, такой вариант позволяет соединить отдельные листы внахлест и склеить их в одно целое, что очень удобно.
Способ №1: Распечатка плаката на принтере
Этот способ самый простой, так как предполагает изменение настроек в самом принтере:
- Открываем документ с изображением и нажимаем «Печать».
- Выбираем категорию «Свойства» и раздел «Страница».
- Затем переходим во вкладку «Макет» и выбираем функцию «Печать постера».
- Выбираем наиболее подходящий вариант разбивки плаката на листы, например, 2×2, 3×3 и тд.
Для такого варианта распечатки не требуются специальные компьютерные программы. Однако этот способ подходит не всегда, поскольку некоторые модификации принтеров не имеют возможности распечатывать постеры.
Способ №2: Распечатка плаката с помощью Paint
Стандартная программа Paint есть в каждой ОС Windows, поэтому этот способ печати подойдет в любой ситуации, даже когда невозможно поменять свойства принтера.
- Открываем изображение в программе Paint.
- Действуем по алгоритму «Файл» – «Печать» – «Параметры страницы».
- Задаем параметры печатаемых страниц – книжная или альбомная.
- Выбираем опцию «Уместить» и указываем число листов, из которых будет состоять готовый постер. Например, 2×2 или 3×3.
- С помощью функции предварительного просмотра убедитесь в том, что вы все сделали правильно и начинайте печать.
Этот способ можно назвать универсальным и наиболее быстрым, так как разбираться в настройках принтера вам не придется, а программа Paint всегда под рукой.
Способ №3: Распечатка с помощью Excel
Это еще одна универсальная методика распечатrb плаката на листах А4. При чем здесь придется работать в электронной таблице.
- Создаем чистый документ Excel и сразу переходим в закладку «Вставка».
- Нажимаем на опцию «Рисунок» и выбираем изображение для распечатки плаката.
- Переходим в раздел «Вид» и нажимаем на «Разметку страницы». Начинаем растягивать рисунок горизонтально и вертикально так, чтобы он вышел за маркеры.
- Для удобства работы можно уменьшить масштабность изображения с помощью опции в нижнем углу страницы.
- В разделе «Печать» можно выбрать формат листов (книга или альбом) и задать размер полей.
- Перед печатью проверьте изображение с помощью функции предварительного просмотра.
Это самые распространенные и удобные способы распечатки плакатов на обычном принтере. С их помощью можно создать постеры, карты и изображения любых размеров.
Как распечатать в Word плакат из листов А4
Кстати, наряду с этой страницей про печать плакатов из Word, большой популярностью на также пользуется статья про печать букв в размер формата А4. Так что рекомендую решить две проблемы за один раз.
Также замечу, что если у вас нет дома принтера, но плакат распечатать всё-таки хочется, вам поможет печать в файл.
Результат печати плаката из листов А4 при помощи Word
Обычный принтер есть у многих, а вот широкоформатные плоттеры бывают, как правило, только в специализированных фирмах, занимающихся типографией. Стоимость такого оборудования по сравнению с обычным принтером А4 достаточно большая, поэтому дома его держать смысла нет. Давайте используем обычный принтер чтобы распечатать большой плакат из листов А4.
Собственная книга
Говоря про двустороннюю печать, выясняется, что вполне реально распечатать собственную книгу, не прибегая к услугам типографских мастерских. Причем, сделать это можно как через настройки принтера, так и в самом вордовском документе.
Распечатка в виде книги через настройки на принтере лазерного типа происходит следующим образом.
После выбора команд «Файл» — «Печать» следует перейти в настройки принтера. Во всех современных устройствах есть функция, помогающая печатать несколько страниц на листе. Здесь необходимо будет выбрать последовательно «Режим» -«Слева-направо»
Так устройство последовательно напечатает страницы 1 и 2 на одном листе.
Чтобы правильно задать печать всей книги, важно, чтобы общее количество страниц воспроизводимого документа было кратно четырем. Иначе надо будет определить, какие развороты можно оставить пустыми или сделать там разрывы.
Определяем и вписываем последовательность страниц для обеих страниц листа – делаем это через запятую
После этого можно отправлять в печать.
Вышедшие из устройства страницы поднимаем и, не меняя их положение, заправляем вновь в лоток на принтере. Листы переворачивать нельзя! После этого остаётся допечатать второй диапазон страниц, то есть повторить все те же описанные раннее действия.
Относительно выставляемого диапазона страниц следует сделать так: на одной стороне будут цифры: 1,4, а на второй – 2,3. Так повторяется со всеми страницами документа.
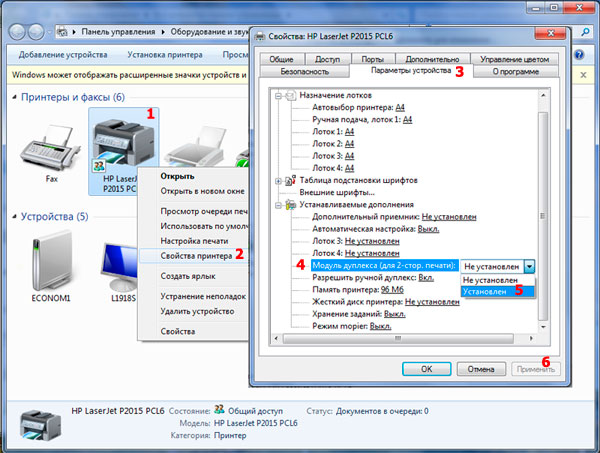
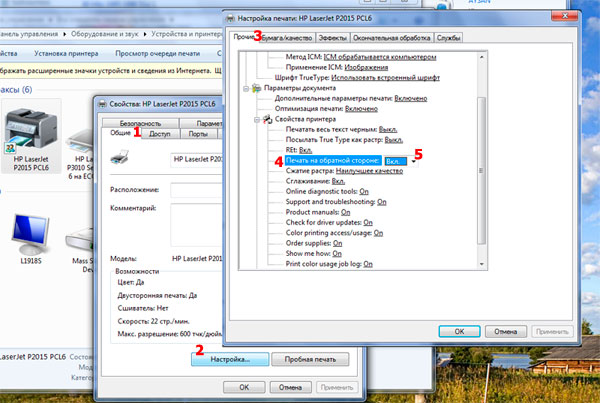
Можно настроить печать файла в виде книги непосредственно в настройках печати с компьютера. Однако в этом случае есть опасность перекоса шрифтов и других настроек. Для тех, кто полон решимости попробовать, предлагается такой алгоритм.
- Через «Файл» — «Печать» выбрать 2 в параметре «Количество страниц на листе».
- Выставить номера 1 и 4.
- Распечатать на принтере страницу, перевернуть её и вновь повторить всю эту процедуру для номеров 2,3.
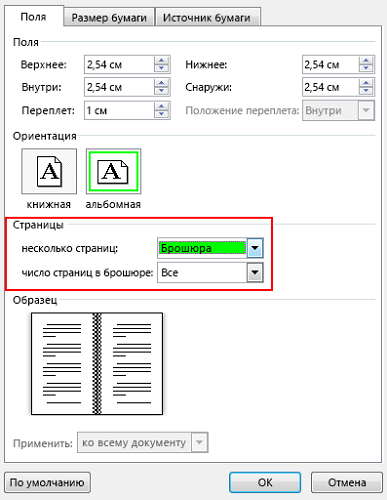
Собрать текст «книжкой» можно и в самом Word. Для оформления понадобятся такое количество инструментов редактора.
- Первым делом следует определить правильную ориентацию страницы. Сделать это можно во вкладке «Разметка страницы». Теперь в «Параметрах страницы» в ориентации выбираем «Книжная» (с высотой листа больше его ширины).
- Далее идет «Настройка полей». Не выходя из «Параметров страницы», необходимо нажать кнопку «Поля», затем «Зеркальные поля». Это поможет сделать так, чтобы в нечетных документах более широким было левое поле, а в четных всё шло наоборот.
- Через «Поля» — «Настриваемые поля» можно оставить место для переплета. В открывшемся диалоговом окне выбрать «Поля» — «Переплет» и внести необходимое значение. Не забудьте при этом сохраниться.
- Для выбора собственного формата книг надо пройти через «Параметры страницы» — «Размер». В выпадающем списке выбрать необходимое значение.
- Для собственного стиля выбираем «Главная» — «Стиль». В соответствующих вкладках можно поэкспериментировать со шрифтом и абзацем.
- Перед отправкой текста на печать следует ознакомиться с параметрами распечатывания текста в диалоговом окне самого принтера. Страницы могут выводиться как автоматически, так и после ручной настройки пользователя.
Подготовка к печати постера
Перед печатью изображения на 4 листах А4 или другом количестве обязательно нужно увеличить изображение, так как при разделении на несколько страниц изображение растягивается и качество ухудшается. Если изображение изначально очень маленькое, на выходе будет плакат с заметным ухудшением качества. Иногда вообще сложно различить то, что изображено на плакате. В идеале, если изображение сразу будет хорошего качества, так как увеличение не всегда дает хороший конечный результат.
Тип принтера не имеет значения. Бренд тоже не имеет значения, перенести большое изображение на бумагу получится с принтерами Canon, Epson, HP, Brother, Kyocera, Samsung и устройствами других известных брендов.
Единственное, что следует учитывать, — это возможность печати без полей. То есть так, чтобы рисунок наносился на бумагу по краям листа, не оставляя белых полос. Если ваш принтер не поддерживает печать без полей, готовый плакат нужно будет обрезать по краям, чтобы удалить лишнее. В результате плакат будет немного меньше.
MS Word
Ещё один способ печати АЗ на принтере А4 связан с использованием офисной программы Word. Она позволяет работать как с текстом, так и с изображениями. Однако перед тем, как печатать, картинку придётся вставить в документ.
- Подготовить документ Ворд. Вставить в него изображение или текст.
- Перейти к меню «Файл» — «Печать» и выбрать подходящее печатающее устройство.
- Перейти к свойствам принтера, выбрать формат печати A3, а вместо пункта «1 страница на листе», который стоит по умолчанию, задать разделение большого формата на несколько маленьких — «2 страницы на листе».
Способ будет работать не на всех принтерах, а только на тех, где можно выбрать или вручную задать формат печати А3. Зато этот вариант даёт возможность напечатать не только изображения, но и тексты. Это может понадобиться, например, при создании плаката с надписями.
Программы для «изготовления» плакатов, постеров или афиш на принтере
Если Вы хотите произвести печать на нескольких листах в Word под склейку их в дальнейшем, то первым делом саму картинку нужно открыть в программе. Используйте возможности меню «Вставка». После чего переходим в раздел меню «Файл», а оттуда в «Печать». Справа отобразится предварительный просмотр будущего результата.
Переходим в свойства непосредственно самого принтера.
Уже там активируем вкладку «Макет страницы». На нем делаем некоторые настройки. А именно: напротив «Размер вывода» выбираем «Настройка формата страницы», в «Разметка страницы» — нужную разбивку из доступных вариантов. Слева будет доступен результат изменений.
При необходимости результат можно подкорректировать под свои нужды. Уже после распечатки пригодятся ножницы (для обрезки лишних полей) и клей для соединения нескольких листов в один плакат или постер.
Excel
Аналогичными возможностями обладает еще один редактор из офисного пакета — Excel. Таблица позволит более комфортно сделать разбивку фотографии или изображения. Действуйте по такой схеме:
Paint
Преимуществом этого варианта является наличие программы Paint в любой версии ОС «Виндовс» по умолчанию. Она проста и быстро работает. В нашем случае сгодится для задачи печати большого рисунка. Действуйте по такой инструкции:
Rasterbation
Простой и логично понятный онлайн-сервис, созданный именно под задачу печати больших файлов. Результатом работы будет файл в PDF формате, разбитый на листы А4 с частями изображения. Вам останется только отправить его на принтер, а потом склеить в один постер.
«Штука» полностью бесплатная, но трудности могут вызвать только меню и надписи на английском языке. Но если все делать по нашей инструкции, то проблем быть не должно.
Другие
А также каждый пользователь вправе воспользоваться другими аналогичными программами. Набор их функций может повторяться или быть больше. Но все они способны выполнить нужную нам работу. Возможно одна из них уже установлена на Вашем ПК или ноутбуке. Почему бы не использовать уже готовое решение. Список дополнительного ПО:
Дополнительные варианты
Также существует множество онлайн-сервисов и программ для печати больших изображений формата А4. К ним относятся Poster Printer, Posteriza, Rasterbator. Каждая программа имеет свои преимущества: например, Poster Printer позволяет указывать поля склейки и обрезки при печати, а Posteriza позволяет добавлять фоновое изображение, текст, рамку. Эти функции стоит изучить, чтобы выбрать подходящий сервис.
У некоторых программ, с помощью которых можно распечатать большое изображение на бумаге формата А4, нет бесплатной версии. Именно поэтому их чаще всего используют люди, которым регулярно приходится делать плакаты, большие рисунки или карты. Для одноразового использования лучше всего предпочесть бесплатную услугу или один из описанных выше методов.
Распечатка больших картинок на нескольких листах
Чем картинка отличается от предыдущих схем? Схема, сделанная в Splan – это векторный формат, её можно растягивать сколько угодно без потери качества. А вот картинка при увеличении больше 100% – распадается на пиксели. Поэтому при печати картинки или фото большого формата надо изначально позаботиться о её размере в пикселах.
Допустим, что нам надо распечатать большую картинку, например фото, на большой формат. Splan понимает только графические файлы форматов *.bmp и *.jpg. Но этого вполне достаточно, преобразовать графические форматы – не проблема.
В данном случае буду использовать *.bmp, так как это схема. Далеко за схемой не ходил, взял схему из предыдущей статьи про энергосберегающие лампы.
17 Печать картинки
Это – 100%. Я уже писал, что надо исходно иметь большой размер картинки. Тут – 100% едва помещается на четверть А4. При увеличении картинка расползётся на пикселы. Но, может это и не страшно, если её не будут рассматривать вблизи.
Растягиваем:
18 Растягиваем на лист
Часть схемы “потерялось”, но в данный момент в просмотре стоит масштаб 69% (в строке состояния внизу), если поставить больше 100%, будет нормально.
И вот, как эта схема будет выглядеть при распечатке её на формате 5х4 А4:
19 Печать 5х4
Можно было бы увеличить масштаб больше 400%, но программа этого не позволяет. А чтобы всё-таки увеличить, надо это вделать на этапе рисунка 18. Или в свойствах страницы выбрать не А4, а А3. Писал об этом выше.
Как разбить и распечатать в Word
- Запустите программу, откройте требуемый документ, содержащий изображение.
- Откройте окно настроек печати через меню «Файл» или нажав комбинацию клавиш «Ctrl + P». Основные настройки печати отображаются справа. Сразу же убедитесь, что распечатке назначен правильный принтер. Если нет, выберите другое печатающее устройство. Затем щелкните «Свойства принтера».
- Откроется новое окно с несколькими вкладками, количество которых зависит от марки и модели принтера. Перейдите прямо на вкладку «Макет страницы».
- В элементе «Размер вывода» или «Размер вывода» установите параметр «Настройка формата страницы» или «По размеру страницы» соответственно.
- Следующий шаг в следующем абзаце под названием «Макет страницы» устанавливает желаемое значение для разделения документа на отдельные части. Если вам нужно разделить на 4 части, выберите вариант «2 х 2». При делении на 9 частей установите параметр «3 x 3», для 16 фрагментов необходимо выбрать вариант «4 x 4».

Проверьте предварительный просмотр слева, чтобы убедиться, что вы выбрали правильный метод отслеживания. Распечатайте, соскребите ножницами лишние поля и склейте детали малярным скотчем с обратной стороны. Таким образом, вы получите полноценный постер из листов формата А4, который при тщательном выполнении не будет отличаться от сплошного листа ватмана.
Первый способ печати — один из самых простых и быстрых. Многие знакомы с пакетом MS Office и являются экспертами по Word, поэтому никаких проблем возникнуть не должно.
Кстати, картинка будет разбита не по Word, а по принтеру. Все современные принтеры и даже значительная часть технически устаревших принтеров могут вырезать документы.
Программы для «изготовления» плакатов, постеров или афиш на принтере
Печать такой продукции осуществляется на фотобумаге. Таблицу размеров фото для печати вы можете увидеть на нашем сайте.
Word
Если вы хотите распечатать в Word на нескольких листах для вставки их в будущем, первое, что нужно сделать, — это открыть само изображение в программе. Воспользуйтесь функциями меню «Вставка». Затем перейдите в раздел меню «Файл» и оттуда в «Печать». Предварительный просмотр будущего результата отображается справа.
Зайдите в свойства самого принтера.

Уже там активируем вкладку «Макет страницы». Сделаем на нем некоторые настройки. А именно: напротив «Размер вывода» выберите «Настройка формата страницы», в «Макет страницы» — желаемое подразделение из доступных опций. Результат изменений будет доступен слева.

При необходимости результат можно адаптировать под ваши нужды. После печати пригодятся ножницы (для вырезания лишних полей) и клей для соединения нескольких листов в плакат или плакат.
Excel
Другой редактор офисных пакетов, Excel, имеет аналогичные возможности. Таблица позволит вам более удобно разбить фото или изображение. Следуйте этой схеме:
Открываем изображение в программе как обычный файл, вставив изображение в меню «Вставить».
Перейдите на вкладку «Просмотр» и активируйте кнопку «Макет страницы».
Растяните плакат до нужного размера, чтобы все уместилось на нужном количестве листов.
Перед печатью обратите внимание на предварительный результат и при необходимости измените размер полей или уберите их совсем.
Paint
Преимущество этого варианта в том, что программа Paint по умолчанию присутствует в любой версии операционной системы Windows. Это быстро и просто. В нашем случае подойдет задача печати большого изображения. Следуйте этим инструкциям:
- Откройте изображение в программе любым удобным для вас способом. Вы можете использовать «Файл» или просто перетащить его в окно.
- Теперь перейдите в меню «Печать» и выберите параметр «Параметры страницы». Настройте параметры в соответствии с вашими потребностями.
- Укажите ориентацию листа. Это может быть пейзаж или книга. В разделе «Масштаб» укажите, на сколько листов A4 вы хотите разделить изображение. Остальные («Центровка», «Бумага»), если они такие же, как на скриншоте ниже, ничего не меняем.
- Результат настройки виден в превью. Надеюсь, смело отправляйте плакат в печать.
Фотошоп
Photoshop признан лидером в области программного обеспечения для обработки изображений и фотографий. Но программа не бесплатна, и ее загрузка и установка занимает много времени и места на диске. Поэтому желательно использовать онлайн-версию этого популярного графического редактора.
- Введите в любой поисковой системе запрос «фотошоп онлайн» и откройте первый или второй сайт в списке.
- Загрузите свой дизайн, используя соответствующий ярлык меню.
- Найдите «Вырезать» или аналогичный среди инструментов на панели инструментов. В зависимости от версии программы расположение и название могут отличаться.
- Затем следуйте инструкциям в окнах и настройте разделение в соответствии с вашими потребностями.
Программа просмотра изображений
- Выберите нужный файл мышью и вызовите контекстное меню.
- В нем найдите пункт «Печать» и нажмите на него.
- В этом окне внизу справа есть ярлык «Параметры».
- Затем перейдите в свойства принтера.
- Нас интересует вкладка «Макет страницы». В разделе «Размер выделения» выберите «Настройка формата» и ниже, где «Макет» — это один из доступных вариантов разделения.
Rasterbation
Простой и логически понятный онлайн-сервис, созданный специально для задачи печати больших файлов. Результатом работы станет файл в формате PDF, разделенный на листы А4 с частями изображения. Вам просто нужно отправить его на принтер, а затем вставить в плакат.
«Stuff» полностью бесплатен, но затруднения могут вызвать только меню и надписи на английском языке. Но если делать все по нашей инструкции, проблем быть не должно.
Подробная инструкция
- Кликните на необходимые фотографии, удерживая при этом кнопку Ctrl.
- Откройте контекстное меню любого из выбранного изображения, нажав для этого по нему правой кнопкой мышки. Найдите пункт под названием «Печать» и щелкните по нему.
- В открывшемся окне печати изображения вам следует указать количество копий и конкретный размер.
- Обязательно воспользуйтесь функцией предварительного просмотра полученных изображений, чтобы задача о том, как распечатать картинку на принтере с компьютера была решена действительно успешно, и вам не пришлось перепечатывать, нецелесообразно расходуя краску с бумагой.
- Если результат, который вы увидели на экране, прибегнув к предварительному просмотру, вас удовлетворил, то можете смело нажать на кнопку запуска процесса печати.
Онлайн сервис Rasterbator.net
Здесь вообще все просто. Это онлайн сервис для разбивки и подготовки файлов к печати. В конце вы получаете готовый PDF файл с разбитой фотографий на размеры А4. Сервис бесплатный. Есть одно «НО», сервис на английском языке. Я думаю, для вас это не составит труда, тем более я постараюсь более детально описать все шаги.
Что нам сделать в первую очередь? Открываем сервис. В появившемся окне кликаем левой клавишей мышки на Create your poster.

Следующий шаг, это выбрать фотографию, которую мы будем делить на части. В моем случае я буду использовать ту же фотографию, что и в предыдущем примере. И так, нажимаю на кнопку Обзор и указываем фото. После нажимаем на Upload и ждем пока фотография загрузится.

Что делаем дальше? Здесь почти тоже самое, что мы рассматривали в Paint.
- Paper stings (Настройка бумаги). Здесь нас интересует размер бумаги А4. И альбомное (Landscape) расположение. Можете выбрать книжный (Portrait) вариант, щелкнув по стрелочки.
- Ставим галочку Add margin of 10 mm each side. О чем нам это говорит? Все просто, это отступы при печати по 10 мм с каждой стороны.
- Галочку Overlap page by 5 mm не ставим.
- Output size. Здесь имеется в виду, на сколько частей будет разбита фотография. В данном случае я поставил 3, это означает разбивка будет 3×3, то есть состоять из 9 частей.
Так же есть дополнительная информация, в правом нижнем углу. Где указано, Размер бумаги (Paper size), Размер готовой картины (Poster size), из скольких листов будет состоять картина (Paper consumption) и фигура человека высотой 180 см, в просмоторщике (Human figure in preview is 180 cm tall). Что это значит? Видите, силуэт человека в середине. Этот силуэт в высоту 180 см.
Далее нажимаем кнопку Continue.

Далее у нас идет настройка стилей эффектов (Style). Здесь конечно можно поиграться с эффектами, но я рекомендую оставить без него (No effects). Жмем кнопку Continue.

Следующий шаг, цвет (Color). Ставим следующие настройки:
- Raster color ставим Multicolor
- Background color выставляем White
Чтобы посмотреть, как будет выглядеть постер обрамленный в белую каемку 10 мм, которую мы установили в начале, поставьте галочку Show margin.
Жмем Continue.

В заключительном шаге Options нас ждет, несколько настроек. И так:
Output выбираем Enlarge.
Other, ставим галочку Crop marks, это дополнительные знаки на фотографии, удобные для обрезания после печати. Если вы не хотите обрезать белую каемку, то галочку не ставим. Page position, порядок печати страниц
Тут не важно, я галочку не ставлю.
Нажимаем Rasterbate 9 pages!
После чего пойдет процесс разделения и выдаст вам готовый PDF файл для сохранения. Если автоматическое сохранение не появилось, нажимаем на click here.

В результате мы получили готовый постер, в ПДФ формате для печати, с названием Rasterbation.

На этой ноте я буду с вами прощаться. Надеюсь вам статья оказалась полезной. Подписывайтесь на мой блог, комментируйте, делитесь с друзьями.



