Как сделать яндекс браузер
Содержание:
В чем фирменная фишка программы Яндекс.Браузера?
Прежде, чем установить Яндекс.Браузер на Windows 10 (на Windows XP и Vista не поддерживается) или на смартфон Meizu, Айфон от Apple, пользователь задается вопросом о том, в чем же фишка данного приложения?
Ответить на этот вопрос можно с позиции сравнения этого браузера с другими. Чего же есть такого в Яндексе, чего нет в Google Chrome или Opera?
Это главные отличия данного обозревателя. Во всем остальном он очень похож на Chrome и Opera, так как построен на движке Chomium.
Как установить Яндекс.Браузер на компьютер?
Прежде, чем рассматривать пошаговую инструкцию, как настраивать Яндекс Браузер по умолчанию, стоит коснуться вопроса, как установить этот софт на свой ПК.
Переходим на главный сайт Яндекса и нажимаем на кнопку «Скачать браузер».
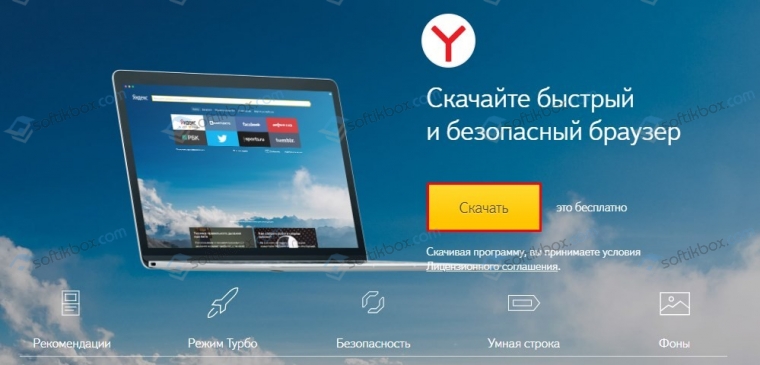
- Запуститься загрузка программы. Нужно подождать, пока exe файл будет скачанный на ПК. Главное во время установки ничего не упустить, так как инсталлятор может предложить дополнительно установить антивирус, поисковую строку и т д.
- Также на этом этапе можно сделать браузер программой по умолчанию, так как для этого имеется соответствующая отметка. Ставим галочку или снимаем. Жмем «Установить».
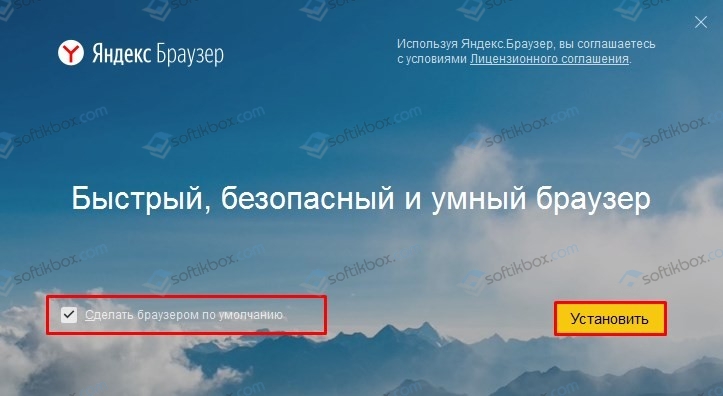
Разрешаем программе внести изменения в настройки системы.
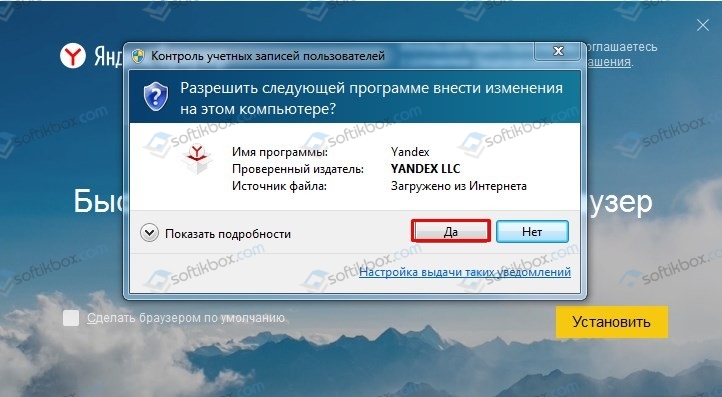
Запуститься распаковка фалов софта.
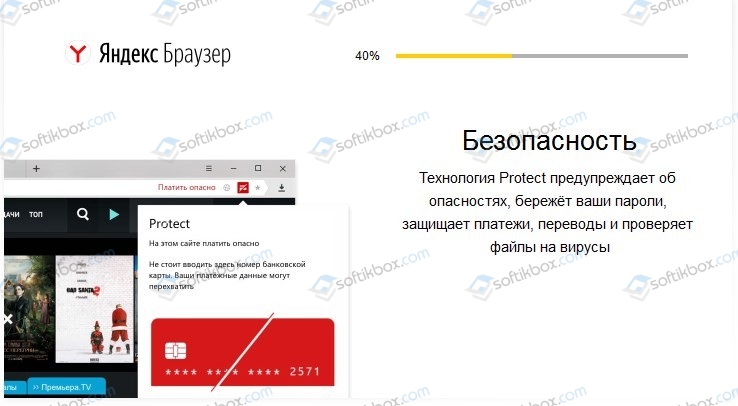
Установка завершена.
Яндекс откроется со стартовой страницы с таблом. Здесь можно настраивать иконки сайтов: добавлять, удалять, менять местами и т д. По умолчанию все иконки будут сервисами Яндекс. Их можно изменить.
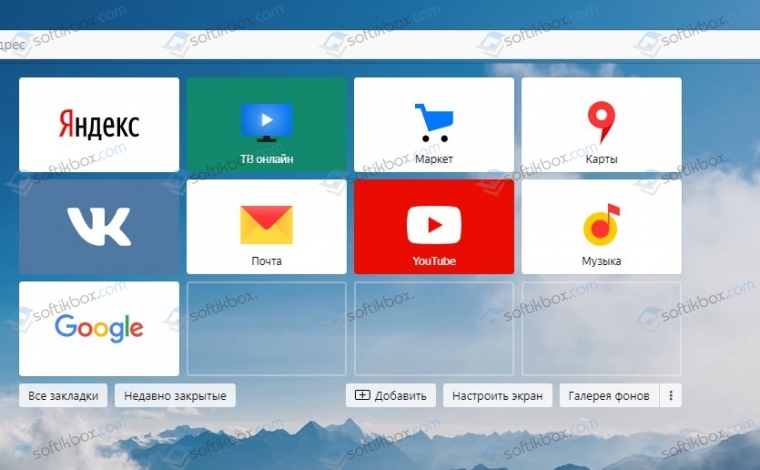
Как сделать Яндекс браузером по умолчанию?
Когда вы устанавливаете Яндекс.Браузер на свой ПК, у вас есть возможность сразу сделать этот обозреватель программой по умолчанию, поставив на начальном окне соответствующую отметку. Однако, если вы решили сначала потестировать программу, понять, подходит ли она вам, удовлетворяет ли ваши запросы, тогда этот процесс можно пропустить и сделать Яндекс софтом по умолчанию через настройки со временем. Для этого нужно сделать следующее:
Жмем «Меню», находим в списке «Настройка».
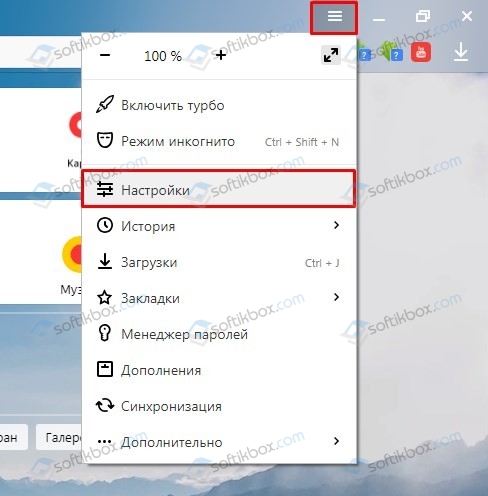
Находим пункт «Браузер по умолчанию» и нажимаем на кнопку «По умолчанию использовать Яндекс.Браузер».
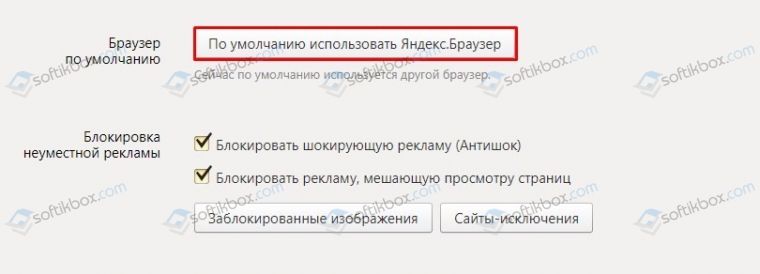
Подтверждаем выполнения действия. Для вступления изменений в силу стоит перезапустить программу.
Есть еще один способ, как сделать данный обозреватель основным. Для этого выполняем следующее:
Переходим по адресу C:\Users\Имя пользователя\AppData\Local\Yandex\YandexBrowser\Application.
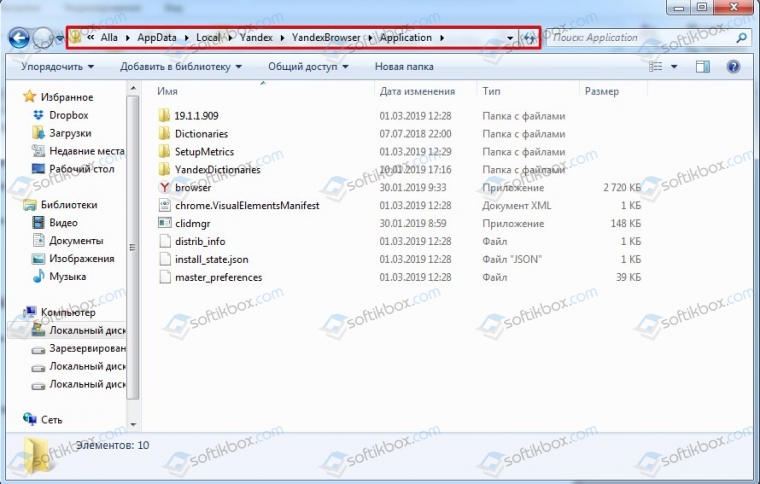
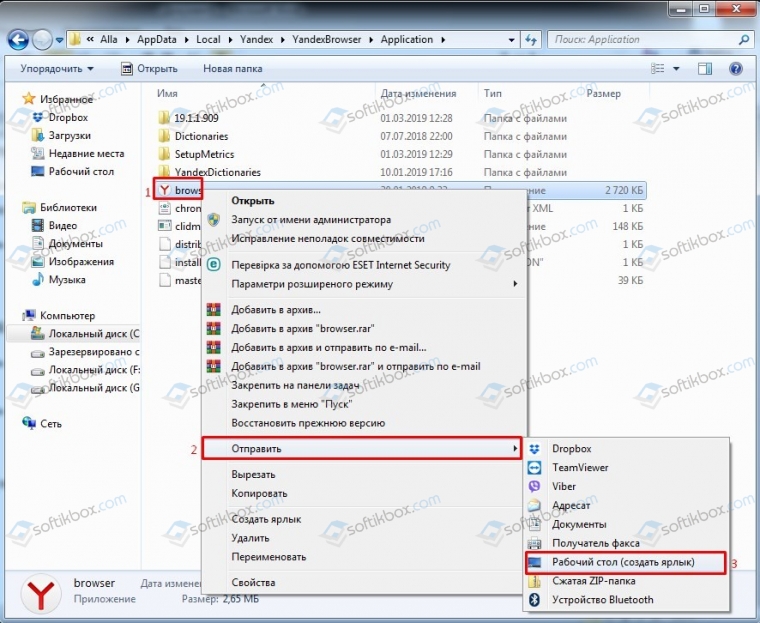
Возвращаемся к рабочему столу. Нажимаем на ярлыке правой кнопкой мыши и выбираем «Свойства».
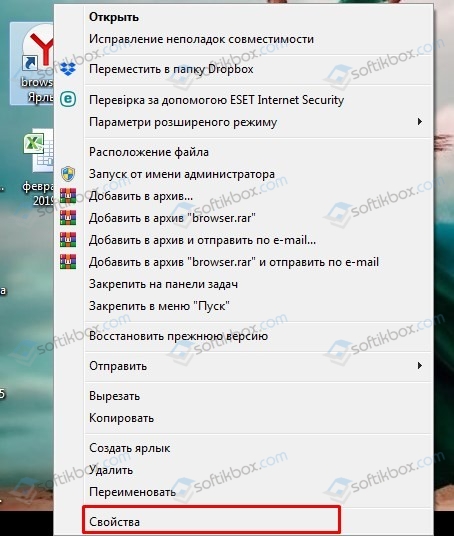
В строке «Объект» вставляем в конце такую строчку —make-default-browser. Жмем «Применить».
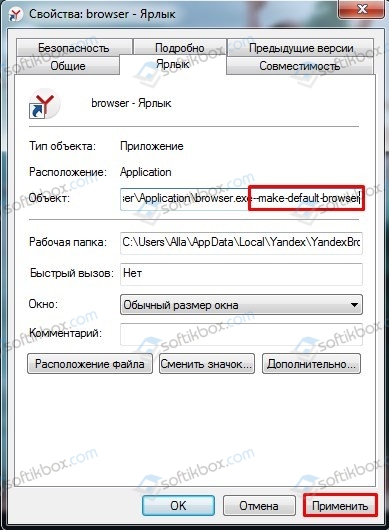
Перезагружаем систему. Браузер будет использован по умолчанию как основная программа.
Задать Яндекс программой по умолчанию можно и через Панель управления Windows. Для этого выполняем следующее:
Открываем «Панель управления», выставляем режим просмотра «Мелкие значки» и находим «Программы по умолчанию».
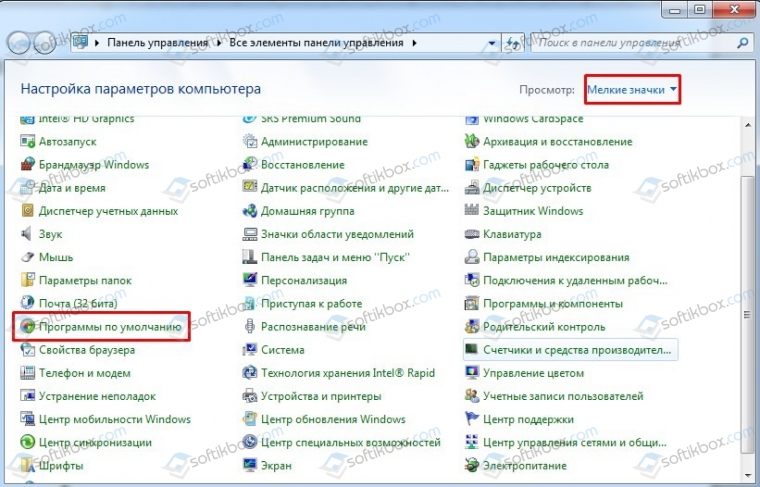
Выбираем пункт «Задание программ по умолчанию».
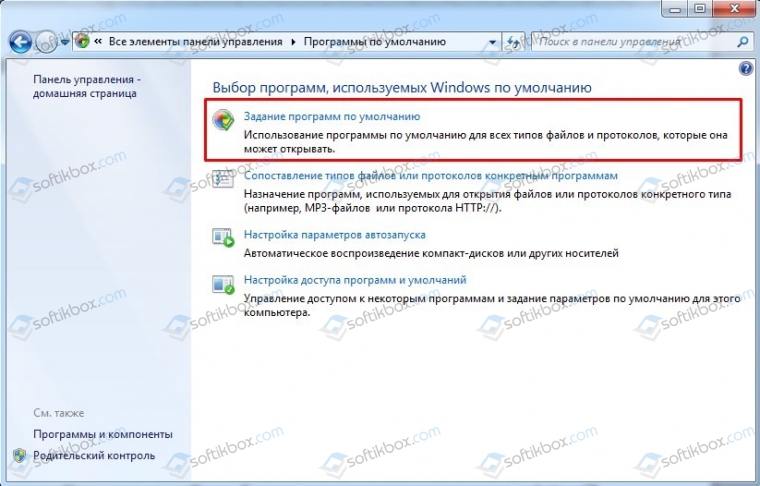
Из списка выбираем Яндекс и нажимаем на него, чтобы выделить (один клик). В меню справа появится несколько вариантов выбора. Выбираем «Использовать данную программу по умолчанию».

Это последний способ, с помощью которого любой софт, а не только Яндекс, можно сделать основным по умолчанию.
Как использовать Яндекс.Браузер только для открытия некоторых файлов?
Бывают ситуации, когда пользователю удобнее использовать для серфинга в сети Google Chrome, а открывать некоторые файлы с помощью Яндекса. Но как это сделать?
Следуем такой инструкции:
- Жмем «Панель управления» и открываем, как и в способе выше, «Программы по умолчанию».
- Далее выбираем «Задание программ по умолчанию».
- Выбираем Яндекс и нажимаем на ссылку «Выбрать умолчания для этой программы».
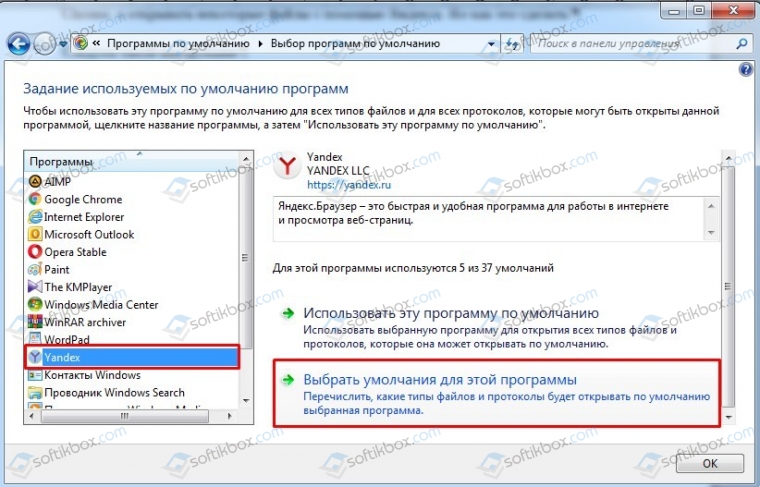
Здесь отмечаем те типы файлов, которые будут отдельно открываться в Яндексе.
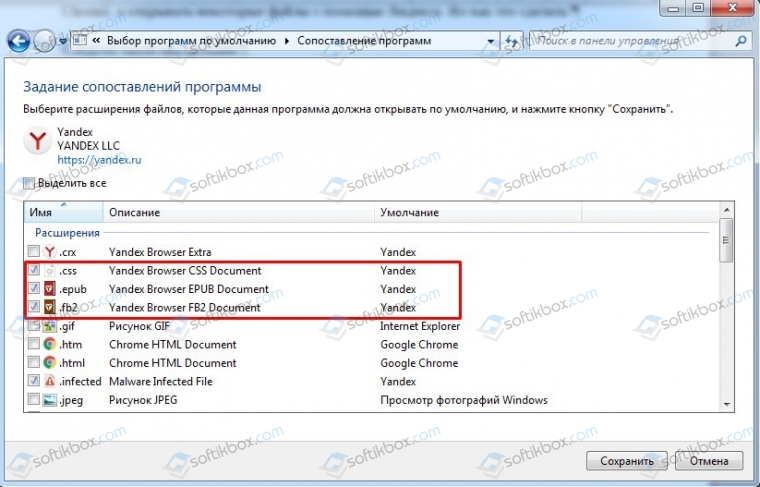
Сохраняем результат.
Теперь, когда вы будете использовать Оперу или Хром, но попытаетесь открыть в программе файл отмеченного формата, запуститься Яндекс и вы увидите желаемый поисковый результат.
Таким образом, Яндекс можно использовать как браузер по умолчанию, так и как программу для открытия отдельных форматов файлов. Это удобно, ведь режим чтения в русскоязычном обозревателе реализован лучше и удобнее
А это важно для каждого пользователя
OS MacBook
В этой системе наши действия немного отличаются от действий в Windows. Также есть внутренние отличия. Давайте посмотрим на шаги на примере стандартного браузера. OsX использует браузер Safari. Отсюда убираем как «основной» браузер, будем делать Safari напрямую. Для этого выполним несколько простых шагов:
- Нажмите на яблоко в меню Apple;
- У нас будет раскрывающееся меню, в котором мы должны выбрать вкладку «Системные настройки»;
- Затем мы должны выбрать вкладку «Основные»;
- Затем мы переходим к окну, которое открывается с командой «Веб-браузер по умолчанию»;
- В выпадающем меню нам нужно выбрать один из установленных браузеров, который нам нужен.
Для начала, буквально пару слов, о самом Яндекс браузере
Это довольно молодой браузер (скачать можно здесь). Его первый релиз вышел 1 октября 2012 года. И появился он на свет благодаря аналогичному успешному проекту от компании Гугл Хром, откуда и была взята не только сама идея браузера, но и собственно сам браузер. По простому говоря: «спёрли» в Гугла всё, от идеи до названия.
А чего собственно стеснятся? Если самим ума не хватает придумать что то оригинальное, то можно «одолжить» у других. Хотя, с правовой точки зрения, там всё абсолютно законно. Это больше моральный аспект. А на мораль в нашем грешном мире всегда плевали, плюют, и будут плевать, сколько бы нам не «втирали» обратное. Ну да ладно, это я чё-то разошёлся. Давайте лучше вернёмся к сути вопроса:
Зачем Яндекс.Браузер делать основным
Если вы используете Яндекс.Браузер и в вашей системе по умолчанию установлен Internet Explorer или Edge, это может вызвать неудобства. Ведь все файлы с расширением html, htm, crx, FTP, HTTP, HTTPS по умолчанию открываются браузером.
Все ссылки со сторонних ресурсов также запускаются из стандартного браузера, и вам нужно будет скопировать ссылку и вставить ее в смарт-строку Яндекс.Браузера для доступа к нужному сайту. Настроить Яндекс Браузер один раз гораздо проще, чтобы он сам открывал все ссылки из сторонних приложений и документов.
Установить Яндекс.Браузер в качестве основного можно несколькими способами. В зависимости от ситуации, если браузер уже установлен на вашем компьютере или еще не установлен, будет использоваться ваш собственный метод.
В процессе запуска
Если вы случайно сняли галочку с предложения сделать Яндекс.Браузер основным, вы можете сделать это позже. Как правило, при запуске браузера появляется всплывающее окно с предложением сделать Яндекс основным. Подтвердите действие в этом окне.
Если это окно не появляется, это может означать, что Яндекс.Браузер уже установлен в системе как основной или вы ранее установили флажок, чтобы это окно не отображалось.
Через настройки
В последних версиях Яндекс.Браузера произошли значительные изменения в интерфейсе и функционале. А найти нужные разделы с настройками порой не так просто. Но в случае установки Яндекс.Браузера по умолчанию получить доступ к необходимым параметрам предельно просто.
- Нажмите кнопку «Меню» в правом верхнем углу и выберите «Настройки» из раскрывающегося списка».
- Здесь первым пунктом вы увидите предложение сделать браузер основным. Вам просто нужно согласиться с предложением, нажать кнопку «Принять».
Настройка флага на ярлыке
Если вам интересно, как сделать Яндекс основным браузером нестандартным способом, например, добавить специальный флажок к ссылке, следующая инструкция для вас. Метод подходит пользователям, любящим все оригинальное, нестандартное, любящим экспериментировать. Короче говоря, изменяя ярлык, мы запускаем специальную команду, которая выполняет нужное нам действие.
- На ярлыке Яндекс.Браузера, который находится на рабочем столе, щелкните правой кнопкой мыши (ПКМ).
- В раскрывающемся списке выберите «Свойства».
- Здесь в поле «Тема» есть такая ссылка — C: Users User1 AppData Local Yandex YandexBrowser Application browser.exe (вместо User1 имя вашего ПК).
- Добавьте в путь команду —make-default-browser (после browser.exe необходимо вставить пробел).
- Если в конце пути есть кавычки, их необходимо удалить.
- Затем нажмите кнопку «Применить» и «ОК».
Теперь осталось дважды щелкнуть ссылку. Браузер не запускается, но вы увидите обновление рабочего стола. А если посмотреть в настройках, то подсказок сделать ее основной не будет.
Чтобы использовать ярлык в стандартном режиме, необходимо удалить добавленную команду. И снова примените изменения.
Через параметры системы
В любой операционной системе есть свой раздел настроек, в котором настраиваются приложения по умолчанию. Также здесь вы можете установить Яндекс.Браузер в качестве основного.
Для Windows 10:
- Откройте «Настройки» из меню «Пуск» или панели уведомлений.
- Затем откройте раздел «Приложения».
- Здесь нам понадобится вкладка «Приложения по умолчанию».
- В блоке «Веб-браузер» щелкните указанный браузер, чтобы отобразить список программ для работы в Интернете, которые можно установить в качестве основных в системе. Нажмите на Яндекс.Браузер.
Для Windows 7:
- Откройте «Пуск» и нажмите здесь «Панель управления».
- Режим отображения опции необходимо ввести в «Категория».
- Зайдите в раздел «Программы».
- Далее нам понадобится запись «Программы по умолчанию», по которой мы выбираем «Установить программы по умолчанию».
- В списке установленных программ найдите Яндекс.Браузер и выберите вариант «Использовать эту программу по умолчанию».
На компьютере
Компьютеры могут работать под управлением множества систем, поэтому и стандартные браузеры могут быть совершенно разными. Актуальность использования Яндекса вместо них – тема для отдельной статьи, однако, если вы привыкли открывать интернет-страницы только с его помощью, то инструкция будет вам полезна. Для всех десктопных платформ, представленных ниже, актуален самый простой способ: сделать активной галочку, как показано ниже.
Windows 10
При первом запуске любой версии Windows по умолчанию используется Internet Explorer. Яндекс браузер предложит установить себя вместо Internet Explorer на первом же экране программы установки, как показано выше, однако, если вы забыли это сделать, то окно выбора появится поверх начальной страницы.
Выбираем в нём кнопку «Сделать», жмём её, и Яндекс становится браузером по умолчанию, задача выполнена.
Следующие шаги актуальны, только если вы упустили два предыдущих шанса выполнить поставленную задачу. Теперь придётся совершить чуть больше, чем одно действие, чтобы Яндекс стал стандартной программой.
- Открываем меню.
- Выбираем пункт «Настройки».
- Нажимаем «Да, сделать» на панели, где предлагается сделать Яндекс браузер основным.
Следует отметить, что некоторые версии Windows могут запрашивать дополнительные разрешения для осуществления такой задачи. С большинством можно соглашаться без раздумий, однако, следует всегда проверять, какое приложение запрашивает разрешение, и только потом принимать решение.
На этом всё, браузер по умолчанию изменён. Такой способ всегда будет доступен в настройках Яндекса, однако есть и другой, использующий только системные методы. Для его реализации потребуется произвести несколько действий.
- Нажимаем кнопку «Пуск» на клавиатуре или мышкой справа внизу.
- Открываем настройки, нажав на шестерёнку.
- Нажимаем вкладку «Система».
- Выбираем пункт «Приложения по умолчанию».
- Пролистываем до пункта «Веб-браузер».
- Выбираем нужное приложение.
Теперь точно всё. В Windows 10 поставленная задача выполняется очень просто, причём несколькими способами, поэтому трудностей при повторении у вас точно не возникнет.
Windows 7
Изначально стандартным является тот же Explorer. Исправить это можно первыми тремя способами, описанными выше. Способ, затрагивающий системные настройки, для Windows 7 выглядит несколько иначе. Чтобы его реализовать, нужно также выполнить несколько простых действий.
- Открываем меню «Пуск».
- Выбираем «Панель управления».
- Убеждаемся, что в подменю «Просмотр» выбран параметр «Категория».
- Нажимаем «Программы», как показано на картинке ниже.
- Находим пункт «Программы по умолчанию» и выбираем под ним подпункт «Задание программ по умолчанию».
- После небольшого ожидания, находим Яндекс браузер в списке установленных программ и выбираем параметр «Использовать эту программу по умолчанию».
К слову, использовать этот метод можно и для Windows 10, поскольку разработчики позаботились о старых пользователях и оставили два метода изменения системных параметров.
На макбуке
Операционная система, используемая для MacBook, несколько отличается от Windows. Помимо внешних отличий есть множество внутренних, но нас интересует стандартный браузер. В osX используется Safari, поэтому заменять придётся именно его. Чтобы осуществить замену в osX, нужно также осуществить несколько простых шагов.
- Открываем меню Apple.
- Открываем системные настройки (System Preferences).
- Выбираем пункт «Основные» или General.
- Прокручиваем окно до пункта «Браузер по умолчанию» или Default Browser.
- Выбираем нужное приложение.
Способы настройки
На данный момент выбрать веб-обозреватель, который будет автоматически открывать веб-страницы и файлы можно через:
- настройки операционной системы;
- в самом веб-обозревателе;
- подтвердив предложение на экране.
При этом порядок действий будет отличаться в зависимости от версии операционной системы и браузера, который необходимо поставить в качестве основной программы для веб-серфинга.
Через настройки операционной системы
Windows 10
Порядок действий в ОС Windows 10 будет такой: 1. Нажать на кнопку «Пуск».
2. Ввести поисковый запрос «Параметры».
3. Выбираем появившееся в результатах поиска приложение.
4. Выберите в раздел «Приложения».
5. В открывшемся окне следует пролистывать информацию до пункта «Веб-браузер».
6. Нажав на имеющийся вариант его можно будет сменить на одну из предложенных в списке.
Windows 7 и 8
Принцип действий для выбора веб-обозревателя аналогичен с тем, что применяется в Windows 10, но путь к нужному разделу в настройках операционной системы выглядит иначе. 1. Открыть «Панель управления» через меню «Пуск».
2. В открывшемся окне выбрать раздел «Параметры».
3. Перейти в раздел «Программы по умолчанию».
4. Откроется новая вкладка, где следует вновь нажать на нужный нам раздел.
5. Появится маленькое окно с возможностью установить по умолчанию.
6. Кликнув по нужному веб-обозревателю, следует нажать справа на кнопку «Использовать эту программу».
Готово. Выполнив эти простые действия в параметрах операционной системы Windows можно выбирать стандартным любой из установленных на компьютер веб-обозревателей.
При желании можно в любой момент изменить браузер. Для этого необходимо выполнить описанные выше действия и выбрать другую программу из списка предложенных.
Через настройки браузера
Существует большое количество веб-обозревателей, поэтому стоит разобрать по отдельности для каждого из них как поменять браузер по умолчанию.
Google Chrome
- Запустить программу.
- Открыть меню Гугл Хром (три горизонтальные точки в правом верхнем углу экрана).
- Нажать на раздел «Настройки».
- В открывшейся вкладке листать вниз страницу до раздела «Браузер по умолчанию».
- Нажать на соответствующую кнопку рядом.
Готово. Теперь Google Chrome будет запускать все веб-файлы на вашем компьютере или ноутбуке.
Yandex Browser
- Запустить Яндекс.
- Открыть меню (значок в виде трех горизонтальных линий справа верху) и выбрать раздел «Настройки».
- В открывшейся вкладке в самом вверху будет показано предложение сделать Yandex.Browser основным.
- Нажать кнопку «Да, сделать».
Готово. Выбранный по умолчанию Yandex Browser теперь будет запускать все веб-файлы на компьютере.
Opera
- Запустить Оперу.
- Открыть меню (значок в левом верхнем углу).
- Перейти в настройки.
- В открывшейся вкладке найти соответствующий раздел и нажать кнопку «Установить по умолчанию».
Mozilla Firefox
- Запустить Firefox.
- Открыть настройки в меню, нажав на значок в виде трех горизонтальных линий в правом верхнем углу.
- В разделе «Основные» будет сообщение, выделенное жирным шрифтом, о том, что Фаерфокс не является основным веб-обозревателем.
- Нажимаем кнопку справа и устанавливаем Mozilla Firefox браузером по умолчанию.
Кроме того, можно поставить галочку в пункте, расположенном выше. Это позволит программе совершать проверку о том, какой веб-обозреватель является основным на компьютере.
Internet Explorer
1. Открыть IE.
2. Кликнуть по значку параметров, который имеет вид шестеренки и находится справа вверху.
3. Выбрать раздел «Свойства».
4. В открывшемся окне выбрать вкладку «Programs».
5. Нажать на кнопку «Использовать по умолчанию».
Edge
1. Открыть меню в Microsoft Edge.
2. Выбрать пункт «Параметры».
3. В появившемся окошке кликнуть по «Изменить выбор по умолчанию».
Как сделать браузер по умолчанию
В распоряжении пользователей Сети несколько вариантов, как сделать браузер основным — воспользоваться функционалом браузера или установленной на ПК операционной системы.
Панель управления
Универсальное решение — сделать веб-обозреватель по умолчанию с помощью ОС Windows. Подходы при выполнении этой работы отличаются в зависимости от версии операционной системы.
Для Windows 10:
- кликните на кнопку Пуск слева внизу;
- выберите раздел Параметры (шестеренка);
- Приложения по умолчанию (в старых версиях зайдите в Система, а после это в упомянутый выше раздел);
- найдите в списке нужный веб-браузер и нажмите на него (для Windows 10 часто установлен Microsoft Edge);
- выберите необходимый вариант из предложенного перечня.
Для Windows 8 и более ранней версии:
- жмите на кнопку Пуск справа внизу;
- войдите в Панель управления;
- перейдите в раздел Программы, а там войдите в Программы по умолчанию;
- жмите на ссылку Задать программу…;
- выберите проводник, который нужно сделать основным;
- жмите Использовать и подтвердите свои действия.
Указанный метод позволяет сделать браузер главным без входа в настройки веб-обозревателя. Этот способ хорош универсальностью, ведь не требует знания интерфейса того или иного интернет-проводника.
В настройках браузера
Если рассмотренный метод не подходит по той или иной причине, можно сделать браузер главным через внутренние настройки. Но здесь у каждого веб-обозревателя имеются свои особенности.
Google Chrome
Для начала рассмотрим, как установить браузер по умолчанию для Гугл Хром и в дальнейшем пользоваться этой программой в качестве основной. Здесь необходимо сделать такие шаги:
- войдите в проводник;
- жмите на значок меню справа вверху (три точки);
- войдите в Настройки;
- найдите раздел Браузер по умолчанию;
- жмите Назначить Гугл.
При успешном изменении основного веб-проводника надпись меняется и свидетельствует о том, что Google Chrome используется в качестве главного обозревателя.
Mozilla Firefox
После установки Mozilla Firefox на ПК необходимо поменять браузер по умолчанию и сделать основной программу. Для решения задачи выполните такие шаги:
- найдите справа вверху вход в меню (три горизонтальные полоски);
- выберите в выпадающем списке раздел Настройки;
- в разделе Основные жмите на ссылку Установить по умолчанию…, после чего открывается приложение Виндовс с экраном Выбор приложений по умолчанию;
- прокрутите колесиков вниз и кликните по Веб-браузер;
- найдите Mozilla Firefox и выберите этот веб-обозреватель в качестве основного.
Чтобы сделать Mozilla Firefox главным ПО, потребуется 5-10 секунд. После этого программа будет загружаться в первую очередь.
Opera
Чтобы изменить браузер по умолчанию на компьютере и установить Оперу в качестве главного обозревателя, достаточно трех шагов. Рассмотрим их подробнее:
- войдите в Настройки;
- жмите Основные;
- в разделе Браузер по умолчанию найдите ссылку, позволяющую сделать Оперу главной.
В дальнейшем для удобства работы нужно перенести закладки с другого веб-проводника и пользоваться программой в обычном режиме.
https://youtube.com/watch?v=Il3vEPfEs9o
Яндекс Браузер
Сегодня многие пользователи переходят на веб-обозреватель от Yandex. В таком случае нужно знать, как по умолчанию поставить браузер и использовать его в роли главного. Алгоритм действий прост:
жмите на значок справа вверху окна и перейдите к разделу Настройки;
прокрутите страницу вниз и жмите на кнопку Сделать Яндекс браузером по умолчанию.
Существует и более простой вариант. Если обозреватель Yandex установлен впервые, в случае его запуска появляется окно с вопросом — выбрать веб-обозреватель по умолчанию или нет. Пользователю остается сделать выбор. Но нужно быть готовым, что такое сообщение будет появляться при открытии других браузеров (если они установлены на ПК).
Internet Explorer
На компьютерах с ОС Windows Internet Explorer установлен в качестве основного. Но бывают ситуации, когда пользователь желает сменить браузер по умолчанию. Он задает в настройках новый обозреватель, а впоследствии хочет вернуться к первоначальной программе. Чтобы сделать Internet Explorer главным браузером, пройдите такие этапы:
- войдите в IE и жмите на кнопку Сервис;
- выберите раздел Свойства браузера;
- перейдите по вкладке Программы и жмите Использовать по умолчанию;
- жмите на кнопку ОК и закройте Internet Explorer.
С этого момента основной веб-проводник будет использоваться в роли основного. В дальнейшем его можно отключить и сделать другую программу главной.
Выбор браузера по умолчанию
Windows 10
Windows 10, в отличие от остальных систем, не позволяет так просто, прямо из окна браузера — сделать его основным. Поэтому, для решения этого вопроса — придется открыть параметры ОС (либо с помощью сочетания клавиш Win+i, либо через ПУСК).
Далее нужно перейти в раздел «Приложения / приложения по умолчанию» и кликнуть левой кнопкой мышки по меню «Веб браузер».
Приложения по умолчанию — параметры Windows 10
После, останется только выбрать из появившегося списка ту программу, которая станет у вас основной. В своем примере я выбрал Chrome…
Выбор браузера
Примечание!
Если вашего браузера нет в списке для выбора в параметрах Windows (а такое бывает с портативными версиями браузеров, см. скрин выше) — то можно попробовать провернуть такой «фокус»:
- найти или создать файл HTML (подойдет любой);
- нажать по нему правой кнопкой мыши и выбрать меню «Открыть с помощью —> Выбрать другое приложение» и указать свой браузер;
- затем снова открыть параметры Windows 10 и ваш браузер появится в заветном списке…
Открыть с помощью другого приложения
Windows 7/8
Способ 1
1) Сначала нужно открыть панель управления ОС Windows. Сделать это можно через меню ПУСК, либо нажав сочетания Win+R (для вызова окна «Выполнить») и введя команду control.
2) После, нужно перейти в раздел «Программы / программы по умолчанию».
Панель управления — программы
3) Затем, перейти в подраздел «Задание программ по умолчанию», выбрать из списка нужный браузер и установить на нём опцию «Использовать эту программу по умолчанию».
Задание программ по умолчанию
Способ 2
Также сделать браузер основным можно прямо не выходя из него. Приведу пару примеров ниже.
Chrome. Необходимо открыть страничку настроек браузера (chrome://settings/). Далее найти подраздел «Браузер по умолчанию» и кликнуть по кнопке «Использовать».
Chrome — использовать по умолчанию
Firefox. Достаточно открыть настройки программы и во вкладке «Основные» нажать кнопку «Установить по умолчанию».
Firefox — установить по умолчанию
Opera. Практически аналогично вышеприведенным ПО: также нужно зайти в настройки, раскрыть вкладку «Дополнительно» и нажать по кнопке «Установить браузер основным».
Opera — дополнительные настройки — установить по умолчанию
Android
1) Для начала нужно в настройках телефона открыть раздел «Приложения / Приложения по умолчанию» (см. скрин ниже, актуален для Android 6.0÷9.0).
Приложения по умолчанию — Android 9.0
После, раскрыть вкладку «Браузер» и выбрать одну и установленных программ.
Браузер — Android 9.0
Как переустановить
Чтобы удалить и снова поставить программу без потери данных, нужно выполнить следующую последовательность действий:
- Заходим в меню “Параметры” Windows.
- Открываем раздел “Приложения”.
- Находим Яндекс.Браузер.
- Нажимаем на него, затем на кнопку “Удалить”.
- Подтверждаем свое желание.
- Затем выбираем вариант “Удалить”.
- В следующем диалоговом окне не ставим никаких отметок, а просто еще раз жмем кнопку для удаления программы.
- Когда процесс завершится, обязательно перезагрузите компьютер.
Теперь пройдите по шагам весь путь, описанный в начале этой статьи, и заново установите веб-обозреватель. Когда он запустится, вы увидите, что все данные и вкладки сохранились.
Если вы хотите, чтобы программа после переустановки работала “с нуля” без сделанных вами изменений и настроек, то на 8-м шаге поставьте птичку рядом с текстом об удалении всех сведений.
Возможные ошибки при установке
Бывает что при установке Яндекса могут возникать различные ошибки и сбои. Как правило, они легко решаются, главное знать в чем причина. Например, при низкоскоростном интернете могут происходить прерывания. В этом случае вы не сможете запустить установку файла, так как он не полностью загрузился или это произошло с ошибками.
Еще распространенные причины сбоев установки Яндекс.Браузера:
- наличие вирусов;
- отсутствие свободного места на диске;
- ошибка при работе предыдущих версий.
В первом случае нужно просканировать систему на предмет обнаружения заражения вредоносными кодом. И естественно «вылечить» ПК.
Яндекс.Браузер по умолчанию устанавливается на системный диск. Проверьте, чтобы там было достаточно места для распаковки и установки браузера. Если системный диск переполнен освободите место, очистите в первую очередь корзину и папку «Загрузки», а также удалите лишний мусор из папки документы. Удалите неиспользуемые программы и приложения через утилиту «Установка и удаление программы».



