Как сделать подпись в «яндекс почте», прилагая минимум усилий
Содержание:
- Дополнительные настройки подписи в Яндекс Почте
- Пошаговая инструкция
- Как сделать подпись письма в Gmail
- Подпись в Outlook 2010
- Как вставить картинку прямо в тело письма
- Как сделать подпись в Яндекс Почте
- Outlook
- Как изменить имя аккаунта в Яндекс почте?
- Как изменить имя отправителя в Яндексе?
- Как изменить имя на Яндексе?
- Можно ли поменять имя электронной почты?
- Как изменить имя контакта в Яндекс почте?
- Как поменять имя почтового ящика на mail ru?
- Как изменить номер телефона в Яндексе?
- Как изменить аккаунт Яндекс?
- Можно ли изменить логин на Яндексе?
- Как создать правило в Яндекс почте?
- Можно ли переименовать почтовый ящик Gmail?
- Можно ли изменить название почты Icloud?
- Как поменять имя электронной почты на телефоне?
- Как изменить подпись в электронной почте?
- Как удалить дополнительные адреса в Яндекс почте?
- Создание личной подписи
- Создание текстовой подписи в письме
- Как сделать подпись в письме
- Видео инструкция по добавлению подписи
- Как вставить картинку в письмо и отправить другу
- Как сделать подпись в электронной почте Яндекс и вставить в неё картинку
- Как сделать подпись в Яндекс Почте на компьютере
- Как сделать подпись в электронной почте
Дополнительные настройки подписи в Яндекс Почте
При настройки подписи в Яндекс Почте на компьютере в веб-версии, есть возможность выбрать некоторые дополнительные опции, которые недоступны в мобильных версиях. Рассмотрим наиболее интересные из них.
Расположение подписи при ответе. Можно указать где должна находиться подпись — сразу после ответа или внизу под всем письмом. В первом случае подпись будет вставляться прямо в тело письма, тогда как во втором под общую переписку, если она состоит из нескольких писем. Второй вариант удобнее для массовых переписок.
Выбор подписи. Если при указании нескольких подписей в Яндекс Почте у вас нет возможности их выбора в процессе написания письма, нужно убедиться, что в настройках подписи установлена галочка в пункте “Разрешить выбор подписи на странице написания письма”.
Удаление подписи. Если одна или несколько подписей больше не нужны — их можно удалить. Для этого зайдите в настройки подписей, наведите на ту, которая больше не нужна, и нажмите на значок мусорного ведра в правом верхнем углу подписи. После этого потребуется подтвердить ее удаление.
Разные подписи для разных почтовых адресов. В отдельной статье мы рассказывали, что можно использовать разные почтовые адреса в Яндекс Почте. Для разных почтовых адресов можно задать разные подписи. При создании подписи нужно поставить галочку в соответствующем пункте и выбрать нужный адрес почты.
Добавление изображения в подпись. Чтобы добавить в подпись изображение, в редакторе подписи нажмите на соответствующий пункт и вставьте ссылку на изображение.
Обратите внимание
Можно использовать только изображения, которые уже загружены в интернет. Загрузить фото с компьютера не получится.
Пошаговая инструкция
Шаг 1
Из этой фото инструкции Вы узнаете, как настроить подпись в электронных сообщениях Яндекс почта. Начинаем с нажатия кнопки «Все настройки» в виде шестеренки.
Шаг 2
Далее выберите пункт «Личные данные, подпись, портрет».
Шаг 3
Следующим шагом в блоке «Ваши подписи» нажмите кнопку «Создать подпись».
Шаг 4
Введите текст подписи. Затем поставьте отметку возле строки «Привязать к адресу», если Вам необходимо добавление данной подписи в каждом исходящем сообщении, затем нажмите кнопку «Добавить запись».
Шаг 5
Подпись сохранена. Вы всегда можете создать несколько видов подписи внутри одного почтового ящика и при отправке сообщения переключиться на необходимую. Если информация помогла Вам – жмите Спасибо!
- https://start-luck.ru/yelektronnaya-pochta/kak-v-yandeks-pochte-nastroit-podpis.html
- https://o-viber.ru/kak-sdelat-podpis-v-yandex-pochte.html
- http://kompmix.ru/yandeks_pochta/kak_sdelat_podpis_v_yandeks_pochte_instrukciya.html
Как сделать подпись письма в Gmail
Чтобы добавить подпись в Gmail, войдите в свой аккаунт, нажмите иконку шестеренки в правом верхнем углу и перейдите в меню «Настройки»:
Переход в раздел «Настройки» в Gmail
Сервис откроет вкладку «Общие». Прокрутите страницу вниз, чтобы увидеть поле для редактирования подписи. Теперь можно создать свою подпись.
Поле для вставки подписи в разделе «Настройки» в Gmail
В редакторе Gmail вы можете:
- выбрать форматирование подписи — шрифт, размер текста (доступны только 4 размера — небольшой, обычный, крупный, огромный);
- изменить цвет текста и фон;
- добавить изображение со ссылкой;
- вставить цитату.
Добавление подписи в Gmail
Подпись в Outlook 2010
- Запускаем приложение через «Пуск» или кликнув по ярлыку на рабочем столе. Открываем «Пуск», затем нажимаем по пункту «Все программы»Находим и щелкаем по папке «Microsoft Office», затем открываем «Microsoft Outlook 2010»
- В самом верху щелкаем по первому пункту «Файл», в нем спускаемся в «Параметры». Открываем пункт «Файл», в нем спускаемся в «Параметры»
- Затем слева ищем «Почта» и внутри данной вкладки кнопка «Подписи». Переходим в раздел «Почта», внутри данной вкладки щелкаем по кнопке «Подписи»
- Теперь проделываем такие же действия, как и для версии 2007 года. Щелкаем по кнопке «Создать», далее вводим текст, выставляем необходимые параметры, нажимаем «ОК»
Как вставить картинку прямо в тело письма
На данный момент способ подходит Яндекс Почте и Гугл почте, но в Гугл данные действия происходят немного по-другому. Итак, открываем папочку, где хранится наша картинка и выбираем нужное нам изображение. Далее, открываем нужный нам почтовый сервис. Например, я буду использовать Яндекс Почту.
В Яндекс почте выбираем «Написать письмо». Затем, смотрим на столбец справа и выбираем «Оформить письмо», кликнув по данной надписи.
Затем, мышкой переносим рисунок из Проводника компьютера в текст письма. Для этого просто нажмём на изображение в Проводнике левой кнопкой мыши и перетащим его в нужную часть текста. Если вы изображение немного не там разместили, просто кликнем по нему левой кнопкой мышки и с нажатой кнопкой перетащить его в нужное место.
Далее, нам останется подредактировать картинку. Для этого, просто кликнем по ней левой кнопочкой мышки. У нас изображение выделится прямоугольником с квадратами по углам. Берём мышкой за один из этих квадратов и меняем размер изображения на нужный нам.
Затем, можем поставить изображение слева текста, по центру или справа по тексту
Для этого, обращаем внимание на верхнее меню, где выбираем кнопку «По центру». Наша картинка появляется в центре письма
Теперь нам остаётся только отправить письмо адресату.
Как сделать подпись в Яндекс Почте
Общаясь с коллегами, партнерами и просто знакомыми, хорошо иметь подпись в письме, которая позволит им вас идентифицировать. В подпись письма принято добавлять фамилию, имя, телефон, адрес электронной почты и другую контактную информацию, которая может пригодиться получателю письма. Часто в подпись добавляют корпоративную информацию, например, сведения о компании, должности, сайте и прочем. В этой статье мы рассмотрим способы сделать подпись в Яндекс Почте с компьютера или телефона.
Как сделать подпись в Яндекс Почте на компьютере
Добавьте свой аккаунт Яндекс Почты на главной странице сайта Яндекс и войдите в почтовый сервис. Далее нажмите в правом верхнем углу, над списком писем, на значок шестеренки, чтобы открыть меню. Выберите в нем пункт “Личные данные, подпись, портрет”.
На этой странице можно задать подпись. При этом подписей может быть несколько, при необходимости их можно будет менять, в зависимости от ситуации. Нажмите “Добавить подпись”.
В специально отведенном под это окне редактора введите нужную информацию, которую вы хотите указывать в подписи.
Задав нужную подпись, нажмите “Добавить подпись”.
После этого подпись будет создана и автоматически активирована. Если необходимо, можно добавить вторую и последующие подписи, нажав “Добавить подпись”.
И повторно указав нужную информацию в редакторе.
После этого нажмите “Добавить подпись”.
Чтобы при написании письма переключаться между разными подписями, нужно в теле самого письма навести мышь на подпись и нажать на три точки справа вверху над активной подписью.
Во всплывающем окне можно выбрать нужную подпись.
Тогда в письме она заменится в режиме реального времени.
Как сделать подпись в Яндекс Почте на телефоне
Добавить подпись в Яндекс Почте можно и с телефона, при этом с мобильной веб-версии сервиса функциональность шире, нежели из приложения.
В браузере
Войдите в веб-версию почтового сервиса Яндекс через любой браузер на телефоне.
Далее нажмите в левом верхнем углу на три полоски, чтобы открыть меню.
Перейдите в пункт “Настройки”.
Выберите раздел “Основные”.
И перейдите в пункт “Ваши подписи”.
Здесь можно добавить подпись для письма. Для этого нажмите “Создать”.
Задайте нужную подпись и нажмите “Готово”.
При написании письма в Яндекс Почте с телефона через веб-версию, можно выбрать нужную подпись, как и на компьютере. Для этого нужно нажать при создании самого письма на три точки около подписи.
А далее выбрать во всплывающем меню нужный вариант подписи.
Она автоматически подставится в создаваемое письмо.
В приложении
Чтобы задать подпись в приложении Яндекс Почта, запустите его и войдите в нужный аккаунт.
Далее нажмите на три полоски в левом верхнем углу.
Перейдите в раздел “Настройки”.
Далее выберите в списке тот аккаунт, для которого нужно задать подпись.
Нажмите на пункт “Подпись”.
Можно поменять существующую по умолчанию подпись, после чего нажать назад в левом верхнем углу — подпись сразу сохранится.
Использовать разные подписи при написании письма в мобильном приложении Яндекс Почта нельзя.
Дополнительные настройки подписи в Яндекс Почте
При настройки подписи в Яндекс Почте на компьютере в веб-версии, есть возможность выбрать некоторые дополнительные опции, которые недоступны в мобильных версиях. Рассмотрим наиболее интересные из них.
Расположение подписи при ответе. Можно указать где должна находиться подпись — сразу после ответа или внизу под всем письмом. В первом случае подпись будет вставляться прямо в тело письма, тогда как во втором под общую переписку, если она состоит из нескольких писем. Второй вариант удобнее для массовых переписок.
Выбор подписи. Если при указании нескольких подписей в Яндекс Почте у вас нет возможности их выбора в процессе написания письма, нужно убедиться, что в настройках подписи установлена галочка в пункте “Разрешить выбор подписи на странице написания письма”.
Удаление подписи. Если одна или несколько подписей больше не нужны — их можно удалить. Для этого зайдите в настройки подписей, наведите на ту, которая больше не нужна, и нажмите на значок мусорного ведра в правом верхнем углу подписи. После этого потребуется подтвердить ее удаление.
Разные подписи для разных почтовых адресов. В отдельной статье мы рассказывали, что можно использовать разные почтовые адреса в Яндекс Почте. Для разных почтовых адресов можно задать разные подписи. При создании подписи нужно поставить галочку в соответствующем пункте и выбрать нужный адрес почты.
Добавление изображения в подпись. Чтобы добавить в подпись изображение, в редакторе подписи нажмите на соответствующий пункт и вставьте ссылку на изображение.
Outlook
В почтовых клиентах настройка подписи так же, как и в онлайн-сервисах, является приоритетной. Разберём работу с ней на примере почтового приложения Outlook от компании Microsoft.
1. В горизонтальном меню клиента щёлкните раздел «Файл».
2. В выехавшей панели кликните «Параметры».
3. В панели «Параметры» откройте раздел «Почта».
4. В перечне опций слева кликните кнопку «Подписи».
5. В новом окне «Подписи… » нажмите «Создать».
6. Дайте имя профилю. Нажмите «OK».
7. Введите текст. Клацните «OK».
8. Закройте все настроечные панели, кроме основного окна программы.
9. В панели управления клацните команду «Создать сообщение».
10. На дисплее появятся поля для отправки сообщения с указанной подписью.
Как изменить имя аккаунта в Яндекс почте?
Если вы хотите сменить имя в профиле Яндекса, вам нужно перейти на страницу Яндекс. Паспорта по этой ссылке: https://passport.yandex.ru/profile , затем в блоке с вашим именем кликнуть на пункт «Изменить персональную информацию», перезаписать имя и нажать на кнопку «Сохранить».
Как изменить имя отправителя в Яндексе?
Чтобы изменить подпись и имя отправителя, выполните следующие действия:
- Нажмите ссылку настройки в правом нижнем углу экрана.
- Измените данные в соответствующих полях.
- Нажмите кнопку Сохранить изменения.
Как изменить имя на Яндексе?
Изменить имя, фамилию, пол и год рождения
- Перейдите в Яндекс ID.
- Нажмите ссылку Изменить персональные данные.
- Внесите необходимые изменения.
- Нажмите кнопку Сохранить.
Можно ли поменять имя электронной почты?
К сожалению, изменить адрес почты нельзя. Создайте новую почту с нужным именем и настройте в ней сборщик писем со старой почты. Все письма оттуда будут приходить на новый адрес.
Как изменить имя контакта в Яндекс почте?
- Через интерфейс адресной книги. Выберите контакт из списка, нажмите Изменить, введите новую информацию о контакте и сохраните изменения.
- На странице чтения письма в карточке контакта. Откройте письмо и нажмите на имя отправителя левой кнопкой мыши.
Как поменять имя почтового ящика на mail ru?
К сожалению, изменить имя аккаунта нельзя. Создайте новый аккаунт с нужным именем и настройте в нем сборщик писем со старой почты. Все письма оттуда будут приходить на новый адрес.
Как изменить номер телефона в Яндексе?
Перейдите в настройки своего аккаунта Выберете пункт«Контакты и адреса» или что-то схоже Нажмите «Добавить/Указать/Изменить номер телефона»
Как изменить аккаунт Яндекс?
Подробнее об аккаунте на Яндексе читайте в Справке Яндекс ID. Откройте приложение Настройки и выберите пункт Пользователи и аккаунты.…Изменить аккаунт
- Откройте приложение Настройки и выберите пункт Аккаунт в Яндексе.
- Если на Телефон добавлено несколько аккаунтов, выберите нужный из списка.
- Отредактируйте профиль.
Можно ли изменить логин на Яндексе?
Как сменить логин
Вы не можете изменить созданный при регистрации на Яндексе логин, но можете зарегистрировать новый. Для этого нажмите ссылку Добавить аккаунт в меню аккаунта в правом верхнем углу страницы, а затем на открывшейся странице ссылку Зарегистрироваться.
Как создать правило в Яндекс почте?
Чтобы настроить автоматическую сортировку писем:
- Нажмите значок в правом верхнем углу.
- Выберите Правила обработки писем.
- Нажмите кнопку Создать правило.
- В блоке Применять выберите из списков, к какому типу писем вы хотите применять правило:
- В блоке Если задайте условия для обработки:
Можно ли переименовать почтовый ящик Gmail?
В разделе «Контактная информация» выберите Электронная почта. Нажмите Адрес электронной почты аккаунта Google. Если открыть эту настройку не получается, значит данные изменить нельзя. Как правило, адреса с доменом @gmail.com изменить невозможно.
Можно ли изменить название почты Icloud?
Как изменить идентификатор Apple ID на другой адрес электронной почты Перейдите на страницу appleid.apple.com и войдите в систему. В разделе «Учетная запись» нажмите кнопку «Изменить». … Введите адрес электронной почты, который будет использоваться в качестве идентификатора Apple ID.
Как поменять имя электронной почты на телефоне?
Шаг 1. Проверьте, можно ли изменить адрес
- На телефоне или планшете Android откройте приложение «Настройки» Google Аккаунт Google.
- В верхней части экрана нажмите Личная информация.
- В разделе «Контактная информация» выберите Адрес электронной почты.
- Нажмите Адрес электронной почты аккаунта Google.
Как изменить подпись в электронной почте?
Изменение подписи электронных сообщений
- Нажмите кнопку Файл > Параметры > Почта > Подписи.
- Щелкните подпись, которую нужно изменить, и внесите изменения в поле Изменить подпись.
- Когда все будет готово, нажмите кнопку Сохранить, а затем — ОК.
Как удалить дополнительные адреса в Яндекс почте?
На странице Адреса электронной почты перечислены все добавленные вами адреса. Чтобы удалить адрес, наведите на него курсор мыши и нажмите появившийся значок . Навожу курсор мыши на эл. адрес, который хочу убрать, никакой значок не появляется.
Создание личной подписи
Для того чтобы создать её, необходимо выполнить следующее:
- Откройте настройки почты и выберите «Личные данные, подпись, портрет».
На открывшейся странице внизу найдите пример письма с надписью и окошко для ввода данных.</li>
Напечатайте желаемый текст и нажмите «Добавить подпись».</li></ol>
Оформление подписи
Текст при желании можно украсить на свой вкус. Для этого над окошком для ввода имеется небольшое меню, которое включает в себя:
Тип шрифта. По необходимости, сообщение или отдельное слово можно сделать «Полужирным», «Курсивом», «Подчеркнутым» и «Перечеркнутым»;
Ссылка. В содержимое росписи можно добавить и ссылку, для чего следует набрать её адрес и текст;</li>
Изображение. Личная роспись допускает содержание изображений, добавить которые можно просто введя ссылку;</li>
Цитирование. Отдельно можно ввести цитату или особый текст;</li>
Цвет шрифта. Кроме указанного выше типа, можно поменять и расцветку слов;</li>
Цвет фона. Фоновое цветовое оформление также допускает изменения;</li>
Стиль шрифта. Как и в привычном Ворде, надпись внизу письма на Яндексе допускает несколько вариантов оформления шрифта;</li>
Размер букв. Отдельно разрешается изменение величины шрифта в росписи;</li>
Смайлы. Чтобы разнообразить скучный текст, в подпись можно добавить смайл;</li>
Списки. Если текст содержит перечисления, то их можно оформить в маркированный или нумерованный список;</li>
Выравнивание. Сообщение может располагаться по центру, левому или правому краю;</li>
Очистка форматирования. Крайняя справа кнопка дает возможность полностью стереть все внесенные в оформление надписи изменения;</li>
</ul>Создать подпись на Яндекс почте достаточно легко. При этом, сообщение, располагающееся внизу письма, можно оформить так, как нравится самому пользователю.
Мы рады, что смогли помочь Вам в решении проблемы.
Опишите, что у вас не получилось.
Помогла ли вам эта статья?
- https://start-luck.ru/yelektronnaya-pochta/kak-v-yandeks-pochte-nastroit-podpis.html
- https://o-viber.ru/kak-sdelat-podpis-v-yandex-pochte.html
- https://lumpics.ru/create-a-signature-on-yandex-mail/
Создание текстовой подписи в письме
Будем считать, что на «Яндексе» вы уже прошли процесс регистрации, и электронный почтовый адрес вам был предоставлен. Если эта процедура уже выполнена – то половину действий вы сделали! Осталось только узнать, где и как в электронной «Яндекс почте» сделать подпись к письму.
Чтобы приступить к процессу создания подписи, необходимо зайти непосредственно в сам интерфейс электронной почты и нажать на значок шестерни, который отображается в правом верхнем углу интерфейса почты. При нажатии на шестеренку откроется дополнительное функциональное меню, в нем необходимо выбрать «Личные данные».
На открывшейся странице необходимо найти раздел «Ваши подписи» — это и есть тот самый раздел, в котором редактируется и создается подпись. Теперь остался последний шаг – это ввод всех необходимых данных, и именно эти данные будут прикрепляться к каждому отправленному письму.
Как сделать подпись в письме
Здравствуйте. На примере прошлых статей мы с вами создали несколько почтовых ящиков на различных сервисах: Google, Яндекс, Mail.ru Благодаря им вы теперь ведете переписку с вашими друзьями, знакомыми, работниками, начальством, различными представителями других фирм, организаций и т.п. И иногда может возникнут потребность в конце письма указывать ваши реквизиты или вашей компании, адрес, телефоны. Если в дружеской переписке это редко встречается, то в деловой переписке это одна из важных частей письма. Подпись можно добавлять самому непосредственно при написании письма. Но согласитесь, если ы пишете каждый день по 10-20 писем, то каждый раз вставлять одну и ту же информацию весьма хлопотно. Можно что-то забыть, перепутать, сделать нечаянно опечатку. Вот тут нам и поможет подпись в электронном письме. Вы один раз заносите ваши данные и они автоматически будут подставляться в конце письме при нажатии кнопки «Отправить». Таким образом, вы будете уверены, что адресат увидит всю нужную информацию о вашей фирме, предприятии и так далее.
Итак, сегодня мы рассмотрим, как создать подпись в электронном письме. Начнем с сервиса Google.
Как создать подпись в Google Mail
Заходим в свой почтовый ящик этого сервиса. Если у вас еще нет подобного ящика, то создайте, прочитав нашу статью Регистрация почты на Gmail.com Открываем Главное меню и выбираем пункт «Настройки»
Откроется страница со всеми настройками. Ищем пункт настроек «Подпись», включаем его и пишем нужную информацию о вас, вашей фирме, компании.
После того как вы создали подпись, спускаемся ниже и нажимаем кнопочку «Сохранить изменения».
Теперь давайте проверим, отправляется ли письмо с подписью. Для этого создаем новое тестовое письмо с любым текстом. В нашем примере это будет просто «Привет».
Как видим, наша подпись автоматически подставляется в письмо. Мы лишь заполняем нужны поля и отправляем адресату.
И вот какое письмо видит адресат.
Все успешно сработало. Подпись стоит в конце письма. Все последующие исходящие письма будут содержать подобную подпись. Согласитесь, намного удобно. Далее мы рассмотрим, как создать подпись в Яндекс Почте и Mail.ru
Как сделать подпись в письме Яндекс Почте
Точно также заходим в Основное меняю и выбираем пункт «Личные данные, подпись, портрет»
На странице настроек Яндекс нам предлагает создать автоматическую подпись, которую он создал исходя из наших настроек. Если вас эта подпись устраивает, то жмите кнопку «Создать подпись». Если вы хотите создать свою подпись, как в нашем примере, тогда в поле чуть пониже вводите свои данные.
Далее указываем к какому адресу привязать эту подпись. И нажимаем «Добавить подпись».
Но это еще не все. Вы можете создать еще подписи под различные переписки. И в процессе написания нового письма выдрать нужную вам подпись. Для этого проследите, чтобы галочка «Разрешить выбор подписи» была установлена.
Теперь создаем новое тестовое письмо.
При наведении мышкой на левую границу возле начала подписи (указано выше на скриншоте), появится маленькая стрелочка, нажав на которую вы увидите список ваших подписей и сможете выбрать нужную вам. А также прямо здесь можно добавить еще одну подпись. После этого письмо можно отправлять адресату.
Если у вас еще нет почты на Яндекс, то смотрите статью Регистрация почты на Яндекс
Как создать подпись в письме на Mail.ru
Для создания подписи в Mail.ru заходим в пункт меню Еще и выбираем Настройки
Далее выбираем ссылку «Имя и подпись»
И добавляем нашу подпись
Как и в Яндексе, Mail.ru также дает возможность создание нескольких подписей. Для создания второй подписи, нажмите кнопку «Добавить имя и почту». Если вам нужна одна подпись, то после ее внесения, нажимаем «Сохранить».
Создаем новое письмо. Наша подпись автоматом поставляется в конец письма. Пишем письмо и отправляем.
Как открыть почтовый ящик на Mail.ru, ознакомьтесь со статьей Регистрация почты на Mail.ru
Если вам понравилась наша статья, поделитесь с вашими друзьями.
azbuka-ineta.ru
Видео инструкция по добавлению подписи
Ну вот, теперь мы разобрали, как облегчить и оптимизировать свое общение в Яндекс почте. Обязательно создайте себе подпись, которая сможет заинтересовать и привлечь собеседника, ведь уже это способно сыграть положительную роль в ваших делах.
Не забывайте подписываться на обновления в группе и следите за новостями! До свидания, друзья!
Advertisement
Хотите узнать, как сделать подпись в Яндекс Почте, чтобы выделить свои сообщения, уникализировать их? Мы научим! В этой статье вы найдете полный обзор – сможете добавить подпись в письме в Яндекс Почте, поменять ее, украсить и разнообразить.
Как вставить картинку в письмо и отправить другу
Так вот, у многих людей возникает проблема с тем, как вставить картинку в письмо. Хотя на самом деле в почтовиках делается это довольно быстро и можно вставить картинку как непосредственно в текст, так и добавить картинку во вложенный файл.
Конечно, более красиво будет, если вы напрямую поместите изображение в письмо. Но, как показала практика, часть из этих изображений по разным причинам не доходит до адресата. Хотя, сказать по правде, небольшая часть.
Но именно поэтому многие люди отправляют изображения именно во вложенных файлах (хотя, как я подозреваю, часть из этих людей просто не знает, как отправить изображение именно в теле письма). Именно поэтому сегодня мы рассмотрим оба данных способа.
Как сделать подпись в электронной почте Яндекс и вставить в неё картинку
Инструкция по созданию подписи в Яндекс почте с добавлением изображения в неё (фото или логотипа).
Перейдем в настройки почты в раздел «Личные данные, подпись, портрет»:
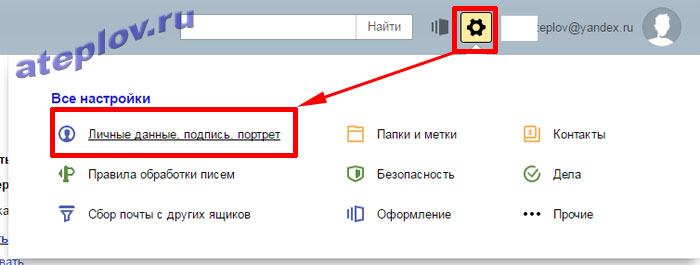
Заполняем поле подписи, к примеру:
—
Александр Теплов
Номер телефона
Ставим флаг привязать к адресу и если будет несколько вариантов подписи — «разрешить выбор подписи на странице письма». Далее, если нужно вставить картинку нажимаем на значок изображения (если не нужно, то просто «Сохранить изменения»):
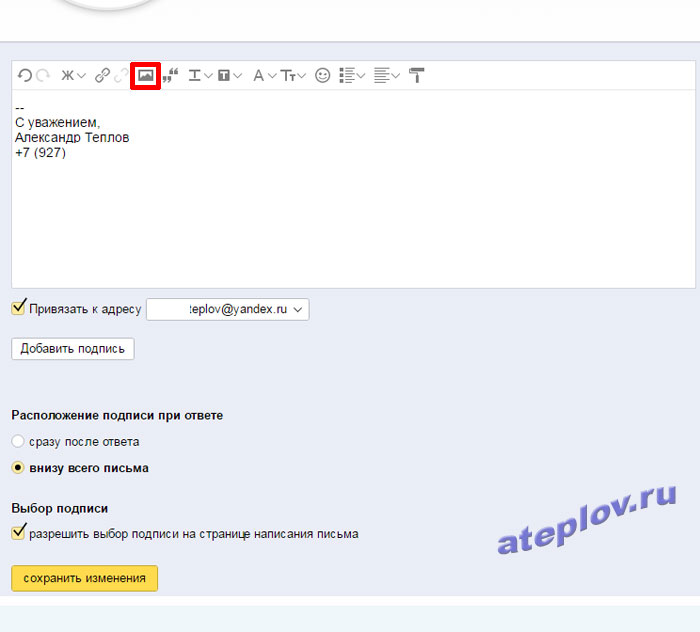
Видим, что Яндекс просит ссылку на изображение и нет кнопки загрузить с компьютера:
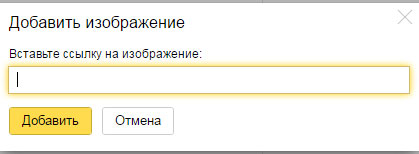
Для начала загрузим картинку на какой нибудь хостинг картинок, я выбрал первый попавшийся http://hostingkartinok.com. Выбираем вашу картинку с компьютера и жмем «Загрузить»:
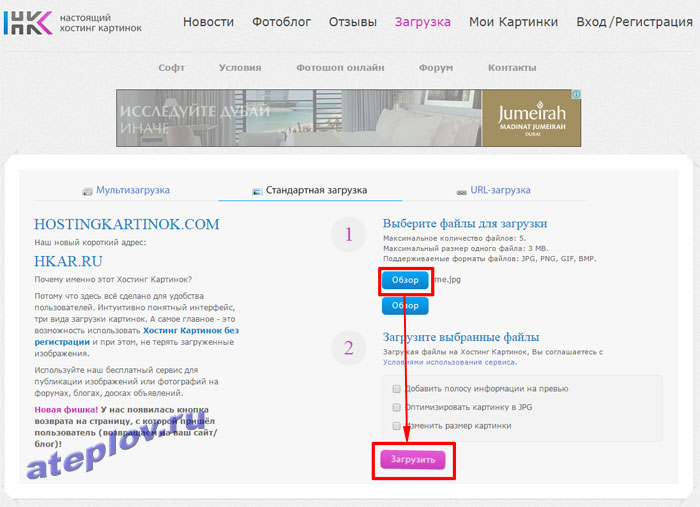
Дальше видим, что для получения ссылки на картинку необходимо войти или зарегистрироваться. Это совсем не обязательно.
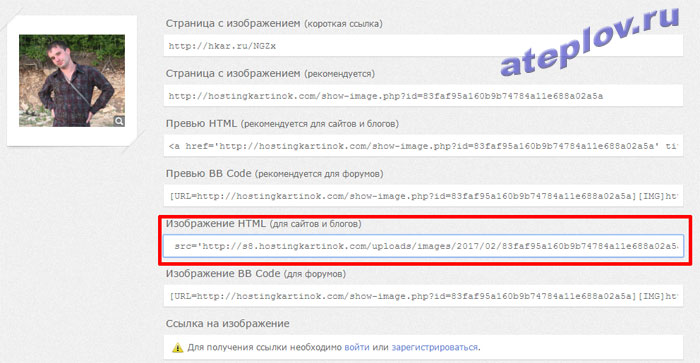
Просто копируем текст из пункта «Изображение HTML (для сайтов и блогов)» и вставляем в любой текстовый редактор:
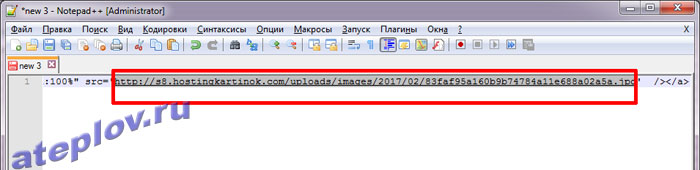
Отсюда возьмем саму ссылку на картинку — она находится после тега src в кавычках, к примеру http://s8.hostingkartinok.com/uploads/images/2017/02/83faf95a160b9b74784a11e688a02a5a.jpg
Теперь вставляем эту ссылку в Яндекс почту и нажимаем «Добавить»:
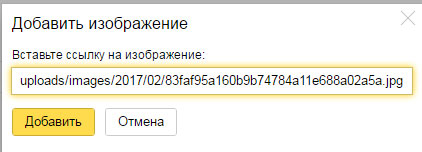
Настраиваем размер картинки как в ворде и нажимаем «Сохранить изменения»:
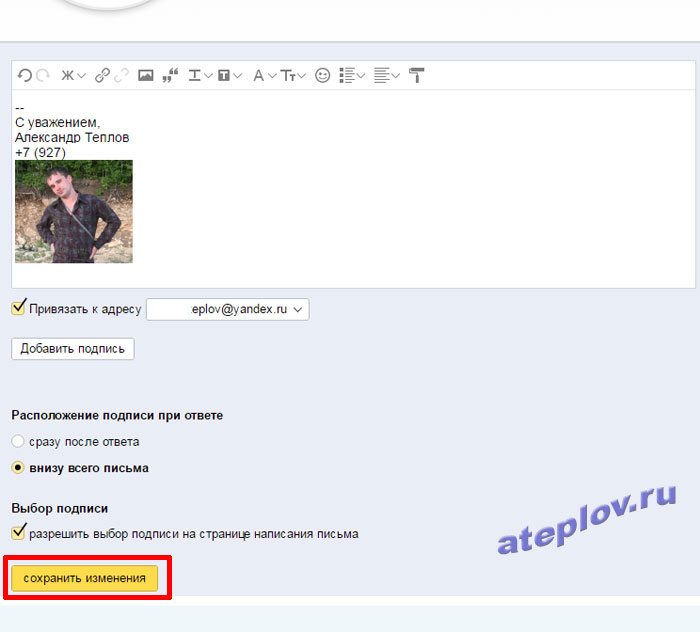
Пробуем создать новое письмо и видим результат. Если картинка не отображается в подписи Яндекс почты, нажмите Ctrl+F5 для очистки кеша. Стрелочкой перед началом подписи можно изменить подпись, если их добавлено несколько.
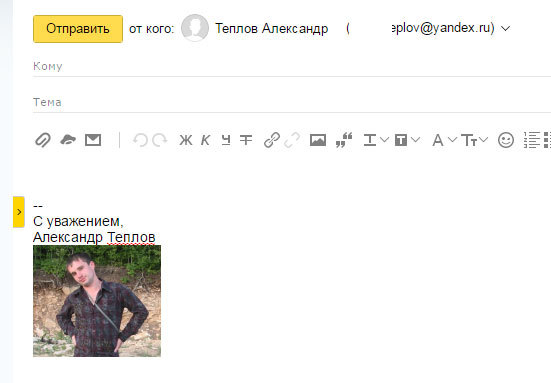
Как сделать подпись в Яндекс Почте на компьютере
Добавьте свой аккаунт Яндекс Почты на главной странице сайта Яндекс и войдите в почтовый сервис. Далее нажмите в правом верхнем углу, над списком писем, на значок шестеренки, чтобы открыть меню. Выберите в нем пункт “Личные данные, подпись, портрет”.
На этой странице можно задать подпись. При этом подписей может быть несколько, при необходимости их можно будет менять, в зависимости от ситуации. Нажмите “Добавить подпись”.
В специально отведенном под это окне редактора введите нужную информацию, которую вы хотите указывать в подписи.
Обратите внимание
Вводить символы, отделяющие письма от подписи, не требуется — они будут подставляться автоматически.
Задав нужную подпись, нажмите “Добавить подпись”.
После этого подпись будет создана и автоматически активирована. Если необходимо, можно добавить вторую и последующие подписи, нажав “Добавить подпись”.
И повторно указав нужную информацию в редакторе.
После этого нажмите “Добавить подпись”.
Чтобы при написании письма переключаться между разными подписями, нужно в теле самого письма навести мышь на подпись и нажать на три точки справа вверху над активной подписью.
Во всплывающем окне можно выбрать нужную подпись.
Тогда в письме она заменится в режиме реального времени.
Как сделать подпись в электронной почте
2. В списке разделов клацните «Настройки».
3. Прокрутите первую вкладку немного вниз. В блоке «Подпись» клацните вторую радиокнопку, чтобы появилась форма.
4. В поле под панель кнопок для редактирования введите подпись.
Внимание! Если желаете размещать её перед цитатами в письмах, кликните окошко «Добавлять эту подпись… » под полем ввода. 5
Проверьте, правильная ли получилась надпись, устраивает ли вас оформление введённого текста. Если всё «OK», кликните в нижней части вкладки кнопку «Сохранить изменения». Теперь, когда вы решите создать и отправить кому-нибудь послание, в форме будет автоматически размещаться созданная вами подпись. То есть, каждый раз создавать её не придётся
5. Проверьте, правильная ли получилась надпись, устраивает ли вас оформление введённого текста. Если всё «OK», кликните в нижней части вкладки кнопку «Сохранить изменения». Теперь, когда вы решите создать и отправить кому-нибудь послание, в форме будет автоматически размещаться созданная вами подпись. То есть, каждый раз создавать её не придётся.
1. В правой части верхней панели нажмите кнопку «шестерня».
2. В выпавшем меню «Все настройки» клацните первый пункт — «Личные данные, подпись, паспорт».
3. По умолчанию сервис создаёт, как минимум, одну подпись, используя данные пользователя (имя, фамилию, телефон). Но вы можете всегда изменить стандартный вариант. Для этого кликните на открывшейся странице «Добавить… » и введите текст в поле.
4. Если нужно отредактировать подпись (например, требуется правильно написать какое-либо слово), в её панели клацните иконку «карандаш» и затем в открывшемся поле приступайте к правке.
5. Выберите местоположение текста: клацните кнопку «…после ответа» или «внизу… письма».
6. Если у вас несколько подписей (примеры в блоках на странице настроек), в надстройке «Выбор подписи» поставьте «галочку». Таким образом, у вас появится возможность выбирать созданные образцы в процессе написания и оформления письма.
7. Вставка подписей осуществляется так:
- Наведите курсор справа от размещённой подписи. Когда появится «стрелочка», нажмите её.
- В выпавшем меню выберите необходимый вариант.
1. Кликните по своему логину (адресу почты) в верхнем правом углу.
2. В панели перейдите в раздел «Настройки почты».
3. Кликните подраздел «Имя отправителя и подпись».
4. Укажите в полях «Имя… » и «Подпись» необходимую информацию. Клацните «Сохранить».
Если требуется добавить несколько вариантов, клацните «Добавить… » и также заполните поля.
Внимание! «Галочка» в опции «По умолчанию» говорит о том, что именно эта подпись будет автоматически добавляться в поле письма. 5
Кликните вверху слева кнопку «Написать письмо». На дисплее появится форма для отправки с созданной подписью
5. Кликните вверху слева кнопку «Написать письмо». На дисплее появится форма для отправки с созданной подписью.
1. В профиле кликните рядом с логином кнопку «три полоски».
2. Откройте подраздел «Учётная запись».
3. В поле «Подпись» введите с необходимый текст.
4. В надстройке «Размещение» выберите местоположение: после ответа, в конце письма.
5. Нажмите «Сохранить изменения». При открытии опции отправки, подпись будет отображаться в поле.
В почтовых клиентах настройка подписи так же, как и в онлайн-сервисах, является приоритетной. Разберём работу с ней на примере почтового приложения Outlook от компании Microsoft.
1. В горизонтальном меню клиента щёлкните раздел «Файл».
2. В выехавшей панели кликните «Параметры».
3. В панели «Параметры» откройте раздел «Почта».
4. В перечне опций слева кликните кнопку «Подписи».
5. В новом окне «Подписи… » нажмите «Создать».
6. Дайте имя профилю. Нажмите «OK».
7. Введите текст. Клацните «OK».
8. Закройте все настроечные панели, кроме основного окна программы.
9. В панели управления клацните команду «Создать сообщение».
10. На дисплее появятся поля для отправки сообщения с указанной подписью.
Видео по теме:
Как отправлять письма по электронной почте Mail.ru



