Как сделать скриншот ладонью на samsung galaxy
Содержание:
- Самые быстрые способы сделать скриншот на Самсунге
- Способ 5. Делаем скрин на Самсунг А 12 с помощью сторонних приложений
- Если способы скриншотов на Самсунг М31 не работают
- Метод 2: Сторонний софт
- Метод 2: Сторонний софт
- Как сделать длинный скриншот на Самсунге м21
- Способ 4. Используем сторонние приложения для Screenshot на Samsung A12
- Где найти скриншоты
- Что делать в случае неудачи
- Создание Скриншота Экрана на Самсунге Через Смарт Меню – Способ #5
- Свайп ребром ладони по экрану для создания скрина на Самсунге M31
- Снимки экрана через приложения
- Классические способы
- Скриншот с помощью собственного голоса
- Скриншот Экрана с Помощью Активации Голосом на Самсунге – Способ #6
- Запуск приложений на телефоне в окне
- Как делать скрин на телефоне Самсунг голосом через Google Assistant
- Как сделать скрин на Самсунге?
Самые быстрые способы сделать скриншот на Самсунге
Большинство пользователей знают, как делать скрин на ПК: для этого используется принтскрин. С мобильными девайсами все немного сложнее. Наиболее простой метод создания скринов на устройствах Samsung – воспользоваться встроенными возможностями телефона.
Способ 1. Кнопками громкости
Основной метод создания скринов на смартфоне или планшете Самсунг – использование кнопок громкости. Этот метод работает почти на всех моделях и позволяет создать скриншот даже в сложных случаях, например, при просмотре слайд-шоу или видео.

Нужные кнопки могут иметь разное расположение и вид в зависимости от модели
Чтобы создать сделать скриншот на Samsung клавишами, одновременно нажмите кнопки отключения и снижения звука. Иногда для результата нужно удерживать их несколько секунд. Если способ сработал, раздастся звук щелчка, а в панели уведомлений появится квадратная иконка.
Способ 2. Через кнопку «Домой»
Этот вариант подходит для устройств с механической кнопкой «Домой», которая располагается в нижней части корпуса посередине. Для нужного результата потребуется зажать и удерживать ее вместе с клавишей питания. В случае успеха операции появится соответствующее уведомление.

Функция работает только при наличии механической кнопки
Картинки сохраняются автоматически, поэтому не все пользователи понимают, как редактировать сделанный скриншот или как отправить его в интернет или в сообщении. Чтобы получить доступ к этим функциям, тапните по появившемуся уведомлению.
Способ 3. Заскринить экран ладонью
Помимо стандартных вариантов, Samsung предлагает уникальный метод захвата фото – движение ладони. Этот метод поддерживается только в линейке флагманов, в старых и бюджетных моделях опция не действует. Поэтому стоит проверить, включена ли она на вашем устройстве.

Функция движений включается в настройках устройства
- Откройте настройки телефона или планшета и выберите раздел «Дополнительные функции».
- Тапните по надписи «Движения и жесты».
- Прокрутите до конца и найдите «Снимок экрана ладонью». Переведите тумблер в состояние включения – он подсветится синим цветом.
Так вы можете делать скрины, проведя ребром ладони по экрану справа налево или наоборот.
Способ 4. Через Google Assistant
Так как девайсы Самсунг базируются на Андроиде, в них интегрированы сервисы Google. В том числе на телефонах и планшетах включен голосовой помощник Assistant, который можно использовать, если вы не знаете, как сделать скриншот на телефоне Самсунг. Но вначале потребуется активировать данную функцию.

Включение опции различается на разных моделях телефона и версиях Андроид
- Откройте настройки и выберите «Приложения» (может называться «Приложения и уведомления»).
- Выберите «Выбор приложений по умолчанию». На некоторых смартфонах потребуется пройти путь «Дополнительно» — «Приложения по умолчанию».
- Кликните «Цифровой помощник» или «Помощник и голосовой ввод».
- Включите опцию «Использовать скриншот» или «Анализ изображений на экране».
Запустите ассистент фразой «Окей, Google» или зажмите сенсорную кнопку «Домой». Произнесите: «Сделай скриншот», и телефон зафиксирует на фото действия на экране мобильного устройства.
Способ 5. Делаем скрин на Самсунг А 12 с помощью сторонних приложений
Как делать скрин на Самсунг А 12, если ни один из перечисленных способов не подходит или у вас бракованное устройство? В Google Play можно найти специальные скриншотеры, позволяющие создавать фото экрана. Действуют они по схожему алгоритму: после установки в строке уведомлений появится дополнительная кнопка, нажав которую, вы получите скриншот.
ScreenMaster
Это приложение помогает сделать скрины несколькими способами: из панели уведомлений, расположив плавающую кнопку поверх экрана или просто встряхнув устройство. Поддерживается создание длинных скриншотов, специальный режим для захвата веб-страницы и запись видео (в платной версии). Во внутреннем редакторе картинку можно кадрировать, добавить текст и стикеры, рисовать и даже наложить поверх еще одно изображение.
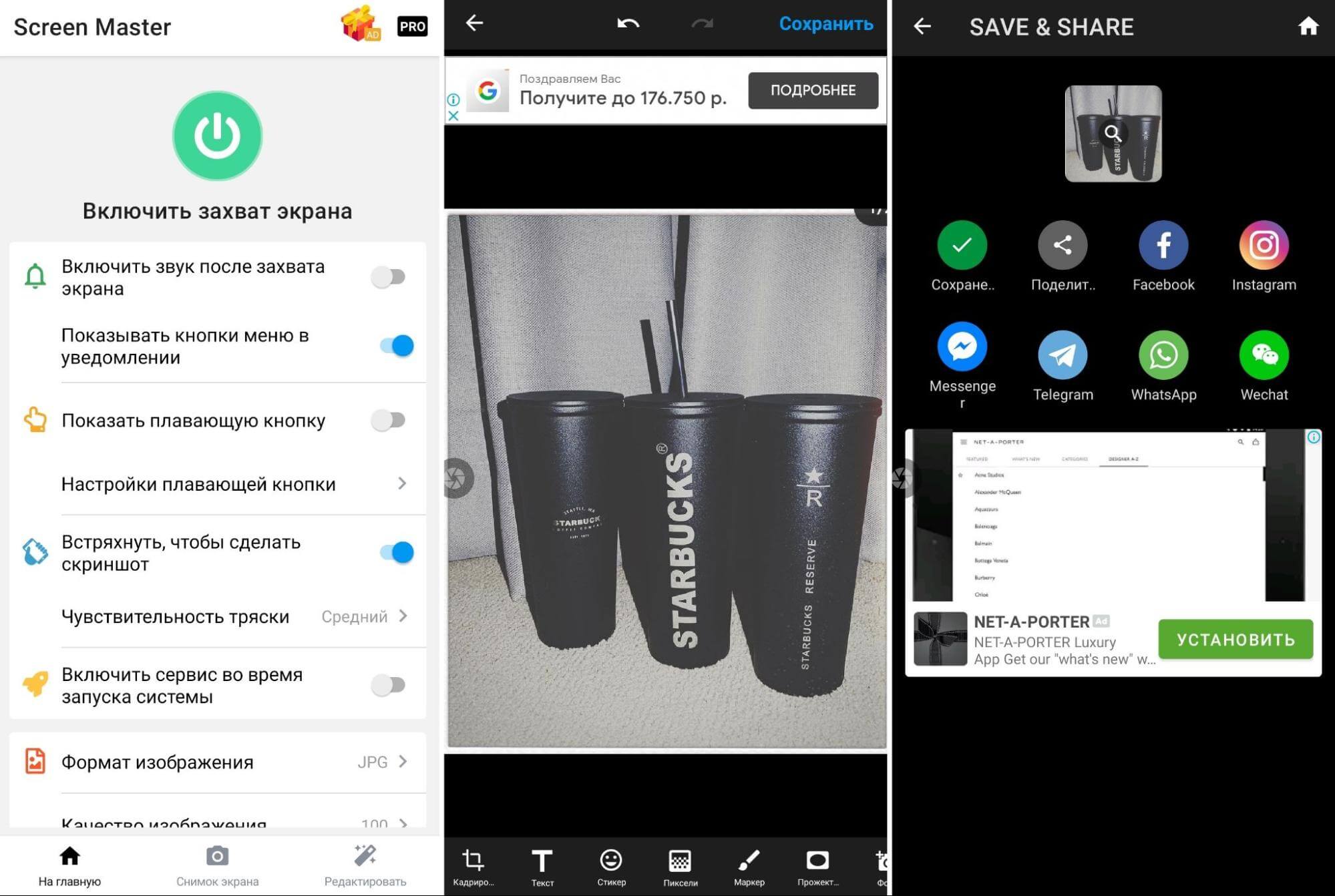
Интерфейс скриншотера ScreenMaster
TouchShot
Универсальное приложение, совмещающее в себе средство для создания скриншотов и записи экрана на видео. Также включает в себя фоторедактор, в котором можно обрабатывать как созданные при его помощи снимки, так и любые другие фотографии из памяти телефона. Скриншотер добавляет небольшую панель с кнопками, после создания скрин сразу открывается для редактирования или загрузки в интернет.
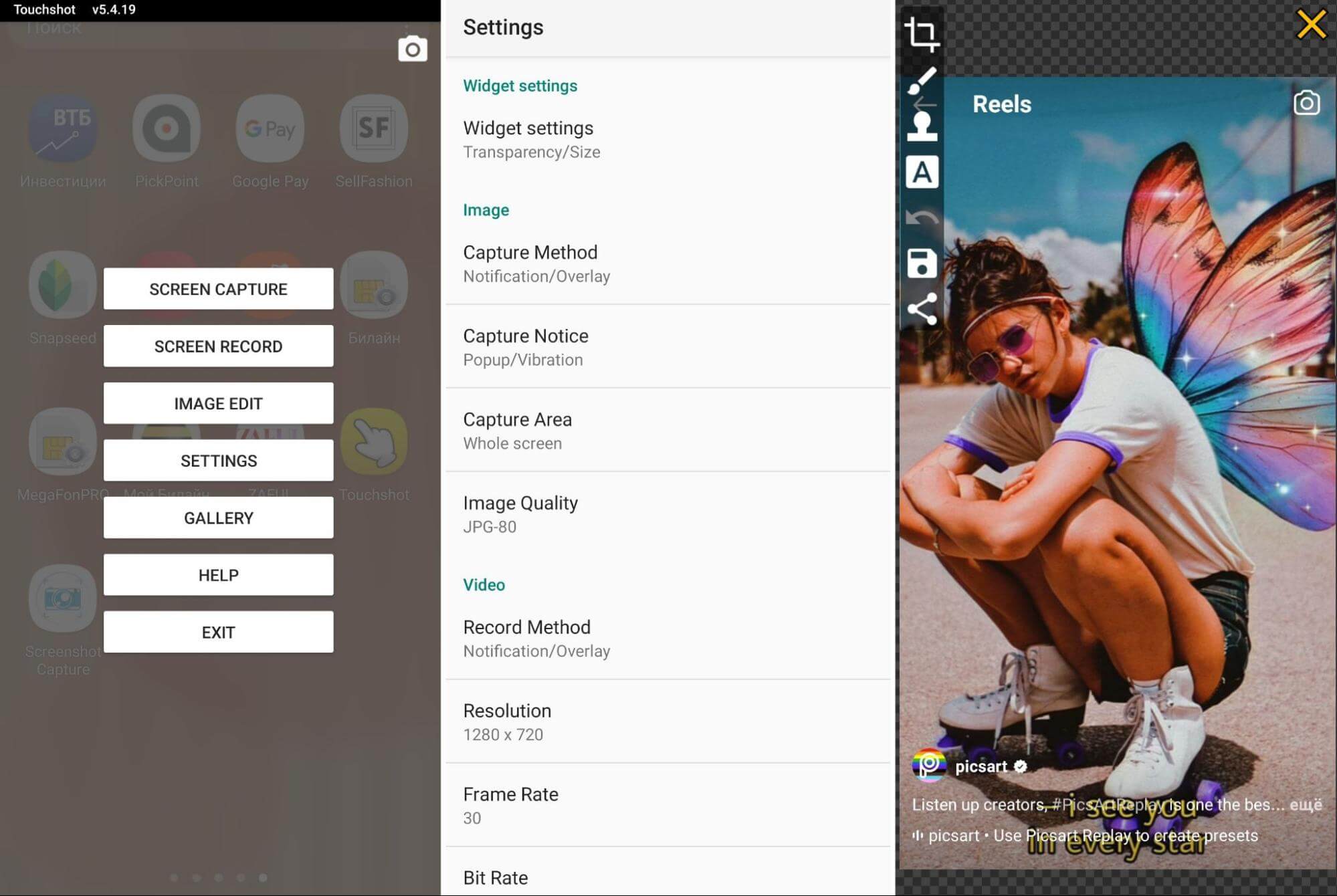
С помощью TouchShot можно делать фото и видео
ScreenShot Capture
Установив Screenshot Capture, вы сможете делать скриншоты из панели уведомлений, наложить на экран иконку или создать скрин, встряхнув смартфон. Если на корпусе имеется специальная клавиша для фотокамеры, приложение позволяет встроить в нее функцию скриншотера. Среди доступных функций редактирования – рисование, наложение текста и кадрирование.
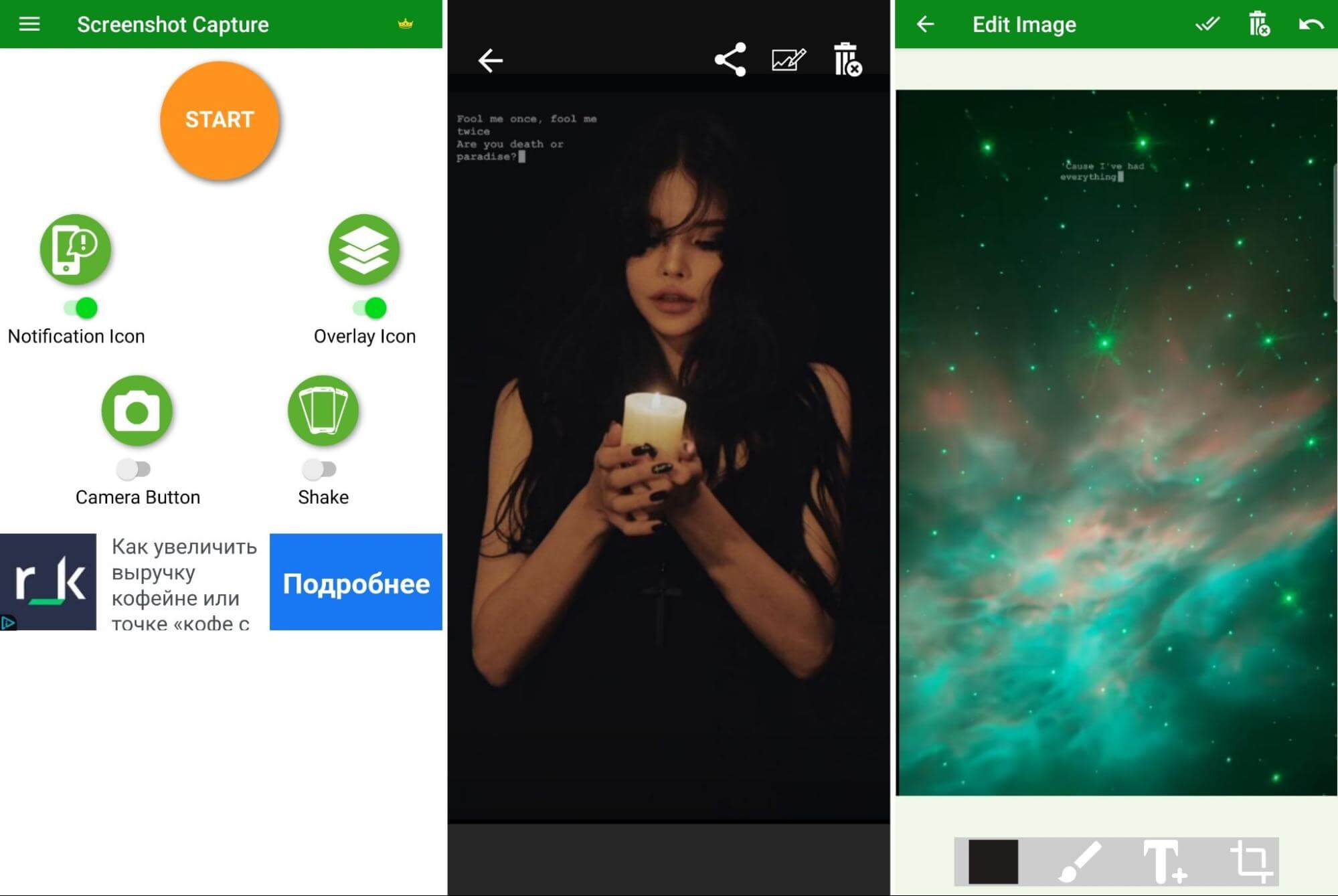
Функционал Screenshot Capture
Если способы скриншотов на Самсунг М31 не работают
В некоторых случаях описанные нами способы могут не работать. Это может быть связано со следующими причинами:
- Вы используете смартфон от другого производителя или подделку. В некоторых случаях недобросовестные ритейлеры могут торговать низкокачественными подделками под телефоны Самсунг.
- На телефоне установлена кастомная (пользовательская прошивка);
- Вы выполняете действия неправильно. К примеру, вместо одновременного нажатия клавиш питания и громкость вверх жмёте их по очереди. Вследствие неправильного выполнения действия получить желаемый результат не удастся.
Метод 2: Сторонний софт
Системные опции – не единственный метод создания скринов на телефоне Samsung Galaxy A51. Это можно сделать и с помощью специального программного обеспечения, например, Screenshot Touch.
-
В Скриншот Тач снимки делаются нажатием на плавающую иконку. Можно изменить ее размер или зафиксировать в определенном месте на экране.
Дополнительно можно настроить параметры изображения – формат, качество и прочее.

Тапаем «Запустить Screenshot», даем приложению доступ на устройстве к хранилищу с мультимедийными данными,
затем разрешаем ПО отображаться поверх всех окон и предоставляем доступ к изображению на дисплее.

С помощью кнопки, которая появится в результате описанных выше действий, создаем снимок.

Для создания скриншота сайта тапаем соответствующую иконку, вводим адрес страницы, а когда она откроется, нажимаем «Съемка».

Также здесь есть функция записи экрана.

Чтобы найти все сделанные снимки, открываем приложение и тапаем иконку в виде изображения вверху.
Для обработки снимка жмем «Редактировать». Используем для этого специальную панель инструментов, а затем сохраняем изображение.
Чтобы обрезать картинку, тапаем соответствующую кнопку, с помощью рамки выделяем нужную область и нажимаем «Сохранить».
При желании можно поделиться снимком одним из доступных способов.

Созданные скрины можно найти в «Галерее» Samsung Galaxy A51
или с помощью файлового менеджера.

Опишите, что у вас не получилось.
Наши специалисты постараются ответить максимально быстро.
Метод 2: Сторонний софт
Системные опции – не единственный метод создания скринов на телефоне Samsung Galaxy A51. Это можно сделать и с помощью специального программного обеспечения, например, Screenshot Touch.
- В Скриншот Тач снимки делаются нажатием на плавающую иконку. Можно изменить ее размер или зафиксировать в определенном месте на экране.

Дополнительно можно настроить параметры изображения – формат, качество и прочее.

Тапаем «Запустить Screenshot», даем приложению доступ на устройстве к хранилищу с мультимедийными данными,

затем разрешаем ПО отображаться поверх всех окон и предоставляем доступ к изображению на дисплее.

С помощью кнопки, которая появится в результате описанных выше действий, создаем снимок.

Для создания скриншота сайта тапаем соответствующую иконку, вводим адрес страницы, а когда она откроется, нажимаем «Съемка».

Также здесь есть функция записи экрана.

Чтобы найти все сделанные снимки, открываем приложение и тапаем иконку в виде изображения вверху.

Для обработки снимка жмем «Редактировать». Используем для этого специальную панель инструментов, а затем сохраняем изображение.

Чтобы обрезать картинку, тапаем соответствующую кнопку, с помощью рамки выделяем нужную область и нажимаем «Сохранить».

При желании можно поделиться снимком одним из доступных способов.

Созданные скрины можно найти в «Галерее» Samsung Galaxy A51

или с помощью файлового менеджера.

Помимо этой статьи, на сайте еще 12010 инструкций. Добавьте сайт Lumpics.ru в закладки (CTRL+D) и мы точно еще пригодимся вам.
Как сделать длинный скриншот на Самсунге м21
Иногда требуется показать весь список доступных опций в определенном разделе. В этом поможет длинный скрин. На таком холсте будут отображаться все кнопки со страницы.
Как создать длинный снимок экрана:
- Сделайте обычный скриншот.
- Нажмите на крайнюю левую кнопку на панели инструментов. Она выглядит как изображение кружка в середине незавершенного квадрата.
- Протяните скриншот вниз.
- В левом нижнем углу вы увидите прямоугольник со снимком экрана. Нажмите на него.
- Откройте изображение с помощью доступной программы. Проверьте, все ли правильно снято. Отредактируйте картинку при необходимости.
Если у вас есть длинный скриншот, сохранять каждый шаг во время скроллинга не потребуется. Пользователь сам может открыть картинку во весь экран и приблизить изображение. После этого он свободно пролистает страницу в графическом редакторе и увидит все нужные клавиши.
Способ 4. Используем сторонние приложения для Screenshot на Samsung A12
В Google Play есть масса полезных приложений для создания скриншотов. Одними из самых популярных являются:
Screen Master. Данное приложение получило высокие оценки пользователей. Для его использования не придется предоставлять допуск разработчика или что-нибудь вроде этого. Скрины получаются очень качественными, без потерь писклей.
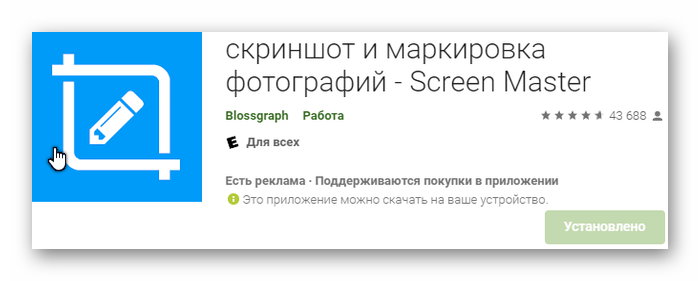
TouchShot. При помощи этой простой утилиты можно создавать захват экрана, а потом настраивать качество сделанного скриншота. Изображение не теряет в качестве. В приложении понятный интерфейс и инструкция.
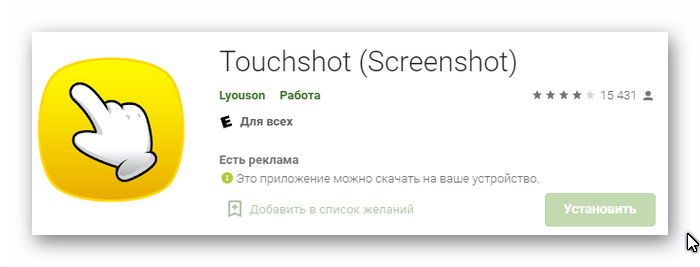
Multi-action Home Button. Приложение предназначено не только для захвата экрана телефона Самсунг А12. Через него также можно настроить дубли физических кнопок, которые помещаются на экран смартфона. Это удобно, когда клавиши залипают или не отвечают.
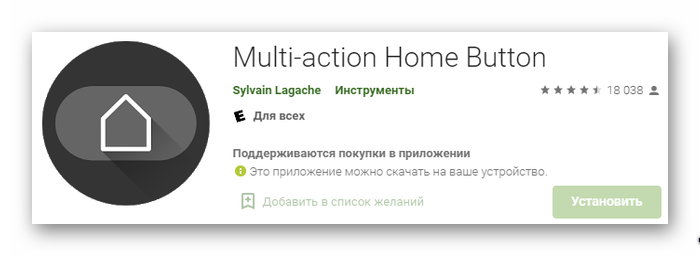
Где найти скриншоты
Все сделанные снимки автоматически сохраняются в памяти телефона. По умолчанию их названия помечаются префиксом «Screenshot» — так же, как и называется папка со скринами. Чтобы их посмотреть, запустите приложение «Галерея», затем откройте папку «Скриншот». Также существует еще один способ, позволяющий найти скрины. Для этого потребуется файловый менеджер:
- Запустите предустановленный менеджер данных на Samsung A5 – «Мои файлы». В открывшемся окне тапните по строке «Память устройства».

Перейдите в папку «DCIM», затем – «Screenshots».

Откроется список файлов с основной информацией: дата и время создания снимка экрана, формат, а также его размер. При отправке изображений как файлы в мессенджерах типа Telegram понадобится переходить точно по такому же пути.
Опишите, что у вас не получилось.
Наши специалисты постараются ответить максимально быстро.
Что делать в случае неудачи
Указанные выше способы подробно рассказывают, как сделать скриншот на Самсунге А5, и где искать готовую картинку. Но бывают ситуации, когда реализовать задачу с первого раза не удается. В таком случае убедитесь, что вы одновременно жмете на две кнопки. Если этот способ не удается применить, возможны следующие причины:
- Телефон Самсунг подделка. Для решения вопроса необходимо обратиться к продавцу или производителю.
- На смартфоне стоит неофициальная прошивка, не позволяющая сделать скриншот. Необходимо поставить оригинальное ПО.
- Аппарат изготовлен другим производителем. В этом случае инструкция по фотографированию экрана может быть любой.
Создание Скриншота Экрана на Самсунге Через Смарт Меню – Способ #5
Смарт-меню позволяет создать небольшую плавающую иконку, где собраны часто используемые программы. Благодаря этой функции можно быстро запустить музыку или сделать скрин экрана.
В прошивке смартфонов Xiaomi есть функция Quick Ball. Меню выглядит как плавающий шарик, в котором собрано 5 приложений, включая снимок экрана.
Как включить Quick Ball:
- «Настройки»;
- «Расширенные настройки»;
- «Сенсорный помощник» – «Включить».
После активации нужно перейти в «Выбор ярлыков» и нажать на один из кружочков на экране. Скрин будет располагаться в «Быстрых настройках».
Чтобы сделать фото экрана, нужно нажать на шарик. Откроется смарт-меню со значком «Снимок экрана». Остается только кликнуть по нему и получить фото.
https://youtube.com/watch?v=77jDnASniGM
Функция Smart Select позволяет захватить нужную информацию на экране и сделать скриншот этой области. Встроенная программа есть в моделях смартфонов Samsung Galaxy Note и Galaxy S.
Smart Select – это панель управления, которую можно вынести с бокового дисплея:
- зайти в «Настройки», открыть «Дисплей»;
- перейти в «Экран Edge» и далее «Панели Edge»;
- в этом меню нужно активировать экран Edge и панель Smart select.
Когда меню будет активировано, можно приступать к скриншоту. Для этого необходимо вывести нужное изображение или страницу на экран. Открыть панель Edge и вытянуть меню Smart Select.
Для скрина можно выбрать нужную область изображения. Например, прямоугольник, круг или гиф. После этого программа возвращается к страничке захвата изображения. Здесь можно изменить размер и положение снимка.
Чтобы сделать гифку, необходимо начать запись и остановить через некоторое время на нужном моменте. После этого на экране появится анимация и редактор. При желании можно наложить текст, нарисовать что-нибудь. Программа позволяет сохранять и отправлять гифки, а также вставлять в другие приложения и файлы.
На смартфонах Samsung можно сделать расширенный снимок:
- Создать скриншот указанным выше методом или другим удобным способом.
- Сбоку появится клавиша «Захват прокрутки».
- Нажать на значок и удерживать, пока не закончится страничка. Или остановить прокрутку в нужном месте.
- Длинный скрин необходимо сохранить в папку вручную.
На смартфонах Lenovo меню представлено в виде полупрозрачного прямоугольника. В нем находятся значки популярных программ. Кнопка смарт-меню на Lenovo может реагировать на одиночное, двойное или долгое касание. Выбор можно сделать в «Настройках действий».
Чтобы включить смарт-меню в смартфоне, нужно:
- опустить шторке оповещений;
- зайти в настройки;
- активировать функцию «Смарт-меню».
В меню появится иконка снимка экрана. Когда понадобится сделать скрин, нужно просто кликнуть на значок.
Свайп ребром ладони по экрану для создания скрина на Самсунге M31
Существует и второй способ делать скриншоты на Самсунг М31, без необходимости нажимать какие либо клавиши. Просто выполните свайп краем ладони по экрану слева направо или наоборот. Экран мигнёт, и вы получите ваш скриншот.
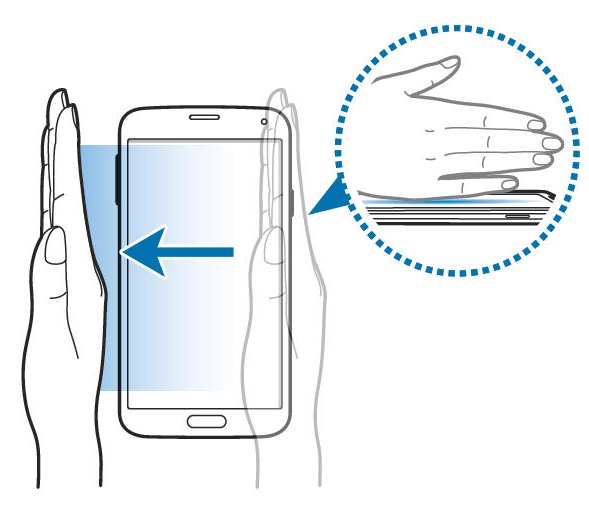
Если после нескольких попыток вы понимаете, что это не работает, тогда, возможно, данная функция деактивирована в настройках вашего телефона.
Для её активации выполните следующее:
- Перейдите в настройки вашего Самсунг М31;
-
Далее выберите «Дополнительные функции»;
-
Здесь в перечне тапните на «Движения и жесты»;
-
Активируйте опцию «Снимок экрана ладонью», передвинув ползунок справа в соответствующее положение.
После активации функции всё должно стабильно работать.
Снимки экрана через приложения
Для андроидов выпущено несколько приложений, которые дают возможность делать снимки экрана, отличаются количеством опций, оформлением, логикой работы. Скачать их можно на Play Market.
AZ Screen Recorder
Приложение, созданное для Anroid 5 и выше. Позволяет не только делать скрины, но и записывать, редактировать видео (в том числе отрывки игр, работу торговых платформ и прочего). Последовательность подготовки приложения к работе, выполнению скришотов:
- скачать и установить AZ SR;
- из 5 новых иконок, появившихся на дисплее, выбрать значок настройки (шестеренка), открыть раздел, определить параметры формы, размера кнопок, появления всплывающих окон, место хранения снимков экрана;
- вернуться в головное меню программы, выбрать нужное изображение, нажать иконку «фотоаппарат».
Screenshot Touch
Еще одно бесплатное андроид-приложение от Google Play Store, с помощью которого можно не только делать видео, снимки экрана, но и редактировать их: накладывать визуальные эффекты, добавлять подписи и прочее.
Логика работы приложения похожа на AZ SR:
- сначала скачивается и устанавливается программа;
- затем настраивают, выбирая из предусмотренных параметров;
- после этого — делают снимки экрана двойным нажатием кнопки.
Screenshot touch работает с «Андроидом 5» и выше, есть русскоязычная версия.
Multi-action Home Button PRO
В отличие от 2 предыдущих приложений, это — вариант доступа к интерфейсу Samsung Galaxy, который разработчики предлагают использовать вместо кнопки Home. С помощью Multi-action можно:
- выходить из любых программ и приложений;
- листать вперед/назад;
- открывать панель управления;
- активировать нужную программу;
- делать снимки экрана;
- вызывать меню запуска;
- блокировать дисплей.
Классические способы
Чтобы сделать скриншот на компьютере или ноутбуке, достаточно нажать одну клавишу. С телефоном та же ситуация, только придется использовать комбинацию кнопок на смартфоне.
Во многих телефонах используется комбинация кнопки включения/выключения телефона и уменьшения громкости воспроизведения.
Каждый скрин хранится в отдельной папке, которую не составит труда найти в галерее устройства.
Однако некоторые компании решают «выделяться из толпы». Поэтому, используют другие способы создания картинок экрана.
Самсунг
На старых телефонах данного бренда (с прошивкой до Android 3.0) нужно было зажать две клавиши, расположенные в нижней панели («Назад» и «Выход на главную»). Так как сочетание не самое удобное, все изменилось в последующих моделях, и стал использоваться классический способ.
На некоторых моделях гаджетов используется ещё одна комбинация для скриншотов – «Выключение» + «Домой».
HTC
На устройствах данной компании предусмотрено сразу два способа. Можно воспользоваться любым из них:
- «Включение» + «Уменьшение громкости»;
- «Выключение» + «Home».
Xiaomi
Этот бренд пользуется большой популярностью на современном рынке. Сделать скрин можно с помощью верхней панели. Достаточно сдвинуть её вниз и выбрать клавишу «Скриншот».
LG
У этих телефонов, возможность делать скриншоты так же находится в панели быстрого вывода. Однако тут нужно нажимать на клавишу «QMemo+». С её помощью можно редактировать каждую сделанную фотографию экрана. Пользователь самостоятельно выбирает область, так же может добавить разные элементы (цвет, текст, картинку).
Скриншот с помощью собственного голоса
Голосовой помощник, встроенный в телефоны на базе Андроид, может не только искать информацию в Интернете и звонить названному абоненту, но и делать скриншоты по команде.
Рассказываем, как это реализовать ⇒
- проверьте, указан ли Google Assistant в качестве голосового помощника;
- переходим в “Настройки”, находим там “Приложения и уведомления”, далее – “Дополнительно”;
- здесь нужно открыть “Приложения по умолчанию” и найти “Помощник и голосовой ввод”;
- активируем функцию “Использовать скриншот”.
Пользователи смартфонов Самсунг могут выбирать понравившийся способ создания скриншотов из множества приложений и предусмотренных производителем функций. Подобное разнообразие способно удовлетворить любой вкус и любую потребность.
Часто задаваемые вопросы — FAQ
При зажатии указанной комбинации клавиш почему-то ничего не происходит?
Где найти скриншоты?
Почему нет звукового оповещения о готовом скрине?
Получилось ли у вас сделать скриншот на вашей модели телефона или планшета Самсунг?
Да
21.43%
Нет
78.57%
Проголосовало: 14
Мне нравится1Не нравится
Скриншот Экрана с Помощью Активации Голосом на Самсунге – Способ #6
Встроенный голосовой помощник – удобная программа для создания снимка экрана. Если приложение активировано, можно попросить Гугл сделать скрин без применения кнопок и движений.
Все смартфоны с системой Андроид поддерживают программу голосового ассистента Гугл. В его арсенале тысячи команд и одна из них – снимок экрана.
Чтобы сделать скрин, достаточно выполнить несколько простых дейтвий:
- Выбрать область экрана, которую нужно сфотографировать.
- Вызвать помощника командой «Окей, Гугл».
- Попросить выполнить задачу: «Сделай скриншот».
Для создания снимка ассистенту понадобится несколько секунд. Снимок будет ждать просмотра в галерее.
Чтобы включить голосового помощника Гугл, нужно:
- открыть приложение Google на телефоне;
- в правом нижнем углу нажать кнопку «Еще»;
- перейти в «Настройки» и далее «Голосовой ввод»;
- в «Окей, Гугл» нужно выбрать Voice Match;
- активировать функцию ОК, Google.
После этого можно использовать Гугл по назначению. Создание скрина – это малая доля того, на что способен голосовой ассистент.
Помощник Bixby открывает приложения, набирает номер абонента и делает скрин экрана. Достаточно открыть нужный документ или сайт и следовать легкой инструкции:
Сказать «Биксби», чтобы помощник активизировался. Другой способ – удержать кнопку вызова голосового ассистента.
Дать команду «Скриншот»
Важно произносить слова разборчиво, иначе помощник сделает что-то другое.
Если задача выполнена успешно, послышится звук затвора фотоаппарата. Это значит, что скрин уже в галерее изображений.
Удобно использовать Bixby на морозе или когда заняты руки. Голосовой помощник моментально окажет поддержку, которая ему под силу.
Запуск приложений на телефоне в окне
Всплывающее окно позволяет открывать приложение в окне произвольной формы, размер которого можно изменять, закреплять и сворачивать. Это аналогично пузырькам из Android 11 или картинке в картинке для видео.
Всплывающее окно работает с любым приложением, которое поддерживает многооконность, а не только с мессенджерами или другими простыми приложениями.
Иногда такой режим может пригодиться.
Для того, чтобы открыть приложение в таком режиме, запустите режим многозадачности. Дальше нажмите на иконку, которая будет над миниатюрой приложения. В выпавшем меню нажмите ”Открыть в режиме всплывающего окна”. Дальше вы можете управлять этим окном. Особенно актуально это, если у вашего смартфона большой экран. Я, например, открывал так плеер и мессенджер поверх окна трансляции или карт навигации.
Подробнее о режиме многозадачности в One UI можете прочитать тут.
Как делать скрин на телефоне Самсунг голосом через Google Assistant
Смартфоны Samsung базируются на операционной системе Android. В нее плотно интегрированы сервисы Google, включая голосового ассистента. Среди функций Google Assistant есть полезная фишка, позволяющая сделать скриншот не при помощи комбинации клавиш или лишних движений, а через голос.
Для начала нужно активировать опцию:
- Откройте настройки Samsung.
- Перейдите в раздел «Приложения и уведомления», а затем – «Дополнительно».
- Откройте «Приложения по умолчанию», после чего – «Помощник и голосовой ввод».
- Активируйте ползунок «Использовать скриншот».
Также убедитесь, что в качестве голосового ассистента выбран Google Assistant. В противном случае функция не сработает. А если все сделано правильно, для создания скриншота потребуется вызвать ассистента любым удобным способом (например, фразой «Окей, Гугл») и произнести фразу «Сделай скриншот». После этого Google Assistant создаст снимок экрана.
Как сделать скрин на Самсунге?
Ниже мы подробно изучим, как можно сделать снимок экрана на Самсунг А6 или на других современных моделях. Существует несколько действенных методов для скриношота, которые используются в зависимости от вашего устройства.
Способ №1
Первый способ является стандартным и применяется практически во всех современных телефонах с операционкой Андроид. Чтобы сделать снимок экрана, достаточно зажать две клавиши – Уменьшение громкости и Включение, как изображено ниже.
Способ №2
Второй вариант, объясняющий, как сделать скриншот на Самсунг А7 или на другой модели телефона с операционкой Android, также заключается в зажатии определенных кнопок. Этот способ подходит для всех новых устройств, которые вышли в продажу в ближайшие 2 года, и где имеется механическая клавиша «Дом».
Зажмите две кнопки – вызов меню и питание.
Способ №3
Если ваш Самсунг более старой модели, где операционная система версии 2 или 3, то нужно зажать «Дом» или «Назад». Часто представленные кнопки уже являются механическими, просто нажмите их одновременно.
Способ №4
Новые смартфоны, которые выходят сейчас в продажу, подразумевают другой способ для скрина. Производитель не стал убирать функцию зажатия конкретных клавиш для создания скриншота, и добавил другую возможность. Вы можете сделать снимок экрана с помощью жеста.
По стандарту эта возможность отключена в параметрах. Чтобы включить эту функцию нужно:
- Зайти в параметры.
- Внизу найдите раздел «Дополнительные возможности».
- На против функции, позволяющей скринить экран ладонью, поставьте галочку или передвиньте ползунок на положение «Вкл.».
После этого, вы сможете делать снимок посредством жеста. Просто проведите ладонью по экрану справа налево.



