50 лучших бесплатных фотостоков 2021
Содержание:
- Способ второй: Карта памяти или флешка
- Какие еще есть альтернативы бесплатных фотостоков?
- Поиск картинки в исходном коде страницы
- Способы — как сохранить фото из Инстаграмма.
- Как скопировать фото с помощью инструментов веб-разработчика
- Как сохранить картинки из Google Docs
- Первый способ
- Сколько можно заработать на фотостоках
- В чем особенность?
- Пробуем сохранять через правую кнопку мыши
- Free Image Hosting
- Как скинуть фото с телефона Android на ноутбук
- Картинки в HTML – шпаргалка для новичков
- Как перевести Word в JPG.
- Как извлечь изображения из Ворда в JPG онлайн на online-convert.com
- Преобразование Word в JPG онлайн на сервисе Zamzar
- Конвертирование DOC (DOCX) в JPG на wordtojpeg.com
- Как преобразовать документ Word в формат JPG при помощи программ
- Простой способ сохранить изображения из Word в формате JPG
- Выводы статьи
- Как сохранить фото из Pinterest на Iphone
- Как скачать и сохранить текст, бесплатно
- Простое копирование
Способ второй: Карта памяти или флешка
Перенос фото с помощью обычной флешки сработает не всегда. У вас должен быть OTG-переходник, а сам телефон должен поддерживать передачу файлов на внешний носитель. Этот вариант точно не «для чайников».
Другое дело – карта памяти. Этот способ может быть даже удобнее, чем предыдущий, потому что сбои во время передачи фото исключены, а провод не нужен. Хотя здесь вам потребуется картридер с переходником или специальный разъём для чтения карт на компьютере. И ещё один немаловажный факт: в вашем телефоне должна быть извлекаемая карта памяти.
Теперь снова, пошагово для чайников: как перенести фотографии с телефона на компьютер с помощью карты памяти.
- Нужно вынуть карту памяти из смартфона. Вы должны знать, как это сделать для вашей модели: из-под крышки девайса или из бокового слота.
- Вставьте карту памяти в картридер, либо картридер-флешку.
- Подключите картридер в специальный порт компьютера либо картридер-флешку в обычный USB-порт.
- В обоих случаях ПК распознает карту памяти как новый диск. Откройте его и найдите папку «DCIM» – точно так же, как пошагово было описано в предыдущем (проводном) способе подключения. Теперь нужно перенести или скопировать файлы на компьютер – с этим справятся и «чайники».
- Затем извлеките картридер из ПК, карту памяти из картридера и обратно вставьте её в телефон.
Нажмите на него и подождите появления списка устройств. Нажмите на то, которое хотите извлечь.
Дождитесь надписи «Оборудование может быть извлечено» и тогда спокойно вынимайте карту памяти.
Если вы увидите сообщение, что «Оборудование используется», то закройте все программы и повторите снова. Если это не поможет, а вы всё-таки решили извлечь карту памяти безопасно, то выключите компьютер и спокойно вынимайте её из порта.
Какие еще есть альтернативы бесплатных фотостоков?
О лучших фотостоках, которые легко использовать в работе и можно найти все, что необходимо, я уже описал выше. Но в них есть один минус: они популярны и следовательно много фотографий могут быть сильно заезженными. Например, вот эта вот фотография:
Популярная фотография со стока
В каких только презентациях я не видел эту фотографию с фотостока. А для контента хочется найти что-то уникальное и интересное. Совет: Не ленитесь, и старайтесь не брать первые попавшиеся фотографии сверху. Ищите фотографии те, что находятся пониже, те фотографии до которых сложнее добраться. Тогда у вас будет больше шансов найти что-то уникальное.
Поиск картинки в исходном коде страницы
Если первые два способа не помогли, можно попробовать скачать картинку на компьютер или смартфон через исходный код на странице сайта. Алгоритм действий:
Пользователь на странице с изображением кликает правой кнопкой мышки и находит пункт меню «Посмотреть код».
После нажатия на функцию в правой части экрана появляется окно с кодом. Его закрывают через маленький серый крестик вверху справа, когда необходимые действия выполнены.
После этого открывается новая вкладка в браузере с нужной фотографией в полном размере. Остается только сохранить ее привычным способом через вызов функции «Сохранить изображение как».
Способы — как сохранить фото из Инстаграмма.
Сохранение фото с помощью Телеграмма
Несколько секунд потребуется для скачивания фотографии из Инстаграмм с помощью Телеграмма:
- открываем интересующий пост;
- кликаем на три вертикальных точки справа как указано на фото ниже;
- выбраем кнопку «копировать ссылку» (указано на изображении ниже);
- отправаем ссылку в Телеграмм в любой удобный чат, например самому себе;
- кликаем по фото;
- выбираем «Сохранить в галерею» (указано на изображениях ниже).
Фотография из Инстаграмм сохранена в Галерее на мобильном устройстве.
Можно подключить автоскачивание изображений:
- зайти в настройки;
- выбрать вкладку «Данные и диск»;
- подвинуть ползунок напротив пункта «Автозагрузка медиа» в положение «загружать автоматически».
Теперь медифайлы будут автоматически попадать в память телефона (указано на изображении ниже).
Сохранение фото помощью социальной сети ВКонтакте
Скачивать фотографии из Инстаграмма можно с помощью Бота ВКонтакте.
Создаем группу ВКонтакте.
В настройках указываем:
«Управление сообществом — сообщения».
Для того, чтобы Бот заработал необходимо получить TOKEN, с помощью которого станет возможным отправлять сообщения от имени сообщества:
«Управление сообществом» — «Настройки» — «Работа с API» — «Ключи».
Получать новые сообщения возможно двумя способами: «Callback API» или «Long Poll». Рассмотрим использование «Callback API».
Итак, «Callback API» отправляет данные в json-формате. В «Callback API» необходимо указать адрес сервера. В качестве сервера можно использовать например falcon.
«Управление сообществом» — «Настройки» — «Работа с API» — «Callback API».
Подтверждаем сервер для «Callback API».
Создаем обработчик для приёма новых сообщений и их отправку. Отправка сообщений будет производиться с помощью библиотеки py-vkontakte.
Для того чтобы передать Вконтакте, что мы успешно прочитали сообщение, нужно отправить строку «ok».
«Эхо-бот» готов.
С помощью специальных сервисов
Сохранение фотографий и видео из Инстаграмма можно путем нажатия одной клавиши, без установки специальных приложений, создания ботов и прочего
При этом не важно какое у вас устройство, копировать картинки можно, как через компьютер, так и в мобильном. Для этого существуют специальные сервисы
Таким сервисом например является онлайн-сервис sitecopy.pro.
Как работает сервис sitecopy.pro:
Существует онлайн-сервис Vibbi.
Как он работает:
- зайдите в Инстаграмм;
- скопируйте ссылку на пользователя, фотографии которого будем скачивать;
- на главной странице в поле «Get started» укажите ссылку на аккаунт пользователя;
- после ввода адреса, кликните на кнопку «Continue»;
- в новом окне отроется список всех доступных изображений;
- скачайте изображения на компьютер или телефон.
По описанию сервис позиционирует себя как инструмент бэкапа, но никто не мешает указать ссылку на другой (не свой) профиль.
С помощью расширений для браузера
Существует ещё один способ скачивания фотографий из социальной сети Инстаграмм себе на устройство. Данный способ работает с помощью расширений для браузера. Для получения полноценные версии приложения в компьютере, необходимо использовать расширение для Google Chrome.
Как его настроить:
Расширение установлено. Сверху появляется иконка, напоминающая иконку Инстаграмм розового цвета.
Нажимаем на иконку и изображение появляется на телефоне с полноценной версией Инстаграмма. Приятным бонусом, рассматриваемого способа является то, что теперь на каждой фотке есть кнопочка для ее скачивания.
Необходимо нажать на данную кнопочку. Сохраняем изображение в память устройства.
Проверяем раздел «фото» или «галерею» на мобильном устройстве.Необходимо нажать на данную кнопочку. Фотографии скопированы на мобильное устройство.
Способ копирования фотографий подходит для приватных аккаунтов. Но есть одно условие — у вас должен быть доступ к этому аккаунту. Так что, первым делом нужно попасть в подписчики. Далее действовать по одной из схем.
В заключение данной статьи необходимо отметить. Используя непроверенное программное обеспечение, будьте осторожны. Установите надежный антивирус. Не вводите данные своего основного аккаунта в социальной сети. И помните, что все материалы, опубликованные пользователями в Инстаграмм, являются персональными данными и защищаются законодательством Российской Федерации. Прежде чем использовать фото и видео материалы третьих лиц следует изучить ФЗ «О персональных данных».
Как скопировать фото с помощью инструментов веб-разработчика
Если не удалось извлечь изображение рассмотренными выше способами, попробуйте еще один – инструменты веб-разработчика, интегрированные в любой современный веб-браузер.
- На веб-странице с картинкой нажмите F12 или воспользуйтесь клавиатурной комбинацией Ctrl +Shift + I.
Или же вызовите инструменты разработчика через основное меню браузера.
- Воспользуйтесь клавиатурной комбинацией Ctrl + Shift + С для выбора элемента веб-страницы, с которым вы хотите поработать.
- Кликните по картинке.
Дальше придется немного разобраться в исходном коде. Единой инструкции для этого этапа нет, так как сайты не делаются по одному шаблону.
- В общем случае необходимо развернуть контейнер (блок), в котором находится изображение, и навести курсор мыши на ссылку, ведущую на фото. Необходимый URL-адрес располагается в теге src=”ссылка-на-фотографию.jpg”. После наведения на него в окне инспектора появится миниатюра картинки.
- Скопируйте ссылку и вставьте ее в адресную строку браузера. Она может быть очень длинной, состоять из набора символов и не всегда заканчивается расширением файла.
- Сохраните файл изображения на жесткий диск.
Как сохранить картинки из Google Docs
Если вам отправили статью онлайн через этот сервис, вам просто нужно перейти в меню «Файл» – «Загрузить как» и выбрать опцию «Веб-страница (HTML, ZIP)”.
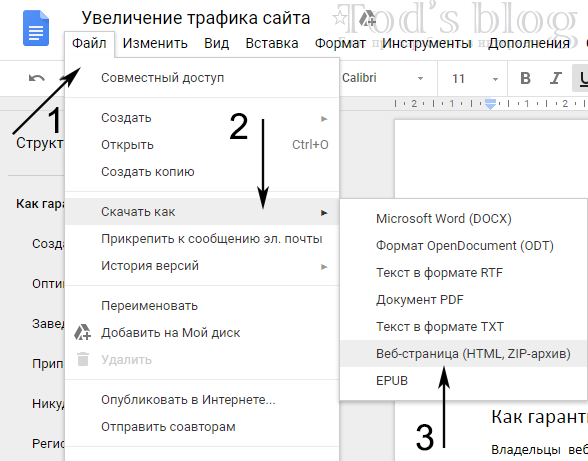
Не знаю, почему это так, но в моем диалоге предлагался архив. Это, как вы понимаете из раздела на странице HTML, является более оптимальным решением, так как на выходе вы гарантированно получите изображение хорошего качества.
Здесь также есть пункт docx, но он неэффективен, потому что это дополнительный шаг в алгоритме и, во-вторых, возможные проблемы с форматом PNG.
Таким образом, в отличие от графики Google Docs, вы можете извлечь картинку из Word сразу несколькими способами, которые имеют свои нюансы:
- Использование графических редакторов (копирование, скриншот) – универсальный подход, который можно использовать где угодно и когда угодно. Paint интегрирован в Windows; у других операционных систем есть альтернативы. Полезно, когда фотография нуждается в дальнейших исправлениях.
- Путем переименования в ZIP-архив. Есть 2 обязательных ограничения: исходный файл должен иметь расширение .docx, архиватор должен быть установлен на компьютере (или использовать онлайн).
- Преобразование документа в веб-страницу: если в тексте есть PNG, это приведет к плохому качеству в GIF.
Источники
- https://ritorika.com.ua/dokument/23/kak-stranicu-iz-vorda-sohranit-kartinku-v-jpg
- https://ritorika.com.ua/obuchenie/35/kak-kartinku-iz-vorda-sohranit-v-jpg
- https://ritorika.com.ua/programma/26/kak-iz-vorda-foto-sohranit-v-jpeg
- https://piar-m.ru/kak-iz-vorda-sohranit-kartinku-v-jpg/
- http://tods-blog.com.ua/software/saveimages-word-gdocs/
Первый способ
1 шаг
Открываю исходное изображение в Photoshop. В моём случае это файл с названием «Пример.psd», содержащий нарисованный шар.
Нажимаю на клавиатуре сочетание клавиш «Ctrl», «Shift» и клавиши, обозначенной латинской буквой «S» либо выбираю в главном меню «Файл» («File») > «Сохранить Как…» («Save As…»). Появляется диалоговое окно с заголовком «Сохранить как».
2 шаг
Выбираю месторасположение будущего JPEG-изображения. В поле «Имя файла» ввожу новое название картинки, если необходимо. В ниспадающем списке «Тип файла» выбираю формат «JPEG (*.JPG, *.JPEG, *.JPE)».
Параметры ниже оставляю без изменений, удостоверившись, что в качестве цветового профиля, встраиваемого в будущее JPEG-изображение, указан и выбран «стандартный» sRGB. Если это так, то перехожу к 4-ому шагу.
Если вместо sRGB указан другой цветовой профиль, например, ProPhotoRGB или AdobeRGB, то перед началом рассматриваемой в уроке процедуры я переведу исходное изображение в цветовое пространство sRGB в целях единообразного отображения цветов на большинстве устройств. Сделаю это следующим образом.
3 шаг
Нажимаю на клавиатуре клавишу «Esc», чтобы закрыть окно «Сохранить как».
Выбираю в главном меню «Изображение» («Image») > «Режим» («Mode»). Если «галочка» установлена напротив «8 бит\канал» («8Bits\Channel»), то выбираю «16 бит\канал» («16bits\Channel»). Увеличение глубины цвета желательно, чтобы конвертация из одного цветового профиля в другой прошла аккуратно. Визуально на исходном и итоговом изображениях изменение глубины цвета едва ли отразится.
Затем выбираю в главном меню «Редактировать» («Edit») > «Преобразовать в профиль» («Convert to Profile»). Появляется диалоговое окно с заголовком «Преобразовать в профиль».
В моём случае исходный цветовой профиль («Source Space»), который описывает цвета в рисунке, называется «Adobe RGB (1998)». Выбираю в ниспадающем списке «Целевой профиль» («Destination Space») значение «sRGB IEC61966-2.1». Проверяю параметры преобразования – они располагаются ниже: параметр «Инструмент» («Engine») имеет значение «Adobe (ACE)», «Метод (рендеринга)» («Intent») – «Относительный колориметрический» («Relative Colorimetric»), установлена «галочка» напротив параметра «Использовать компенсацию точки чёрного» («Use Black Point Compensation»), «галочка» отсутствует напротив параметра «Свести изображение, чтобы сохранить вид» («Flatten Image to Preserve Appearance»).
Если Вы увеличили глубину цвета (я проделал это чуть раньше), то параметр «Использовать дизеринг» («Use Dither») будет неактивным. Если в открытом изображении всего один слой (когда Вы открываете JPEG-картинки или «простые» TIF-изображения, обычно, так и есть), то параметр «Свести изображение, чтобы сохранить вид», также, неактивен.
Нажимаю кнопку «Готово» («OK»). Окно «Преобразовать в профиль» исчезает.
Снова открываю окно «Сохранить как» и проделываю действия 2-ого шага.
4 шаг
Нажимаю в окне «Сохранить как» кнопку «Сохранить».
В главном окне программы появляется новое диалоговое окно с заголовком «Параметры JPEG» («JPEG Options»). Параметр «Качество» («Quality») позволяет задавать соотношение качества выходного изображения и объёма, который картинка будет занимать в памяти компьютера. Таким образом, оплатой за уменьшение объёма является деградация качества исходного изображения. Чем меньше значение параметра «Качество», тем меньше объём JPEG-изображения.
В рассматриваемом примере я остановлюсь на значении равном 6.
Чтобы оценить качество картинки до сохранения, установлю рядом с параметром «Предпросмотр» («Preview») «галочку».
5 шаг
Установлю значение второго параметра – «Форматирование» («Format Options») – равным «Стандартное оптимизированное» («Baseline Optimized»). Объём будущей JPEG-картинки уменьшился, а качество изображения осталось прежним.
6 шаг
Нажимаю в окне «Параметры JPEG» («JPEG Options») кнопку «Готово» («OK») и проверяю результат.
Сравниваю объёмы исходного PSD-рисунка (~ 3000 Kb) и итоговой JPEG-картинки (82 Kb). Таким образом, JPEG-файл получился примерно в 36 раз меньше исходного изображения при визуально равном качестве. Удобно!
Обращаю внимание, что размер итогового JPEG-изображения остался прежним, как у исходного PSD-рисунка он равен 2480 пикселей × 2480 пикселей. Закрываю исходное изображение
В появившемся диалогом окошке с предложением сохранить изменения, выбираю «Нет» («No»)
Закрываю исходное изображение. В появившемся диалогом окошке с предложением сохранить изменения, выбираю «Нет» («No»).
Сколько можно заработать на фотостоках
Уровень дохода полностью зависит от вас и вашей готовности создавать новые работы для продажи. Согласно отзывам на форумах, за пару лет можно выйти на уровень от $100 до $500 в месяц, что для пассивного заработка, не требующего особых вложений и времени, совсем неплохо.
В сети можно найти истории и более успешных авторов, чей заработок на фотостоках достигает $1 000 в месяц, но такие случаи — скорее исключение, чем правило.
К фотостокам для заработка важно относиться философски: не нужно надеяться, что они станут главным источником дохода, но упускать возможность в перспективе получать пару сотен долларов без особого труда тоже не стоит
О том, как собрать недорогую фотостудию дома и настроить камеру для предметной съёмки, читайте в этом руководстве.
В чем особенность?
Everypixel создал умный алгоритм на основе нейронных сетей, который может отличать устаревшие и пластиковые фотографии от хороших стоковых изображений. Здесь вы можете увидеть как это работает.
Помимо уникального алгоритма Everypixel обладает таким удобным функционалом, как:
1. Поиск по изображению
2. Разнообразные фильтры поиска, которые дают вам возможность искать по цвету, ориентации, типу изображения и т. д.
3. Сравнение цен. Ищите самую низкую цену за фото на разных сайтах.4. Поиск по автору.5. Огромная база платных и бесплатных фото, иллюстраций и векторных файлов в одном месте.6. Роскошная коллекция изображений от фотоагентств Premium Stock для опытных перфекционистов.
База данных EveryPixel
- 28 741 584 векторные изображения
- 220 260 161 платные фото
- 1 576 921 бесплатные фото
Пробуем сохранять через правую кнопку мыши
Есть известный способ сохранения картинки с сайтов – компьютерной мышью. Заходим на сайт в Интернете, на котором опубликованы изображения. Далее выбираем картинку, наводим на нее курсор мыши, щелкаем правой клавишей по картинке и вызываем контекстное меню (Скрин 1).
После нажатия правой кнопкой мыши, появится кнопка «Сохранить изображение как» (Скрин 2).
В зависимости от вашего браузера, эта функция называется по-разному.
Далее в проводнике Windows выбираете место для сохранения картинки – например, на рабочий стол. После чего кликните кнопку «Сохранить», и картинка с сайта будет сохранена на компьютер.
Free Image Hosting
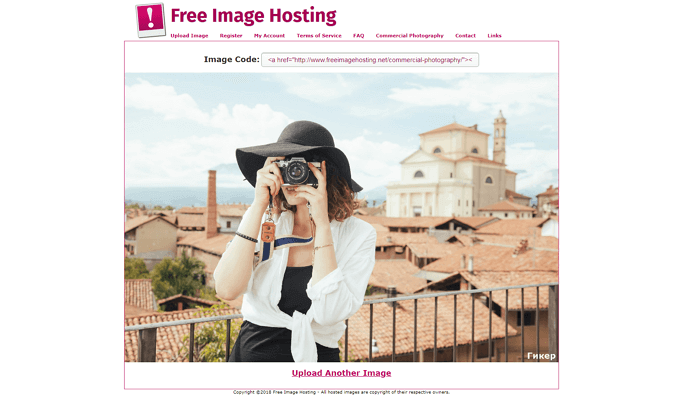
Free Image Hosting похож на Imgur, но с менее стильным интерфейсом и без удобных гиперссылок. Также следует отметить довольно внушительное количество рекламы на сайте. Если вы не возражаете против нее, загружайте фотографии и обменивайтесь ими даже без регистрации.
Изображения сохраняются на сайте навсегда. Это касается и анонимных пользователей. Доступна загрузка GIF-файлов. Некоторые из них могут выглядеть искаженными, если они слишком большие по размеру.
Плюсы:
- быстрая загрузка отдельных фотографий,
- получение прямых ссылок на сохраненные материалы.
Максимальный размер файла — 3000 Кб для фотографии.
Как скинуть фото с телефона Android на ноутбук
Шаг №1
Для начала убедитесь, что у вас имеется провод, которым можно соединить телефон с компьютером. Напутать здесь ничего нельзя, поэтому не бойтесь экспериментов. Зачастую шнур от телефона имеет:
- разъем miniUSB или microUSB с одной стороны (для телефона);
- разъем USB с другой стороны (для компьютера или ноутбука).
Осмотрите хорошо зарядное устройство к телефону. Часто такой провод просто вставляется в головную часть адаптера. Если шнур вытаскивается из зарядки (где вилка розетки), то именно этот провод вам и нужен
Шаг №2
Подключаем один конец провода к телефону Аднроид, а другой – вставляем в ноутбук. Если все правильно (а ошибиться здесь просто нельзя), на экране телефона появляется значок робота и сообщение «Запоминающее устройство USB», ниже кнопка «Включить USB-накопитель». Жмем на эту кнопку.
Если появится информационное сообщение – подтверждаем «ОК»
Шаг №3
Если подключение проходит успешно – робот Android становится красным, оранжевым. При этом на компьютере или ноутбуке срабатывает автозагрузка. На нашем скриншоте автозагрузка сработала для основной памяти телефона и для флешки SD. Поэтому мы видим 2 окошка сообщений об автозапуске.
В обоих окнах выбираем «Открыть папку для просмотра файлов». Если у вас появляется только одно окно автозагрузки – все нормально. Выбирайте те же опции.
Шаг №4
Допустим, что все прошло успешно и вы добрались к этому пункту. Тогда вы увидите открытую папу памяти вашего телефона Android. Здесь масса вложенных папок, но нам нужно найти именно те, где вложены фотографии.
Даже чисто теоретически можно предположить, что фотоснимки будут размещены в папках вроде:
- DCIM
- PICTURES
- IMAGES
- КАРТИНКИ
- FOTO
- МОИ ФОТОГРАФИИ
- ФОТО
- MyFoto
- Camera
Простым методом «ТЫКА» (проб и ошибок) загляните в такие папки. Скорее всего, ваши фото будут именно в них. Если в этих папках будут еще и вложенные – походите по ним по всем.
Не бойтесь – никакой беды не причините ни телефону ни компьютеру. Можете смело изучать содержимое своего телефона или его флешки SD.
Итак, папку с нужными фотографиями в нашем случае мы нашли в директории «DCIM
— Camera». Скорее всего, у вас она будет в другом месте. Отыскать, куда сохраняются ваши фото – наиболее сложный этап всей операции.
Шаг №5
Когда вы отыщите ваши фото в памяти флешки, выделите те, которые хотите скопировать. Если вам нужно копировать все, выделяйте все файлики фотоснимков.
Для выделения всех файлов в папке есть комбинация клавиш Ctrl+A (где A – английская буква). Выделить файлы также можно мышкой.
После выделения остается НА ВЫДЕЛЕННОЙ ОБЛАСТИ нажать правую кнопку мыши – выбрать пункт «Копировать».
Шаг №6
На следующем шаге необходимо выбрать место для сохранения фотографий на компьютере. Чтобы скинуть фото с телефона на ноутбук и не спутать все файлы, нужно или создать новую папку или выбрать уже имеющуюся директорию для вставки новых фотоснимков.
В выбранной папке компьютера жмем правую кнопку мышки – выбираем опцию «Вставить». На скриншоте мы создали специальную папку на диске «C», которую назвали «Фотографии с телефона»
Возможно, также Виндовс попросит подтвердить ваше решение. С ним нужно согласиться.
Далее должно запуститься копирование файлов. По сути, фотографии начнут скидываться с телефона в компьютер (или ноутбук), и их можно будет открыть уже из памяти компьютера (или ноутбука).
ВАЖНО: по завершении операции копирования очень важно вернуться к телефону Android и нажать там кнопку «Отключить USB-накопитель»!!! Если по каким-то причинам отключить устройство из компьютера не получается, лучше выключите компьютер/ноутбук и только затем вынимайте шнуры и контакты разъемов. ВАЖНО: выдергивать соединительный шнур из телефона или компьютера во время копирования или открытия файлов крайне не рекомендуем! Так можно повредить память устройства и потерять все фотографии, видео, список контактов, музыку и прочие файлы безвозвратно
В худших случаях можно даже сломать SD накопитель
ВАЖНО: выдергивать соединительный шнур из телефона или компьютера во время копирования или открытия файлов крайне не рекомендуем! Так можно повредить память устройства и потерять все фотографии, видео, список контактов, музыку и прочие файлы безвозвратно. В худших случаях можно даже сломать SD накопитель
В этой пошаговой инструкции мы рассмотрели вопрос, как скинуть фото с телефона на компьютер с наиболее удачными условиями. На практике же вы можете столкнуться с массой сложностей. Решать задачи стоит по мере их возникновения. Эта статья вышла общей, обобщенной, так как по каждой мелкой детали здесь можно было бы написать отдельную пошаговую инструкцию или даже целую книгу.
Картинки в HTML – шпаргалка для новичков
Прежде, чем ответить на вопрос «как вставить картинку в HTML?», следует отметить, что перегружать веб-страницы огромным количеством графического материала не стоит, поскольку это не только улучшит визуальное восприятие ресурса пользователем, но и увеличит время загрузки страницы.
При создании веб-сайтов чаще всего используют графические форматы PNG, GIF и JPEG, а для дизайнерских работ с изображениями — графический редактор Adobe Photoshop, обладающий богатыми возможностями для сжатия и изменения размера изображений без потери качества, что является невероятно важным для веб-разработки.
Для того чтобы вставить изображение на HTML-страницу, используется одиночный простой тег:
где xxx — адрес изображения. В том случае, если картинка находится в одной директории со страницей, тег будет выглядеть как:
<img src=”image.png”>
Однако скоростной и стабильный интернет добрался ещё не во все уголки земного шара, и бывает так, что изображение на веб-сайте попросту не загружается. Для таких случаев существует понятие альтернативного текста.
Он показывается на месте картинки в момент его недоступности, загрузки или в режиме работы браузера «без картинок». Добавляется он с помощью атрибута alt тега <img>.
Пример добавления альтернативного текста к графическому файлу:
<!DOCTYPE html> <html> <head> <meta charset="utf-8"> <title>Альтернативный текст</title> </head> <body> <p><img src="images/example.png" alt="Альтернативный текст"></p> </body> </html>
Для того чтобы изменить размеры отображения графического файла, используют теги height и width, где height — высота, а width — ширина, измеряемые в пикселях.
При использовании данных атрибутов браузер сначала выделяет место для графического контента, подготавливает общий макет страницы, отображает текст, после чего загружает саму картинку.
Рисунок помещается в прямоугольник с заданными размерами, а в том случае, если параметры меньше или больше исходных, картинка растягивается или сжимается.
Если атрибуты height и width не используются, браузер загружает изображение сразу, задерживая отображение текста и прочих элементов страницы.
Данные параметры можно указать как в пикселях (размер картинки постоянен и не зависит от разрешения экрана пользователя), так и в процентах (размер картинки зависит от разрешения экрана).
Например:
<img src=”example.png” width=”60” height=”40”>
или
<img src=”example.png” width=”50%” height=”10%”>
Следует помнить, что в тот момент, когда вы изменяете исходный размер изображения, необходимо сохранять его пропорции.
Для этого достаточно указать значение только одного из параметров (ширины или высоты), а значение второго браузер вычислит в автоматическом режиме.
Как и ко многим тегам HTML, к применим атрибут align, который выполняет выравнивание изображения:
<img src=”example.png” align=”top”> — картинка располагается выше текста;
<img src=”example.png” align=”bottom”> — картинка располагается ниже текста;
<img src=”example.png” align=”left”> — картинка располагается слева от текста;
<img src=”example.png” align=”right”> — картинка располагается справа от текста.
В HTML для создания ссылки используется тег <a>:
<a href=”адрес вашей ссылки”>Имя ссылки</a>
Для того чтобы задать графическую ссылку, необходимо всего лишь объединить тег изображения с тегом ссылки.
Делается это следующим образом:
<a href=”адрес ссылки”><img src=”адрес картинки”></a>
Как видите, графическая вставка может быть ссылкой и при клике переадресовывать на любой адрес, записанный в полном или сокращённом варианте.
Изображение можно не только вставлять на страницу в качестве видимого объекта, но и сделать фоновым. Для определения картинки как фона необходимо в теге прописать атрибут background=”xxx”, где xxx — адрес картинки, указанный таким же способом, как в примерах выше.
Для примера зададим такую текстурную картинку в роли фоновой:
<html>
<head><title>Страница с фоновой картинкой</head></title>
<body background=”image.jpg”>
<h2> Фон с текстом. </h2>
</body>
</html>
На этом информация о тегах и атрибутах, необходимых для вставки изображения на HTML страницу сайта, исчерпана.
Желаем удачи!
Как перевести Word в JPG.
Как извлечь изображения из Ворда в JPG онлайн на online-convert.com
Сервис online-convert.com бесплатно выполняет перевод Ворд в JPG онлайн. Здесь можно конвертировать Word в JPEG для извлечения всех, или только отдельных страниц из исходного файла.
- На сервисе online-convert.com откройте страницу «Конвертировать DOC в JPG» (несмотря на название, поддерживаются оба формата: «.doc» и «.docx»).
- Нажмите на кнопку «Выберите файлы» или перетащите файлы с компьютера в специальную область на странице. Можно добавить файл из интернета, введя URL адрес, или загрузить документ Word из облачных хранилищ Dropbox или Google Drive.
- Нажмите на кнопку «Начать конвертирование».
- После завершения обработки файла, выберите все или некоторые изображения в формате JPG.
- Нажмите на кнопку «Загрузить выбранные файлы в одном ZIP-архиве» или «Загрузить все файлы в виде ZIP».
- Распакуйте ZIP архив на компьютере для доступа к изображениям.
Преобразование Word в JPG онлайн на сервисе Zamzar
- Войдите на страницу «DOC в JPG» на сервисе Zamzar .
- Нажмите на кнопку «Добавить файлы…».
- Выберите конечный формат.
- Нажмите на кнопку «Конвертировать».
- После завершения преобразования, нажмите на кнопку «Download».
- Откроется страница, на которой можно скачать все изображения в ZIP архиве, или каждое изображение по отдельности.
Конвертирование DOC (DOCX) в JPG на wordtojpeg.com
- Зайдите на страницу «Word to JPEG» сервиса wordtojpeg.com .
- Нажмите на кнопку «Загрузить».
- После завершения конвертации, нажмите на кнопку «Скачать».
Как преобразовать документ Word в формат JPG при помощи программ
- Сохранение документа Word в формате PDF.
- Открытие файла PDF в графическом редакторе, который поддерживает данный формат файлов.
- Преобразование файла PDF в формат JPG.
- Войдите в меню «Файл» выберите «Экспорт», а затем «Создать PDF/XPS».
- Сохраните файл в формате PDF.
- В окне программы Adobe Photoshop нажмите на меню «Файл», выберите «Открыть…».
- Откройте файл, ранее конвертированный в формат PDF.
- Выберите, что вам нужно открыть: «Страницы» или «Изображения», нажмите на кнопку «ОК».
- Страница или изображение откроется в окне программы Adobe Photoshop.
- Войдите в меню «Файл», выберите «Сохранить как…».
- В окне «Сохранение» необходимо указать место для сохранения файла на ПК, присвоить имя файлу, а в поле «Тип файла:» выбрать формат «JPEG (*.JPG, *.JPEG, *.JPE)».
- В открывшемся окне выберите параметры изображения.
- Откройте PDF файл в программе IrfanView.
- Войдите в меню «Файл», выберите «Сохранить».
- В окне «Сохранить изображение как…» выберите формат: «JPG — JPG/JPEG Format».
Простой способ сохранить изображения из Word в формате JPG
- Щелкните правой кнопкой мыши по нужному изображению в документе Word.
- В контекстном меню выберите «Сохранить как рисунок…».
- В окне «Сохранить как рисунок» нужно выбрать тип файла: «Рисунок в формате JPEG», место сохранения, указать имя файла, нажать на кнопку «Сохранить».
Выводы статьи
Для того, чтобы перевести файлы из формата Word в JPG онлайн, используется конвертер на сервисе или программы, установленные на компьютере. При использовании этих способов, каждая страница документа Word сохраняется в виде отдельного графического файла в формате «.jpg» или «.jpeg». У пользователя есть возможности для сохранения на компьютере отдельных изображений, находящихся на страницах документа Word.
Как сохранить фото из Pinterest на Iphone
- Зайти в мобильное приложение Pinterest.
- Открыть нужное изображение.
- Нажать на три точки в левом углу.
- Появится список функций. Нужно нажать на “Сохранить изображение”.
Смартфон сохранит изображение в галерею, в папку “Пины”.
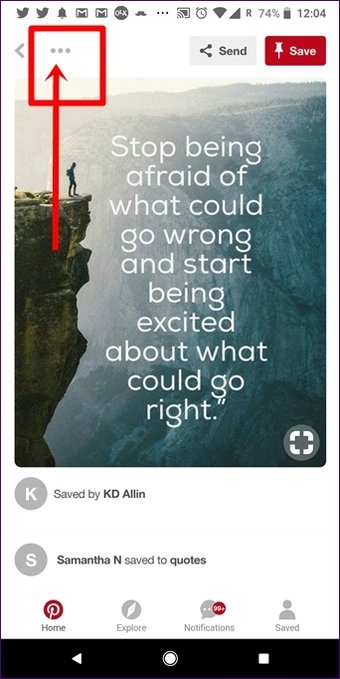
Если на нужном изображении отсутствуют три точки, то попробуйте обновить приложение. Если и это не поможет — зайдите в свой профиль через Сафари, а потом проверьте программу.
Если не помог ни один способ — остается только сделать скриншот и вырезать нужную область.
Только на первый взгляд кажется, что скачать фото (картинку) с Пинтерест на телефон очень сложно. Но, как оказалось, это довольно легко, если знать как. Выбирайте самый удобный способ для себя и наслаждайтесь любимыми картинками на своих устройствах.
Как скачать и сохранить текст, бесплатно
Для того, чтобы скачать понравившийся текст и сохранить, нужно сначала его выделить. Нажав левой клавишей мыши и не отпуская ее, вести по тексту, пока не выделится выбранный текст, затем отпустив левую клавишу на выделенном фрагменте текста (или всего текста, или страницы) щелкаем правой клавишей и из появившихся функций выбираем “копировать”.
Кликнув по команде “копировать” или это же действие производится без помощи мышки, одновременным нажатием кнопок Ctrl +C. Здесь в скачивании текста есть одна тонкость, его нужно скачать через Word.
Теперь скопированный текст можно будет вставить в редакторе WordPad (во всех браузерах Windows он по умолчанию уже стоит), или текстовый редактор Microsoft Office Word, которую необходимо скачать и установить к себе на компьютер. Как скачать вордовский редактор, инструкций в интернете много.
Выбрав на странице ворда, в контекстном меню пункт “Вставить” кликаем левой клавишей на него и текст будет вставлен или то же действие, без мышки, одновременным нажатием кнопок Ctrl+V.
Для сохранения скопированного текста из вордовского редактора к себе в документы, либо какую нибудь из папок, нужно щелкнуть на изображение дискеты в левом верхнем углу и текст будет сохранен, куда укажите. Если текст вам потребуется в будущем, можно его спрятать подальше, например, во вновь созданную папку. Как говорят: «Подальше положишь — поближе возьмешь».
Новая папка создается так, щелкнув правой кнопкой мыши или клавиатуры, на рабочем столе появится окошко с перечнем действий, из которых выбираем “Создать”, далее — “Папку”. Кликнув на название “Папку”, его сразу можно назвать и щелкнув левой клавишей в сторонке, папка сохранится на рабочем столе. Теперь можно во вновь созданную папку поместить все, что скопируете.
Легкий способ сохранения страницы
Иногда бывает необходимость сохранить с интернета всю страницу, тогда нужно кликнуть на странице правой кнопкой мыши в появившемся окне выбрать “Сохранить страницу как…” .
Затем выбрав место (папку), куда хотите сохранить, указав как назвать, кликнете и сохраняете. Вся страница с рекламой и картинками будет сохранена в указанной вами папке.
Совсем скачанным из интернета текстовым материалом вы теперь можете делать что угодно, переслать по почте, записать на диск или на флешку, изменять, редактировать или если хотите, просто распечатать текст. В общем можно делать все, что вы делаете со своим напечатанным текстом.
Простое копирование
Второй метод традиционно используется, когда пользователю необходимо сохранить изображение из Word в некоторых графических приложениях. В этом случае удобнее скопировать его во внутреннюю память, а затем вставить прямо в соответствующее место в редакторе. Для этого вам необходимо сделать следующее:
- Щелкните, как и в предыдущем случае, правой кнопкой на скопированном изображении.
- В появившемся меню выберите команду «Копировать» .
- После того, как изображение было сохранено во временном реестре ПК, можно открыть выбранный графический редактор и перенести его в него с помощью кнопки «Вставить» (такой же результат получается при нажатии комбинации «CTRL-V»).
Вставив изображение в редактор, вы можете сохранить его в желаемом формате JPG .



