5 способов добавить новую учетную запись в windows 10
Содержание:
- Преимущества
- Автоматический вход в Windows 7 без ввода пароля
- Как вернуться на локальный аккаунт из учетной записи Microsoft
- Управление псевдонимами учетной записи Майкрософт
- Как добавить учетную запись гостя в Windows 10
- Зачем нужна локальная и облачная учетная запись в Windows 10?
- Шаг 4. Войдите в Windows 10, используя учетную запись Microsoft
- Один логин для всех программ
- Возможные проблемы
- Зачем использовать гостевую учетную запись Windows 10
- Вариант 3
- Как создать учетную запись?
- Как посмотреть информацию о вашей учетной записи в Windows 10
- Способ 2 – Создание Microsoft Account в Windows 10
Преимущества
- Бесплатное, быстрое удобное пользование и восстановление наиболее важных для вас приложений через Windows Store. Если вы являетесь владельцем любого устройства, на котором установленная десятая версия Виндовс, то вы сможете пользоваться всеми самыми лучшими уникальными приложениями. Ещё один явный плюс — купив приложение с одного устройства, оно станет автоматически доступно на другом вашем планшете, ноутбуке, смартфоне и других похожих приспособлениях.
- Позволяет избежать проблем с настройкой конфигураций всех ваших персональных компьютеров (система может проводить полностью автоматизированную синхронизацию настроек между ПК). При помощи данной функции вы сможете синхронизировать: темы, настройки интернет — браузера, логины и пароли для сайтов.
Полезный контент:
- Не работает лицензия после замены жесткого диска — решение проблемы
- Методы ускорения жестких дисков
- Как настроить живые плитки в меню Виндовс 10
- Все способы настройки значков области уведомлений
- Вход по отпечатку пальца
Автоматический вход в Windows 7 без ввода пароля
В этой статье разберем, как сделать автоматический вход в Windows 7 без ввода пароля.
Вы должны понимать, что включение автоматического входа снижает безопасность системы, так как любой человек, имеющий физический доступ к компьютеру, получит доступ ко всей вашей информации.
Но, если вы являетесь единственным владельцем стационарного компьютера, то включение автоматического входа повысит удобство использования за счет ускорения загрузки операционной системы.
1. Один беспарольный пользователь
Можно оставить одного беспарольного пользователя в системе. Этот вариант кажется самым простым и часто используемым.
Для этого открываем меню Пуск на пункте Компьютер жмем правой мышкой и выбираем Управление
Это же окошко можно открыть нажав правую кнопку мышки на значке Компьютер на рабочем столе и так же выбрав Управление
В открывшемся окошке слева (в дереве консоли) переходим по пути Служебные программы > Локальные пользователи > Пользователи
Для отключения учетной записи дважды кликаете на ней левой кнопкой мышки и, в открывшемся окошке, ставите галочку «Отключить учетную запись». Жмете ОК
Запись отключена.
Таким образом выключаете все учетные записи, кроме вашей и HomeGroupUser$ (если есть).
HomeGroupUser$ — учетная запись используемая для доступа к ресурсам в Домашней группе. Если ее отключить вы не сможете получить доступ к директориям и файлам с общим доступом на других компьютерах в вашей домашней группы.
После этого необходимо сбросить пароль своей учетной записи. Нажимаете правой кнопкой мышки на свою учетную запись и выбираем Задать пароль
Выйдет предупреждение, в котором говорится, что для безопасности нужно будет заново авторизоваться в большинстве сервисов. Нажмите Продолжить.
Пароль сброшен и теперь вы будете автоматически входить в Windows без ввода пароля при включении компьютера.
2. Назначить одного из пользователей для автоматического входа
Запускаем компонент управления учетными записями пользователей.
Для этого нажмите сочетание клавиш Win+R (Win — клавиша с изображением флажка Windows на клавиатуре в нижнем ряду слева от клавиши Пробел). Откроется командная строка, в которую нужно ввести команду control userpasswords2 или netplwiz.
В открывшемся окошке «Учетные записи пользователей» выбираем пользователя, под которым нам нужно автоматически заходить в систему, и снимаем галочку Требовать ввод имени пользователя и пароля. Жмем ОК.
Теперь при включении компьютера вы автоматически будете входить в выбранного вами пользователя.
Для того, чтобы попасть в другого пользователя можно нажать на стрелочку справа от кнопки Завершение работы и выбрать Сменить пользователя или Выйти из системы
В этом случае у вас будет возможность выбрать любого пользователя.
Если вам необходимо сразу, при включении компьютера, зайти в другого пользователя, то при загрузке компьютера необходимо зажать клавишу Shift.
3. Редактирование реестра
Если первые два способа не сработали, пробуем третий.
Отрываем редактор реестра. Опять нажимаем Win+R и вводим regedit.
В редакторе реестра слева в дереве переходим по пути
HKEY_LOCAL_MACHINE\SOFTWARE\Microsoft\Windows NT\CurrentVersion\Winlogon
1. Для активации автоматического входа в систему необходимо установить значение
AutoAdminLogon = 1.
Для изменение значения дважды кликаем по параметру (в нашем случае AutoAdminLogon) в поле Значение пишем 1 и жмем ОК
Значение параметра изменено.
2. Необходимо задать имя пользователя для автоматического входа DefaultUserName
Задаем имя пользователя для автоматического входа
3. Если у вас пользователь с паролем, необходимо задать этот пароль в параметре DefaultPassword. У меня пользователи без пароля, поэтому этого параметра нет.
Смотрите еще: Настройка сети для Windows 7
Если у вас нет какого-либо параметра необходимо его создать.
Для этого на пустом месте жмем правой кнопкой мышки. Выбираем Создать > Строковый параметр
Все рассмотренные параметры строковые — Тип — REG_SZ
Заключение
Мы разобрали как сделать автоматический вход в систему с Windows 7. Это сильно повысит удобство пользования компьютером, в частности скорость загрузки, и так же сильно снизит уровень безопасности
Мне кажется это целесообразно использовать или на личных стационарных компьютерах или на компьютерах где нет важной информации и вы не сохраняете пароли в браузерах
Как вернуться на локальный аккаунт из учетной записи Microsoft
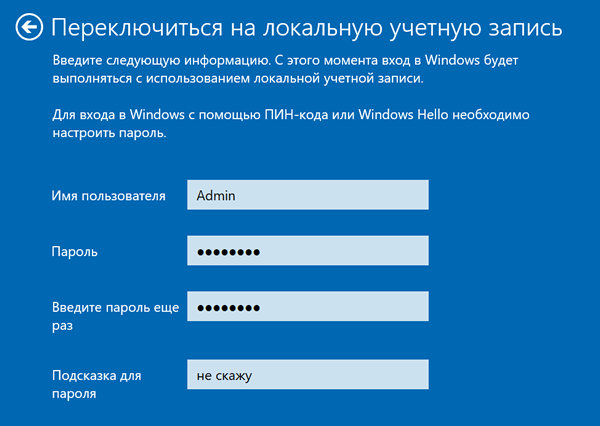
Хотя Windows 10 позволяет вам выбрать учетную запись Microsoft или традиционную локальную учетную запись с помощью встроенного интерфейса (OOBE) или приложения «Параметры», этот набор функций был разработан для того, чтобы привлечь пользователей к выбору варианта учетной записи Microsoft.
Причиной такого подхода является то, что использование учетной записи Microsoft позволяет получить дополнительные преимущества, включая возможность синхронизации настроек, паролей, тем и файлов на разных устройствах. Вы можете управлять различными аспектами вашего компьютера, такими как обновление личной информации, сброс пароля учетной записи и поиск устройства в случае его утери или кражи.
Однако это не тот тип учетной записи, который все хотят использовать. Если вы по ошибке подключили учетную запись Microsoft к Windows 10 или просто не хотите её использовать, в приложении «Параметры» есть возможность переключиться на локальную учетную запись без необходимости начинать с нуля.
В этом руководстве по Windows 10 мы расскажем, как переключиться на локальную учетную запись из учетной записи Microsoft с помощью приложения «Параметры».
Управление псевдонимами учетной записи Майкрософт
При добавлении псевдонима учетной записи Microsoft вы можете изменить способ входа в систему и информацию о Вас, которая отобразится получателям. Псевдоним – это что-то типа ника учетной записи – это может быть адрес электронной почты, номер телефона или имя пользователя Skype. Он использует тот же почтовый ящик, список контактов и параметры учетной записи, что и основной псевдоним. Вы можете войти в аккаунт с любого псевдонима, а вам нужно запомнить только один пароль для всех.
Вот некоторые ситуации, в которых стоит использовать псевдонимы:
- Вы меняете имя, создаете свой собственный бизнес или просто хотите попробовать что-то новое.
- Регистрируете новый адрес электронной почты, но не хотите лишиться всех данных и настроек.
- Хотите удобно использовать несколько псевдонимов, которые имеют общие подписки и пользуются одной и той же папкой «Входящие».
- Вы хотите создать псевдоним, с помощью которого можно войти в систему вашей учетной записи, чтобы можно было дать его внешней компании, не беспокоясь о несанкционированном доступе к вашим данным.
Примечания:
- Вы не можете добавить псевдоним, который уже связан с другой учетной записью Майкрософт. Псевдонимы нельзя использовать для совместного использования информации между двумя учетными записями Microsoft – с 2013 года нет возможности подключения учетных записей Майкрософт.
- Существующие адреса @hotmail.com, @live.com, @outlook.com и @msn.com не могут быть добавлены в качестве псевдонимов.
По умолчанию псевдонимом является основной адрес электронной почты или номер телефона, с помощью которого вы входите в свою учетную запись Microsoft. Базовый псевдоним отображается, как основное имя учетной записи в разделе «Сведения профиля». Псевдоним можно изменить в любой момент.
Остальные псевдонимы представляют собой вспомогательные элементы. Вы можете определить, чьи дополнительные адреса можно использовать для входа в учетную запись Microsoft.
В каждом календарном году Вы вы можете добавить (поменять) псевдоним десять раз. Здесь речь идёт не о максимальном количестве в 10 псевдонимов, а о любом изменении. Если Вы добавите, а затем удалите псевдоним, это будет учитываться в годовом лимите.
- Перейдите на веб-страницу учетной записи Майкрософт.
- Перейдите на закладу Сведения.
- Выберите пункт Управление входом в учетную запись Microsoft.
- Нажмите Добавить адрес электронной почты или Добавить номер телефона.
- Следуйте инструкциям, чтобы настроить и проверить новый псевдоним. Если вы выбираете пункт Добавить e-mail, то вы можете использовать ваш адрес электронной почты или создать новый адрес в службе Outlook.com.
Изменение основного псевдонима
Основной псевдоним появляется на устройствах, таких как Xbox, Surface и Windows Phone, и является адресом электронной почты, используемым службой OneDrive при публикации фотографий и документов. Вы можете изменить базовый псевдоним не чаще, чем два раза в неделю.
- Перейдите на веб-сайт учетной записи Майкрософт.
- Откройте раздел Сведения.
- Выберите пункт Управление входом в продукты компании Microsoft.
- Выберите параметр сделать основным рядом с псевдонимом, который вы хотите установить в качестве основного.
Удаление псевдонима учетной записи
- Перейдите на страницу учетной записи Майкрософт.
- Откройте раздел Сведения.
- Выберите пункт Управление входом в продукты компании Microsoft.
- Выберите опцию Удалить рядом с псевдонимом, который вы хотите удалить.
Примечания:
- Если вы удаляете адрес электронной почты в домене, отличном от Microsoft (например, @gmail.com), то, как правило, его можно сразу добавить как псевдоним для другой учетной записи Майкрософт.
- Если удалить адрес электронной почты с доменом @outlook.com его можно будет использовать для создания нового аккаунта или псевдонима через 30 дней.
- Удаленные адреса электронной почты других доменов Microsoft (например, @hotmail.com, @live.com или @msn.com) не могут быть добавлены снова, как псевдоним для любой учетной записи Майкрософт.
Как добавить учетную запись гостя в Windows 10
Вы больше не можете включить встроенную учетную запись гостя в Windows 10, но есть решение — добавление учетной записи гостя вручную. Эта статья покажет вам как добавить учетную запись гостя в Windows 10.
Учетная запись гостя — это локальная учетная запись для пользователей, которые не имеют постоянной учетной записи на компьютере, позволяющая использовать ваш компьютер без возможности доступа к вашим личным файлам. Пользователи вошедшие в гостевую учетную запись не могут устанавливать приложения, открывать приложения из Магазина Windows, устанавливать драйвера и изменять настройки.
Добавить учетную запись гостя в командной строке
Данный способ работает во всех изданиях Windows 10, второй способ будет немного проще — но работает только в профессиональных и корпоративных версиях.
1. Откройте командную строку от имени администратора: один из способов- нажать на меню «пуск» правой клавишей мыши и выбрать из открывшегося меню «Командная строка (администратор)»;
2.Нужно добавить новую локальную учетную запись, введите команду net user Имя /add вместо «Имя» — напишите имя создаваемого пользователя (какое захотите) и нажмите Enter. В нашем примере мы создадим пользователя guest, пишем команду net user guest /add и нажимаем Enter. Результатом будет «Команда выполнена успешно».

3. Теперь будем редактировать права пользователя, для начала нужно удалить все группы в которые входит пользователь. Вводим команду net localgroup пользователи Имя /delete
Вместо «Имя» пишите имя созданного пользователя в предыдущем пункте. Мы создали пользователя guest, по этому нужно выполнить следующую команду net localgroup пользователи guest /delete и нажимаем Enter. В результате должно быть «Команда выполнена успешно».

Теперь нужно выполнить команду net localgroup HomeUsers Имя /delete («Имя» меняем на своего пользователя), в нашем примере команда net localgroup HomeUsers guest /delete после ее ввода нажимаем Enter. Необязательно, что созданная учетная запись есть в данной группе, по этому не факт, что напишет «операция успешна», чтобы не написало — идем дальше.

4. Теперь добавляем пользователя в группу гости, вводим команду net localgroup Гости guest /add и нажимаем Enter (вместо guest напишите своего пользователя).

Теперь можно закрывать командную строку и заходить в систему под новой гостевой учетной записью.

Добавить учетную запись гостя в локальные пользователи и группы.
Локальные пользователи и группы есть только в профессиональных и корпоративных версиях Windows 10.
1.В строке поиска введите команду lusrmgr.msc и выберите команду из найденных результатов;
2. В левой колонке выберите «Пользователи», в средней колонке вы увидите список всех пользователей, нажмите в пустом месте правой клавишей мыши и из открывшегося меню выберите «Новый пользователь» (вместо этого можно было в правой колонке в «действиях» выбрать «Дополнительные действия» и «Новый пользователь»).

3.Придумайте имя для пользователя и впишите его в поле «Пользователь», также можете заполнить другие данные (но не обязательно). Снимите галочку «Требовать смены пароля при следующем входе в систему», если не хотите, чтобы новый пользователь при входе в систему сразу менял пароль. Нажмите «Создать».
4.В средней панели откройте созданного пользователя с помощью двойного щелчка левой клавиши мыши;

5. Зайдите во вкладку «Членство в группах» и удалите группы по очереди, то есть выбираем первую и нажимаем «Удалить».

вторую выбираем и нажимаем «Удалить».

6.Нажмите «Добавить»;

7. Нажмите «Дополнительно»;

8. Поиск => из найденного внизу выбираем «Гости» => «ОК».

9.В следующих двух окнах нажимаем «ОК».


Теперь вы можете закрыть «Локальные пользователи и группы» и входить в систему под учетной записью гостя. На сегодня всё, если есть дополнения — пишите комментарии! Удачи Вам
Зачем нужна локальная и облачная учетная запись в Windows 10?
В первую очередь, локальная учетная запись определяет степень доступа к настройкам системы, программам и информации на компьютере. Например, вы хотите ограничить доступ к своим личным данным для других людей, работающих за этим ПК, либо хотите запретить настраивать те или иные параметры системы без вашего согласия.
Вторым преимуществом отдельного профиля в Windows 10 является сохранение оформления и структуры интерфейса. Например, для каждого пользователя будет своя заставка рабочего стола, тема окон, привычное расположение ярлыков. По умолчанию файлы будут открываться теми программами, которые предпочитает текущий пользователь.
Учетная запись Майкрософт является развитием этого функционала. Авторизовавшись через электронную почту или мобильный номер телефона, вы сможете применить ваши настройки на любой системе, подключенной к сети Интернет. Это также упрощает установку, активацию и использование пакетов программ Microsoft Office, сервиса хранения данных OneDrive (на бесплатной основе), игрового сервиса Xbox Live, клиента Skype и других продуктов. А еще вы сможете получать удаленный доступ к файлам на компьютере в любом месте земного шара.
При повреждении системы все ваши настройки и приложения можно будет быстро перенести на другой ПК. Отметим также наличие голосового помощника «Кортана» для облачных пользователей, но она пока что не «общается» на русском языке.
Шаг 4. Войдите в Windows 10, используя учетную запись Microsoft
Выйдите из своей учетной записи и войдите в систему, используя учетную запись Microsoft, которую вы только что добавили в Windows 10. Вы должны ввести пароль этой учетной записи Microsoft и щелкнуть или нажать кнопку «Войти» под полем пароля.
Кроме того, если вы настроили приложение Microsoft Authenticator, вы также можете использовать его для входа в систему.

Затем Windows 10 спрашивает, хотите ли вы создать и использовать PIN-код для входа в систему вместо того, чтобы каждый раз вводить пароль своей учетной записи Microsoft. Если вы собираетесь это сделать, нажмите или коснитесь Далее . В противном случае закройте диалоговое окно, щелкнув или нажав кнопку X в правом верхнем углу окна.

Если вы решили создать ПИН-код, введите его дважды в соответствующие поля, а затем нажмите/коснитесь ОК.

Подождите некоторое время, пока Windows 10 завершит настройку новой среды учетной записи пользователя.

Затем Windows 10 сообщает вам, что все ваши новые документы и изображения по умолчанию можно сохранить в OneDrive. Если вы согласны с этим, нажмите/коснитесь Далее. Если вы хотите, чтобы эти файлы сохранялись на вашем компьютере по умолчанию, щелкните или коснитесь ссылки «Сохранять файлы только на этот компьютер» в левом нижнем углу экрана.

Наконец, Windows 10 также спросит вас о предпочтительных настройках конфиденциальности. Внимательно прочтите все параметры и включайте только те, которые вам удобны. Когда вы закончите, нажмите или коснитесь Принять.

И … теперь все готово. Windows 10 загружает рабочий стол, и вы можете начать использовать новую учетную запись пользователя, которую вы настроили с помощью учетной записи Microsoft.
Один логин для всех программ
Если вы пользуетесь несколькими сервисами данного разработчика, вам просто будет удобно сделать всего одно имя для входа. Нет нужды запоминать и записывать огромное количество паролей – используйте единый аккаунт для входа в Windows, Скайп, облачное хранилище, Office и в магазин приложений.
Учетная запись Майкрософт используется для входа в такие службы, как Outlook.com (почта), SkyDrive (облачное хранение файлов)
, Windows Phone (операционная система для телефона), Xbox LIVE (игровая приставка), Windows 8.1 (операционная система для компьютеров\ ноутбуков\ планшетов). Если вы используете адрес электронной почты и пароль для входа в эти и другие службы, у вас уже есть учетная запись Майкрософт, но вы в любое время можете зарегистрировать новую.
В чем преимущества использования учетной записи Майкрософт:
Синхронизация личных параметров — тем, настроек языка, избранных элементов браузеров и данных большинства приложений — на всех используемых компьютерах под управлением Windows 8.1
и Windows RT 8.1
.
Возможность приобретать приложения в Магазине Windows
и использовать их на компьютерах под управлением Windows 8.1
и Windows RT 8.1.
Автоматическое обновление контактных данных и статусов друзей из Outlook.com, Facebook, Twitter, LinkedIn и подобных служб.
Доступ к фотографиям, документам и другим файлам и обмен ими из мест типа SkyDrive
, Facebook и Flickr.
Для того, что бы создать учетную запись на рабочем столе Windows 8.1 переместите курсор мыши в верхний правый угол или нажмите сочетание клавишь +
и выберите «Параметры».
Нажмите «Изменение параметров компьютера
«.
В открывшемся окне вы поймете под какой учетной записью вы зашли на компьютер: под локально или учетной записью Майкрософт.
Локальная учетная запись:
Учетная запись Майкрософт:
Для того что бы зайти под учетной записью Майкрософт или создать ее нажмите «Подключиться к учетной записи Майкрософт
«.
в поле Адрес электронной почты
введите уникальное имя и выберите домен: outlook.com, hotmail.com или live.ru. Так же вы можете использовать существующую почту, для этого нажмите «Либо использовать существующий адрес электронной почты
» и введите используемый вами электронный ящик.
Ниже введите ваше фамилию и имя и нажмите «Далее
«.
В следующем окне необходимо ввести дату рождения и выбрать два способа из трех для восстановления пароля. Для восстановления можно использовать либо сотовый телефонный номер, либо указать другой электронный адрес или выбрать ответ на вопрос. В данном примере я указал второй электронный адрес и ответ на вопрос.
После этого укажите символы в поле и нажмите «Далее
«.
Выберите способ получения кода для подтверждения создания учетной записи. В моем случае имеется один вариант — указанный ранее электронный ящик.
На указанный электронный адрес для восстановления пароля придет письмо с кодом, его необходимо ввести в поле.
Письмо с кодом.
Следующим шагом выбираем будем ли пользоваться облачным хранилищем SkyDrive
. Рекомендую оставить эту функцию и нажать «Далее
«.
Затем будет предложено перейти на вашем компьютере/ ноутбуке в учетную запись Майкрософт. Нажимаем «Переключиться
«.
В итоге вы находитесь на компьютере/ ноутбуке под вашей учетной записи Майкрософт.
Теперь вы можете пользоваться всеми преимуществами учетной записи Майкрософт.
Какие преимущества дает учетная запись.
Стоит заметить, что доступ к компьютеру с Windows 10 можно получить с помощью не только локальной учетной записи, но и учетной записи Майкрософт. Несмотря на то что учетная запись Microsoft значительно упрощает работу в Windows 10, каждый из двух типов учетных записей имеет в операционной системе свое назначение.
-
Учетная запись Майкрософт
. Является обязательной для получения доступа к большинству служб Microsoft; она состоит из почтового адреса и пароля. Пользователи, обладающие такой учетной записью, могут сохранять свои рабочие файлы в специальном онлайн-хранилище Microsoft — OneDrive. Кроме того, она применяется при загрузке приложений из электронного магазина и для осуществления родительского контроля. -
Локальная учетная запись
. Прекрасно подходит для людей, предпочитающих использовать традиционное программное обеспечение, устанавливаемое в Windows и запускаемое с рабочего стола. Тем не менее с ее помощью вы не получите доступа к облачной службе OneDrive. Вы также не сможете использовать ее для загрузки приложений из электронного магазина Windows. См. статью: Как создать пользователя в Windows 10
Возможные проблемы
Вопрос: При входе в новую учетную запись экран выключается или начинает мигать. Что делать?
Ответ: Такая проблема встречалась в ранних билдах Windows 10. Обновите систему, переустановите драйвера на видеокарту последней версии, затем пересоздайте аккаунт заново.
Вопрос: Вхожу в новую запись, перестают отображаться окна и появляется сообщение об ошибке Shell infrastructure Host. Как это исправить?
Ответ: В командной строке учетной записи выполните команду sfc /scannow.
Вопрос: Почему не получается добавить учетную запись в группу?
Ответ: Проверьте, не удалена ли группа «Гости». Посмотреть список групп можно в оснастке lusrmgr.msc.
Зачем использовать гостевую учетную запись Windows 10
Предыдущие версии Windows предлагали выделенную гостевую учетную запись в качестве стандартной функции. Это было в те дни, когда портативные устройства, такие как смартфоны и планшеты, еще не были реальностью, поэтому делиться своим компьютером с друзьями или семьей имело больше смысла.
К сожалению, Microsoft отказалась от этой функции для Windows 10. Чтобы создать гостевую учетную запись Windows 10, вам необходимо создать стандартную локальную учетную запись (не связанную с какой-либо учетной записью Microsoft) и настроить правильные пользовательские условия для предотвращения административного доступа, такие как возможность установить новые приложения или изменить настройки системы.
Это важно, потому что не у всех есть собственный компьютер или мобильное устройство. У вас могут быть родственники, которым нужен доступ в Интернет, но вы не хотите делиться своей учетной записью
Кроме того, вы можете быть владельцем бизнеса, которому нужен ПК с ограниченной учетной записью, доступной для гостей.
Поскольку для пользователей Windows 10 нет встроенной гостевой учетной записи, вам придется импровизировать. Следуя приведенным ниже инструкциям, вы можете создать стандартную локальную учетную запись пользователя Windows 10 и поместить ее в группу разрешений гостевого пользователя с примененными ограничениями.
Как только эта локальная учетная запись будет создана, вы сможете стирать данные профиля каждый раз, когда она используется. Это означает, что никакие данные между пользователями не сохраняются, обеспечивая безопасную изолированную среду для ваших гостей, которая остается изолированной от ваших собственных настроек и данных.
Вариант 3
Создать пользователя можно и с помощью раздела «Локальные пользователи и группы», что характеризуется более длительным процессом, но и более расширенным функциональным набором, а именно:
- Нажмите на сочетания клавиш «WIN+R» и выполните команду «lusrmgr.msc»;
- В открывшемся окне перейдите в папку «Пользователи» и кликните правой кнопкой мышки по пустой области окна, после чего выберите в открывшемся меню «Новый пользователь»;
- Заполните все представленные поля и отметьте необходимые для вас дополнительные параметры создаваемой учётной записи.
После чего закройте окно настроек и войдите в созданную УЗ.
Как создать учетную запись?
В ОС Windows 10 это можно выполнить несколькими способами, каждый из которых будет подробно описан ниже. Стоит отметить, что вне зависимости от того, каким способом вы воспользуетесь для удаления или создания учетной записи, потребуется осуществить вход в систему под именем администратора! В противном случае ничего не получится!
Способ 1: Параметры
Первый способ заключается в использовании меню параметров вашего компьютера:
1. Нажмите правой кнопкой мыши на “Пуск” и перейдите в “Параметры”;
2. Откройте опцию “Учетные записи”;
3. Отыщите подраздел “Семья и другие люди” и перейдите в него;
4. Кликните по “Добавить пользователя для этого компьютера”;
5. В появившемся меню выберите строчку, выделенную синим цветом – “У меня нет данных для входа этого человека”;
6. На следующем этапе выберите другую строчку – “Добавить пользователя без учетной записи Майкрософт”;
7. А теперь введите персональные данные нового пользователя (логин, пароль и т.д.);
8. Нажмите “Далее” и сохраните изменения.
Если все было проделано верно, то появится новая учетная запись, которой сможет пользоваться другой человек.
Способ 2: Панель управления
Данный метод подразумевает использование панели управления:
1. Запустите любым способом “Панель управления”, например, введите в строке поиска “Панель управления” и откройте;
2. Выберите “Учетные записи пользователя”;
3. На следующем этапе нажмите “Изменение типа учетной записи”;
4. В самом низу нажмите на строчку “Добавить нового пользователя в окне…”;
5. Повторите шаги № 4-8 из предыдущего руководства.
Способ 3: Командная строка
Следующий метод заключается в использовании командной строки. С ее помощью становится возможным создать учетную запись значительно быстрее, чем в случае с предыдущими методами:
1. Запустите “Командную строку (администратор)”, ссылка на которую расположена в контекстном меню “Пуск”, открывается нажатием правой кнопкой мыши;
2. Впишите в качестве команды:
net user «Имя пользователя» /add
Без кавычек вместо имени необходимо написать логин нового пользователя.
3. Подтвердите изменения в системе путем нажатия клавиши “Enter”.
Если все было сделано правильно, то система оповестит вас об этом и вы можете смело пользоваться уже несколькими учетными записями. Если же с этим методом возникли затруднения, то можете воспользоваться следующим.
Способ 4: Меню «Выполнить»
Этот метод, также как и предыдущий, отличается быстротой в исполнении:
1. Воспользуйтесь сочетанием клавиш “Windows+R”;
2. Впишите команду:
control userpasswords2
3. Нажмите “OK”;
4. Выберите опцию “Добавить”;
5. Затем – “Вход без учетной записи Майкрософт”;
6. Кликните по “Локальной учетной записи”;
7. На завершающем этапе впишите имя для нового пользователя и по желанию заполните форму для паролей;
8. Сохраните изменения, нажав “Далее”, а затем — ”Готово”.
Способ 5: «Локальные пользователи и группы»
Кроме того, можно также воспользоваться командой:
lusrmgr.msc
Ввод которой откроет доступ к меню настроек “Локальные пользователи и группы”. Посредством данного меню можно также легко выполнить процедуру создания новой учетной записи. Для этого потребуется выполнить несколько действий:
1. Получив доступ к вышеупомянутому меню, кликните ПКМ по разделу “Пользователи” и в выпадающем списке нажмите на “Новый пользователь…”.
2. Появится окошко с формой для ввода персональных данных нового пользователя. Заполните все пункты.
3. Сохраните изменения путем нажатия “Создать” — ”Закрыть”.
Как посмотреть информацию о вашей учетной записи в Windows 10
Чтобы просмотреть сводную информацию о вашей учетной записи в Windows 10, выполните следующие действия:
- Откройте Параметры (Win + I).
- Нажмите Учетные записи.
- Нажмите Ваши данные.
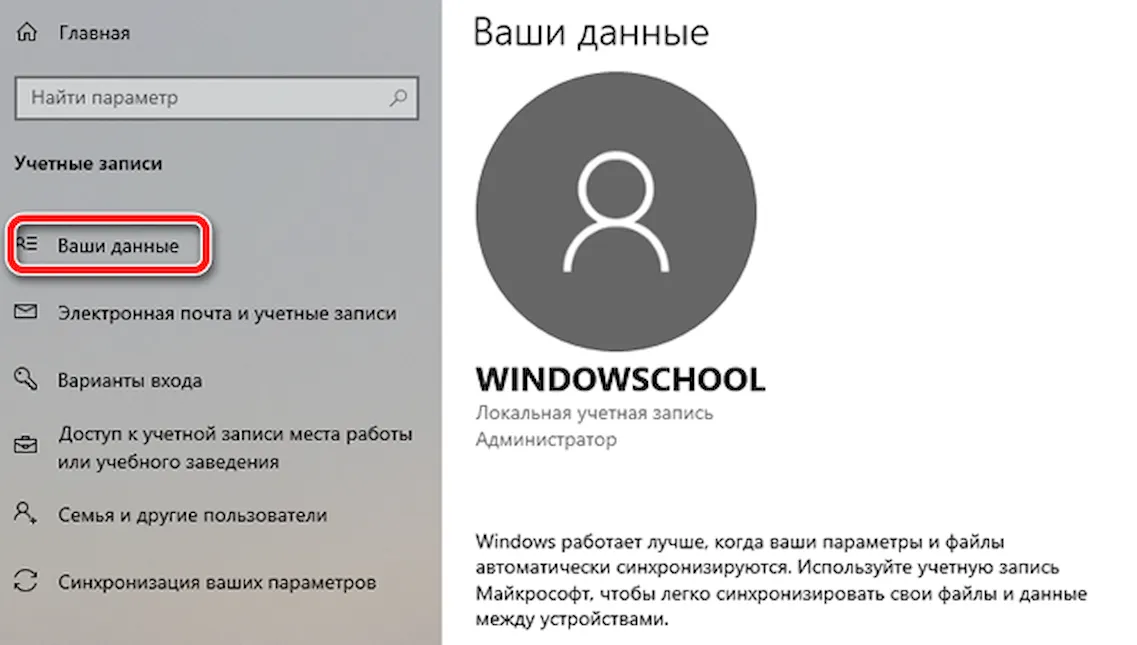
Страница с вашими данными не включает в себя много опций, которые можно было бы настроить, но даёт ценную информацию.
Например, если вы не уверены, используете ли вы локальную учетную запись или учетную запись Microsoft (MSA), страница «Ваши данные» – это первое место, которое следует просмотреть. Если вы видите «Локальная учетная запись» под своим именем пользователя, то вы используете учетную запись, которая не подключена к MSA.
Если это так, вы можете щелкнуть ссылку Войти с учетной записью Microsoft вместо этого, ввести учетные данные своей учетной записи, и только после этого вы сможете синхронизировать настройки и файлы на разных устройствах.
Совет. Обычно при создании новой учетной записи может потребоваться дополнительная проверка. Если это так, вам придется нажать кнопку Подтвердить, чтобы запустить процесс проверки, и только после ввода кода вы сможете получить полный доступ к учетной записи.
В разделе «Создать аватар» вы также можете изменить изображение своей учетной записи, используя параметр Камера или выбрав фотографию в своей коллекции.
Способ 2 – Создание Microsoft Account в Windows 10
Второй способ создать аккаунт – использовать уже установленную Windows 10 на вашем планшете или компьютере.
Сразу после установки можно получить доступ к рабочему столу без введения паролей.
Однако, сразу после первого включения системы рекомендуем настроить личный аккаунт, чтобы уберечь важную информацию от кражи.
Следуйте инструкции:
- Откройте любую из стандартных программ. Это может быть Skype, One Drive, магазин Windows Store, MS Office или любое другое ПО корпорации;
- Вы не сможете использовать выбранное приложение пока не создадите свою учетную запись. В появившемся окне авторизации кликните на поле «Новая запись».
Рис.9
Рис.10
Рис.11
Вы будете перенаправлены на страницу вашей учётки.
Рекомендуется заполнить данные о себе – указать имя, добавить фотографию профиля.
Если вы планируете покупать игры и приложения в магазине, нужно добавить реквизиты вашей банковской карты.
Это абсолютно безопасно. Ваши данные защищены от кражи.
Также, лучше добавить адрес резервной почты.
В случае утери логина и пароля от своего кабинета, вы можете отправить ссылку для восстановления доступа на вторую почту.
Рис.12 – личная страница пользователя Microsoft
Управление учетной записью
В окне своего профиля вы можете посмотреть список устройств, которые подключены к данной учетной записи: все ваши телефоны, планшеты и другие гаджеты.
Можно отследить последнее местоположение зарегистрированных гаджетов или же попробовать отследить их в режиме реального времени (если на текущем компьютере и втором устройстве есть выход в интернет).
Обратите внимание, в окне настройки вашей учетной записи указывается тип аккаунта. Всего их может быть два – Взрослый и Ребенок
Родители могут добавлять к своим учетным записям детей и других членов семьи.
Это позволяет создать общие профайлы для более удобного управления компьютерами, игровыми приставками.
Внимание! Детские профили можно ограничивать по функционалу, контролировать время их работы, максимально возможную сумму для покупки и выставлять более строгие настройки безопасности.
Чтобы добавить нового члена семьи в ваш аккаунт, кликните на соответствующую клавишу внизу страницы (Рисунок 12).
Чтобы отредактировать список разрешений для добавленного вами пользователя, кликните на его имени и выполните такие действия:
- В новом окне откроется страница конкретного юзера. Список разрешений находится слева на странице. Вы можете настроить режим просмотра веб-страниц, приложений, игр, покупок. Также, можно внести изменения в процесс совершения покупок и в поиск по глобальной сети. Кликните на нужный пункт;
- Укажите устройства, к которым будут применяться ограничения. В списке будут отображаться все компьютеры, которые привязаны к учетной записи;
- Настройте разрешение и запрещенные действия. К примеру, для режима просмотра веб-страниц, родители могут выбрать список разрешенных сайтов или создать его самостоятельно. Также, можно создать черный список ресурсов, к которым доступ будет закрыт.
Рис.13 – редактирование разрешений



