Android
Содержание:
- ЗаметкиNotes
- За сколько можно стать android — разработчиком
- Использование групповых политик или разделов реестра для подготовки устройстваUse group policies or registry keys to enable a device
- Сколько зарабатывает мобильный разработчик
- Карьера на Андроиде
- Как включить и отключить режим разработчика в Android
- Как отключить режим разработчика в Android и убрать его из меню
- Активация режима разработчика windows
- Как отключить режим разработчика Android и убрать пункт меню «Для разработчиков»
- Как стать разработчиком мобильных приложений с нуля?
- What is the Developer options setting?
- 13. Override Force-Dark
- 3. Работающие службы
- Вводная
- Как включить режим разработчика в Андроид
- Функционал
ЗаметкиNotes
В ранних версиях Windows 10 Mobile параметр «Аварийные дампы» был задан предварительно в меню «Параметры разработчика».In early versions of Windows 10 Mobile, a Crash Dumps option was present in the Developer Settings menu. Он был перемещен на портал устройств, чтобы его можно было использовать удаленно, а не только через USB-порт.This has been moved to Device Portal so that it can be used remotely rather than just over USB.
Существует ряд средств, которые вы можете использовать для развертывания приложения с компьютера с Windows 10 на мобильном устройстве с Windows 10.There are several tools you can use to deploy an app from a Windows 10 PC to a Windows 10 device. Оба устройства должны быть подключены к одной подсети с помощью проводного или беспроводного подключения или соединены друг с другом через USB.Both devices must be connected to the same subnet of the network by a wired or wireless connection, or they must be connected by USB. При использовании любого из указанных способов будет установлен только пакет приложения (.appx/.appxbundle); сертификаты установлены не будут.Both of the ways listed install only the app package (.appx/.appxbundle); they do not install certificates.
- Используйте средство развертывания приложений для Windows 10 (WinAppDeployCmd).Use the Windows 10 Application Deployment (WinAppDeployCmd) tool. Узнайте больше о средстве WinAppDeployCmd.Learn more about the WinAppDeployCmd tool.
- Вы можете использовать портал устройств для развертывания из браузера на мобильном устройстве с Windows 10 версии 1511 или более поздней версии.You can use Device Portal to deploy from your browser to a mobile device running Windows 10, Version 1511 or later. Используйте страницу портала устройств для отправки пакета приложения (APPX-файл) и установки его на устройство.Use the page in Device Portal to upload an app package (.appx) and install it on the device.
За сколько можно стать android — разработчиком
Насколько быстро можно овладеть профессиональными навыками, зависит от формы обучения. В вузе на программах бакалавриата учатся 4 года, на программах специалитета — 5 лет.
Длительность обучения на онлайн-курсах зависит от образовательной программы и набора компетенций, который получит выпускник. У каждой программы обучения есть свои особенности и дополнительные преимущества
При выборе курсов обращайте внимание не только на содержание программы, но и на бонусы, которые важны именно вам. Некоторые школы помогают с трудоустройством, некоторые дают возможность обучиться узким навыкам и отработать до автоматизма базовые умения.
Сравним несколько программ обучения:
|
Курс |
Чему научат |
Длительность, мес. |
Стоимость, руб. |
| «Разработчик Android. Углублённый уровень» от Otus | Писать качественный код, проектировать архитектуру и обеспечивать безопасность работы приложения |
5 |
65 000 |
| «Андроид разработчик» от Нетологии | Проектировать приложения на Java и Kotlin, адаптировать интерфейсы, использовать push-уведомления, геолокацию и инструменты машинного обучения |
10 |
70 740 |
| Профессия «Андроид-разработчик 2021» от Skillbox | Программировать на Kotlin, проектировать экраны и программировать логику приложений, делать необычные переходы в приложении, тестировать работу приложения и релизить свои проекты в Google Play |
20 |
145 440 |
Использование групповых политик или разделов реестра для подготовки устройстваUse group policies or registry keys to enable a device
Большинство разработчиков будут использовать приложение «Параметры», чтобы включить в устройстве возможность отладки.For most developers, you want to use the settings app to enable your device for debugging. В некоторых сценариях, таких как автоматизированные тесты, можно использовать другие способы подготовки компьютера с Windows 10 для разработки.In certain scenarios, such as automated tests, you can use other ways to enable your Windows 10 desktop device for development. Следует помнить, что в ходе этих действий не выполняется включение сервера SSH и не предоставляется разрешение устройству на удаленное развертывание на нем или проведение отладки.Note that these steps will not enable the SSH server or allow the device to be targeted for remote deployment and debugging.
С помощью файла gpedit.msc можно включить режим разработчика на устройстве, используя групповые политики (кроме случая выпуска Windows 10 Домашняя).You can use gpedit.msc to set the group policies to enable your device, unless you have Windows 10 Home. Если у вас Windows 10 Домашняя, то, чтобы напрямую настроить разделы реестра для включения режима разработчика на устройстве, необходимо использовать программу regedit или команды PowerShell.If you do have Windows 10 Home, you need to use regedit or PowerShell commands to set the registry keys directly to enable your device.
Включение режима разработчика на устройстве с помощью команды gpeditUse gpedit to enable your device
-
Выполните команду Gpedit.msc.Run Gpedit.msc.
-
Последовательно выберите элементы Политика локального компьютера > Конфигурация компьютера > Административные шаблоны > Компоненты Windows > Развертывание пакета приложенийGo to Local Computer Policy > Computer Configuration > Administrative Templates > Windows Components > App Package Deployment
-
Чтобы разрешить загрузку неопубликованных приложений, измените политики, чтобы включить параметр:To enable sideloading, edit the policies to enable:
-
Разрешить установку всех доверенных приложений.Allow all trusted apps to install
-
ИЛИ -OR —
Чтобы включить режим разработчика, измените политики, чтобы включить следующие параметры:To enable developer mode, edit the policies to enable both:
- Разрешить установку всех доверенных приложений.Allow all trusted apps to install
- Разрешить разработку приложений UWP и их установку из интегрированной среды разработки (IDE) .Allows development of UWP apps and installing them from an integrated development environment (IDE)
-
-
Перезагрузите компьютер.Reboot your machine.
Используйте команду regedit, чтобы включить режим разработчика на устройстве.Use regedit to enable your device
-
Выполните команду regedit.Run regedit.
-
Чтобы разрешить загрузку неопубликованных приложений, присвойте этому параметру типа DWORD значение 1:To enable sideloading, set the value of this DWORD to 1:
ИЛИ -OR —
Чтобы включить режим разработчика, присвойте этому параметру типа DWORD значение 1:To enable developer mode, set the values of this DWORD to 1:
HKLM\\SOFTWARE\\Microsoft\\Windows\\CurrentVersion\\AppModelUnlock\\AllowDevelopmentWithoutDevLicense
Включение режима разработчика на устройстве с помощью PowerShellUse PowerShell to enable your device
-
Запустите PowerShell с правами администратора.Run PowerShell with administrator privileges.
-
Чтобы разрешить загрузку неопубликованных приложений, выполните следующую команду:To enable sideloading, run this command:
ИЛИ -OR —
Чтобы включить режим разработчика, выполните следующую команду:To enable developer mode, run this command:
PS C:\\WINDOWS\\system32> reg add «HKEY\_LOCAL\_MACHINE\\SOFTWARE\\Microsoft\\Windows\\CurrentVersion\\AppModelUnlock» /t REG\_DWORD /f /v «AllowDevelopmentWithoutDevLicense» /d «1»
Сколько зарабатывает мобильный разработчик
Зарплатная вилка Android-разработчика по данным hh.ru на конец июня 2020 года:
- Начинающему специалисту с минимальным опытом (джуниору) предлагают зарплату от 35–40 тысяч рублей.
- Опытный специалист (мидл) получает сильно больше — от 100 тысяч.
- Высококлассный разработчик (синьор) и руководитель команды разработчиков (тимлид) — в среднем от 180 тысяч, но есть вакансии и за 400–500.
Кроме языка программирования, требуется знание Git и специальных библиотек: RxJava, Dagger, Android Architecture Components.
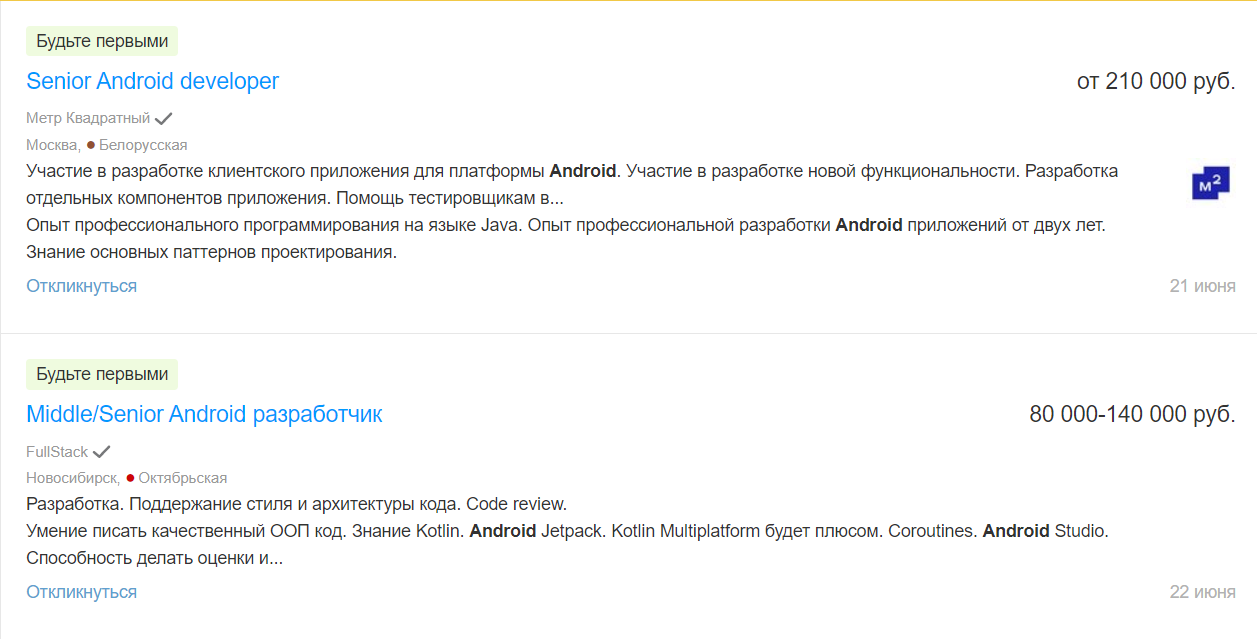
Зарплатная вилка iOS-разработчиков по данным hh.ru на конец июня 2020 года:
- Стажёрам совсем без опыта предлагают 20–30 тысяч рублей.
- Джуниорам платят уже от 40 тысяч.
- Мидлам — в районе 100 тысяч рублей.
- Синьорам и тимлидам — 150–200 тысяч.
Обычно в вакансиях требуют знание библиотеки RxSwift.
Карьера на Андроиде
После 3-х месяцев обучения вы можете претендовать на должность интерна или Junior (юниор – младший специалист). Далее, по мере развития скилов, станете Middle (средним, стандартным) специалистом. И если всё пойдёт по плану, то есть шансы стать Senior’ом, они получают приличные зарплаты. После сеньора можно пойти на тимлида (лидера команды). Вообще, зарплата программиста варьируется от 500 до 5000$ и выше. Зависит от профессионализма, опыта, портфолио и страны работодателя.
Небольшая ремарка, некоторые люди боятся, что Google перейдёт на другую ОС, и тогда они останутся не у дел. Как в 2016 году шли разговоры о новой ОС Fuchsia
Это всё неважно, ведь людям по-прежнему нужны будут приложения, просто у разработчиков добавится работы, нужно портировать свои приложения на другую ОС. К слову, языки программирования не сильно отличаются друг от друга
Когда знаешь Java, то чтобы перейти на другой язык понадобится всего месяц. Структуры операционных систем также не меняются на 100% в другую сторону.
Вот вы прошли через бессонные ночи и решили, что пора явиться в мир. Где работают андроид-разработчики? Конечно, это студии мобильной разработки, которые ведут сразу несколько проектов. Работа в такой студии обеспечит быстрый профессиональный рост и достойный заработок.
Во-вторую очередь разработчиков нанимают бизнесы, которым нужно своё приложение. Нужно быть готовым, что здесь вы станете тем самым специалистом на все руки, может даже винду кому-то переустановите :).
В-третьих, вы можете стать вольным программистом, т.е. фрилансером. Поначалу понадобится расширить портфолио на биржах фриланса и завоевать авторитет. Выполняйте простые задания за символическую плату, пока заявок ни станет больше, чем вы можете выполнить.
Можно пропустить все три варианта и начать с разработки своих приложений, изучить вопрос и маркетинг продвижения приложений. Вполне возможно, это самый перспективный путь развития, но нужно запастить терпением и финансовой подушкой безопасности.
Как включить и отключить режим разработчика в Android
В мобильной операционной системе Android имеется множество скрытых функций, про которые обычным пользователям знать не обязательно. Например, смартфон может показывать загрузку процессора и памяти, записывать статистику работы процессов и приложений, симулировать работу экрана в различных режимах и разрешениях и делать многое другое. Все эти и ряд других функций доступны в режиме разработчика на смартфоне или планшете под управлением Android. Включить режим разработчика на устройстве может любой желающий, и сделать это довольно просто. В рамках данной статьи мы рассмотрим, как включить и полностью отключить режим разработчика в Android.
Как отключить режим разработчика в Android и убрать его из меню
Отключить режим разработчика крайне просто, достаточно зайти в пункт меню «Для разработчиков» в настройках и перевести переключатель в правом верхнем углу в положение «Выключен».
Но это только отключит данный режим, при этом он сам раздел останется в настройках. Чтобы его полностью убрать из меню, потребуется сделать следующие действия:
- Зайдите в «Настройки» и перейдите в раздел «Все приложения»;
- Далее найдите в списке всех приложений программу под названием «Настройки». Выберите ее;
- Откроется информация о программе настроек. Если есть вариант в меню «Хранилище», перейдите в него и далее нажмите «Стереть данные». В некоторых случаях не требуется заходить в «Хранилище» и можно нажать сразу «Стереть данные» (или «Очистить данные»);
- Появится сообщение, что при выполнении указанных действий информация об аккаунте Google будет удалена, но на самом деле это не так, поэтому можете смело подтверждать действие.
После выполнения описанных выше манипуляций, раздел «Для разработчиков» пропадет из меню настроек.
До версии 4.2
- Заходите в «Настройки» устройства, находите пункт «Для разработчика» и ставите ползунок в состояние «Выкл»;
- Также при отсутствии пункта с разработчиком можете поискать «Скрытые настройки» и отключить его там.
Выключение режима разработчика в CyanogenMod / LineageOS
Если в телефоне установлена модифицированная версия системы CyanogenMod или LineageOS, то отключить режим будет намного проще. Здесь можно воспользоваться переключателем, который отвечает за ее отображение.
Откройте Настройки, а затем перейдите в параметры разработчика. В самом верху расположен ползунок «Параметры разработчика», который позволяет включать или отключить эту опцию. Чтобы отключить переместите ползунок в соответствующее положение, а затем выйдите из настроек на главный экран и перезапустите телефон. После перезагрузки пункт исчезнет из списка.
Выключение на Xiaomi
- Перейдите в «Настройки» своего гаджета и нажмите «Приложения»;
- Там выберите вкладку «Все приложения» (в нашем случае Xiaomi) и найдите в списке «Настройки»;
- Кликните по этой вкладке и выберите внизу пункт «Очистить»;
- Далее нажмите «Очистить все» и подтвердите операцию.
При этом все данные на вашем смартфоне останутся в таком же состоянии, как и были, а режим будет выключен.
Через хранилище
Этот способ универсален, поэтому подойдет для большинства устройств с Андроидом. Порядок действий следующий:
- Зайдите в «Настройки» своего гаджета, перейдите в «Приложения» и активируйте там опцию отображения всех приложений, в том числе и системных;
- Далее вернитесь назад в «Настройки» и перейдите в «Хранилище»;
- Здесь нажмите «Стереть данные» и подтвердите операцию;
- Система будет предупреждать вас о том, что данные будут безвозвратно удалены, однако они останутся, а режим разработчика отключится.
Через настройки в Xiaomi
Есть еще один способ для Xiaomi, позволяющий отключить режим просто через стандартный пункт меню:
- Если вы ранее включали режим, то сможете его выключить, просто поменяв ползунок на состояние «Выкл». Для этого переходите в «Настройки»;
- Далее кликните по «Расширенные настройки»;
- Здесь найдите пункт «Для разработчиков» и отключите его.
На этом процесс отключения режима закончен. Вы в любой момент сможете активировать его. Как видите, процедура не сложная, однако стоит отметить, что неопытным пользователям не рекомендуется включать ее, иначе можно нанести вред операционной системе вашего гаджета, и в итоге информация может быть утеряна. Активируйте режим разработчика только в том случае, если вы уверены в своих силах и знаниях.
Временное отключение
Обычно не требуется полностью убирать режим разработчика, достаточно просто выключить все опции этого типа работы ОС. На десятом Android операция выглядит следующим образом:
- Откройте «Настройки» и перейдите в раздел «Система».
- Нажмите «Дополнительно» и перейдите к пункту «Для разработчиков».
- В самом верху списка параметров должен находится переключатель «Включено», тапните по нему.
- Переключатель станет серым, название сменится на «Отключено», а весь перечень опций будет скрыт – это означает, что вы выключили режим разработчика.
Данный метод, по сути, позволяет только отключить все соответствующие настройки, тогда как непосредственно сам пункт режима останется доступным.
Активация режима разработчика windows
Для некоторых операций как в среде windows 7, так и в других версиях, пользователю требуется переход в режим разработки.
Как выполнить активацию режима разработчика.
Такая манипуляция может понадобиться не только программисту для установки и отработки каких-то утилит, минуя магазин windows, но и пользователю. Например, для установки подсистем Линукс, для различных опытов, проверок или экспериментов.
windows 10
Сначала рассмотрим, как включить режим разработчика windows 10. Достичь этого можно несколькими различными путями.
Параметры системы
Первый из них начинается с перемещения к кнопке «Пуск». После её нажатия в открывшемся меню активируем шестеренку «Параметров» (такой же результат будет достигнут нажатием «Win»+«I»):
Во вкладке «Параметров» выбираем раздел «Обновления и безопасности»:
Находясь уже в этой вкладке, после небольшой прокрутки вниз, переходим влево и активируем включение функции «Для разработчиков»:
Здесь представляется трёхвариантный выбор ваших дальнейших действий:
- При выборе верхнего вам будет предоставлена возможность установки приложений из официального магазина;
- Активация чекбокса средней строки откроет функцию для инсталляции не сертифицированных со стороны магазина Microsoft windows приложений;
- Искомый «Режим разработчика» находится в самой нижней строке.
Открытие потенциально опасного для системы состояния потребует дополнительного подтверждения:
После повторного указания, данного вами системе, ей потребуется определённое время для подключения некоторых компонентов. Даже при отсутствии предложения в её стороны вам нужно перезагрузиться.
Вернувшись после перезагрузки в предыдущую вкладку, удостоверяемся в успешном включении режима:
Редактор групповой политики
Изменение локальной групповой политики доступно в версиях windows 10 за исключением Home. Отработка этого варианта начинается с ввода команды «gpedit.msc» в командном поле, вызываемом по «Win»+ «R». «Выполнить» её.
Последовательно перемещаемся от «Конфигурации компьютера» через «Административные шаблоны», затем через «Компоненты» в «Развёртывание … приложений». Здесь нужно активировать две функции, указанные на картинке:
Двойной клик по каждой из них вызовет дополнительный диалог, в котором нужно выбрать чекбокс «Включено» и кликнуть по команде «Применить»:
Для окончания операции также требуется перезагрузка системы.
Реестр
В любой из версий Виндовс доступен для применения третий способ включения нужного нам режима. Начинается он с ввода команды «regedit» в командную строку, вызываемую по «Win»+ «R», и её выполнения.
Перемещение от «HKEY_LOCAL_MACHINE» через папки «SOFTWARE/Microsoft/ windows» и затем «CurrentVersion» должно привести нас в директорию «AppModelUnlock». Здесь нужно обнаружить или сформировать два параметра, указанных на рисунке, и выставить для них ненулевое значение:
Не забываем о перезагрузке.
windows 7
В windows 7 такой режим часто называют «Режим бога» (видимо, от названия папки «God Mode»). Но обо всём по порядку. Первичным действием для перехода в этот режим является создание новой папки на просторе рабочего стола. Название для неё введите такое: «GodMode.{ED7BA470-8E54-465E-825C-99712043E01C}»
Нажатие «Enter» произведёт на вас неизгладимое впечатление — ваша новая директория станет вот такой:
Вот так выглядят открывшиеся перед вами новые возможности в windows 7:
Для отключения просто удаляем папку.
Остаётся добавить, что «God Mode» с английского переводится как «Режим Бога». Не рекомендуется переходить в такое состояние на windows 7 х 64. Будьте крайне осторожны при использовании режима разработчика. Неосторожные действия могут привести к невозможности дальнейшей эксплуатации системы.
Как отключить режим разработчика Android и убрать пункт меню «Для разработчиков»
Вопрос о том, как отключить режим разработчика Android и сделать так, чтобы в «Настройки» не отображался соответствующий пункт меню, задается чаще чем вопрос о его включении.
Стандартные настройки Android 6 и 7 в пункте «Для разработчиков» имеют переключатель ВКЛ-ВЫКЛ для режима разработчика, однако при выключении режима разработчика таким образом, сам пункт не исчезает из настроек.
Чтобы убрать его, выполните следующие действия:
- Зайдите в настройки — приложения и включите отображение всех приложений (на Samsung это может выглядеть как несколько вкладок).
- Найдите приложение «Настройки» (Settings) в списке и нажмите по нему.
- Откройте пункт «Хранилище».
- Нажмите «Стереть данные».
- При этом вы увидите предупреждение о том, что все данные, включая аккаунты будут удалены, но на самом деле все будет в порядке и ваша учетная запись Google и другие никуда не денутся.
- После того, как данные приложения «Настройки» были удалены, пункт «Для разработчиков» исчезнет из меню Android.
На некоторых моделях телефонов и планшетов пункт «Стереть данные» для приложения «Настройки» недоступен. В этом случае удалить режим разработчика из меню получится только сбросив телефон на заводские настройки с потерей данных.
Если решитесь на этот вариант, то сохраните все важные данные вне Android устройства (или синхронизируйте их с Google), а затем зайдите в «Настройки» — «Восстановление, сброс» — «Сброс настроек», внимательно прочтите предупреждение о том, что именно представляет собой сброс и подтвердите начало восстановления заводских настроек, если согласны.
Способ 1: Выключение режима разработчика на оригинальном Андроиде
Этот способ должен работать на многих устройствах, как с официальными, стоковыми версиями Андроид, так и тех, на которых установлены кастомные прошивки. Режим можно выключить через сброс данных. Не беспокойтесь – никакие данные не будут удалены, все останется так, как есть.
Для этого зайдите в «Настройки» – «Приложения» (или «Диспетчер приложений» в зависимости от модели телефона и версии системы). Проверьте, что на телефоне включена опция «показать все приложения» (вверху экрана найдете поле, которое позволяет выбрать все программы или те, что были установлены вручную).
Найдите в этом списке приложение«Настройки». Выберите его, чтобы перейти в свойства, а затем откройте вкладку Память. Здесь сможете увидеть, сколько памяти занимает эта программа. Нажмите кнопку «Стереть данные», чтобы удалить установки.
На старых версиях Андроида может не быть вкладки Память в свойствах. В этом случае сразу после входа в сведения нажмите на кнопки «Стереть данные» и «Очистить кэш».
После чистки данных будут сброшены все его установки, а после будете перенаправлены на главный экран телефона. Когда снова зайдете в Настройки, то соответствующего пункта уже не будет в списке.
Способ 2: Выключение режима разработчика в CyanogenMod / LineageOS
Если в телефоне установлена модифицированная версия системы CyanogenMod или LineageOS, то отключить режим будет намного проще. Здесь можно воспользоваться переключателем, который отвечает за ее отображение.
Откройте Настройки, а затем перейдите в параметры разработчика. В самом верху расположен ползунок «Параметры разработчика», который позволяет включать или отключить эту опцию. Чтобы отключить переместите ползунок в соответствующее положение, а затем выйдите из настроек на главный экран и перезапустите телефон. После перезагрузки пункт исчезнет из списка.
Как стать разработчиком мобильных приложений с нуля?
Процесс обучения лучше начать с освоения языков программирования. Причем для Андроид и iOS они отличаются.
Важно чередовать теорию и практику. Закреплять пройденный материал, выполняя упражнения
Так вы быстрее запомните основные команды, научитесь искать ошибки в коде и быстро их исправлять.
- Выберите языки программирования, которые хотите выучить. В случае разработки под Андроид – это Java или Koltin. Для iOS – это Swift или Objective-c.
- Параллельно с изучением языков осваивайте общую теорию: что такое алгоритмы, структуры, принципы ООП, как работает сеть и сетевые протоколы.
- Освойте среду разработки: Android Studio и Xcode.
- Посмотрите уроки, как создавать прототипы в Figma, Adobe XD или Sketch.
- Изучите принципы дизайна мобильных приложений.
- Практикуйтесь, создавая собственные программы. Потом вы сможете их добавить в портфолио и показать будущему работодателю.
-
Подготовьте резюме и приступайте к поиску работы.
В группе Клуб фрилансеров собраны бесплатные уроки, в том числе – по mobile development. Они помогут изучить основы и понять, насколько вам интересна данная область.
Примеры бесплатных курсов, с которых можно начать самостоятельное обучение профессии разработчика мобильных приложений с нуля:
- Программирование на Java
- Начинающий iOS-разработчик (бесплатный курс)
- Мобильная разработка на Андроид (10 лекций)
- ООП для новичков
-
Figma для новичков
What is the Developer options setting?
The ‘Developer options’ setting is a hidden menu on Android smartphones. It is intended for use by Android developers who are into the business of developing and testing Android apps.
The various options within Developer options let developers check the functionality of their apps and how well it works on an actual Android device (instead of a simulated environment provided by an emulator). The eventual goal of the Developer options menu is to help developers configure the behavior of the phone to help them profile the performance of an in-development app and to make sure it is free of any major bugs before the final release.
Because the Developer options menu gives access to several advanced options that could potentially affect the stability and smooth functioning of the phone, the option is kept hidden from the average smartphone user.
We recommend that you do not enable the sections of the developer options that you do not fully understand. None of them are irreversible but their effects can be negative in the short term. If you leave a setting enabled and forget about it, your device might act in a way that consumes lots of battery life or data. Be careful.
However, there are several instances where some of the options within Developer options can help improve the overall user experience and offer the average user greater control over some aspects of the phone. Let’s see what those are. But before that, we need to know how to turn the Developer options feature on.
13. Override Force-Dark
Image Gallery (2 Images)
Expand
Expand
Close
Android 10 introduced a system-wide dark mode. If you have it turned on at Settings > Display > Dark theme, compatible apps should also appear in dark mode, but not all apps support this yet. Enabling this slider makes all apps use a dark mode, which is nice if you hate light modes, but results will vary.
For example, some apps still use light elements, or have text that’s hard to read on a dark background. Give it a try and see what your favorite apps look like. And in the meantime, don’t forget to use the best Android dark mode apps that have the feature natively.
3. Работающие службы
В Windows вы можете использовать диспетчер задач Windows для просмотра текущих процессов. Android не имеет приложения, эквивалентного этому, но эта запись параметров разработчика закрыта.
Запущенные сервисы позволяют просматривать объем оперативной памяти, используемой в данный момент запущенными приложениями. Нажмите один, чтобы увидеть каждый из его текущих процессов и услуг. Тем не менее, вам не нужно беспокоиться обо всем, что вы видите здесь. Android отлично справляется с управлением оперативной памятью самостоятельно, поэтому не стоит предпринимать никаких действий.
Мы рекомендуем использовать эту информацию только в ознакомительных целях. Если приложения постоянно используют слишком много оперативной памяти, проверьте, как правильно управлять памятью на телефоне Android .
Вводная
Все наверное слышали про всякие там режимы разработчика в Android, которые позволяют что-то такое там хитрое нашаманить в настройках.
Эти настрои действительно существуют и хитрое нашаманить реально позволяют. Вопрос лишь в том, — будет ли это на пользу и не очень, — да и кому, собственно, — Вам, Вашей батареи, производительности, или некому разработчику.
Тем не менее, — ведь попытка не пытка. Во-первых, телефон можно сделать быстрее, во-вторых и в трехмерных играх всё будет бегать побыстрее (с выходом PUBG Mobile) все прямо помешались на этой идее), да и вообще, — интересно и приятно.
Приступим.
Как включить режим разработчика в Андроид
В Android 7 и раньше
1. Откройте настройки телефона и промотайте список меню до самого низа, нам нужен раздел — «О телефоне / планшете / устройстве». Откройте его.
2. Пролистайте до пункта «Номер сборки» и нажмите на него семь раз подряд, пока не высветится сообщение о том, что вы стали разработчиком.
В меню основных настроек появится соответствующий пункт.
В Android 8, 9 и 10
1. Перейдите в настройки и откройте раздел «Система». Далее зайдите в «О телефоне/планшете/устройстве» и семь раз подряд нажмите на «Номер сборки».
2. Новый пункт меню появится в настройках — «Система», чтобы увидеть его, раскройте дополнительные параметры.
Режим разработчика Xiaomi
В телефонах с лаунчером MIUI открытие данного режима такое же, как на всех андроид устройствах, только определенные пункты меню могут называться по-другому.
1. Откройте настройки и перейдите в раздел «О телефоне / планшете». Семь раз подряд нажмите на пункт «Версия оболочки».
2. Дополнительные функции станут доступны по адресу в меню: «Настройки» — «Расширенные…» — «Для разработчиков».
Функционал
Настройки разработчика Android разбиты по категориям. Каждая функция дополнена кратким описанием, если таковое необходимо.
Базовые возможности вынесены в начало списка и не обозначены категорией. Сюда входит:
- Включение отладки по USB для расширенного обмена данными/командами с подключенным ПК.
- Разблокировка загрузчика операционной системы, что необходимо для загрузки официальных или сторонних прошивок.
- Смена цветового режима на sRGB — делает передачу цвета «реалистичнее».
- Режим активной работы дисплея, когда устройство подключено к адаптеру питания.
- Выбор движка для просмотра страниц в интернете, обозначена как «Сервис WebView».
Отладка
Категория для настройки обмена пакетами между компьютером и смартфоном/планшетом. Здесь указывают размер буфера обмена, предлагают включить фиктивное местоположение для выбранного приложения.
Сети
Определяют работу беспроводных подключений по Wi-Fi, Bluetooth, 2/3/4G. Основными функциями выступают:
- Принудительное переключение на обмен данными с помощью мобильного соединения при слабом сигнале Wi-Fi.
- Оставлять включенным 3/4G даже при включенном Wi-Fi.
- Выбор версии AVRCP, предпочтительного аудиокодека, частоты дискретизации, глубины кодирования звука, режима аудиоканала и битрейта LDAC.
Ввод
Включает функции для:
- Отображения касаний — за пальцем следует ползунок.
- Визуального отклика — указывает место прикосновения.
Отрисовка
В эту категорию входит отрисовка объектов на экране, включая возможность:
- Показать активные границы элементов, изображенных на экране.
- Менять длительность анимации, переходов и окон.
- Эмулировать дополнительный экран.
- Включить режим для левшей.
Аппаратное ускорение визуализации
Позволяет использовать:
- Ускорение процессора обработки графики для отрисовки двухмерных объектов.
- Активировать сглаживание MSAA — трехмерные объекты становятся детализированными, быстрее расходует батарею.
Приложения
В этом разделе:
- Устанавливают лимит на количество одновременно работающих приложений в фоне.
- Активируют разрешение сохранять приложение на внешнем носителе (карте памяти).



