Как избавиться от вируса
Содержание:
- Содержание:
- «AhnLab V3 Internet Security»
- Каким образом вирус заражает компьютер через интернет?
- Программы для очистки системы от мусора
- Шаг 2. Удалить временные файлы Windows
- Чистим ОЗУ
- Как искать вирусы с помощью AVZ
- Как избавиться от вирусов на компьютере (3 способа)
- Как обезопасить себя от вирусов на компьютере.
- Удаление, шифрование или проблемы с доступом к файлам
- Помощь Virusinfo.
- Анализируем автозагрузку
- Если вам повезло…
- Шаг 1: Загрузитесь в “Безопасный режим” Windows
- «Avast Free Antivirus»
- Выключаем службы диспетчера задач, вызывающие подозрения
- Как защитить себя от телефонного вируса
- Сервис Kaspersky VirusDesk
- Удаление вирусов с компьютера с очисткой системных папок
- Как избежать заражения
Содержание:
- Как вирусы попадают на компьютер?
- Определение заражения вирусами.
- Странное поведение компьютера.
- Обилие рекламы.
- Неадекватное поведение установленных программ.
- Система испытывает нагрузку в состоянии простоя.
- Удаление, шифрование или проблемы с доступом к файлам.
- Проблемы с интернет-банкингом и доступом в аккаунты.
Вредоносные программы — серьезная проблема и большая угроза для безопасности любого компьютера. Основная задача вирусов состоит в нанесении вреда системе, воровстве и передаче третьим лицам важных данных, позволяющих получить злоумышленникам материальную выгоду, порче, удалению или шифрованию отдельно взятых данных, демонстрации сомнительной рекламы, вымогательству и другим негативным воздействиям, способным навредить компьютеру и хранящейся на нем информации.
Стоит отметить, что даже самые передовые антивирусные программы не способны гарантировать стопроцентной защиты от заражения. Это обусловлено тем, что разработчики нелегального вирусного ПО постоянно модифицируют вредоносный софт для обхода защиты. Таким образом создатели антивирусов практически всегда находятся на шаг позади злоумышленников.
«AhnLab V3 Internet Security»
В 2018 году практические все специализированные ресурсы в своих тестах на лидирующие места поставили разработку «китайских талантов» под названием «AhnLab V3 InternetSecurity». «AhnLabV3 InternetSecurity» — это комплексная защита компьютера, функционирующая на основе облачных технологий, с обилием инструментов и систем сканирования. Многие специалисты особенно выделяют функцию «TrueFind», которая обеспечивает обнаружение даже скрытых руткитов. Отличная система web-безопасности и мониторинг электронной почты, двухсторонний Firewall, а также несколько стандартных инструментов по очистке операционной системы – это всё качественным образом реализовано в «AhnLab V3 InternetSecurity». Единственное, что может негативно сказаться на удобстве его использования – это отсутствие локализации.
Каким образом вирус заражает компьютер через интернет?
В интернете на различных ресурсах блуждают миллионы вирусов. Каждый день появляются всё новые и новые виды. Их создают обычные люди, точнее необычно умные и крайне вредные, но всё же люди, а не роботы. Кто-то делает это с целью вымогательства денег или получения прибыли, кто-то ради спортивного интереса, чтобы войти в историю, кто-то просто злодей от природы и хочет навредить всему человечеству.
Рассмотрим, как происходит заражение компьютерным вирусом, какими путями вы можете получить вирус на свой компьютер.
1. Вредоносные сайты
Однако чтобы написать такую программу, которая будет запускать себя с браузера, очень сложно, поэтому чаще всего вредоносными являются не сами сайты, а программы на них, которые вы можете случайно или намеренно скачать и открыть на своём компьютере. Часто такие программы маскируются под ссылки, картинки, файлы-вложения или какие-то другие знакомые программы. Например, вы ищите книжку, нажимаете на “скачать” и скачиваете не doc, txt, pdf или что-то похожее, а exe, com или вообще файл с каким-то непонятным расширением (скорее всего такой файл заражен вирусом)
Не обратив на это внимание, вы открываете файл на своём компьютере и своими руками запускаете вирус. Либо вы скачивате искомый файл, а параллельно с ним закачивается и вредоносная программа, которую вы даже не заметили
2. Электронная почта
Рассыльщики таких писем хорошо разбираются в психологии масс и поэтому пишут такие темы и тексты писем, что очень сложно устоять и не открыть их и не выполнить указания. Например, “с вашего счёта списано 5673 р.”, или “счёт к оплате за вашу покупку”, или “добро пожаловать в аккаунт”, или “вы зарегистрировались на портале”, или “транзакция №34598657 выполнена. Ваш счёт пополнен” и т.п.
Темы писем из папки «Спам»
Недавно мне, например, приходили письма от Мегафона о том, что мне на счёт зачислены какие-то деньги. Я написала письмо в поддержку Мегафона с вопросом, что это. Мне ответили, что это не они отправляли и что это мошенники, не открывайте их письма и вложения в них.
Письмо с вирусом от «Мегафон»
Пример сайта, где можно скачать вирусы-взломщики
3. Вредоносное программное обеспечение
Вирус — программа — компьютер. Вы скачиваете из интернета необходимое вам ПО, которое заражено вирусом. Чаще всего это касается бесплатных программ на неофициальных сайтах. Например, программа для просмотра видео, для скачивания музыки из вконтакте, для архивирования, монтажа, спам-рассылки и т.п. Здесь как и с любым непроверенным файлом, скачанным с плохого сайта: вы скачиваете одно, а запускаете параллельно какое-то другое вредоносное ПО.
Однако вирусы могут содержаться и в официальном программном обеспечении и обновлениях, которые ваш компьютер скачивает автоматически и устанавливает без вашего ведома. Такое происходит не часто, но зато очень массово. Например, предположительно так распространялся известный вирус-вымогатель “Petya”: им было заражено обновление для бухгалтерской программы M.E.Doc.
4. Соцсети
Здесь сразу 2 варианта: через личные сообщения и через установку приложений. Неизвестный вам человек (или известный, но взломанный) пишет вам интригующее личное сообщение. Там ссылка или даже вложение. Вы переходите или скачиваете, запускаете и всё по сценарию как с электронными письмами и вредоносными сайтами.
Другой вариант — вы устанавливаете какое-нибудь полулегальное приложение, типа “посмотреть, кто заходил на твою страничку”, или “скачивать музыку бесплатно”, или “открыть закрытый список друзей друга”, и тем самым закачиваете себе и вирус. Правда, в соцсетях чаще всё-таки не вирусы рассылают, а всеми способами пытаются украсить ваш пароль и захватить ваш аккаунт, чтобы делать вредоносные рассылки вашим друзьям.
Программы для очистки системы от мусора
Кроме временных файлов, которые сохраняются в папку Temp, каждая установленная программа оставляет в системе свои подобные файлы. Чистить их вручную не лучший вариант. К счастью, существует большое количество хороших программ для очистки таких файлов и кэша системы. Рассмотрим их работу на примере CCleaner.
Эта программа имеет все необходимые для пользователя функции. Для очистки системы с её помощью сделайте следующее:
- Скачайте и установите программу.
- Запустите её.
- Отметьте, какие именно приложения должны быть проверены на предмет файлов для удаления, во вкладке «Очистка». В первую очередь нужно очистить кэш браузеров и прочие временные файлы. Проведите анализ файлов во вкладке «Очистка»
- Нажмите «Анализ» и дождитесь его окончания.
- Кликните по кнопке «Очистка». После анализа нажмите «Очистка», чтобы отмеченные данные были удалены
- Как только очистка будет завершена, можно считать удаление кэша успешным.
Программа Ccleaner позволяет также провести очистку повреждённых путей реестра. Обязательно согласитесь создать резервную копию реестра, когда CCleaner об этом попросит. С её помощью вы сможете откатить изменения, если столкнётесь с нежелательными последствиями после этой очистки.
Нажмите «Поиск проблем» для обнаружения ошибок реестра
Шаг 2. Удалить временные файлы Windows
Удалять временные файлы не обязательно, и Вы можете пропустить этот шаг. Но возможно удаление и очистка Windows, немного ускорит в дальнейшем сканирование системы антивирусом и даже поможет избавиться от некоторых вредоносных программ.
Чтобы запустить утилиту Windows “Очистка диска”, введите в строку поиска Очистка диска, затем щелкните на найденном инструменте.
Выберите диск (как правило С), а затем установите галки (можно выбрать всё) напротив ненужных временных файлов, а затем нажмите ОК и подтвердите удаление.
Не бойтесь удаление этих файлов не приведёт к повреждению вашей операционной системы.
Чистим ОЗУ
Поговорим о том, как очистить оперативную память на компьютере. Если ваша операционная память все время занята, посмотрите, чем именно. Для этого нужно открыть диспетчер задач (одновременным нажатием клавиш ctr+alt+del).

После этого во вкладке «Процессы» вы увидите программы, которые в текущий момент открыты системой. Для выгрузки ненужных программ из операционной памяти, нажмите на кнопку «Закончить процесс». Только постарайтесь случайно не закончить процесс, который нужен для функционирования системы.
Как очистить ОЗУ на компьютере? Для отмены автоматической загрузки программ в память, уберите программы из списка автоматической загрузки. Для этого в сети можно скачать специальную утилиту Msconfig.
Мы рассмотрели два самых распространенных способа как очистить озу компьютера. Если после этого вы обнаруживаете, что ваша память вновь постоянно забита, обратитесь к специалисту, для которого ремонт компьютеров — дело привычное или в компьютерный сервис, чтобы они нашли причину и провели обслуживание на профессиональном уровне.
Как искать вирусы с помощью AVZ
На вкладке «Область поиска» выделяем галочками все жесткие диски, флешки (если не вставлена, то вставить). Справа поставляем галочку — «Выполнять лечение».
В первых четырех строках выбираем «Удалять», в предпоследнем «Лечить», и в последним само собой тоже «Удалять». Так же проставьте галочки «Копировать подозрительные файлы в карантин и Infected». Картинка-иллюстрация с правильными настройками представлена ниже:
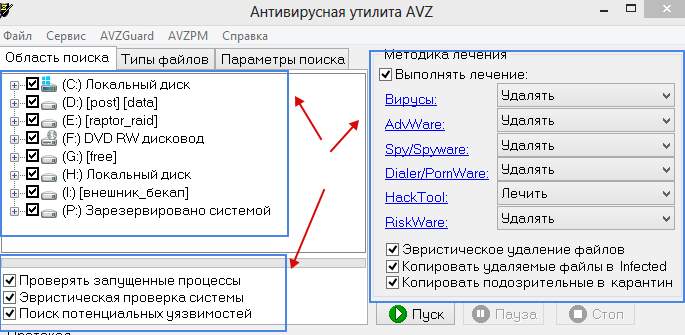
Теперь самое суровое:
- Переходим на вкладку «Типы файлов». Далее есть три варианта проверки: очень долгий, долгий и быстрый.
-
Очень долгий.
На вкладке «Типы файлов» ставим кружочек «Все файлы» и ниже снимаем галочку «Не проверять архивы более 10MB»: -
Долгий.
Всё тоже самое, что и в варианте «Очень долгий», но не снимаем галочку «Не проверять архивы более 10MB». -
Быстрый.
Оставляем на этой вкладке всё как оно было.Не забывайте про кружок «Потенциально опасные файлы».
В чем разница? Разница в качестве проверки — чем дольше, тем тщательней и тем больше шансов, что все вирусы будут удалены. Чем быстрей — тем меньше шансов удалить все вирусы, но тем меньше времени занимает сканирование и больше шансов устранить самую критическую проблему быстро, а с остальными заниматься потом;
-
Очень долгий.
- Переходим на вкладку «Параметры поиска». Ползунок «Эвристического анализа» перемещаем на самый верх (если хотим проверяться дольше, но качественней) и ставим галочку «Расширенный анализ», а ниже выставляем две галочки «Блокировать работу RootKit User-Mode» и «RootKit Kerner-Mode» (это нужно, чтобы ни один вирус не смог никуда убежать, запустить что-либо мешающее работе антивируса и вообще не брыкался).
Еще ниже выставляем галочки «Автоматически исправлять ошибки в SPI/LSP», «Поиск портов TCP/UDP программ», «Поиск клавиатурных перехватчиков Keyloggers», а так же «Автоматически исправлять системные ошибки». В общем делаем всё как на картинке выше; - Устали? Это еще не всё 🙂 Далее жмём в «AVZGuard» (в меню рядом с «Файл», «Сервис» и тд) — > Включить AVZGuard и AVZPM -> «Установить драйвер расширенного мониторинга процессов». Если потребуется перезагрузка — можете согласится, но учтите, что придется проделать всё пункты, кроме установки драйвера заново.Примечание! Не на всех операционных системах (особенно это касается Windows 7 и Windows 8) может работать и запускаться «AVZGuard». Если выдает ошибку и не запускается, тогда пропустите этот пункт и переходите дальше, не предавая ошибки большого значения;
- Теперь всё. Смело жмём кнопочку «Пуск» и ждем окончания проверки.
Как избавиться от вирусов на компьютере (3 способа)
Есть три действенных способа избавиться от вирусов на компьютере или ноутбуке. Самый радикальный и самый быстрый способ это форматирование инфицированного раздела жёсткого диска.
Современные вирусы могут добавляться в автозагрузку, сохраняться в оперативной памяти, и нет никакой гарантии, что на ваш новенький, или свежеотформатированный логический диск не проберется вирус или троян. Поэтому форматировать завирусованный раздел нужно вместе с системным (диском C:) или форматировать весь физический диск целиком (все существующие логические диски физического диска компьютера или ноутбука).
Затем необходимо заново установить Windows и настроить систему. Установка свежего антивируса, обновление и проверка всех подключаемых к компьютеру флешек обязательна.
Следующий способ удаления вирусов доступен лишь для профессионалов — это ручное удаление вирусов. Для этого необходимо идентифицировать конкретный вирус и удалить его таким образом, чтобы вирус потерял минимум 2 способности: автоматически запускаться и воспроизводиться (копироваться). Таким образом он перестанет воздействовать на работу системы после перезагрузки системы — станет безопасен.
Для обычного пользователя правильнее будет воспользоваться программами-антивирусными сканерами. При таком подходе поиск, идентификация вируса, удаление происходит в автоматическом режиме.
Пользователь чаще всего может лишь влиять на результат работы такой программы — удалить безвозвратно; удалить в карантин; игнорировать вредоносную или потенциально опасную программу.
Ниже мы рассмотрим самые популярные антивирусные сканеры для быстрого удаления вирусов. Дадим им объективную оценку, укажем на их очевидные плюсы и минусы в использовании.
Как обезопасить себя от вирусов на компьютере.
1. Не скачивайте файлы с подозрительных источников.
Если вы все же скачали файл с ненадежного источника проверьте его с помощью сайта VirusTotal
2. Имейте у себя на устройстве антивирус и регулярно обновляйте его.
Есть такие хорошие антивирусы как:
Антивирус Kaspersky — Является одним из самых популярных и надежных представителей рынка антивирусных программ в мире. Несмотря на то, что главный офис ее находится в России, продукция Касперского пользуется огромным спросом во всех частях света, предоставляя свои услуги более чем в 200 странах.
Антивирус Dr. Web— Популярная антивирусная программ, которая заслуживает внимания – Антивирус Dr.Web. Это кроссплатформенное антивирусное программное обеспечение (OS X, Linux, Windows). Созданная российскими разработчиками для защиты от приложений-шуток, шпионских, троянских и рекламных программ, а также от хакерских утилит и червей.
Удаление, шифрование или проблемы с доступом к файлам
Вирусы, направленные на повреждение личных данных, проявляются в виде проблем с доступом к личным данным пользователя. Как правило, это выглядит следующим образом: фотографии, документы, музыка, видеозаписи и другие файлы попросту перестают открываться или находятся помещенными в архивы с паролями, препятствующими доступу.
В некоторых случаях пользователь может просто не обнаружить части или всех личных данных определенного типа. Если такая неприятность случилась с Вами, рекомендуем воспользоваться специализированной утилитой для восстановления файлов RS Partition Recovery.
Данная программа позволит быстро вернуть удаленную вирусами информацию и восстановить документы, фотографии, видеозаписи и другие файлы с жестких дисков, твердотельных накопителей, флешек, карт памяти и другим запоминающих устройств. Также рекомендуем ознакомиться со статьей «Восстановление данных, удаленных вирусами и антивирусами».
Помощь Virusinfo.

Это я объяснять не буду, так как там все просто.
После того, как зарегистрируйтесь, переходите ко второму шагу,

В нем описаны действия, которые вам необходимо выполнить. Первое что там предложено, это скачать копию инструкции себе на компьютер, так как иногда вам придется отключаться от интернета.

После того как вы её скачаете, смотрите пункты далее.
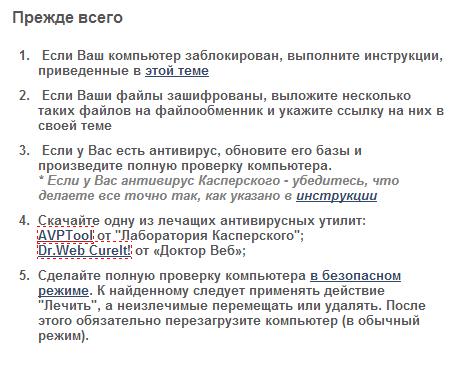
Выполняйте эти пункты по порядку. Кстати, если вы заметили, пункты 3,4,5 совпадают с тем, что я всегда говорил в уроках про безопасность, и упомянул в этой статье.
После чего идет самое интересное, вам нужно скачать две специальные утилиты AVZ и HiJackThis.
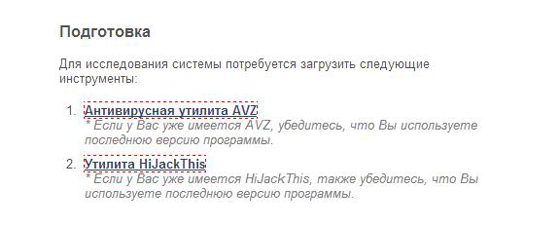
Для того чтобы скачать AVZ просто кликните по предложенной там ссылке и вам на компьютер закачается архив, который нужно распаковать. Как это делать я рассказывал здесь. Устанавливать ничего не нужно.
Для того чтобы скачать HiJackThis, так же нажмите по предложенной там ссылке. Вас перебросит на сайт, где вам нужно будет нажать на кнопку Download.
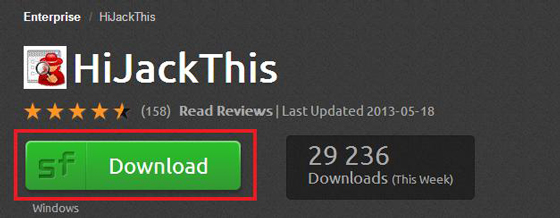
Эту программу тоже не нужно устанавливать.
Когда все скачаете, просто следуйте инструкциям, которые даны там далее.
Когда вы все выполните, вам нужно будет создать новую тему на форуме. Для этого нажмите на ссылку «Помогите»

После чего вас перебросит в форум. Если вы помните вы уже зарегистрированы, так что можете смело нажимать «Новая тема»
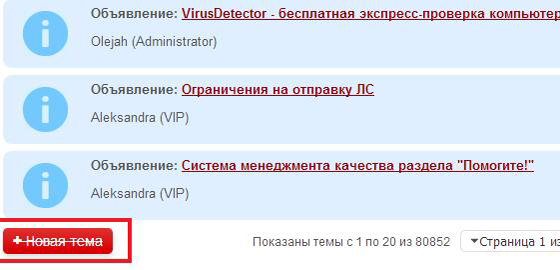
В названии не нужно писать просто «Помогите!» и т.п., раздел и так называется помощь. Просто в двух словах дайте название темы, например «меня взломали, не знаю что делать, помогите пожалуйста».
Далее опишите проблему как можно подробнее, с самого начала её появления, как вы её обнаружили, до последнего вашего действия по её устранению.
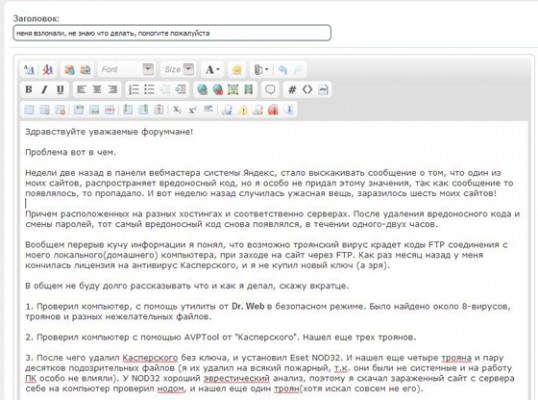
После чего прикрепите к теме те файлы, о которых говорилось в конце инструкции. Для этого нажмите на пункт «Управление вложениями»
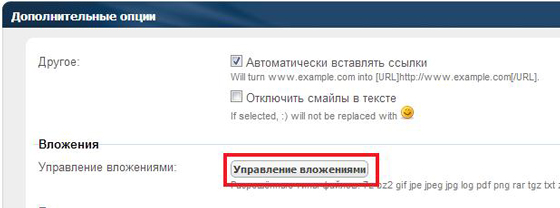
В открывшемся окне выберите «Добавить файлы»
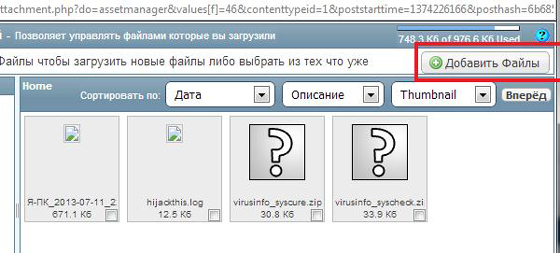
Откроется еще одно окно, в котором вам необходимо нажать «Выбрать файлы»
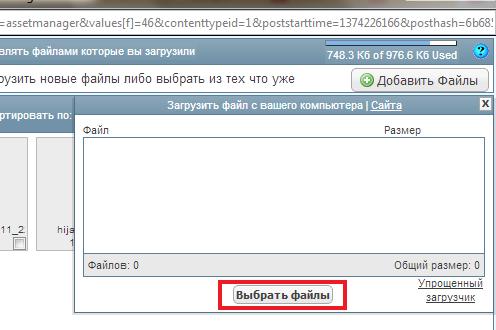
Найдите и выделите те файлы о которых говориться в конце инструкции. И нажмите «Открыть». После нажмите Upload Files
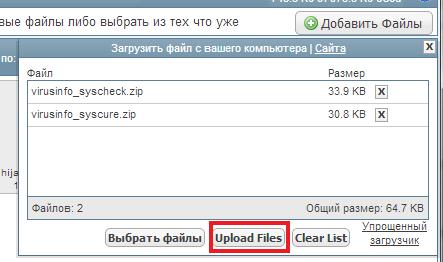
Они закачаются. После чего просто нажмите Готово и они добавятся к вашей теме.
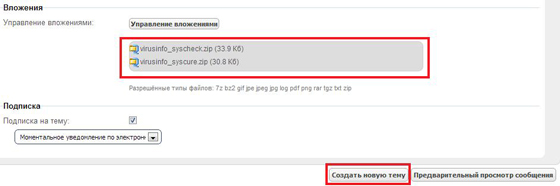
Теперь нажимаете создать новую тему, и ждете ответов и дальнейших инструкций. У меня все решилось в течении двух дней.
После проверки и чистки компьютера по рекомендации ребят из Virusinfo, я очистил код сайтов, после чего вирусы больше не возвращались.
Надеюсь, вас стало ясно, как удалить вирусы с компьютера самому.
Анализируем автозагрузку
Большинство вирусов запускаются вместе с системой, блокируя её или активируя свои вредные функции. Хотите узнать, как «вычислить» таких злодеев?
- Вызываем окно «Выполнить» с помощью комбинации Win + R.
- Вводим команду «msconfig» для открытия конфигуратора Microsoft.
На экране появится нечто подобное (только с другими элементами списка «Автозагрузка»):
- Опять же, смотрите на названия, проверяйте их через Google / Яндекс. Если уверены, что самостоятельно не добавляли элемент в автозапуск, и он не связан с установленным приложением, то смело удаляйте его.
- Перезапустите ПК и повторите предыдущие шаги. Если удаленный пункт снова активен, значит это однозначно вирус. Потребуется более доскональное сканирования и лечение.
Вот мы и разобрались с простейшими способами, которые позволят совершенно бесплатно выявить угрозу на начальном этапе. Такой подход максимально эффективен для предотвращения дальнейшего распространения «заразы». Больше материала можно найти в разделе лечение вирусов, там описаны самые распространенные вирусы и методы борьбы с ними.
Если вам повезло…
Резервные копии на платформе xelent.cloud делаются с глубиной 7, 14, 21 и 28 дней (то есть будут храниться копии за последние 7, 14, 21 и 28 дней соответственно). Если вам повезло, вы быстро заметили работу вредоносного кода, то вам не придется думать о том, как удалить вирус с сайта. Вы можете восстановиться из резервной копии, где еще нет вредоносного кода. Например, если вчера было все хорошо, а сегодня ресурс был инфицирован (вы это увидели, например, по всплывающему окну на веб-страницах или по перенаправлению на другие ресурсы, или же вообще обнаружили изменение главной страницы), то самое простое, что можно сделать — восстановиться из резервной копии.
Рис. 1. Конфигурация резервного копирования: резервное копирование с глубиной в 7 дней для сервера с диском на 20 Гб обходится всего в 60 рублей в месяц.
Понятно, что чем выше глубина резервного копирования, тем больше шансов на восстановление. Конечно, все материалы, которые были внесены с момента создания выбранной резервной копии, будут потеряны. Но это меньшее из зол. Материалы, как правило, есть на компьютере, так что их можно быстро восстановить при необходимости.
Для восстановления из резервной копии перейдите в панель управления, выберите сервер, перейдите в раздел Backup, перейдите на вкладку Восстановить из копии и выберите интересующую вас резервную копию (рис. 2). Включите флажок и нажмите кнопку Восстановить для начала процесса восстановления.
Рис. 2. Выбор резервной копии для восстановления
Если восстановленная резервная копия оказалась «чистой» (то есть в ней нет вируса), вам повезло. Однако «исцеление» веб-ресурса — это только половина пути. Нужно еще найти уязвимость и закрыть ее.
Шаг 1: Загрузитесь в “Безопасный режим” Windows
Безопасный режим Windows – это режим в котором загружаются только минимально необходимые программы и службы.
Как правило, вирусы запускаются автоматически при старте Windows, поэтому используя безопасный режим, Вы автоматически предотвращаете их запуск.
1. Для запуска безопасного режима Windows XP/7, выключите компьютер, затем включите и постоянно нажимайте клавишу F8, до появления меню безопасного режима.
Для запуска безопасного режима Windows 8/10, нажмите кнопку «Пуск» затем «Выключение», затем нажмите и удерживайте клавишу Shift, а потом «Перезагрузка».
2. Компьютер загрузится в среду восстановления Windows 10, выберите “Поиск и устранение неисправностей – Дополнительные параметры – Параметры загрузки и нажмите кнопку Перезагрузить”.
3. В параметрах загрузки нажмите клавишу F4 и компьютер начнет загрузку в Безопасный режим Windows 10.
Обратите внимание: Если вы хотите подключиться к Интернету, то вам нужно нажать клавишу F5, которая включит безопасный режим с поддержкой сетевых драйверов. Не удивляйтесь, если ваш компьютер работает гораздо быстрее в безопасном режиме, возможно это признак того что ваша система заражена вредоносными программами, а возможно, просто очень, очень много программ автоматически загружаются при старте Windows
Не удивляйтесь, если ваш компьютер работает гораздо быстрее в безопасном режиме, возможно это признак того что ваша система заражена вредоносными программами, а возможно, просто очень, очень много программ автоматически загружаются при старте Windows.
«Avast Free Antivirus»
На протяжении последних несколько лет именно продукт компании «Avast» признаётся лучшим антивирусом в своей категории. Одной из особенностей данного антивируса является минимальная нагрузка на ресурсы операционной системы, что позволяет пользоваться средствами защиты с минимальным влиянием на все остальные процессы.
Интерфейс программы максимально прост и понятен, что существенным образом упрощает процесс сканирования по выявлению «пробелов» в системе безопасности Windows.
Наличие полной локализации лишь подтверждает это утверждение, но и это далеко не все, что может предложить «Avast Free Antivirus», например:
- Анализ сетевых проблем;
- Анализ поведения установленного программного обеспечения;
- Защита электронной почты;
- Хранилище паролей;
- Защита от рекламного ПО;
- Система обновления программного обеспечения и драйверов.
Если резюмировать, то «AvastFreeAntivirus» — это действительно качественное программное обеспечение, которое полностью выполняет поставленные перед ним задачи.
Выключаем службы диспетчера задач, вызывающие подозрения
- Входим в Диспетчер, кликнув по клавишам ALT+CTRL+DEL. На синем экране выбираем вкладку «Диспетчер задач»;
- У нас появилась эта системная утилита. Кликнем по меню «Файл» ЛКМ и в ниспадающем меню выбираем вкладку «Запустить новую задачу»;
- Теперь мы видим всплывающее окошко, куда нужно ввести сочетание msconfig и кликнуть по кнопочке ОК;
- У нас открывается утилита «Конфигурация системы», где нам вновь нужно открыть меню «Службы» и перепроверить данный перечень на предмет подозрительных элементов. Если один из них покажется вам подозрительным, то нужно убрать флажок от него и кликнуть «Применить» (на скриншоте я показал просто пример, выбираем свою подозрительную службу);
- Входим в меню «Автозагрузка» и выбираем ссылку «Открыть Диспетчер». В автозагрузке просматриваем каждую подозрительную программу и выключаем её;
- После просмотра элементов, которые у вас под подозрением, вновь должна быть открыта командная строка. В ней мы меняем элемент файла, как мы проделали в первом варианте.
Применяем online-анализаторы вирусов на ПК
Как защитить себя от телефонного вируса
В качестве первой линии защиты используйте антивирусное программное обеспечение для защиты вашего телефона от вредоносных программ. Будьте осторожны при установке новых приложений. Прочтите отзывы и внимательно ознакомьтесь с правилами и условиями использования интересующей программы, где может быть указано на доступ к персональным данным. Регулярно создавайте резервные копии вашего телефона, чтобы вы могли восстановить предыдущую версию, если вирус действительно проникнет в ваше устройство.
Загружайте только проверенные приложения: избегайте сторонних магазинов приложений. Это сводит к минимуму риск установки опасных приложений, выдающих себя за легитимное программное обеспечение.
Пользуйтесь безопасным WiFi: всегда используйте защищенный Wi-Fi или VPN, что позволит защитить вас от хакеров, которые хотели бы перехватить поток ваших данных на телефон и с него.
Проверьте разрешения для приложения: прочитайте правила и условия использования перед загрузкой незнакомого приложения
Обратите внимание, что любое подозрительное приложение способно использовать личную информацию или изменять условия без предварительного уведомления.
Установите антивирусную программу: антивирус
является лучшей защитой от мобильных вредоносных программ. Регулярно запускайте антивирусные проверки и удаляйте все обнаруженные угрозы.
Обновляйте вашу операционную систему: обновления операционной системы часто исправляют ошибки, обнаруженные в ее предыдущих версиях.
Не открывайте подозрительные сообщения: вредоносные программы могут приходить в виде вложений электронной почты, текстов и ссылок
Не нажимайте на незнакомые ссылки или сообщения, так как они могут быть шлюзом для фишинговых атак.
Не перепрограммируйте (jailbreak) ваш телефон: оставив ваш телефон в оригинальном состоянии, вы получаете необходимые обновления и патчи для своей операционной системы, поскольку iOS постоянно усиливает свою безопасность. Когда вы делаете джейлбрейк для вашего телефона, вы становитесь уязвимы для дыр безопасности, найденных в предыдущих версиях, а также опасностей, которые может представлять открытый исходный код.
Некоторые вирусы на мобильных телефонах дремлют до тех пор, пока не активируются, что позволяет им подключиться к как можно большему объему пользовательских данных прежде, чем они будут обнаружены. Антивирусное программное обеспечение может защитить ваши мобильные устройства от кибер-атак
Будьте бдительны при загрузке новых приложений и обращайте внимание на проблемы производительности, которые могут являться признаками работы вредоносных программ на вашем мобильном устройстве.
Сервис Kaspersky VirusDesk
Рассмотрим отечественный сервис, большей части людей который известен под названием «Лаборатория Касперского». Он занимается проверкой элементов с применением тех же методов, что и Антивирус Касперского. После проверки Касперский сообщит вам про найденные вирусы и покажет подробные данные о них. Но, данный ресурс не может удалять вредителей из подозрительных файлов. Это его главный недостаток.
Сервис проводит исследование элементов, объёмом до 256 МБ. Если вам нужно провести сканирование нескольких элементов, то нужно объединить их оболочкой архиватора zip. Как и верхние сервисы, Kaspersky может также проверить сайты на присутствие вирусов:
Удаление вирусов с компьютера с очисткой системных папок
Алгоритм удаления вирусов с компьютера, с очисткой хранилища системных файлов:
- Откройте на системном диске (обычно это С:\) папку Windows, в ней папку Temp.
- Вверху окошка кликните по вкладке «Вид», область «Показать или скрыть» и установите галку напротив надписи «Скрытые элементы».
- Зажмите Ctrl+A (выделение всех файлов в папке), предварительно закрыв все программы, кроме данного диалогового окна. Удалите файлы, если какой-то из них не удаляется, пропустите.
- Перейдите с диска С в папку «Пользователи», далее «Пользователь» → AppData → Local. Там отыщите такую же папку Temp и очистите ее.
- С помощью утилиты CCleaner проверьте реестр на наличие ошибок, следуя указаниям в меню CCleaner.
Как избежать заражения
Конечно, никто не дает гарантии в полной защите от вредоносного софта, но снизить риск подхватить вирус вполне возможно.
Для этого стоит соблюдать определенные рекомендации:
- не устанавливать файлы из неизвестных источников;
- ознакомиться с отзывами об интересующем приложении, прежде чем его скачать;
- скачать антивирус на устройство и осуществлять регулярные проверки, хотя бы раз в неделю на наличие вирусов;
- не синхронизироваться с непроверенными телефонам, ноутбуками и Wi-Fi сетями;
- не переходить по ссылкам в письмах или сообщениях.
Соблюдение этих простых действий, поможет свести риск столкнуться с проблемами наличия вируса на телефоне или планшете под управлением Android к минимуму.
Так же советуем использовать программу Adguard ля блокировки рекламы на Android:
Но если инфицирование произошло, можно воспользоваться любым из перечисленных способов борьбы с вредоносным софтом, каждый из них максимально эффективен и способен помочь в устранении проблемы.


