Faq битва hdd и ssd. в чём разница и какой выбрать?
Содержание:
- Особенности использования SSD
- Эксплуатация SSD
- Надежность и срок службы
- На каких ноутбуках можно заменить HDD на SSD
- Контроллер
- Преимущества покупки
- Лучшие SSD объемом 256 Гб
- M.2, PCIe, mSATA и SATA
- Как выбрать жесткий диск: характеристики
- Как выбрать SSD диск для ноутбука — критерии выбора
- Скорость жестких дисков (HDD, SSHD)
- Особенности выбора
Особенности использования SSD
Перед установкой твердотельного накопителя в ноутбук нужно знать, что дефрагментировать его не нужно. Это не механический жесткий диск. Дефрагментация может преждевременно убить SSD, так как это операция перезаписи.
Также стоит отключить опцию Prefetch в Windows. Он специально разработан для HDD с целью увеличения скорости загрузки. Но на SSD с включенной Prefetch скорость только уменьшится. И твердотельный накопитель изнашивается быстрее.
Также имейте в виду, что вы никогда не должны использовать SSD для файла подкачки (виртуальной памяти). Убедитесь, что вы перенесли файл подкачки на жесткий диск или полностью выключили его. Полный преждевременный износ устройства.
Кроме того, твердотельные накопители очень чувствительны к скачкам напряжения. Если вы устанавливаете SSD на классический компьютер, позаботьтесь о хорошем ИБП с возможностью выравнивания напряжения.
Твердотельные накопители плохо переносят механические повреждения (особенно версия M2)
С особой осторожностью устанавливайте их в ноутбук. Малейший удар может иметь самые ужасные последствия
Все вышеперечисленное необходимо учитывать. Только в этом случае твердотельный накопитель будет надежно служить долго. Еще одно: не используйте автоматические оптимизаторы диска. Они не нужны для SSD. Они только повредят чувствительную память устройства.
Эксплуатация SSD
Сразу же после установки SSD его, желательно разбить на несколько разделов (также, как и обычный HDD). Один раздел будет использоваться для операционной системы и системных файлов, остальные – для хранения другой информации.
Ещё один вариант – хранить основную часть файлов на обычном жёстком диске, а твёрдотельный накопитель отдать в распоряжение ОС и чаще всего запускаемых программ. Такая оптимизация пространства SSD позволит продлить срок его службы.
Если размеры накопителя небольшие (экономный вариант покупки), в пределах 60–128 ГБ, рекомендуется периодически освобождать его от неиспользуемых файлов. Не следует допускать, чтобы диск работал на границе своей ёмкости – это влияет и на скорость работы, и на эксплуатационный ресурс. Для удаления лишней информации стоит использовать программу CCleaner.
Пользуясь твёрдотельными накопителями, стоит знать об особенностях удаления с него информации. Желательно не просто удалить ненужный файл встроенными средствами системы, но и дополнительно очистить диск специальной утилитой – например, Eraser, вызвать которую после установки можно из контекстного меню Windows.
Рис.10. Использование утилиты для полного удаления данных с SSD
Ещё одним способом продлить ресурс SSD, предотвращающим преждевременный выход дорогостоящего оборудования из строя и потерю информации, является обеспечение бесперебойного питания.
Для этого необходимо следить за достаточным уровнем заряда аккумулятора ноутбука.
При подключении устройства к электросети (для подзарядки или в случае проблем с батареей) желательно пользоваться ИБП.
Непредвиденное отключение питания способно стереть информацию на SSD, а короткое замыкание в электросети в 80% случаев выводит из строя сам накопитель.
Повысит срок службы и эффективное охлаждение SSD – с использованием специальных подставок для ноутбука и периодической чисткой корпуса.
И, наконец, последняя рекомендация по увеличению ресурса – отказ от дефрагментации накопителя. Во-первых, это не увеличит скорость работы, в отличие от HDD. Во-вторых, дефрагментируя диск, вы уменьшаете количество оставшихся циклов перезаписи.
Надежность и срок службы
Помните главное преимущество SSD? Правильно, никаких движущихся элементов. Именно поэтому ноутбук с SSD можно использовать в транспорте, бездорожье или в условиях, неизбежно связанных с внешними вибрациями. Это не повлияет на стабильность работы системы и самого накопителя. Данные, хранящиеся на SSD, не будут повреждены, даже если ноутбук упадет.
HDD как раз наоборот. Считывающая головка расположена в нескольких микрометрах от намагниченных дисков, поэтому любая вибрация может привести к появлению «плохих секторов», участков, которые становятся непригодными для использования. Регулярные толчки и неаккуратное обращение с компьютером, работающим на базе HDD, приведут к тому, что такой жесткий диск рано или поздно просто «рассыплется» или перестанет работать, говоря компьютерным жаргоном.
Несмотря на все достоинства SSD, у них есть еще и очень существенный недостаток — ограниченный цикл использования. Это напрямую зависит от количества циклов перезаписи блоков памяти. Другими словами, если вы каждый день копируете / удаляете / пополняете гигабайты информации, вы очень скоро вызовете клиническую смерть своего SSD.
Современные SSD оснащены специальным контроллером, который заботится о равномерном распределении данных по всем блокам SSD. Таким образом, удалось значительно увеличить максимальное время работы до 3000 — 5000 циклов.
На сколько хватает SSD? Взгляните на это изображение:
А затем сравните с гарантийным сроком, обещанным производителем вашего конкретного SSD. 8-13 лет для архивирования, поверьте, не так уж и плохо. И не забывайте о достижениях, которые приводят к постоянному увеличению емкости SSD при неизменно снижающейся стоимости. Думаю, через несколько лет ваш SSD на 128 ГБ будет считаться музейным экспонатом.
На каких ноутбуках можно заменить HDD на SSD
На всех ноутубках, где не используется eMMC. eMMC используется в дешевых китайских ноутбуках за 10 — 15 тысяч рублей. Про такой тип памяти я уже писал в статье: Стоит ли покупать ноутбук с eMMC. Тестирование eMMC, SSD, HDD и microSDHC
Если у вас на ноутбуке есть HDD, то его можно заменить на SSD. Вопрос только в том, как сложно будет это сделать. На старых ноутбуках был специальный отсек, сняв который можно заменить накопитель. Большинство новых ноутбуков таким отсеком не обладают и часто приходится снимать всю заднюю крышку, которая к тому же еще держится на специальных защелках.
Lenovo 330. Пример ноутбука в котором придется снимать всю заднюю крышку, чтобы поменять HDD на SSD.
В некоторых ноутбуках очень трудно снять крышку и при этом не оставить следов ремонта. К тому же, очень часто вы слетаете с гарантии, если решите сами сделать этот апгрейдт. Если ноутбук на гарантии, лучше предварительно уточнить у производителя, можно ли самому выполнять замену жесткого диска на SSD.
Контроллер
Контроллер является чем-то вроде процессора в накопителе. Он обеспечивает обмен данными с шиной, а также управляет операциями записи/чтения в ячейках памяти, контролирует их состояние, выполняет обслуживание и прочие задачи
Рассмотреть различные типы контроллеров и их характеристики довольно важно, однако большинству людей достаточно знать, что, чем больше ядер, тем лучше накопитель
Многие производители используют контроллеры собственной разработки, и мы рекомендуем ознакомиться с их характеристиками, преимуществами и недостатками при выборе накопителя. Рекомендовать конкретные контроллеры в этой статье нет смысла, так как все зависит от вашего бюджета, запросов и выбранной модели.
Короче говоря, контроллер играет большую роль в производительности SSD.
Преимущества покупки
Покупка SSD-диск для ноутбука – одно из важнейших действий по увеличению производительности системы и скорости работы с данными. На таком накопителе обращение к информации происходит гораздо быстрее.
Замена устаревшего диска HDD на более современный вариант принесёт больший прирост мощности, чем даже увеличение памяти или установка нового процессора.
Преимущества твёрдотельного накопителя для ноутбука:
- повышение скорости обращения к данным, что в несколько раз ускорит запуск программ;
- компактные размеры большинства устройств (кроме переносных вариантов), позволяющие легко подобрать SSD и для большого 17-дюймового ноутбука, и для маленького нетбука с дисплеем 10 дюймов;
- небольшой вес, особенно важный при использовании на переносном компьютере;
- сниженное потребление энергии, которое должно повысить среднее время работы вашего ноутбука от аккумулятора;
- высокий уровень надёжности работы SSD.
Рис.1. Компактные размеры SSD-диска даже по сравнению с компактным HDD для ноутбука
Среди недостатков, которые отмечаются у твёрдотельных накопителей, внимание обращают на его сравнительно небольшой ресурс: 3000–5000 циклов. Для обычного домашнего использования такое время примерно эквивалентно 7–8 годам работы, больше, чем средний пользователь работает с одним и тем же диском
Сравнительная хрупкость SSD в данном случае не имеет особого значения – сам ноутбук ронять тоже нежелательно. При этом, сравнительно высокая цена устройства компенсируется повышением скорости работы
Для обычного домашнего использования такое время примерно эквивалентно 7–8 годам работы, больше, чем средний пользователь работает с одним и тем же диском. Сравнительная хрупкость SSD в данном случае не имеет особого значения – сам ноутбук ронять тоже нежелательно. При этом, сравнительно высокая цена устройства компенсируется повышением скорости работы.
Лучшие SSD объемом 256 Гб
Первая часть рейтинга – это подборка накопителей SSD для ноутбука или ПК с небольшим объемом до 256 Гб. Хороший выбор для тех, кто рассчитывает на прирост быстродействия, но не собирается хранить большие массивы данных.
4. Patriot Memory 256 GB P210S256G25
Этот бюджетный накопитель 2,5 дюйма на 256 Гб получил интерфейс Sata 3, но совместим и с предыдущими вариантами. Скорость обмена информацией у него – 500 Мб/с на чтение и 400 Мб/с на запись. Модель предлагает трехлетнюю гарантию и работает при температуре до 70 градусов.
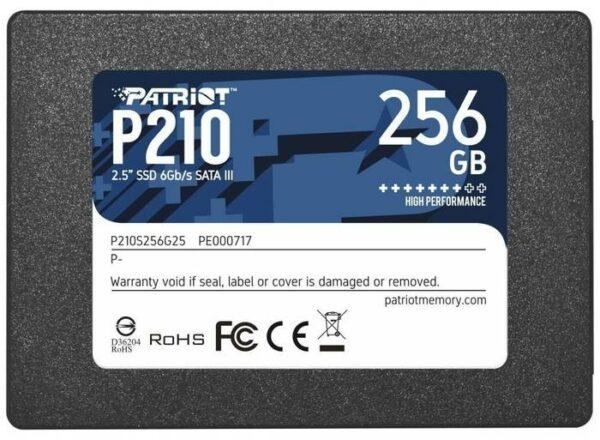


Достоинства:
- бюджетный;
- длительная гарантия;
- надежный;
- совместим с более старыми интерфейсами.
Недостатки:
ощутимо греется.
3. GIGABYTE 256 GB SSD 256GB (GP-GSTFS31256GTND)
Это внутренний SSD с размером 2,5 дюйма и интерфейсом Sata, который может обеспечить запись со скоростью 540 Мб/с, а считывать информацию с 560 Мб/с. У него заявлено 2 миллиона часов наработки на отказ, а гарантия составляет 3 года. Допустимая температура работы – до 70 градусов.
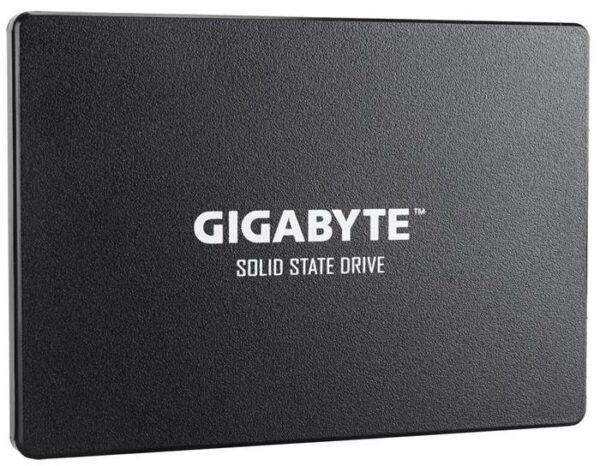


Достоинства:
- довольно шустрый;
- заявленные показатели соответствуют.
Недостатки:
не выявлены.
2. Netac 256 GB NT01N5M-256G-M3X
Это компактный mSATA диск с типом памяти TLC 3D NAND и объемом 256 Гб. Чтение здесь составляет 560 Мб/с, а сохранение 520 Мб/с. Максимальная рабочая температура достигает 70 градусов. Производителем заявлен срок службы до 8 лет.




Достоинства:
- маленький;
- тихий;
- быстрый.
Недостатки:
не выявлены.
1. Silicon Power 256 GB SP256GBSS3A56B25
Если верить отзывам, то диск от Silicon Power – один из лучших SSD для ноутбука с подключением Sata III. У него размер 2.5 дюйма, улучшенный тип памяти TLC 3D NAND и есть поддержка технологии NCQ и SLC, что повышает его быстродействие. Модель заявлена в качестве игровой, она может быть использована не только для лэптопов, но и игровых приставок. Ее чтение составляет 560 Мб/с, запись 530 Мб/с. Наработка на отказ – 1,5 млн часов, ударостойкость достигает 150 G, виброустойчивость 20 G.
На заметку! В модели есть поддержка Bad Block Managent: технология, при которой диск находит поврежденные сектора и самостоятельно устраняет их.
![]()
![]()
Достоинства:
- быстрый;
- много полезных технологий для улучшения производительности;
- не боится ударов и вибраций;
- быстрый;
- система самодиагностики;
- подходит для консолей.
Недостатки:
не найдены.
M.2, PCIe, mSATA и SATA
В действительно старых ноутбуках интерфейс для подключения твердотельных накопителей может быть любым, при условии, что это SATA. Практически в каждой модели (кроме самых компактных) речь идёт о классическом-полноразмерном SATA. Он же используется для подключения дисков к стационарным компьютерам, и именно через SATA подключаются наиболее доступные по стоимости SSD. В зависимости от древности ноутбука это может быть версия SATA 1, 2 или 3. В самых доисторических ноутбуках используется SATA 1, и апгрейд на SSD в этом случае будет довольно бессмысленным — этот интерфейс еле-еле дает нужную скорость для обычного диска, а многие модели твердотельных накопителей вообще не поддерживают протокол SATA 1. Впрочем, в абсолютном большинстве современных ноутбуков используется контроллер именно третьей версии.
Скорость передачи данных через SATA 3 — до 6 Гбит/с. Это значит, что с ним можно использовать довольно современный SSD. Твердотельные накопители за последние годы развивались аки стартапы и не раз прыгнули выше головы, в результате чего они уперлись и в предел пропускной способности интерфейса SATA 3.
В некоторых ноутбуках также имеется интерфейс mSATA. Он позволяет установить твердотельный накопитель без корпуса — плоскую плату с припаянными к ней чипами. Это практически тот же SATA 3, только с новым банановым вкусом в другом форм-факторе, так что он тоже подходит для установки SSD в ноутбук. В некоторых ноутбуках уже есть интерфейс mSATA, но он либо не используется, либо в него установлен уже устаревший SSD. Также нередко в системе может быть предусмотрен интерфейс mini-PCI, который предназначен для установки карт расширения (таких как Wi-Fi, Bluetooth-модули, 3G-модемы и так далее). Он здорово похож на mSATA, но путать их все же не стоит. В любом случае установка нового накопителя позволит качественно увеличить скорость работы системы, а какой использовать для этого порт можно выяснить у производителя ноутбука или воспользовавшись конфигуратором на нашем сайте.
Самый перспективный вариант — разъем M.2. Если вы используете современный ноутбук, то именно M.2 позволит работать системе с максимальной скоростью. M.2 — это и есть то светлое будущее, которое ожидали от mSATA. Новый стандарт распространился в ноутбуках до того, как mSATA набрал популярность, а за счёт снижения цен на накопители он почти сразу раскрутился, а mSATA превратился в малопопулярный «legacy-storage», для которого производители сегодня выпускают одну-две модели накопителей — так, на всякий случай. На практике M.2 — это вариант вывода шины PCI Express 3.0 с поддержкой сразу 4 линий. Таким образом, M.2 позволяет достичь скорости передачи данных до 4 ГБ/с, что намного больше, чем в любой из версий SATA.
Но не стоит особенно радоваться раньше времени — даже если накопитель установлен в разъём M.2, он может по-прежнему использовать интерфейс SATA, а значит — работать в том же скоростном режиме, что и с более старыми разъемами. Тем не менее, преимущество все равно будет, так как носитель сможет раскрыть весь свой скоростной потенциал.
Как выбрать жесткий диск: характеристики
Дисковое пространство — важный параметр, но скорость и долговечность устройства от него не зависят. Существует множество параметров жестких дисков и твердотельных накопителей, которые напрямую влияют на их работу
Рекомендуем обратить на них внимание при выборе агрегата
Скорость вращения
Первый параметр для любого жесткого диска из магнитного пластика, то есть для вариантов HDD и SSHD. У SSD-дисков нет вращающихся элементов, поэтому для них нельзя указать этот параметр.
Скорость вращения шпинделя диска зависит от его рабочей скорости. Параметр скорости вращения является ограничивающим и не может увеличиваться бесконечно, иначе это приведет к большей вероятности выхода устройства из строя. На данный момент большинство дисков, представленных на рынке, имеют скорость вращения от 5400 до 7200 об / мин.
Чем выше скорость вращения, тем быстрее считываются данные с диска. Но при этом устройство работает громче, больше нагревается, больше потребляет энергии.
Скорость линейного чтения
Этот параметр относится к скорости жесткого диска. Это зависит от компонентов самого устройства, а также от скорости вращения, будь то HDD или SSHD.
На современных жестких дисках (HDD, SSHD) нормальная скорость чтения составляет около 150-200 МБ / с. Мы не рекомендуем покупать более медленные жесткие диски со скоростью линейного чтения ниже 100 МБ / с, особенно если на этом диске установлена операционная система.
Примечание. Медленные и большие жесткие диски можно рассматривать как хранилища информации, например, для хранения фотографий.
Что касается твердотельных накопителей, они работают значительно быстрее. В среднем скорость бытовых SSD находится в диапазоне 450-500 МБ / с. Есть и более медленные (и более дешевые) варианты, но выбирать их по стоимости и по характеристикам нецелесообразно, лучше отдать предпочтение высокоскоростному HDD.
Важно: линейная скорость чтения обычно не указывается в характеристиках жесткого диска — HDD или SSHD. Проверить это можно с помощью приложений
Для SSD дисков указана скорость чтения.
Скорость линейной записи
Как следует из названия, именно с такой скоростью информация записывается на жесткий диск. Обычно диски имеют более низкую линейную скорость записи, чем линейное чтение. Это связано с тем, что этот параметр практически никак не влияет на скорость работы диска: время загрузки операционной системы, реакцию программ и так далее.
Важно: для высококачественных твердотельных накопителей линейная скорость чтения равна линейной скорости записи
Время доступа
Еще один важный параметр, на который следует обратить внимание, — время доступа. От этого напрямую зависит скорость чтения и записи информации на жесткий диск
Чем короче время входа в систему, тем лучше. Это время указывает, в какое время при доступе к жесткому диску из системы накопитель дает ответ, то есть предоставляет необходимые данные.
Для жестких дисков время доступа обычно составляет от 13 до 15 мс при работе с высококачественными дисками. Не рекомендуется покупать диски с более длительным временем отступа, особенно если на диске будет установлена операционная система. Это серьезно замедлит работу всего компьютера.
Для SSD производители обычно не указывают параметр времени доступа, так как он в сотни раз меньше, чем у HDD.
Как выбрать SSD диск для ноутбука — критерии выбора
Выбирая Kingston SSD или другой твердотельный накопитель для ноутбука, следует обратить внимание на несколько основных факторов. От их подбора зависит цена устройства, удобство его использования и качество техники
Объем памяти SSD
Выбрать SSD для ноутбука поможет ориентация на объем, который он вмещает. Современные твердотельные хранилища способны вмещать от 32 Гб до терабайтов информации, вместе с этим меняется стоимость устройства. Оптимальным для ноутбуков является вариант объемом 120 Гб, его хватит для установки операционной системы и базовых программ, но для фотографий, видеозаписей, важных документов и прочего придется приобрести вариант объемнее.
Дополнительно! Чтобы хранить в одном месте много информации и при этом обеспечить высокую производительность компьютера, желательно выбрать SSD размером не менее 512 Гб. С ним будут эффективно работать программы для обработки графических и видеофайлов, видеоигры.
Выбирая SSD накопитель, следует придерживаться формулы “чем больше, тем лучше”. Всегда нужно заранее оценивать, сколько объема потребуется, нужно ли больше места для хранения, либо проблема в быстродействии. В первом случае необходимо купить накопитель больше, чем текущий жесткий диск, во втором достаточно просто сменить HDD на SSD.
Формат SSD
Этот параметр зависит от возраста ноутбука и наличия в нем необходимых разъемов. Старые ноутбуки имеют только интерфейс SATA, а значит могут подключать только накопители 2,5 дюйма. Они достаточно быстры, особенно в сравнении со стандартными HDD, но уступают по скорости работы дискам, которые снабжены интерфейсом связи M.2.
Последние примерно в пять раз быстрее, чем их 2,5-дюймовые аналоги, также их можно отличить по аббревиатуре PCIe 3.0 (встречаются варианты с написанием NVMe). В менее быстрых моделях есть и свое преимущество — они гораздо дешевле, чем современные решения.
Таким образом, модернизация ноутбука напрямую зависит от его возраста, и чем он старше — тем более вероятность, что в него можно будет установить только накопители 2,5 дюйма с SATA-разъемом.
Вид памяти
Выбирая SSD диск, важно уточнить тип используемой в нем памяти. От нее зависит быстродействие диска и срок его работы:
- TLC — ячейка содержит три уровня и рассчитана на 3-5 тыс. циклов перезаписи информации. Такие накопители стоят меньше всего, но по скорости работы сильно опережают HDD-диски.
- MLC — их ячейки являются многоуровневыми, но как и TLC-диски, имеют расчет до 5 000 циклов. Обеспечивают чуть большую скорость, чем аналогичный бюджетный вариант.
- SLC — количество циклов записи доходит до 100 000, при этом наблюдается высокая скорость и производительность. Показатель цены при этом высок и такая память не всегда доступна для рядового пользователя.
- 3D X Point — суперскоростная память, лидер по показателям среди всех остальных технологий. Применяется только в специализированных сборках и суперкомпьютерах.
- 3D TLC и 3D MLC — усовершенствованные версии бюджетных типов памяти, которые не стали дороже, но их скорость чуть выше, чем у базовых версий. Именно такая SSD-память на данный момент наиболее популярна.
Для повседневных задач вроде компьютерных игр, обработки графики, серфинга в интернете, подойдут бюджетные варианты на базе памяти 3D MLC. Если же задачи глобальнее, к примеру, создание полноценных фильмов, обработка крупных массивов данных и т.д. — лучше выбрать диски с типом памяти SLC.
Выбрать SSD для ноутбука — стоимость
Большинство потребителей желают выбрать SSD для ноутбука так, чтобы он имел демократичную стоимость, при этом обеспечивал максимальную эффективность. За диск нормального объема в 256 Гб нужно будет заплатить от 6-ти тыс. рублей за наименее быстрый вариант. Модели с хранилищем 512 Гб и более, которых хватит для всей информации, продаются по стоимости от 10 000 рублей.
Чем известнее и популярнее бренд, тем больше придется заплатить, чтобы купить SSD. Разница может достигать 1,5-2 раз, но одновременно с этим может увеличиваться и эффективность техники. Приобретая неизвестный бренд, покупатель рискует получить ненадежное устройство, поэтому при наличии бюджета лучше заплатить чуть больше, но получить хороший продукт.
Скорость жестких дисков (HDD, SSHD)
Параметры HDD-дисков можно узнать по модели или номеру партии на сайтах производителей, но на самом деле это довольно сложно, так как каталоги огромные, в них много непонятных параметров, которые у каждого производителя называются по-разному. Тоже на английском. Поэтому предлагаю вам еще один метод, которым пользуюсь сам.
Есть программа для тестирования жестких дисков HDTune. Позволяет определять такие параметры, как скорость линейного чтения и время доступа. Многие энтузиасты проводят эти тесты и публикуют результаты в Интернете. Чтобы найти результаты тестирования той или иной модели жесткого диска, достаточно в поиске картинок Google или Яндекс ввести номер модели, который указан в прайс-листе продавца или на самом устройстве в магазине.
Вот так выглядит образ с тестом диска из поиска.
Как видите, на этом изображении показаны интересующие нас средняя скорость линейного чтения и время произвольного доступа. Убедитесь, что номер модели на изображении соответствует номеру модели вашего устройства.
Также по программе можно примерно определить качество диска. Неустойчивый график с большими скачками и большим временем доступа косвенно указывает на неточную некачественную механику диска.
Хорошая циклическая диаграмма или просто плавная диаграмма без больших скачков в сочетании с малым временем доступа говорит о точной и качественной механике диска.
Такой привод будет работать лучше, быстрее и прослужит дольше.
Вы можете скачать программу HDTune для тестирования дисков и найти результаты тестирования для различных моделей в разделе «Ссылки».
Особенности выбора
Цена и объём
Стоимость SSD способна серьёзно повлиять на выбор пользователя с ограниченными финансовыми возможностями.
Единственными доступными вариантами на сегодняшний день являются накопители на 60–120 ГБ, цена которых находится в пределах 2–4 тысяч рублей, практически столько же, сколько стоит HDD на 500–1000 ГБ.
Впрочем, если ноутбук используется только для работы, а не для игр, 120-гигабайтного диска будет вполне достаточно для размещения системы и документов, и возможно хватит на резервное копирование.
При выборе варианта для хранения большого количества информации стоит рассмотреть бюджетные SSD объёмом 512 ГБ, стоимость гигабайта у которых ниже, чем у других устройств – на уровне 20–30 руб. вместо 40–80 руб. для меньших по размеру или, наоборот, новых и больших накопителей.
Стоит обратить внимание именно на 512-гигабайтные варианты и из-за повышенной скорости обмена данными. Накопители такого объёма (это может быть не только 512 ГБ, некоторые производители выпускают диски на 480 и 525 ГБ) работают вдвое быстрее аналогов на 128 ГБ
Размер
Рассматривая SSD-накопители, можно заметить, что их размеры отличаются друг от друга. И, если для стационарного ПК допустима покупка диска 3,5”, для ноутбука стоит выбирать модели на 2,5 и даже на 1,8 дюйма.
Одними из самых популярных вариантов на сегодняшний день являются форм-факторы mSATA и M2, представляющие собой платы для слотов SATA и PCI-E, соответственно. Размеры таких дисков ещё меньше – ширина может достигать всего 12 мм, длина – от 16 до 110 мм.
Рис.2. SSD-накопители M2 – компактные и лёгкие
Единственный недостаток дисков mSATA и M2 может проявиться в том случае, если на материнской плате ноутбука нет соответствующих слотов. Но такие устаревшие «материнки» не выпускают уже несколько лет.
Заметно повысить производительность старого (до 2010–2011 года) ноутбука вряд ли получится даже с помощью SSD-накопителя.
Интерфейс
Стандартными интерфейсами для подключения SSD являются PCI-E или SATA. По соотношению цены к качеству оптимальными вариантами являются накопители, подключаемые через разъём SATA III. Такой интерфейс обеспечит скорость передачи данных до 6 Гб/с – больше, чем у любого выпускающегося на сегодняшний день твёрдотельного диска.
Рис.3. SSD и HDD для ноутбука с интерфейсами SATA III
Скорость
Скорость чтения и записи – параметры, которые повлияют на ускорение работы с информацией. Рекомендуется выбирать их значения на уровне 480–600 Мбайт/с для бюджетных вариантов накопителей и не меньше 1500 Мбайт/с для более дорогих дисков.
У большинства SSD чтение осуществляется быстрее, чем запись. При переполнении кэша реальная скорость работы накопителя может падать – хотя и не так заметно, как у жёстких дисков старого образца.
Впрочем, даже у недорогих дисков SSD скорость работы в 3–4 раза больше по сравнению с производительными HDD. Поэтому, выбирая бюджетную модель твёрдотельного накопителя (например, 512-гигабайтный вариант за 10 тысяч руб.), вы всё равно получите заметный прирост производительности.
Покупка аналога стоимостью 25–30 тысяч рублей не всегда оправдана для среднего пользователя даже при повышении скорости. Компромиссное решение – выбор варианта с меньшей ёмкостью, но большими возможностями передачи данных.
Ресурс
Для обычного твёрдотельного накопителя количество циклов перезаписи достигает 5000–10000. Чем больше это значение, тем дольше прослужит диск.
Стоит обратить внимание и на рекомендуемый производителем объём одноразовой перезаписи. В среднем он составляет от 20 до 30% объёма диска
Так что, например, для часто используемого небольшого SSD на 60 ГБ в течение рабочего дня ресурс может уменьшиться на 2–3 цикла.
Производительный накопитель на 512–1024 ГБ прослужит вам примерно столько же дней, сколько циклов указано в его технических характеристиках –3000 (более 8 лет) или 5000 (13 лет). Хотя неправильное обращение с диском может уменьшить ресурс намного быстрее.



