Узнаем какой объем памяти на видеокарте
Содержание:
- Сколько памяти нужно видекарте?
- Как узнать тип видеопамяти в видеокарте
- Что такое графическая видеопамять компьютера?
- Специальные утилиты
- Как узнать сколько памяти видеокарта
- Установите GPU-Z, чтобы узнать производителя памяти
- Специальные утилиты
- Объем видеопамяти
- Узнаем характеристики видеокарты
- Как узнать тип видеопамяти в видеокарте
Сколько памяти нужно видекарте?
Вопрос очень интересный. Тут всё напрямую зависит от того, как будет использоваться видеоадаптер в плане работы с графикой. Например, если это просто офисный компьютер, то ему хватит и встроенного графического адаптера, который будет сам занимать немного видеопамяти из ОЗУ. Если это домашний ПК для фильмов и простеньких игр, то ему вполне хватит от 256 Мб. до 1 Гб. А вот заядлому геймеру или для профессиональной работы с видео нужно будет уже в среднем 2-4 Гигабайта.
Так же необходимо учитывать следующие факторы:
Разрешение монитора
Чем больше у Вас монитор, тем бОльшее он использует разрешение. А чем больше используется разрешение, тем сильнее оно потребляет память видеокарты. Например 1 кадр в качестве FullHD ( разрешение 1920X1080X32) требует 8 Мб видеопамяти. Если же Вы подключили самый современный монитор 4К, то используемое у него разрешение будет потреблять уже в среднем 33 Мб на каждый кадр.
Сглаживание текстур
Сглаживание видео вообще очень сильно потребляет видеопамять. Чем сильнее сглаживание — тем больше потребление VRAM. К тому же разные алгоритмы сглаживания имеют соответственно и разное потребление. Причём разные типы сглаживания по разному потребляют ресурсы компьютера.
Качество текстур и теней
Чем выше качество текстур, чем больше отображается теней у объектов, тем сильнее расходуется и видеопамять компьютера. Это вообще самый сильный потребитель ресурсов видеокарты. Любите поиграть в «тяжелую» игру поставив качество на максимум? Приготовьтесь к тому, что памяти Вашей видеокарты может для этого не хватить. Чем реалистичней качество картинки, тем больше для этого требуется теней и текстур, а значит видеоадаптер будет использоваться по максимуму.
- Как перенести Whatsapp на карту памяти
- Расшифровка маркировки карт памяти SD и MicroSD
- Как объединить память телефона и карты памяти на Андроиде
- Сколько оперативной памяти нужно компьютеру для…
- Как следить за состоянием компьютера
- Шум от компьютера — почему и как убрать?!
Как узнать тип видеопамяти в видеокарте
На сегодняшний день в подавляющем большинстве видеоадаптеров установлена память типа GDDR5. Этот тип является самым современным из подтипа оперативной памяти для графических чипов и позволяет умножить «реальную» частоту памяти видеокарты в 4 раза, сделав её «эффективной».
Встречаются также и карточки с DDR3-памятью, но это редкость, и покупать их не стоит вовсе, ведь она рассчитана на использование в качестве обычной оперативной памяти для ПК. Часто ушлые производители видеокарт устанавливают большой объём этой медленной памяти в графический адаптер, вплоть до 4 ГБ. При этом на коробке или в рекламе они преподносят сей факт, опустив то, что данная память в разы медленнее GDDR5. По сути, даже карта с 1 ГБ GDDR5 не будет ей уступать в мощности, а скорее всего, обгонит в производительности данного графического монстра, в плохом смысле этого слова.
Логично предположить, что чем больший объём и чем быстрее тактовая частота у памяти, тем эффективнее работает вся графическая подсистема в целом. Ваше устройство сможет обрабатывать больше вершин и пикселей за 1 такт, что выразится в уменьшенной задержке ввода (так называемый input lag), большем фреймрейте и небольшом времени кадра.
Примите во внимание тот факт, что если вы пользуетесь интегрированной графикой, то ваша видеопамять будет браться из числа общей оперативной, которая скорее всего будет типа DDR3 или DDR4 — тип памяти в данном случае зависит от установленного в систему ОЗУ
Способ 1: TechPowerUp GPU-Z
TechPowerUp GPU-Z — лёгкая программа, которую необязательно даже устанавливать на компьютер. Достаточно будет скачать один файл, который позволит вам сделать выбор — установить программу сейчас или просто открыть её и просмотреть нужные вам данные о вашей видеокарте.
- Переходим на сайт разработчика данной программы и скачиваем оттуда нужный нам файл.
Запускаем её и наблюдаем такое окно с множеством характеристик установленной в ваш компьютер видеокарты. Нас интересует только поле «Memory Type», в котором и будет указан тип видеопамяти вашего видеоадаптера.
Если в вашем компьютере или ноутбуке установлено несколько видеокарт, вы можете переключаться между ними нажав на указанную на скриншоте кнопку. Появится выпадающее окошко со списком доступных вариантов, где вам остаётся всего лишь нажать на интересующую карточку.
Способ 2: AIDA64
AIDA64 — очень функциональная программа, которая позволит узнать и мониторить каждый параметр вашего компьютера. В этой инструкции будет показано лишь то, как просмотреть нужный нам параметр — тип видеопамяти.
- Открываем АИДУ, нажимаем на пункт «Отображение».Это меню будет находиться в левой части окна программы.
В выпадающем списке характеристик нажимаем на кнопку «Графический процессор». После этого в главном окне программы появятся все характеристики вашей видеокарты, тип видеопамяти в том числе. Просмотреть вы его сможете в графе «Тип шины».
Способ 3: Game-debate.com
Этот сайт содержит в себе список множества видеокарт с перечнем их характеристик. Удобный поиск по названию видеоадаптера сделает этот процесс быстрым и лёгким. Если вы не хотите устанавливать какие-либо программы на компьютер, то этот способ будет в самый раз.
В выпадающем поисковике вводим название нашей видеокарты. После ввода модели сайт предложит список с наименованиями видеоадаптеров. В нём необходимо выбрать нужную вам и нажать на неё.
На открывшейся странице с характеристиками ищем таблицу с названием «Memory». Там вы сможете увидеть строку «Memory Type», которая будет содержать параметр типа видеопамяти выбранной видеокарты.
Теперь вы знаете, как просмотреть тип видеопамяти на компьютере и за что этот тип ОЗУ отвечает вообще. Надеемся, что у вас не возникло никаких трудностей во время следования инструкции, и эта статья помогла вам.
Что такое графическая видеопамять компьютера?
Думаю Вам уже понятно, что кроме основной оперативной памяти RAM у компьютера или ноутбука есть ещё и видеопамять — VRAM. Аббревиатура расшифровывается как Video Random Access Memory. Графическая видеопамять видеокарты компьютера — это особый вид оперативной памяти, который используется в дискретных видеоадаптерах компьютеров и ноутбуков. Выполнена она в виде чипов, распаянных на плате видеокарты вокруг графического процессора.

Думаю понятно, что чем больше модулей распаяно, тем больше объём видеопамяти. Тут возникает логичный вопрос — а зачем она нужна, ведь у компьютера и так есть оперативная память!
Память видеокарты используется для временного хранения графических данных — а именно изображения (так называемый буфер кадра) — сформированных и передаваемых видеоадаптером на монитор ПК. Видеопамять является двухпортовой, то есть она может одновременно записывать данные при изменении изображения и в то же самое время считывать её содержимое для прорисовки изображения на экране. Проще говоря, память видеокарты снабжает графический процессор данными, которые необходимы ему для визуализации изображения — так называемого рендеринга. К этим данным относится буфер кадров, карта теней, используемые текстуры, освещение и так далее.
Как узнать объем видеопамяти
Объём видеопамяти видеоадаптера, установленного на Вашем компьютере Вы можете несколькими способами.
Во-первых, зная точную модель видеокарты, Вы можете узнать о ней абсолютно всё в Интернете, введя индекс модели в поисковик.
Во-вторых, можно воспользоваться одной из многочисленных утилит, которые отображают всю информацию о видеоадаптере компьютера. Например, Everest, Aida64 или HWiNFO64. Мне, например, больше всего нравится бесплатная программка GPU-Z:
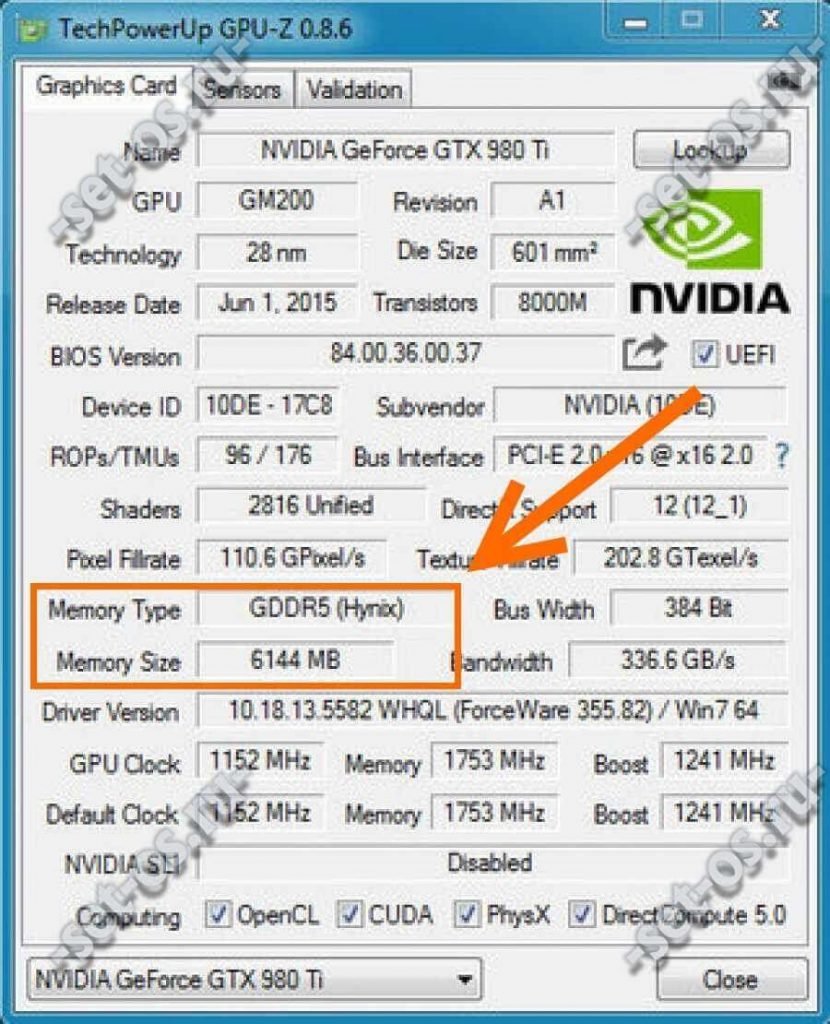
Быстрая, лёгкая и показывает абсолютно всю нужную информацию. В поле Memory Type будет показан тип используемой памяти видеокарты, а в поле Memory Size — её объём.
В-третьих, узнать объём памяти можно в наклейке, которую обычно клеят на видеоадаптер. Там написана модель устройства, используемый чип и установленный размер видеопамяти. Правда, чтобы воспользоваться этим способом, Вам придётся разбирать свой компьютер. С ноутбуками вообще в этом смысле дикое неудобство!
Как увеличить объем памяти видеокарты
Такой вопрос обычно задают новички. Они знают, что объём ОЗУ у компьютера можно расширить установкой дополнительных модулей и думают, что с видеокартой всё точно так же. А вот и нет, увеличить объём видеопамяти без замены видеокарты не получится. Для этого надо купить новый адаптер и заменить на него старый.
Кстати, у меня в практике был случай, когда один опытный радиотехник загорелся желанием перепаять модули ОЗУ с одной платы на другую. Причём на плате были для этого соответствующие места. Но ничем эта затея не закончилась. Мало того, что подобные работы имеют высокий класс точности, но даже если это и получится сделать физически увеличить объём видеопамяти, нужно будет ещё и перепрошить само устройство. Ведь без соответствующего программного обеспечения плата всё равно не увидит установленные модули ОЗУ.
Специальные утилиты
CPU-Z
Небольшая, но крайне полезная утилита. Для чего может пригодиться эта программа? Она не умеет ничего, кроме как собирать характеристики всех компонентов компьютера. Замечено, что утилита работает даже тогда, когда аналогичный софт выдает ошибки.
Для определения интересующего параметра, запустите программу, откройте вкладку Graphics и в выпадающем меню выберите соответствующий девайс. Если карта установлена всего одна, выбор будет невозможен. В разделе Memory указаны тип и объем используемой графической памяти.
Speccy
В отличие от предыдущего варианта, эта утилита уже русифицирована. Она также распространяется бесплатно. Вся информация о видеокарте становится доступна сразу же после запуска программы в разделе «Графические устройства». Более детальные данные можно собрать, перейдя в одноименную вкладку в главном меню.
AIDA 64
Одна из самых популярных программ для точной диагностики компьютера, созданная на базе кода легендарного Everest.  Единственный недостаток этой программы в том, что она платная. Несмотря на то, что утилита очень давно не обновляется, она умеет собирать информацию и о всех современных девайсах.
Единственный недостаток этой программы в том, что она платная. Несмотря на то, что утилита очень давно не обновляется, она умеет собирать информацию и о всех современных девайсах.
Для просмотра характеристик видеокарты, после запуска программы, перейдите в раздел «Отображение», после чего во вкладку «Видео Windows» и выберите интересующий девайс в списке. Или же, как на картинке выше.
Как узнать сколько памяти видеокарта
Главная #187; Видеокарты #187; Как узнать сколько памяти на видеокарте
Каждая дискретная видеокарта оснащается собственной оперативной памятью. Обычно такую память называют видеопамятью или просто памятью видеокарты. Данная память используется для хранения данных, которые необходимы видеокарты для работы. Например, в памяти видеокарты могут хранится текстуры.
В данной статье мы расскажем о том, как узнать сколько памяти на видеокарте. Эта информация может быть полезна для сравнения системных требований игры с характеристиками компьютера.
Пожалуй, самым простым и надежным способом узнать сколько памяти на видеокарте является установка специальной программы для просмотра характеристик компьютера. Оптимальный вариант – программа GPU-Z.
Данная программа разработана специально для получения информации о характеристиках видеокарты. С ее помощью можно узнать название видеокарты, производителя видеокарты, тактовые частоты графического процессора и памяти, а также объем видеопамяти.
Программа GPU-Z полностью бесплатна, и вы можете скачать ее с официального сайта .
Запустите программу GPU-Z на своем компьютере и обратите внимание на строку «Memory Size». Значение данной строки это и есть объем видеопамяти на вашей видеокарте
Другие характеристики памяти видеокарты
Также здесь можно узнать основные характеристики видео памяти вашей видеокарты. Например, тип используемой памяти:
Тактовая частота памяти:
Ширина шины памяти:
И пропускная способность шины памяти:
Ошибочные способы определения объема памяти видеокарты
В интернете очень часто встречается информация о том, что объем видеопамяти можно узнать с помощью встроенных инструментов операционной системы Windows. Например, часто рекомендуют смотреть объем памяти с помощью «Средства диагностики DirectX». К сожалению, подобные рекомендации ошибочны, поскольку операционная система обычно сильно завышает объем видеопамяти.
На скриншоте выше видно, что «Средства диагностики DirectX» указывает объем памяти видеокарты 6047 мегабайт, хотя на самом деле объем памяти составляет всего 2048 мегабайт.
Последние статьи
Современные видеоигры могут быть очень требовательными к ресурсам системы и особенно это касается производительности видеокарты. Один из параметров видеокарты, который может повлиять на производительность, это установленный объем памяти.
Далее мы рассмотрим, как узнать объем памяти видеокарты.
Узнать память видеокарты с подробностями всех характеристик можно с помощью специальных программ, ну а мы же попробуем узнать, сколько памяти на видеокарте только с помощью имеющихся утилит в операционной системе Windows.
Все, что нам нужно, это зайти в свойства видеокарты. Самый простой способ сделать это через рабочий стол. На любом пустом месте рабочего стола нажимаем правой кнопкой мыши и в появившемся меню выбираем «Разрешение экрана», затем в появившемся окошке выбираем «Дополнительные параметры».
В данном примере видно, как для интегрированной видеокарты в данный момент выделено 256 МБ памяти. В случае с дискретной видеокартой здесь будет прописан физически установленный объем памяти на плате.
Установите GPU-Z, чтобы узнать производителя памяти
GPU-Z — это бесплатное программное обеспечение, которое показывает важную информацию о ваших видеокартах. Оно доступно для видеокарт AMD, NVIDIA, ATI и Intel и отображает информацию о clock, типе памяти, пропускной способности, версии BIOS, версии драйвера и многое другое.
Вот как посмотреть тип памяти GPU с помощью GPU-Z.
Сначала загрузите утилиту GPU-Z отсюда. Установите и запустите ее. Теперь GPU-Z будет отображать полную информацию о вашем GPU.
Вы также можете запустить эту утилиту на своих майнинг-фермах, чтобы проверить производителя памяти всех ваших видеокарт. Если у вашего GPU память Samsung GDDR5 – Вам крупно повезло, если память от Micron, то либо верните или продайте карту, либо майните только алгоритмы, использующие ядро GPU, а не память.
Это работает только для тех, кто уже купил видеокарту, но что делать, если Вы хотите проверить производителя памяти GPU перед покупкой.
Специальные утилиты
h2<dp>4,0,0,0,0—>
p, blockquote<dp>10,1,0,0,0—>
CPU‑Z
h3<dp>1,0,0,0,0—>
Небольшая, но крайне полезная утилита. Для чего может пригодиться эта программа? Она не умеет ничего, кроме как собирать характеристики всех компонентов компьютера. Замечено, что утилита работает даже тогда, когда аналогичный софт выдает ошибки.
p, blockquote<dp>11,0,0,0,0—>
Для определения интересующего параметра, запустите программу, откройте вкладку Graphics и в выпадающем меню выберите соответствующий девайс. Если карта установлена всего одна, выбор будет невозможен. В разделе Memory указаны тип и объем используемой графической памяти.
p, blockquote<dp>12,0,0,0,0—>
Speccy
h3<dp>2,0,0,0,0—>
В отличие от предыдущего варианта, эта утилита уже русифицирована. Она также распространяется бесплатно. Вся информация о видеокарте становится доступна сразу же после запуска программы в разделе «Графические устройства». Более детальные данные можно собрать, перейдя в одноименную вкладку в главном меню.
p, blockquote<dp>13,0,0,0,0—>
AIDA 64
h3<dp>3,0,0,0,0—>
Одна из самых популярных программ для точной диагностики компьютера, созданная на базе кода легендарного Everest.
p, blockquote<dp>14,0,0,0,0—>
Для просмотра характеристик видеокарты, после запуска программы, перейдите в раздел «Отображение», после чего во вкладку «Видео Windows» и выберите интересующий девайс в списке. Или же, как на картинке выше.
p, blockquote<dp>15,0,0,1,0—> h2<dp>5,0,0,0,0—>
Как видите, узнать, сколько видеопамяти используется на компьютере, не сложно – один из вышеперечисленных способов гарантированно покажет точный результат. Можно ли добавить видеопамяти, зависит от самого графического ускорителя.
p, blockquote<dp>16,0,0,0,0—>
Интегрированные видеокарты «отбирают» у операционной системы часть оперативной памяти под собственные нужды. Теоретически, если установить больше оперативки, то и видеокарта сможет использовать больше. На практике же это почти ничего не даст: если игры лагали, они продолжат лагать, так как на качество графики влияют совсем другие характеристики.
p, blockquote<dp>17,0,0,0,0—>
Увеличение объема дискретной видеокарты невозможно. Это – девайс, разработанный по конкретной схеме и у которого чип памяти припаян наглухо. Если параметры карты не дотягивают до ваших потребностей, единственный выход – апгрейд компа или покупка нового.
p, blockquote<dp>18,0,0,0,0—>
Также для вас могут оказаться полезными публикации «Для чего нужна мощная карта кроме игр» и «Лучшая бюджетная модель 2018 года». Не забывайте расшарить этот пост в социальные сети. А для того чтобы не пропустить следующий пост, можете подписаться на обновления блога. Увидимся, до завтра!
p, blockquote<dp>19,0,0,0,0—> p, blockquote<dp>20,0,0,0,0—> p, blockquote<dp>21,0,0,0,1—>
after—></dp></dp></dp></dp></dp></dp></dp></dp></dp></dp></dp></dp></dp></dp></dp></dp></dp></dp></dp></dp></dp></dp></dp></dp></dp></dp></dp></dp></dp>
Здравствуйте!
Перед тем, как рассмотреть этот вопрос, я бы хотел обратить ваше внимание, что напрямую производительность видеокарты не зависит от ее объема видеопамяти (можете удостовериться сами, при помощи результатов тестов). К тому же, компьютерные игры зависят не только от работы видеокарты: не редкость, когда они тормозят из-за «не нормальной» работы жесткого диска
Вообще, про тормоза и лаги в играх у меня на блоге есть отдельная статья. Рекомендую!
К тому же, компьютерные игры зависят не только от работы видеокарты: не редкость, когда они тормозят из-за «не нормальной» работы жесткого диска. Вообще, про тормоза и лаги в играх у меня на блоге есть отдельная статья. Рекомендую!
Ладно лирики, теперь конкретно по теме вопроса…
Объем видеопамяти
Данное значение можно проверить нескольким способами: с помощью программ, а также используя системные средства.
Способ 1: утилита GPU-Z
Для проверки объема видеопамяти графического процессора можно использовать любую программу, которая выдает сведения о системе. Существует и софт, созданный специально для проверки видеокарт, например, GPU-Z. В главном окне утилиты мы можем увидеть различные параметры ускорителя, в том числе и размер памяти (Memory size).
Способ 2: программа AIDA64
Вторая программа, которая может показать нам, каким количеством видеопамяти оборудована наша видеокарта, это AIDA64. После запуска софта необходимо перейти в ветку «Компьютер» и выбрать пункт «Суммарная информация». Здесь необходимо немного проскроллить вниз полученный список — мы увидим название графического адаптера и в скобках объем его памяти.
Способ 3: панель диагностики DirectX
В операционной системе Windows имеется встроенное средство диагностики DirectX, которое позволяет просмотреть некоторую информацию о видеокарте, такую как название модели, тип микросхем, сведения о драйверах и объеме видеопамяти.
- Вызывается панель из меню «Выполнить», открыть которое можно, нажав сочетание клавиш WIN+R. Далее нужно ввести в текстовое поле следующее: «dxdiag» без кавычек, а затем нажать ОК.

«Экран»
Способ 4: свойства монитора
Еще одним способом проверки объема видеопамяти является доступ к оснастке, которая позволяет просматривать свойства экрана. Открывается она так:
- Кликаем ПКМ по рабочему столу и ищем пункт с названием «Разрешение экрана».

«Дополнительные параметры»

«Адаптер»
Мы сегодня узнали несколько способов проверки объема памяти видеокарты. Программы не всегда корректно отображают информацию, поэтому не стоит пренебрегать стандартными средствами, встроенными в операционную систему.
Узнаем характеристики видеокарты
С помощью DxDiag (средства диагностики DirectX)
Плюсы способа : ничего не нужно загружать и устанавливать в систему; работает во всех версиях Windows; для просмотра свойств нужно всего 10 сек. времени!
Минусы : если с системой «не все в порядке» (например, нет драйверов) — информацию не узнаете.
Сначала необходимо нажать сочетание кнопок Win+R (чтобы открылось окно «Выполнить»), затем ввести команду dxdiag и нажать по кнопке OK — см. на пример ниже.

Запускаем средство диагностики DirectX (DxDiag)
Далее должно запуститься средство диагностики: нам нужна вкладка «Экран». Открыв ее, вы увидите свойства своей видеокарты (см. цифру-2 на скрине ниже). Собственно, искомая информация получена (см. графу «Всего памяти») .

Экран — устройство, смотрим свойства видеокарты (кликабельно)
Пример, представленный выше, стоит отметить отдельно: дело в том, что я спец. показал интегрированную видеокарту IntelHD — а такие карты используют ОЗУ (возникает «путаница»). Если у вас подобная видеокарта, то рекомендую ознакомиться вот с этим: https://ocomp.info/intelhd-videokarta-potyanet-li.html).
Через параметры и свойства экрана
Плюсы способа : не нужно ничего устанавливать; быстро; минимум «копаний» в железе и ПО.
Минусы : можно ничего не узнать, если у вас в системе не установлены видеодрайвера.
Некоторые меню могут немного различаться, в зависимости от версии Windows (я покажу на примере самой новой Windows 10).
И так, щелкаете в любом месте рабочего стола правой кнопкой мышки — в появившемся меню выбираете «Параметры экрана» . См. пример ниже.

Далее необходимо открыть ссылку «Свойства графического адаптера» (см. скрин ниже). В некоторых версиях ОС Windows может быть просто ссылка «Свойства».

Свойства граф. адаптера
Собственно, открыв свойства, останется только просмотреть сколько доступно памяти, сколько используется и пр.

Адаптер — смотрим характеристики видеокарты
С помощью спец. утилит (расширенная информация)
Плюсы способа : покажут информацию, даже если у вас нет драйверов или есть ошибки в Windows; можно узнать гораздо больше информации: тип памяти, точную модель видеокарты, частоты и пр.
Минусы : необходимо загрузить и установить утилиту (правда, их размер совсем небольшой, всего несколько МБ).
Совсем небольшая утилита, но крайне полезная. Позволяет узнать почти все тех. характеристики о процессоре, ОЗУ и видеокарте. На мой взгляд, очень информативная, причем, работает даже в тех случаях, когда остальные программы отказываются или выдают ошибки.
После ее загрузки и запуска, необходимо:
- открыть вкладку «Graphics»;
- выбрать видеокарту (если у вас она одна — то она будет выбрана автоматически);
- далее вы увидите количество памяти (Size, на скрине ниже 2048 МБ) и ее тип (Type, на скрине ниже — DDR3) .
CPU-Z — смотрим тип и объем видеопамяти
Speccy
Бесплатная и очень удобная утилита (кстати, от разработчика не менее известной программы для очистки CCleaner)
Позволяет за считанные минуты получить все самое важное: ЦП, ОС, ОЗУ, системную плату, графические устройства, звуковые и оптические устройства, сеть и т.д. Я не раз ее рекомендовал на страничках сайта
После запуска утилиты, уже даже в главном окне, никуда не переходя, напротив вашей видеокарты — вы увидите ее объем памяти (см. пример ниже).

Speccy — общая информация
Если этой информации недостаточно, или у вас ничего не отобразилось, откройте вкладку «Графические устройства». Далее вы увидите подробные свойства вашей видеокарты:
- фирму и производителя;
- код устройства, ревизию;
- частоты;
- интерфейс шины;
- текущую температуру;
- версию драйвера и БИОС;
- количество памяти (виртуальной и физической).

Графические устройства — показаны две видеокарты
AIDA-64
Одна из самых знаменитых утилит для просмотра характеристик компьютера (кстати, заменила когда-то популярный Everest).
Плюсы : очень информативная (можно узнать всю подноготную компьютера). Работает даже, если не установлены драйвера.
После запуска AIDA-64, откройте раздел «Отображение», затем вкладки «Видео Windows» и «Графический процессор». В них содержится исчерпывающая информация о всех видеокартах, установленных у вас на ПК (ноутбуке).
Что касается объема видеопамяти — то он отображается во вкладке «Видео Windows», пример представлен ниже.

AIDA 64 — просмотр свойства видеокарты
Вот, собственно, и всё. Как правило, никаких сложностей не возникает: если не получается одним способом, попробуйте другой (думаю, что в этом плане утилиты CPU-Z, AIDA и Speccy — это самый надежный вариант).
Как узнать тип видеопамяти в видеокарте
На сегодняшний день в подавляющем большинстве видеоадаптеров установлена память типа GDDR5. Этот тип является самым современным из подтипа оперативной памяти для графических чипов и позволяет умножить «реальную» частоту памяти видеокарты в 4 раза, сделав её «эффективной».
Встречаются также и карточки с DDR3-памятью, но это редкость, и покупать их не стоит вовсе, ведь она рассчитана на использование в качестве обычной оперативной памяти для ПК. Часто ушлые производители видеокарт устанавливают большой объём этой медленной памяти в графический адаптер, вплоть до 4 ГБ. При этом на коробке или в рекламе они преподносят сей факт, опустив то, что данная память в разы медленнее GDDR5. По сути, даже карта с 1 ГБ GDDR5 не будет ей уступать в мощности, а скорее всего, обгонит в производительности данного графического монстра, в плохом смысле этого слова.
Подробнее: На что влияет частота памяти видеокарты
Логично предположить, что чем больший объём и чем быстрее тактовая частота у памяти, тем эффективнее работает вся графическая подсистема в целом. Ваше устройство сможет обрабатывать больше вершин и пикселей за 1 такт, что выразится в уменьшенной задержке ввода (так называемый input lag), большем фреймрейте и небольшом времени кадра.

Подробнее: Программы для отображения FPS в играх
Примите во внимание тот факт, что если вы пользуетесь интегрированной графикой, то ваша видеопамять будет браться из числа общей оперативной, которая скорее всего будет типа DDR3 или DDR4 — тип памяти в данном случае зависит от установленного в систему ОЗУ
Способ 1: TechPowerUp GPU-Z
TechPowerUp GPU-Z — лёгкая программа, которую необязательно даже устанавливать на компьютер. Достаточно будет скачать один файл, который позволит вам сделать выбор — установить программу сейчас или просто открыть её и просмотреть нужные вам данные о вашей видеокарте.
-
Переходим на сайт разработчика данной программы и скачиваем оттуда нужный нам файл.
-
Запускаем её и наблюдаем такое окно с множеством характеристик установленной в ваш компьютер видеокарты. Нас интересует только поле «Memory Type», в котором и будет указан тип видеопамяти вашего видеоадаптера.
-
Если в вашем компьютере или ноутбуке установлено несколько видеокарт, вы можете переключаться между ними нажав на указанную на скриншоте кнопку. Появится выпадающее окошко со списком доступных вариантов, где вам остаётся всего лишь нажать на интересующую карточку.
Способ 2: AIDA64
AIDA64 — очень функциональная программа, которая позволит узнать и мониторить каждый параметр вашего компьютера. В этой инструкции будет показано лишь то, как просмотреть нужный нам параметр — тип видеопамяти.
-
Открываем АИДУ, нажимаем на пункт «Отображение». Это меню будет находиться в левой части окна программы.
-
В выпадающем списке характеристик нажимаем на кнопку «Графический процессор».
-
После этого в главном окне программы появятся все характеристики вашей видеокарты, тип видеопамяти в том числе. Просмотреть вы его сможете в графе «Тип шины».
Способ 3: Game-debate.com
Этот сайт содержит в себе список множества видеокарт с перечнем их характеристик. Удобный поиск по названию видеоадаптера сделает этот процесс быстрым и лёгким. Если вы не хотите устанавливать какие-либо программы на компьютер, то этот способ будет в самый раз.



