Что такое днс-сервер, как узнать предпочитаемый адрес провайдера, заменить на google public dns или альтернативные варианты
Содержание:
- Что делать и как устранить ошибку (на примере Windows 10)
- Что такое предпочитаемый и альтернативный DNS-сервер?
- Преимущества использования публичных DNS-серверов
- Изменение настроек DNS
- Что делать если dns сервер не отвечает или недоступен
- Корневые серверы DNS
- Протокол DNS
- Защита сервера от взлома
- Как узнать свой ip адрес, и адрес DNS сервера
- Как узнать ip и dns адреса домашнего компьютера
- Команда ping
- Пример конфигурирования специального приложения
- Включение DHCP и изменение других параметров TCP/IP
- Что такое DNS преобразователь
- Как настроить dns в роутере huawei b525
- Определение серийного номера ноутбука
Что делать и как устранить ошибку (на примере Windows 10)
Напомню, что советы подойдут в независимости от того, какая Windows у вас установлена. Советую выполнять рекомендации в таком же порядке.
Проверяем службу «DNS-клиент»
Нам нужно проверить, работает ли служба «DNS-клиент», и перезапустить ее. Для этого, нажмите правой кнопкой мыши на значок «Компьютер» (Этот компьютер), и выберите пункт «Управление». Или нажмите сочетание клавиш Win+R, и выполните команду compmgmt.msc.
В новом окне выберите «Службы», и найдите в списке «DNS-клиент». Нажмите на службу правой кнопкой мыши, и выберите «Свойства».

Проверьте, установлен ли статус запуска «Автоматически», и нажмите Ok.

Затем, нажмите на службу правой кнопкой мыши еще раз, и выберите «Перезапустить». Перезагрузите компьютер.
Сброс кэша DNS
Если после перезапуска службы сайты не стали открываться, попробуйте сбросить кэш DNS. Сделать это очень просто. Запустите командную строку. В Windows 10 просто нажимаем на меню пуск правой кнопкой мыши, и выбираем «Командная строка (администратор)». Если там будет Windows PowerShell (администратор) – запускаем его. Или находим и запускаем командную строчку через поиск.
Выполняем команду ipconfig /flushdns.

Перезагрузите компьютер, и проверьте результат.
Прописываем альтернативный DNS от
Это способ помогает практически всегда. По умолчанию, DNS-адреса нам присваивает интернет-провайдер. И проблема может заключаться именно в них. Поэтому, мы можем прописать свои, статические DNS в свойствах нашего подключения к интернету на компьютере. Лучше всего использовать DNS от Google:
Они надежные, и работают достаточно быстро. Хотя, локальные адреса могут обрабатывать запросы быстрее
Но на это можно даже не обращать внимание. Большое количество пользователей используют именно DNS-адреса от Google. Я настоятельно не рекомендую использовать какие-то другие адреса, это может быть даже опасно
Нажмите правой кнопкой мыши на иконку подключения к интернету (на панели уведомлений), и выберите «Центр управления сетями и общим доступом». Перейдите в раздел «Изменение параметров адаптера».

Дальше внимание! Нажмите правой кнопкой мыши на то подключение, через которое вы подключены к интернету, и выберите «Свойства». Если у вас компьютер подключен по Wi-Fi, то это Беспроводное сетевое соединение (в Windows 10 — Беспроводная сеть)
Если просто подключение по сетевому кабелю, то нажимаем на «Подключение по локальной сети» (или Ethernet в Windows 10). Так же, у вас может быть высокоскоростное подключение, с названием вашего провайдера.

Выделяем пункт «IP версии 4 (TCP/IPv4)», и нажимаем кнопку «Свойства». Дальше ставим переключатель возле «Использовать следующие адреса DNS-серверов», и прописываем адреса, как показано на скриншоте ниже.

Если ошибка «Не удается найти DNS-адрес сервера» останется, то перезагрузите компьютер, и попробуйте открыть сайт еще раз.
Что такое предпочитаемый и альтернативный DNS-сервер?
И для начала давайте рассмотрим, чем же отличаются эти два типа серверов. Если исходить из самого определения предпочитаемого DNS-сервера, нетрудно догадаться, что преобразование обычных адресов, которые пользователь вводит в адресной строке веб-обозревателя (причем даже без учета IP-адреса и своего компьютера, и сервера с запрашиваемой страницей), в понятный машине цифровой код производится именно с его помощью. Иными словами, эта настройка является основной в системе, которая имеет приоритет. Альтернативный сервер выполняет как бы страховочную функцию, если через основной сервер выполнение операции становится невозможным, или в процессе преобразования возникают сбои и ошибки.
Преимущества использования публичных DNS-серверов
Вы можете спросить, есть ли у вашего интернет-провайдера DNS-серверы по умолчанию, зачем вам эти публичные DNS-серверы? Вот причины, почему вы должны использовать эти альтернативные DNS-серверы:
- Некоторые DNS-серверы по умолчанию не достаточно быстрые, а иногда их время истекло. При этом ваше интернет-соединение не стабильно. Переключение на эти самые быстрые DNS-серверы поможет повысить скорость вашего интернета.
- Использование этих общедоступных DNS-серверов поможет улучшить стабильность.
- Некоторые сторонние DNS-серверы имеют функции защиты и фильтрации. Эти функции помогут вам защитить ваш компьютер от фишинговых атак.
- Это поможет вам пройти через ограничения по содержанию географии и веб-инспекций. Например, вы можете легко смотреть видео на YouTube, когда на нем написано: «Это видео недоступно в вашей стране».
Изменение настроек DNS
Недостаточно уметь проверять используемые сетевые настройки, необходимо знать, как их изменять. Процедура простая и осуществляется через «ЦУС и ОД» (Центр управления сетями и общим доступом).
Шаги:
-
Открыть меню «ЦУС и ОД». Удобнее всего это сделать, клацнув иконку сети в трее;
- В отобразившемся меню кликнуть «ЦУС и ОД»;
- Далее в окне «ЦУС и ОД» клацнуть «Подключение по локальной сети»;
- В закладке «Общие» кликнуть «Свойства»;
- Выделить используемый протокол;
- Клацнуть «Свойства»;
- Ввести параметры, которые были определены после исполнения предыдущего параграфа этого руководства;
- Перезапустить ПК;
- Готово.
Что делать если dns сервер не отвечает или недоступен
Прежде чем пытаться решить данную проблему, нужно сначала узнать, почему она возникла:
- Из-за неправильных настроек модема или роутера;
- Из-за неправильных настроек операционной системы (сайт блокирует вирус или файервол, либо же DNS-клиент Windows дал сбой);
- Из-за устаревшего драйвера сетевой карты.
Для этого нужно обратиться к панели управления сетью, расположенной в правом нижнем уголке таск-бара. Она имеет иконку монитора, рядом с которой лежит Enternet-кабель. Кликаем по ней левой кнопкой манипулятора. Далее кликаем правой клавишей манипулятора по полю, где написано «Подключено», затем переходим к «Свойствам». Кликаем по вкладке «Сеть» и переходим к пункту «Свойства», предварительно нажав «Протокол Интернета четвертой версии». Во вкладке с DNS-адресами попробуйте выбрать параметр «Загрузить DNS-сервер на автомате». Если это не помогло, то введите адрес (предпочитаемый и альтернативный) самостоятельно. Он написан в договорных сертификатах о подключении. DNS-адрес можно также узнать у провайдера, позвонив ему.
Часто вирус, небрежно загруженный пользователем, блокирует доступ к другим сайтам. Для проверки системы на наличествующие малвары следует просканировать ее антивирусом. При этом сканирование лучше выполнять программой, не требующей установки на десктопе и размещенной на Live-CD или Live-флешке (Live-носители – хранилища, независимые от основной системы). Для таких целей можно порекомендовать Dr. Web CureIt! Переносные анти-малвары хороши тем, что, будучи размещенными на Live-CD или Live-флешке, не могут быть заражены вирусами.
Корневые серверы DNS
Как уже говорилось выше, DNS, по сути, является иерархической системой. В верхней части этой системы находится то, что мы называем корневым сервером DNS. Эти серверы находятся под контролем различных организаций, действующих по согласию с ICANN (Корпорация по управлению доменными именами и IP-адресами).
В настоящее время 13 корневых серверов находятся в эксплуатации. Тем не менее, так как каждую минуту появляется немыслимое количество имен для преобразования, каждый из этих серверов имеет зеркало. Интересно, что все зеркала для одного корневого сервера делят один IP-адрес. Когда выполняется запрос к определенному серверу, он будет перенаправлен к ближайшему зеркалу этого корневого сервера.
Что делают эти корневые серверы? Они обрабатывают запросы на информацию о доменах верхнего уровня. Поэтому если приходит запрос о чем-то, что DNS-сервер не может преобразовать, то запрос перенаправляется в корневой DNS-сервер.
Корневые серверы на самом деле не обладают информацией о том, где размещен домен. Они, однако, в состоянии направить запрашивающего к DNS-серверу, который обрабатывает нужный домен верхнего уровня.
Таким образом, если запрос «www.wikipedia.org» производится в корневой сервер, то он ответит, что не может найти результат в своих записях. Он проверит свои файлы зоны на наличие соответствий «www.wikipedia.org». И также не найдет их.
Вместо этого он найдет запись для домена верхнего уровня «org» и предоставит запрашивающему адрес DNS-сервера, отвечающего за адреса «org».
Протокол DNS
Протокол DNS использует модель клиент-сервер, причем в качестве клиента может выступать, как клиент DNS, так и сервер DNS, которые работают в рекурсивном режиме. В этом случае сервер DNS пересылают запросы другим серверам DNS и выступает в качестве клиента. Взаимодействие ведется в режиме запрос-ответ, соединение не устанавливается, используется протокол UDP, номер порта 53.
Формат пакета DNS
Пакет DNS состоит из двух частей заголовок и данные. Заголовок свою очередь состоит из шести полей.
- Первое поле это идентификатор запроса, любое целое число должно быть одинаково в запросе и ответе.
- Поле флаги мы его рассмотрим подробнее.
- И четыре поля, которые указывают сколько у нас данных в пакете. Количество DNS запросов, количество DNS ответов, количество ответов об авторитетных серверах и количество дополнительных ответов.
- В поле данных у нас содержится информация о запросах DNS, где мы указываем доменное имя компьютера для которого хотим узнать ip-адрес.
- Ответов DNS в которых содержится ip-адрес необходимого нам компьютера.
- Поле авторитетные серверы используется ветеративном режиме работы, здесь указываются ip-адреса серверов, которые отвечают за интересующую нас DNS зону.
- И в поле дополнительной информации указываются некоторые дополнительные записи, которые могут быть нам полезны.
В одном и том же DNS пакете может быть несколько запросов DNS и несколько ответов, в том числе несколько ответов на один запрос, если одному доменному имени соответствует несколько ip-адресов.
Флаги
Поле флаги состоит из нескольких полей:
- Поле QR — тип операции запрос (0) или ответ (1).
- Поле OPCODE (4 бита) — тип запроса, но на практике используются только 0-стандартный запрос.
- Флаг AA указывает, является полученный ответ авторитетным (1) или нет (0).
- Флаг TC говорит о том был пакет обрезан (1) или не был (0).
- Флаг RD указывается только в запросах, если этот флаг установлен, клиент просит сервер работать в рекурсивном режиме.
- Флаг RA используется только в ответах, с помощью этого флага сервер сообщает, что он может работать в рекурсивном режиме.
- Флаг Z зарезервирован для будущего использования.
- RCODE (4 бита) последние четыре бита это статус выполнение операции, статус 0 говорит о том что операция прошла успешно, любые другие коды говорят о том что произошла какая-то ошибка.
Формат запроса DNS
Формат DNS запроса очень простой, содержит имя, тип и класс записи.
Например, имя www.yandex.ru, тип записи 1, (запись типа A) отображение доменного имени в ip- адрес. В системе DNS также используются другие типы записей. Класс записи 1 (IN, Интернет) код единица, других классов записей в системе DNS сейчас не используется.
Формат ответа DNS
Формат DNS ответа более сложный, первые три поля точно такие же имя, тип записи и класс записи. Затем указывается время жизни, это время на которые запись может сохранить в кэше DNS resolver, затем указывается длина данных и собственно данные ответа.
Пример, ответа DNS имя www.yandex.ru, запись типа A, класс записи интернет, время жизни 90 секунд, однако администратор DNS resolver может принудительно установить другое время жизни. Длина данных измеряется в байтах, 4 байта и ip-адрес сервера www.yandex.ru.
Защита сервера от взлома
Данные, хранящиеся на сервере, могут быть похищены. Для защиты оборудования применяются меры, предупреждающие проникновение к информации:
- К оборудованию допускают только лица, работающие с сервером.
- Доступ к компьютеру организуют через протокол SSH – безопасную оболочку.
- Если установлены пароли, назначают сложные комбинации букв и знаков. Ограничивают количество вводов.
- Своевременное обновляют программное обеспечение для серверов.
- Устанавливают системы, запрещающие посторонние проникновения – «Файрвол» или «Брендмауэр».
- Удаленный доступ разрешают только с ограниченного списка IP-адресов.
Для проверки принятых мер для предотвращения постороннего проникновения обращаются к специалистам. Моделируется атака на сервер, и выявляется эффективность защиты.
Как узнать свой ip адрес, и адрес DNS сервера
В данном материале мы разберем сразу две большие темы. Научимся определять параметры dns и ip адреса для нашего домашнего интернет подключения. И познакомимся с инструментами, которые позволят узнать те же параметры, только уже для сайта, работающего в сети интернет.
Для чего это используется
По сути, мы будем работать только с ip адресом. С той лишь разницей, что находить его будет для разных сетевых узлов. Ведь адрес DNS сервера — это его ip. Их кстати может быть несколько — об этом нужно помнить. Вспоминаем теоретическую часть.
Ip адресом называют уникальный идентификатор узла в сети, в основе работы которой лежит протокол IP. К таким относятся практически все современные сети, начиная от самых малых, и заканчивая сетью Интернет. Ip адрес необходим для обеспечения нормальной передачи данных по протоколу ip.
С его помощью реализуется механизм адресации, благодаря которому, становится понятным, куда и какие данные нужно передавать.
Вам пригодится:
Вы всегда можете отключить уведомления в Твиттере, чтобы на Ваш ip не приходил спам. Прочитать инструкцию.
Утилита ipconfig
Она есть в составе всех операционных систем Microsoft Windows. Нажмите Win+R, затем наберите cmd и нажимайте Enter. Запуститься командная строка. Здесь вам нужно набрать
ipconfig /all
И щелкнуть Enter. Будет выведена вся информация касательно подключенных сетевых адаптеров и созданных соединений. Нас интересует тот, который отвечает за подключение к Интернет. Необходимо знать его наименование. Посмотреть можно в панели управления, в разделе «Центр управления сетями».
Поскольку на том компьютере, за которым я работаю, используется беспроводной доступ в интернет, нам нужно выбрать в списке Wi-Fi адаптер. Он так и называется «Адаптер беспроводной локальной сети…». Вся информация проиллюстрирована на рисунке выше. В списке параметров нас интересуют два значения — IPv4 адрес и DNS-серверы.
Это и есть те параметры, которые мы искали.
Просмотр параметров в свойствах соединения
Можно пойти другим путем, и посмотреть настройки нужного соединения напрямую. Для этого мы идем в «Панель управления — центр управления сетями». Затем переходим в «Изменение параметров адаптера». В списке выбираем нужный, вызываем для него контекстное меню, и нажимаем «Состояние». Затем кнопка «Сведения». Как вы видите на рисунке, здесь отображены те же данные.
Онлайн сервисы
В сети есть много простых сервисов, которые позволяют вам проверить свой ip адрес. Проще всего это сделать на Яндекс. Зайдите на
yandex.ru
Наберите запрос «Как узнать свой ip». Можно любой подобный. И проведите поиск. На первом месте будет нужная вам информация. Как вы видите на картинке, Яндекс любезно сообщил нам наш адрес. Но он отличается от того, который мы получили на предыдущих шагах. Все дело в том, что подключение к интернет у нас реализовано через Wi-Fi роутер. Подключение к провайдеру настроено именно на нем. На первых шагах мы видели локальный ip адаптера. Яндекс же показал нам внешний, тот, который назначил провайдер.
Параметры сайт в сети
Если вы занимаетесь созданием и продвижением сайтов, у вас может возникнуть необходимость узнать ip адрес сервера, на котором расположен ваш сайт, и DNS регистратора домена.
Утилита Tracert
Снова открываем командную строку. Теперь набираем:
tracert %ваш-сайт%
В команду подставляйте нужный урл адрес. В итоге вы увидите адрес сервера.
2ip
Можно использовать онлайн сервис 2ip. Здесь доступно оба инструмента Первый для проверки ip-адреса:
http://2ip.ru/lookup/
Второй для определения DNS сервера
http://2ip.ru/dig/
Вводите в форму нужный урл, и осуществляйте анализ. DNS адреса указаны в строках «NS» (name server).
к статье:
Заключение
Рассмотренные выше способы позволят вам определить нужные данные. IP и DNS чаще всего нужны сетевым администраторам. Но и рядовым пользователям неплохо знать методы, с помощью которых можно эти параметры определять.
Как узнать ip и dns адреса домашнего компьютера
Сделать это можно несколькими способами. Давайте рассмотрим основные.
Утилита ipconfig
Она есть в составе всех операционных систем Microsoft Windows. Нажмите Win+R, затем наберите cmd и нажимайте Enter. Запуститься командная строка. Здесь вам нужно набрать
ipconfig /all
И щелкнуть Enter. Будет выведена вся информация касательно подключенных сетевых адаптеров и созданных соединений. Нас интересует тот, который отвечает за подключение к Интернет. Необходимо знать его наименование. Посмотреть можно в панели управления, в разделе «Центр управления сетями».
Поскольку на том компьютере, за которым я работаю, используется беспроводной доступ в интернет, нам нужно выбрать в списке Wi-Fi адаптер. Он так и называется «Адаптер беспроводной локальной сети…». Вся информация проиллюстрирована на рисунке выше. В списке параметров нас интересуют два значения — IPv4 адрес и DNS-серверы. Это и есть те параметры, которые мы искали.
Просмотр параметров в свойствах соединения
Можно пойти другим путем, и посмотреть настройки нужного соединения напрямую. Для этого мы идем в «Панель управления — центр управления сетями». Затем переходим в «Изменение параметров адаптера». В списке выбираем нужный, вызываем для него контекстное меню, и нажимаем «Состояние». Затем кнопка «Сведения».
Как вы видите на рисунке, здесь отображены те же данные.
Онлайн сервисы
В сети есть много простых сервисов, которые позволяют вам проверить свой ip адрес. Проще всего это сделать на Яндекс. Зайдите на
yandex.ru
Наберите запрос «Как узнать свой ip». Можно любой подобный. И проведите поиск. На первом месте будет нужная вам информация.
Как вы видите на картинке, Яндекс любезно сообщил нам наш адрес. Но он отличается от того, который мы получили на предыдущих шагах. Все дело в том, что подключение к интернет у нас реализовано через Wi-Fi роутер. Подключение к провайдеру настроено именно на нем. На первых шагах мы видели локальный ip адаптера. Яндекс же показал нам внешний, тот, который назначил провайдер.
Команда ping
Команда ping известна всем пользователям сети, которые сталкивались с проблемами с соединением. Ping служит для того, чтобы узнать, есть ли связь с удаленным узлом сети, используя протокол ICMP (Internet Control Message Protocol). Принцип действия утилиты простой: на удаленный хост передается пакет с данными ICMP, с целью получить пакет с ответом — если он приходит, то удаленный узел считается доступным.
Синтаксис данной команды:
ping
На скриншотах ниже показаны простые примеры использования команды ping:
ping 194.0.200.202
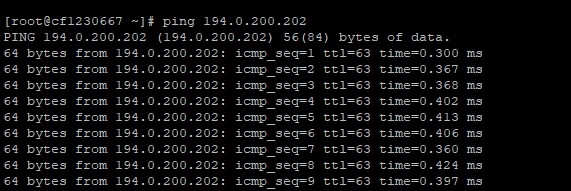
ping freehost.com.ua
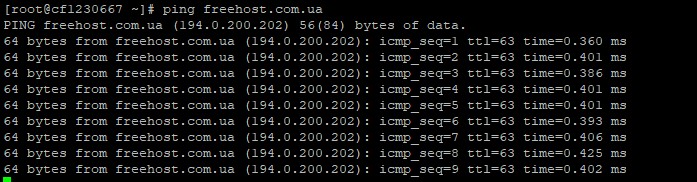
Команда ping может исполняться достаточно долго, для выхода из этого режима необходимо нажать комбинацию клавиш: ctrl+c.
Ниже приведем некоторые опции утилиты ping с примерами:
- -4 — применять ipv4 (по умолчанию);
- -6 — применять только ipv6;
- -b — пинговать широковещательный адрес;
- -с — задать количество пакетов, которые необходимо отправить;
- -D — показывать время в формате UNIX timestamp;
- -f — работать в режиме флуда;
- -i — задать интервал в секундах между отправкой пакетов;
- -v — информация в подробном выводе.
ping -c 5 freehost.com.ua

ping -f freehost.com.ua

ping -i 0.3 freehost.com.ua
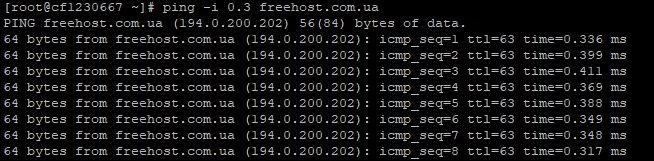
ping -D freehost.com.ua
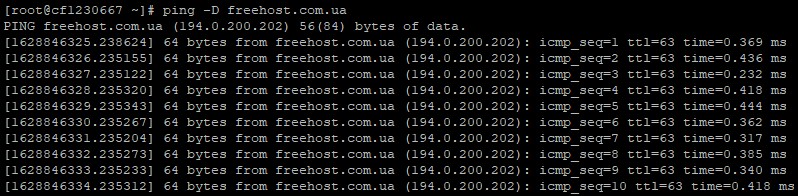
Пример конфигурирования специального приложения
Клиент LAN использует TCP для подключения к игровому серверу MSN через порт 47624. Когда игра началась, игровой сервер использует TCP и порт 2400 для установки соединения с клиентом пытающимся подключиться к серверу. В этом случае вы должны сконфигурировать передачу динамического порта, поскольку игра конфликтует со следующими правилами брандмауэра:
Брандмауэр блокирует вход внешних данных.
Игровой сервер может послать запрос на соединение к внешнему IP-адресу Huawei B315s-22 , но не может послать запрос клиенту LAN, который пытается подключиться к игровому серверу, поскольку IP-адрес клиента закрыт для внешних устройств.
Для решения проблемы надо определить набор правил для передачи. Когда клиент в LAN посылает данные на TCP порт 47624, правила разрешают ввод данных с TCP порта 2400. После чего данные от игрового сервера могут приниматься и передаваться клиенту LAN, посылающего данные на TCP порт 47624.
MSN Gaming Zone
ПРИМЕЧАНИЕ:
Более подробно о Триггерный порт , Открытый порт , Триггерный протокол и Открытый протокол , узнайте у сервис-провайдера.
Настройка DMZЕсли внешний пользователь не может подключиться к определенным сетевым услугам локальной сети (LAN), используйте функцию DMZ Mobile Broadband , для настройки клиента, предоставляющего требуемые услуги как DMZ хост; внешний пользователь сможет нормально получать услуги. DMZ это сокращенно демилитаризованная зона в сети.
Включение DHCP и изменение других параметров TCP/IP
-
Выполните одно из следующих действий:
-
В Windows 8.1 нажмите кнопку Пуск, начните вводить Просмотр сетевых подключений, а затем в отобразившемся списке выберите Просмотр сетевых подключений.
-
В Windows 7 откройте раздел Сетевые подключения. Для этого нажмите кнопку Пуск и выберите Панель управления. В поле поиска введите адаптер, а затем в разделе Центр управления сетями и общим доступом выберите Просмотр сетевых подключений.
-
-
Щелкните правой кнопкой мыши подключение, которое вы хотите изменить, и выберите Свойства. Если требуется ввести пароль администратора или подтвердить действие, введите пароль или предоставьте подтверждение.
-
Откройте вкладку Сеть . В разделе Отмеченные компоненты используются этим подключением выберите либо IP версии 4 (TCP/IPv4), либо IP версии 6 (TCP/IPv6), а затем нажмите кнопку Свойства.
-
Чтобы указать параметры IP-адреса IPv4, выполните одно из указанных ниже действий.
-
Чтобы автоматически получать параметры IP-адреса с помощью DHCP, выберите Получить IP-адрес автоматически, а затем нажмите кнопку ОК.
-
Чтобы указать IP-адрес, выберите Использовать следующий IP-адрес, а затем в полях IP-адрес, Маска подсети и Основной шлюз введите параметры IP-адреса.
-
-
Чтобы указать параметры IP-адреса IPv6, выполните одно из указанных ниже действий.
-
Чтобы автоматически получать параметры IP-адреса с помощью DHCP, выберите Получить IP-адрес автоматически, а затем нажмите кнопку ОК.
-
Чтобы указать IP-адрес, выберите Использовать следующий IPv6-адрес, а затем в полях IPv6-адрес, Длина префикса подсети и Основной шлюз введите соответствующие параметры IP-адреса.
-
-
Чтобы указать параметры адреса DNS-сервера, выполните одно из указанных ниже действий.
-
Чтобы автоматически получать адрес DNS-сервера с помощью DHCP, выберите Получить адрес DNS-сервера автоматически, а затем нажмите кнопку ОК.
-
Чтобы указать адрес DNS-сервера, выберите Использовать следующие адреса DNS-серверов, а затем в полях Предпочитаемый DNS-сервер и Альтернативный DNS-сервер введите адрес основного и дополнительного DNS-серверов.
-
-
Чтобы изменить дополнительные параметры DNS, WINS и IP-адреса, нажмите кнопку Дополнительно.
Что такое DNS преобразователь
Система доменных имен (DNS) может часто встречаться в разговоре сетевого администратора, но средний пользователь, вероятно, не знает или не заботится о том, что такое DNS или что он для него делает.
DNS – это «клей», который связывает доменные имена и IP-адреса вместе. Если у вас есть сервер и вы хотите, чтобы люди могли на него заходить, используя доменное имя, вы можете заплатить пошлину и зарегистрировать свое уникальное доменное имя (если оно доступно) у интернет-регистратора. Если у вас есть доменное имя, связанное с IP-адресом вашего сервера, тогда люди могут перейти на ваш сайт, используя ваше доменное имя вместо того, чтобы вводить IP-адрес. DNS-преобразователи помогают это сделать.
Сервер распознавателя DNS позволяет компьютеру (или лицу) искать доменное имя (например, webznam.ru) и находить IP-адрес компьютера, сервера или другого устройства, к которому он принадлежит (например, 193.109.246.72). Думайте о преобразователе DNS как телефонной книге для компьютеров.
Когда вы вводите доменное имя веб-сайта в веб-браузер, за кулисами работает сервер распознаватель DNS, на который указывает ваш компьютер, определяющий IP-адрес, к которому введёт доменное имя, чтобы ваш браузер мог получить всё, что предлагает сайт. DNS также используется для определения того, на какой почтовый сервер должно отправляться сообщение. У него много и других целей.
Как настроить dns в роутере huawei b525
Отметим, что описанная ниже операция проводится через онлайн-интерфейс роутера, потому предполагает наличие компа и браузера (Chrome подходит). Процедура включения настроек DNS-сервера следующая:
в Chrome открываем страницу настроек роутера и заходим в раздел «DHCP«:
далее открываем панель разработчика (F12), переходим во вкладку «Console» (в меню снизу) и копируем в командную строку (текстовое поле ниже) следующий набор команд:
- снова жмем F12 и закрываем режим разработчика браузера;
- после этого в разделе «DHCP» настроек роутера появятся также стандартные настройки DNS-сервера, вводим нужные данные в полях «Первичный DNS-сервер» и «Вторичный DNS-сервер» и жмем кнопку «Принять» внизу экрана:
источник
Определение серийного номера ноутбука
Обычно в комплекте с каждым ноутбуком идет инструкция к нему, где и указан серийный номер. Кроме этого он написан и на упаковке. Однако такие вещи быстро теряются или выбрасываются пользователями, поэтому далее мы рассмотрим несколько других простых способов определения уникального кода устройства.
Способ 1: Просмотр надписи на наклейке
На каждом ноутбуке сзади или под батареей находится наклейка, где указана основная информация о производителе, модели, а также там находится и серийный номер. Вам достаточно только перевернуть устройство, чтобы задняя крыша оказалась вверху, и найти там соответствующую наклейку.
Если же наклейки нет, значит, скорее всего, она находится под батареей. Вам потребуется выполнить следующие действия:
Полностью выключите устройство и отсоедините его от сети.
Переверните его задней крышкой вверх, разведите защелки и вытащите батарею.
Теперь обратите внимание — на корпусе находятся различные надписи. Найдите там строку «Serial Number» или «Серийный номер»
Те цифры, что идут после данной надписи, и есть уникальный код ноутбука.
Запомните его или запишите где-то, чтобы каждый раз не снимать батарею, а далее останется только собрать устройство. Конечно, такой способ определения серийного номера самый простой, однако со временем наклейки стираются и некоторые цифры или вовсе все надписи не видно. Если такое произошло, то следует использовать другой метод.
Способ 2: Поиск информации в BIOS
Как известно, в BIOS находится основная информация о компьютере, а запустить его можно даже без установленной операционной системы. Метод определения уникального кода ноутбука через BIOS будет полезен тем пользователям, у которых возникли определенные неполадки, не позволяющие полностью запустить ОС. Давайте подробнее рассмотрим его:
- Включите устройство и перейдите в БИОС нажатием на соответствующую клавишу на клавиатуре.
Подробнее: Как попасть в BIOS на компьютере
Вам не понадобится даже переключаться по вкладкам, обычно серийный номер указан в разделе «Information».</li>Существует несколько версий BIOS от разных производителей, все они имеют одинаковое предназначение, однако их интерфейсы отличаются. Поэтому в некоторых версиях БИОСа вам потребуется перейти во вкладку «Main Menu» и выбрать строку «Serial Number Information».</li></ol>
Способ 3: Использование специальных программ
Существует ряд специализированных программ, чья функциональность сосредоточена на определении железа компьютера. Они помогают узнать подробную информацию о комплектующих и системе. Если вы используете ноутбук, то софт сразу это определит и покажет его серийный номер. Обычно он отображается во вкладке «Общая информация» или «Операционная система».
Таких программ существует большое количество, а подробнее о них читайте в нашей статье. Она поможет вам подобрать наиболее подходящий софт для определения уникального кода устройства.
Подробнее: Программы для определения железа компьютера
Способ 4: Использование WMIC-утилиты Windows
Во всех версиях операционной системы Windows старше 7 присутствует встроенная WMIC-утилита, позволяющая быстро определить серийный номер устройства через командную строку. Данный способ очень прост, а пользователю необходимо будет выполнить всего два действия:
- Зажмите сочетание клавиш Win + R, чтобы запустить «Выполнить». В строку введите и нажмите «ОК».
- Откроется командная строка, куда потребуется вписать следующее:
- Для выполнения команды нажмите Enter, и через несколько секунд в окне отобразится уникальный номер вашего устройства. Прямо отсюда его можно скопировать в буфер обмена.
Как видите, серийный номер ноутбука определяется всего в несколько действий простыми способами и не требует от пользователя дополнительных знаний или навыков. Все, что от вас нужно – выбрать подходящий метод и следовать инструкции. Мы рады, что смогли помочь Вам в решении проблемы.Опишите, что у вас не получилось. Наши специалисты постараются ответить максимально быстро.
Помогла ли вам эта статья?
Всем добра, дорогие читатели! И сегодня вы узнаете как узнать серийный номер ноутбука. Очень часто человеку нужно узнать серийный номер своего ноутбука, чтобы определить его основные технические характеристики.
У каждого девайса есть собственный номер, который состоит из различных символов. Код дает возможность понять, какими свойствами обладает та или иная модель компьютера.



