Как откалибровать сенсор на андроиде
Содержание:
- Частота обновления развертки
- Если ваш сенсорный экран не работает должным образом, возможно, он просто нуждается в калибровке
- Using nVidia’s TwinView
- Инструкция: Калибровка экрана ноутбука — настройка цветопередачи
- Признаки необходимости калибровки экрана
- Калибровка монитора посредством ОС Windows
- Первый запуск устройства
- Как откалибровать сенсор на Андроиде
- Калибровка экрана после замены программами
- Как выполнить калибровку акселерометра
- 2Настройка аппаратного типа
Частота обновления развертки
На ней имеется параметр «Частота обновления». Именно здесь вы можете задать частоту развертки, или частоту кадров, иначе говоря, сколько раз за секунду перерисовывается изображение на экране. Эта характеристика очень важна. Чем частота кадров выше, тем меньше будут уставать ваши глаза.
Когда вы зайдете сюда первый раз, то скорее всего прочитаете, что частота у вас «Оптимальная». Что скрывается за этим словом, ведомо только Биллу Гейтсу. Если у вас ЭЛТ-монитор, рекомендуем вам установить максимально возможную частоту
Лучше установите более высокую частоту обновления.
Если же у вас ЖК-монитор, то «Оптимальная» частота скорей всего и будет именно таковой, и без какой-то особой надобности трогать эту настройку не стоит.
Сделав эти настройки (они вступают в силу после нажатия кнопочки «Применить»), поработайте немного, чтобы оценить, как ваши глаза воспринимают новые параметры. Иногда бывает, что при высокой частоте развертки видеосистема в некоторых режимах начинает работать неустойчиво. В этом случае уменьшите частоту (или глубину цвета, или разрешение экрана).
Очень рекомендуем устанавливать частоту кадров не ниже 85 Гц для монитора с электронно-лучевой трубкой и 70 Гц для жидкокристаллического монитора. Пожертвуйте лучше глубиной цвета!
Если ваш сенсорный экран не работает должным образом, возможно, он просто нуждается в калибровке
Windows 10 очень хорошо работает с сенсорными дисплеями, но все еще может пойти не так. Когда вы нажимаете на экран, и он ведет себя так, как будто вы коснулись совершенно другого места, это обычно указывает на наличие какой-то проблемы с калибровкой. Калибровка сенсорного экрана обычно решает эту проблему.
Windows 10, Windows 8 и Windows 7 все имеют встроенный инструмент калибровки. Эта статья содержит информацию для каждой из этих версий.
Как откалибровать устройства с сенсорным экраном Windows
Калибровка сенсорного дисплея довольно проста в Windows 10, потому что операционная система включает в себя инструмент калибровки сенсорного экрана. Этот же инструмент также включен в Windows 8 и Windows 7.
Инструмент калибровки сенсорного экрана работает, отображая рисунок на экране, а затем накладывая его на ряд перекрестий. Прикасаясь к каждому перекрестию последовательно, вы можете показать Windows, как именно настроить сенсорный экран.
При калибровке вашего сенсорного экрана очень важно на самом деле нажать фактическое местоположение каждого перекрестия. Если вы нажмете где-нибудь еще, вы получите неправильно настроенный сенсорный экран, который может быть даже совершенно непригодным для использования
В этом случае вам нужно будет подключить клавиатуру и мышь, чтобы снова активировать инструмент настройки.
Следующие инструкции относятся к Windows 10, Windows 8 и Windows 7. Чтобы получить доступ к меню «Настройки планшетного ПК» в Windows 8 и Windows 7, вам может потребоваться выполнить поиск планшета или касания вместо калибровать .
-
Нажмите клавишу с логотипом Windows на клавиатуре. Это откроет меню «Пуск» и позволит вам найти инструмент для калибровки экрана.
Если у вас нет клавиатуры и вы не видите кнопку с логотипом Windows , проведите вверх от нижней части экрана в Windows 10 или проведите вправо в Windows 8, чтобы получить доступ к очарование меню.
-
Введите калибровать . В Windows 8 может потребоваться ввести планшет , а в Windows 7 может потребоваться ввести сенсорный . Во всех трех случаях нажмите или нажмите Калибровать экран для ввода с помощью пера или сенсорного ввода в результатах поиска.
При поиске калибровать первым результатом обычно является калибровка цвета дисплея . Даже если Windows выдвигает на первый план этот результат, это не то, что вам нужно нажать. Обязательно нажмите Калибровать экран для ввода с помощью пера или сенсорного ввода .
-
Нажмите или нажмите Калибровать .
Если у вас нет клавиатуры и мыши или трекпада, подключенного к компьютеру, рассмотрите возможность их подключения в данный момент. Подключение этих устройств значительно упростит устранение любых несчастных случаев или ошибок, возникающих в процессе калибровки.
-
Нажмите или нажмите Сенсорный ввод .
-
Если появится сообщение об управлении учетной записью пользователя, нажмите или нажмите Да .
-
Нажмите перекрестие в левом верхнем углу экрана, а затем снова нажимайте его каждый раз, когда он перемещается. Вам нужно будет нажать на перекрестие в общей сложности 16 раз, чтобы завершить этот процесс.
-
Нажмите или нажмите Сохранить данные калибровки , если вас все устраивает, или выберите вариант Сбросить , если вы допустили ошибку в процессе калибровки.
-
Если у вас есть устройство, такое как Surface, которое поставляется со стилусом, вы можете повторить этот процесс, начиная с четвертого шага, но вместо этого выберите ввод пером .
Что делать, если ваш сенсорный экран все еще не работает правильно
Некоторые проблемы с сенсорным экраном не вызваны проблемами конфигурации. Например, если сенсорный экран не работает вообще, он может быть отключен или отключен, или у вас может быть установлен неправильный драйвер. В этом случае вам придется включить сенсорный экран или обновить драйверы.
В других случаях выяснить, почему сенсорный экран не работает, может быть сложнее. Если калибровка вашего сенсорного экрана не помогла, ознакомьтесь с нашим подробным руководством по устранению поломки сенсорного экрана.
Using nVidia’s TwinView
Get to know your system
Your screen
Using TwinView, X will see all your Screens as one big screen. You can get your total height and width by executing
$ xrandr | grep \* # xrandr uses "*" to identify the screen being used
You should see a line like this:
3600x1230 50.0*
what means, your total width is 3600 and your total height is 1230.
Your touch device
Your next job is to get your device’s name. Execute
$ xinput list
and find it by its name. Find the item containing , which is usually your own device name. E.g. if the line can look like this
⎜ ↳ Acer T230H id=24
your device name is
Acer T230H
Tip: If your device contains both a stylus and a touch screen and more touch devices, then please pay attention to the name when determining the device.
Execute
$ xinput list-props "Device Name"
and make sure there is a property called
Coordinate Transformation Matrix
(If not, you may probably selected the wrong device, please try another one.)
Touch area
You need to shrink your touch area into a rectangle which is smaller than the total screen. This means, you have to know four values:
- Height of touch area
- Width of touch area
- horizontal offset (x offset) (amount of pixels between the left edge of your total screen and the left edge of your touch area)
- vertical offset (y offset) (amount of pixels between the top edge of your total screen and the top edge of your touch area)
Calculate the Coordinate Transformation Matrix
Now, calculate these as accurate as possible:
- c0 = touch_area_width / total_width
- c2 = touch_area_height / total_height
- c1 = touch_area_x_offset / total_width
- c3 = touch_area_y_offset / total_height
The matrix is
which is represented as a row-by-row array:
c0 0 c1 0 c2 c3 0 0 1
Apply the Matrix
Execute
$ xinput set-prop "Device Name" --type=float "Coordinate Transformation Matrix" c0 0 c1 0 c2 c3 0 0 1
e.g.
$ xinput set-prop "Acer T230H" --type=float "Coordinate Transformation Matrix" 0.533333333 0 0 0 0.87804878 0.12195122 0 0 1
to calibrate your touchscreen device. Now, it should work properly.
Do it automatically via a udev rule
Create a file something like with contents like this:
/etc/udev/rules.d/99-acer-touch.rules
ENV{ID_VENDOR_ID}=="2149",ENV{ID_MODEL_ID}=="2703",ENV{WL_OUTPUT}="DVI1",ENV{LIBINPUT_CALIBRATION_MATRIX}="1 0 0 0 1 0"
Substitute your own touchscreen’s vendor ID, model ID, the xrandr output name, and the calibration matrix that you calculated above. This is based on the assumption that you are using the libinput driver for your touchscreen.
Инструкция: Калибровка экрана ноутбука — настройка цветопередачи
Зачастую после печати цифровых фотографий на цветном принтере, пользователи сталкиваются с проблемой некорректного отображения цветов.
Т.е. фотография после печати выглядит совсем иначе, чем при просмотре на экране.
Для устранения этой проблемы используется калибровка экрана ноутбука.
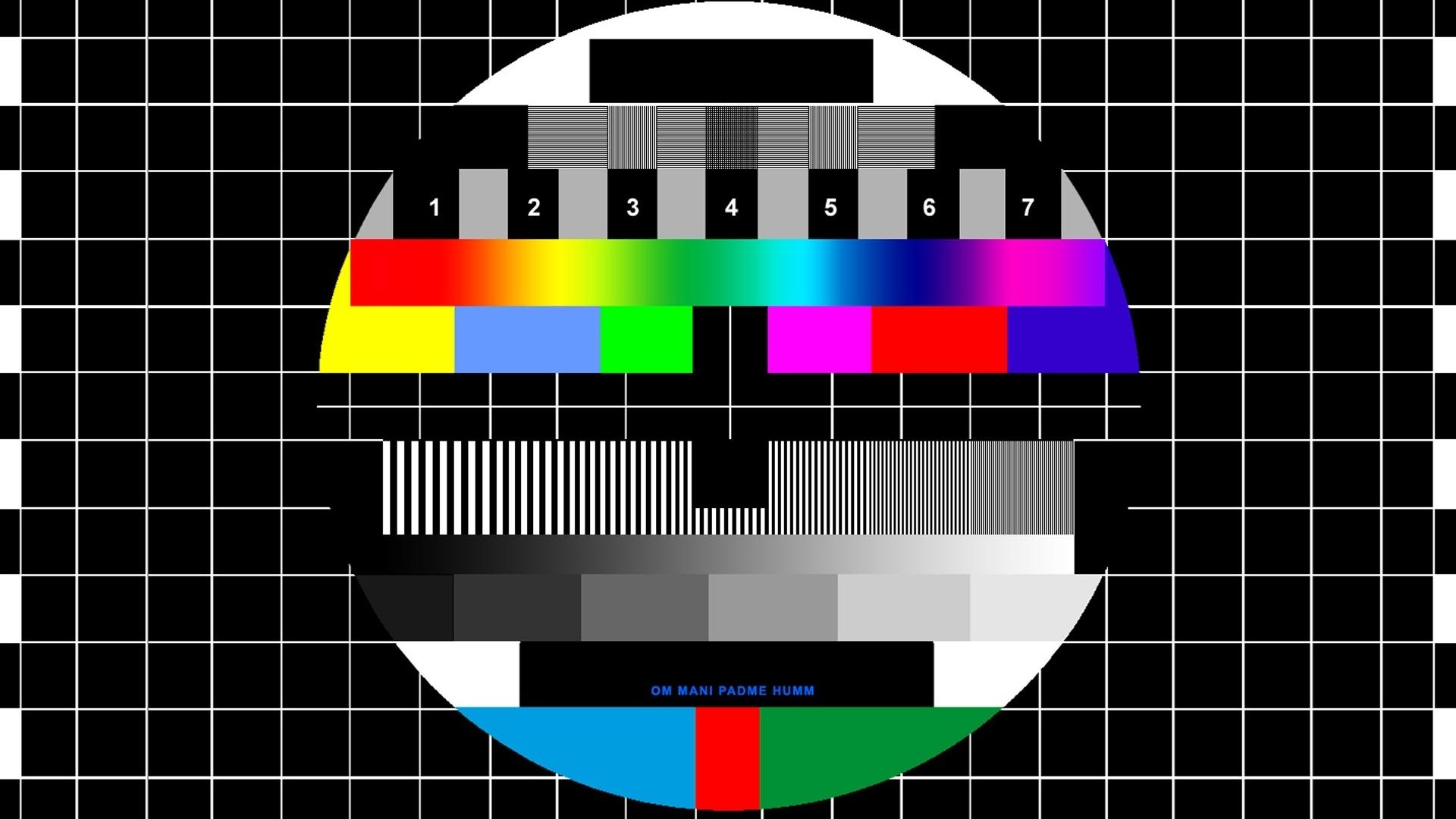
- Способы калибровки экрана
- Подготовка к калибровке экрана
- Калибруем экран с помощью программ
Калибровка монитора – это процедура настройки его цветовой гаммы, с целью максимального приближения цветов, отображаемых на экране устройства, к реальным цветам, которые пользователь получит после печати.
Также следует сказать, что изображение на различных мониторах, а также компьютерах (ввиду оснащения разными видеокартами) будет разным.
После выполнения процедуры калибровки, изображение будет практически одинаковым на различных компьютерах, с различными дисплеями.
С калибровкой дисплеев в основном сталкиваются люди, сфера деятельности которых связана с видео и фотомонтажом (как профессионалы, так и любители), художники и дизайнеры, а также веб-дизайнеры.
К недостаткам некалиброванных дисплеев следует отнести:
- неточное представление цветов и оттенков,
- потерю детализации на светлых и темных участках,
- неправильные значения яркости и гаммы,
- некорректное отображение дизайна веб-страниц,
- усталость глаз после работы с компьютером.
Следует отметить, что дисплеи на IPS матрице, хоть и в меньшей мере, но также нуждаются в калибровке.
Как правило, вместе с монитором поставляется специальное программное обеспечение для выполнения калибровки.
А вдруг и эти статьи будут Вам также интересны:
Признаки необходимости калибровки экрана
Пока телефон новый, сенсор работает качественно, на прикосновения реагирует довольно быстро, точно определяет точку, на которую нажал пользователь. По мере увеличения времени эксплуатации гаджета существенно снижается качество работы сенсора, начинают возникать неточности и ошибки.
Как понять, когда требуется на смартфоне Андроид откалибровать дисплей? Зачастую это нужно сделать, когда появляются ошибки, существенно мешающие работе:
- Плохо срабатывают или не распознаются некоторые действия, но не все. К примеру, может нормально работать тап, но смахивание не каждый раз срабатывает, или наоборот.
- Не всегда реагирует сенсор – не распознаются некоторые действия, а девайс никак не реагирует.
- Существенно увеличилось время ожидания после различных действий на сенсорном экране.
- Не точно определяется место, где было осуществлено действие. К примеру, не так кнопка нажимается, до которой на самом деле вы дотронулись.
- В графических приложениях прерывается рисуемая линия.
- При использовании стилуса дисплей стал хуже работать, или наоборот, при использовании пальца.
Появление такой проблемы можно считать закономерным и нормальным процессом. Его последствия довольно просто устраняются базовыми средствами без привлечения сервиса.
Нужна помощь?
Не знаешь как решить проблему в работе своего гаджета и нужен совет специалиста? На вопросы отвечает Алексей, мастер по ремонту смартфонов и планшетов в сервисном центре.
Однако, есть случаи, когда мог выйти из строя сам сенсорный экран в результате удара или попадания влаги. Тут необходимо будет менять на новый, что без помощи сервисного центра сделать нельзя.
Калибровка монитора посредством ОС Windows
Производить настройку качественного отображения цветов на экране возможно не только с помощью специальный устройств или программ. Операционные системы также знают, как откалибровать монитор пользователя. В WINDOWS 10 необходимый инструмент подписан как «Калибровка цветов». Он расположен в приложении «Параметры», в разделе «Система». Там нужно выбрать «Экран» и «Дополнительные параметры экрана». Калибровка монитора через WINDOWS 7 и 8.1 производится через раздел «Экран» в Панели управления, либо в контекстном меню рабочего стола через «Параметры экрана». После запуска утилиты останется пошаговое выполнение предложенных операций. Перед началом процесса необходимо развернуть окно на весь экран и сесть прямо перед монитором.
Шаг 1. Устанавливаем главные цветовые параметры.
После открытия меню монитора нужно нажать на его панели кнопку и установить цветовые настройки по умолчанию. В случае с ноутбуком этот шаг пропускается.
Шаг 2. Настраиваем гамму.
Работаем с ползунком настройки возле изображения квадрата с темными пятнами внутри. Задача состоит в том, чтобы точки слились с фоном по яркости и стали невидны.
Шаг 3. Выстраиваем яркость.
Потребуется снова открыть меню монитора либо Панель управления Windows и раздел «Электропитание». Находим ползунок яркости или кнопки +/- на «Яркости». Нужно установить такую яркость, чтобы рубашка и детали костюма на картинке стали достаточно отличимы. Знак «Х» позади изображенного на картинке человека был слегка заметен.
Шаг 4. Устанавливаем контрастность.
Перемещая ползунок, достигаем того, что пуговицы и складки ткани на изображенной белой рубашке стали видны, и при этом рубашка была умеренно различима на белой стене.
Шаг 5. Достигаем цветового баланса.
Двигая синий, зеленый и красный ползунки добиваемся того, что полосы по центру экрана становятся нейтрального серого цвета.
Шаг 6. Сохраняем результаты.
Сравниваем новую калибровку с предыдущей и нажимаем «Готово», если устраивает. На этом основные этапы калибровки экрана для WINDOWS 10 или 7 выполнены и можно приступить к проверке.
Первый запуск устройства
При первом включении, устройство попросит провести минимальные настройки. Отказаться от этого нельзя. Сначала, необходимо выбрать язык интерфейса. Главное в этом вопросе не спешить. Если нечаянно выбрать, к примеру, китайский язык, потом будет сложно найти соответствующий пункт меню и вернуться к русскому.
Далее устройство предложит ввести данные аккаунта Google. Процедуру можно пропустить, но делать это не желательно. Без аккаунта не получится скачивать игры, пользоваться почтой, картами и прочими приложениями из Плей Маркета. Если аккаунта нет, его можно быстро зарегистрировать (Почитать об этом можно в нашей отдельной статье). Процесс довольно простой и занимает не более пяти минут.
После авторизации, устройство задаст еще несколько вопросов, на которые нужно дать положительный ответ. Особо важным является пункт, касающийся резервного копирования данных. Обязательно ставьте галочку. В жизни случаются разные ситуации. Телефон может быть украден, утоплен, разбит или просто случайно стерта информация. Резервное копирование позволит обезопасить себя от потери важных данных. Достаточно будет авторизоваться с любого другого устройства или компьютера и восстановить все необходимые данные. На этом первичная настройка андроид заканчивается. На дисплее высвечивается приветственная надпись, после чего, можно начинать эксплуатировать гаджет. На разных версиях операционной системы процесс может немного отличаться. Несмотря на это, основные этапы остаются без изменений. Выше рассмотрены лишь базовые настройки, которые необходимы для включения гаджета. Этот этап можно считать только началом. Впереди еще много параметров, которые можно менять в зависимости от личных предпочтений.
Как откалибровать сенсор на Андроиде
После того как сенсорные смартфоны вытеснили кнопочные телефоны с рынка гаджетов, пользователи столкнулись с новой проблемой. Сенсор может «тупить», не откликаться на запросы, или даже во время касания открывать не то, что нужно было пользователю, как бы смещая его. Для того чтобы избежать таких проблем, сенсор нужно откалибровать.
Перед тем как откалибровать сенсор на Андроиде, вы должны быть уверены в точности своих действий. Для начала вам предстоит проверить смартфон на ошибку касания. Включите, к примеру, сообщение и нажимайте определённые буквы. Если на экране появляется то, что вы нажали, то калибровка не требуется. Ну а если символы другие, то нужно настраивать смартфон.
Нужно проводить калибровку сенсора:
- Каждый месяц, или два, использования смартфона (если обнаружили явные изменения в поведении дисплея)
- Наклеив стекло на дисплей
- Купив смартфон с рук или новый
- После падения, залитые водой
- После смены тачскрина и экрана
- После смены защитной пленки
Калибровка экрана после замены программами
Большинство программ для калибровки смартфона на андроиде можно использовать без внесения денежных средств. Ниже можно ознакомиться с наиболее популярными приложениями.
Touchscreen Calibration
Данное приложение может помочь в калибровке телефона андроид. Для проведения калибровки пользователю потребуется:
- Установить приложение.
- Активировать его работу.
- Нажать на кнопку «Calibrate».
- Действовать согласно инструкции, которая будет предложена утилитой. После того как процесс настройки сенсора будет завершен, пользователь получит уведомление.
Touchscreen Calibration
Power Bubble
Приложение отличается понятным интерфейсом. Весомым преимуществом считается наличие дополнительных специальных возможностей. Среди основных преимуществ Power Bubble выделяют:
- возможность бесплатного использования;
- предоставление возможности настроить дисплей не только смартфона, но и планшета;
- наличие функции отключения показа рекламных роликов в настройках (чтобы поощрить разработчика, лучше всё же просмотреть ролики);
- высококачественную графику;
- возможность выбора специального сенсора, который отобразит с максимальной точностью градус угла наклона;
- простоту использования приложения;
- предоставление возможности фиксировать углы жестами либо кликом;
- включение звуковых сигналов при нулевом расположении углов;
- блокирование ориентации сенсора;
- наличие полноэкранного режима;
- предоставление возможности пользователям переустанавливать программу на карту памяти;
- отключение в случае перехода устройства в спящий режим в момент работы приложения.
Обратите внимание! Пользоваться программой достаточно просто. Очень часто специалисты советуют ее использовать после замены сенсора для настройки дисплея, когда тот начинает тормозить
После того как будет произведен начальный запуск софта, пользователь должен перейти в режим «Авто» (ориентация дисплея). После этого можно откалибровать сенсор по уровням.
- Мобильное устройство устанавливают горизонтальным образом.
- Зажимают клавишу «Калибровка», которую можно найти с левой стороны экрана.
- На тачскрин выпадет режим «Calidbration». После этого необходимо выбрать «Wait».
- Как только на дисплее можно будет просмотреть нулевое значение градуса, программу можно использовать по назначению.
Power Bubble можно использовать без оплаты
TouchScreenTune
Подобная программа позволяет произвести настройку сенсора смартфона либо планшета, увеличив при этом уровень чувствительности и оперативности. Среди основных преимуществ приложения выделяют:
- возможность значительного улучшения уровня чувствительности дисплея в случае применения защитной пленки на тачскрине;
- устранение эффекта замедления при использовании пленки для защиты экрана;
- включение полного игнорирования прикосновения ладони;
- создание отдельных ярлыков, чтобы быстро запускать программу;
- возможность использования приложения на бесплатной основе.
Обратите внимание! TouchScreenTune считается самым популярным приложением для калибровки экрана
Quick TuneUp
Quick TuneUp — приложение, которое нередко используют при настройке дисплея современных смартфонов и планшетов. Чтобы откалибровать экран, потребуется:
- Загрузить Quick TuneUp.
- Провести запуск программы.
- Нажать на кнопку «Display Calibration».
- Подождать до того момента, пока процесс настройки завершится.
- Перезагрузить мобильное устройство.
Clinоmeter
Профессиональное приложение, которое позволяет максимально точно откалибровать сенсор при возникновении каких-либо проблем. Среди основных преимуществ Clinоmeter выделяют:
- предоставление возможности перехода в полноэкранный режим;
- расширенную двухстороннюю калибровку, позволяющую провести регулировку на не слишком ровной поверхности;
- использование приложения на бесплатной основе.
Clinоmeter позволит быстро провести настройку
Как выполнить калибровку акселерометра
GPS Status & Toolbox
- Скачиваем, устанавливаем и запускаем приложение.
- Теперь необходимо положить смартфон/планшет на ровную поверхность, чтобы в дальнейшем откалибровать датчик как можно правильнее. Значения наклона должны приравниваться к нулю, как показано на скриншоте.
- Нажимаем на левый верхний угол и попадаем в основное меню, где необходимо выбрать раздел «Калибровка акселерометра».
- Убедитесь в том, что устройство лежит на идеально ровной поверхности и выберете пункт «Откалибровать».
- Практически мгновенно программа выполнит необходимые действия, а на экране устройства появится надпись «Акселерометр откалиброван».
2Настройка аппаратного типа
Для начала вам необходимо будет ознакомиться с кнопками, которые расположены непосредственно на мониторе. Если вам значки ничего не скажут, значит вам придется открыть книжку с инструкцией к этому устройству, где и будет изложена вся информация о том, какие значки на кнопках – что означают.
Стоит сразу же отметить и тот факт, что никакие настройки сделанные вами не помогут ни вам ни монитору, если вы его расположили неправильно. Запомните, на монитор компьютерного устройства не должны светить прямые солнечные лучи, а также лампочка, потому как:
- В случае с солнцем, это не только обеспечит вам неудобство во время сидения перед монитором, но и ухудшение качественных характеристик экрана.
- А в случае с лампочкой – монитор постоянно будет засвечен, а значит, и цветопередача будет неестественной.
Идеальным вариантом света возле монитора является подсветка светодиодного типа.
Если в мониторе встроена некачественная матрица, пользователь чаще всего делает ошибки при выборе цветовой гаммы изображений, при цветовой обработке фотографий. Даже во время создания сайта очень легко выбрать не те цветовые решения и на других экранах это будет смотреться очень плохо (либо слишком ярко, что глаза будет резать, либо слишком тускло, так что ничего не будет видно).
Чтобы вам было проще настраивать монитора вашего персонального компьютера, необходимо скачать специальные картинки, которые созданы специально для рассматриваемых настроек.
Итак, приступим к настройкам:
Для начала настроим яркость. Вы должны понимать. что экран не должен быть слишком ярким. Потому как глаза от такого цветового решения будут очень быстро уставать, и вы не сможете проводить за монитором много времени, настройте экран таким образом, чтобы черные цвета на картинках или фото были насыщенными черными, но при этом, не рябили.
Следующим в нашем списке будет контраст. В данном случае эффект отвечает за детали светлого оттенка. Для начала выберете картинку, где будут присутствовать светлые элементы одежды. Выставьте данный показатель на ноль, и после этого постепенно перетягивая метку по линии контраста вправо, чтобы остановится на идеальном варианте
Лучше всего в данном случае воспользоваться автоматической настройкой, потому как наше зрение переменчиво и определить идеальный вариант отображения серого на картинках практически невозможно.
На сегодняшний день в интернете можно найти ряд программ, главными задачами которых является идеальная настройка цветовых параметров монитора компьютерного устройства. Здесь ничего сложного нет, единственное, что вам понадобится это скачать такую программу в интернете. При выборе подобного рода программ стоит быть очень осторожными, потому как есть много некачественного контента, а значит, настроить экран проще будет самостоятельно.
Если вы уверены, что та программа, которую вы скачали действительно качественная, тогда просто запускаете ее на своем ПК – и дело в шляпе. Программа определяет модель и качественные характеристики монитора, в соответствии с которыми и выставляются идеальные настройки.



