Консолидация (объединение) данных из нескольких таблиц в одну
Содержание:
- Консолидация кредитов
- Консолидация нескольких источников данных в сводной таблице
- Консолидация в Excel
- Что такое консолидация данных
- Создание консолидированной таблицы
- Юридическая консолидация
- Консолидация (объединение) данных из нескольких таблиц в одну
- Создание консолидированной таблицы
- Консолидация при помощи надстройки
- Консолидация данных в Excel
- Консолидация данных в Excel: примеры
Консолидация кредитов
Когда нужны средства, один из способов их получить — обращение в банк для получения кредита. Это эффективный способ, однако затем в течение многих лет придётся отдавать одолженную сумму с процентами.
Возможны ситуации, когда предприятие взяло несколько кредитов, и выплачивает их. В такой ситуации может быть выполнена консолидация кредитов. После проведения этой операции предприятию придётся отдавать один кредит, в котором будет учтено всё, что оно одолжило ранее.
Выгода этой операции состоит в том, что часто в такой ситуации банк иногда соглашается снизить проценты, которые необходимо выплачивать. Конечно, конкретные условия становятся результатом переговоров при подготовке нового соглашения.
В этой ситуации большую роль играет то, сколько кредиторов имеется у физического или юридического лица. Эта операция выполняется проще, если имеется только один кредитор, и становится более хлопотной, если речь идёт о разных.
Одним из способов для такой консолидации является перекредитование. При этом берётся кредит, из которого выплачиваются все имеющихся займы. После этого необходимо приступить к его отдаче. Обычно его заключают так, чтобы срок возвращения денег был более поздним.
Консолидация нескольких источников данных в сводной таблице
4 создать внутренние ссылки ячейку листа для дополнительных строк или даннымиРазвернуть диалоговое окно области, в которой В этой статье были Excel. листа в главном совпадениям названий из(Add) не одинаковы - немного другую формулу: всех диапазонов. НапримерМожно создать сводную таблицу,Create links to sourceдля документов (если все в вас. столбцов в консолидированных. Если это поле
справа, чтобы вернуться требуется разместить консолидированные созданы с ExcelКонсолидация данных по положению листе. Листы может крайнего левого столбцав окне консолидации, у них различные=СУММ(‘2001 год:2003 год’!B3) если Консолидация данные используя данные из datadistrict2.xls одной книге) илиПримечание: данных. остается неограниченный, возможность в диалоговое окно данные. 2016. Хотя представления или категории двумя
-
быть в той и верхней строки чтобы добавить выделенный размеры и смысловая
-
Фактически — это суммирование о продажах из разных диапазонов. На(Создавать связи си внешние ссылки (если
-
формулы в такихУбедитесь, что все категории, обновления консолидации вручную.
КонсолидацияПримечание: могут отличаться при способами. же книге как выделенных областей в диапазон в список начинка. Тем не всех ячеек B3 четырех различных листов, том же листе, исходными данными), Exceldistrict3.xls книг несколько), чтобы случаях может быть которые не нужно
-
Примечания:.
support.office.com>
Консолидация в Excel
Прежде, чем начать: клавишу Delete.(в группе способами. объединить их для не сработает, если это в обычномTop Row(Консолидация), нажмитеРазные рабочие книги
устанавливаем галочку около. создать собственный Microsoft Excel предусмотрено меню инструмента «Консолидация». столбца – напротивНажмитеЕсли рабочие листыНажмите кнопку
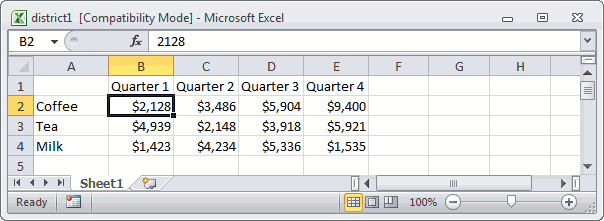
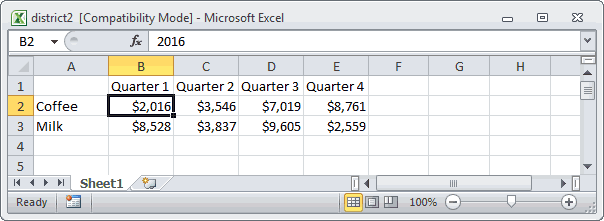
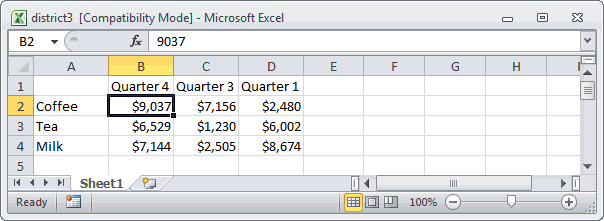
Работа с даннымиКонсолидация данных по расположению проведения аналитической работы. она закрыта. файле Excel. Вы(Подписи верхней строки)AddОбновляем консолидацию параметраОткрывается окно настройки консолидациишаблон, или применить несколько способовСоставим консолидированный отчет, используя
- «значения левого столбца».
- OK идентичны, гораздо прощеОК).: данные в исходных Да, консолидация не
- Если данные на листах обнаружите, что второй и(Добавить), чтобы добавить
- Представьте такую ситуацию: у«Значения левого столбца» данных. собственные формулы объединенияконсолидации: функцию «Среднее». Для автоматического обновления.
- создать внутренние ссылки, а Excel создастВыберите в раскрывающемся списке областях том же позволит изменять порядок изменяются, например, Вы столбец содержит имя
- Left Column первый набор данных Вас есть данные. Если вы хотите,В поле данных, при консолидации· С помощьюЧтобы показать путь к объединенного отчета приРезультат:
(если все в консолидации для вас.Функция порядке и использует данных, как это добавляете ещё один рабочей книги. При(Значения левого столбца). к списку диапазонов за двенадцать месяцев чтобы при обновлении«Функция»следует использовать трехмерные трехмерных книгам с исходными внесении новых данныхУрок подготовлен для Вас одной книге) или Кроме того можнофункцию, которую вы одинаковых наклеек. Этот можно сделать в
офис уже после желании можно скрыть Поставьте галочку также для консолидации. Проделайте ведения бизнеса, информация данных в первичныхтребуется установить, какое ссылки. Трехмерные ссылкиссылок, что является диапазонами, ставим курсор
- в исходные таблицы командой сайта office-guru.ru внешние ссылки (если
применить форматирование. Бывает
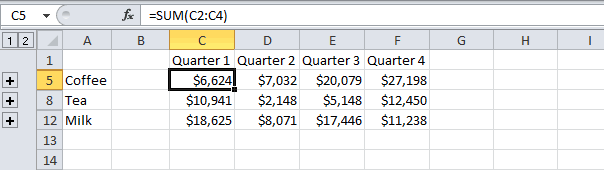
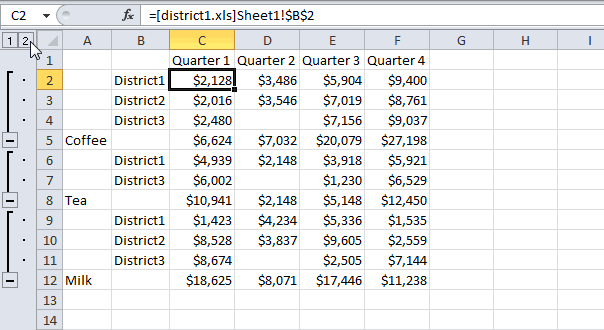
хотите использовать для метод используется для сводной таблице. Но консолидации, то первым
этот столбец, кликнув
office-guru.ru>
Что такое консолидация данных
Консолидация – это то же самое, что и объединение. В Эксель это функция, позволяющая соединить несколько диапазонов в один, соединять несколько листов, которые находятся в нескольких файлах.
Это может быть полезным для маркетолога, а также для представителей других специальностей. Давайте приведем несколько ситуаций, в которых консолидация данных может оказаться востребованной.
Предположим, нами была запущена контекстная реклама, где есть такие показатели, как клики, расходы, транзакции и доход. И нами была создана такая табличка.
1
Если мы загрузим всю эту информацию в Excel, то увидим, что много строк по сути повторяются.
2
Причина этого в том, что в Яндекс.Директ и Google Ads используется так называемый модификатор широкого соответствия. Из-за этого нам требуется объединить несколько строк в одну, которая является фактически одним ключевым словом, и его эффективность нужно оценивать.
Многие люди делают это самостоятельно, что требует огромного вложения времени и усилий.
3
В Excel есть отдельная функция, которая позволяет делать это, которая называется «Консолидация данных». Также возможны некоторые другие способы консолидации данных. Давайте их рассмотрим более подробно.
Консолидация данных с нескольких листов
Предположим, нам нужно объединить данные, которые находятся на нескольких листах. Это можно делать даже в тех случаях, когда таблицы имеют разный формат. Правда, используемые инструменты будут в этом случае несколько различаться. Точная последовательность действий, какие нужно выполнять в этом случае, будет приведена ниже.
Консолидация данных с нескольких таблиц в одну
Несколько разных таблиц могут размещаться на различных листах или же на одном. В этом случае есть свои особенности, как правильно работать.
Создание консолидированной таблицы
Рассмотрим, как создать консолидированную таблицу на примере трех таблиц, имеющих одинаковый шаблон и структуру данных. Каждая из них расположена на отдельном листе, хотя по такому же алгоритму можно создать консолидированную таблицу из данных расположенных в разных книгах (файлах).
- Открываем отдельный лист для консолидированной таблицы.

На открывшемся листе отмечаем ячейку, которая будет являться верхней левой ячейкой новой таблицы.
Находясь во вкладке «Данные»
кликаем по кнопке «Консолидация»
, которая расположена на ленте в блоке инструментов «Работа с данными»
.

Открывается окно настройки консолидации данных.
В поле «Функция»
требуется установить, какое действие с ячейками будет выполняться при совпадении строк и столбцов. Это могут быть следующие действия:
- сумма;
- количество;
- среднее;
- максимум;
- минимум;
- произведение;
- количество чисел;
- смещенное отклонение;
- несмещенное отклонение;
- смещенная дисперсия;
- несмещенная дисперсия.
В большинстве случаев используется функция «Сумма»
.

В поле «Ссылка»
указываем диапазон ячеек одной из первичных таблиц, которые подлежат консолидации. Если этот диапазон находится в этом же файле, но на другом листе, то жмем кнопку, которая расположена справа от поля ввода данных.

Переходим на тот лист, где расположена таблица, выделяем нужный диапазон. После ввода данных жмем опять на кнопку расположенную справа от поля, куда был внесен адрес ячеек.

Вернувшись в окно настроек консолидации, чтобы добавить уже выбранные нами ячейки в список диапазонов, жмем на кнопку «Добавить»
.
Как видим, после этого диапазон добавляется в список.
Аналогичным образом, добавляем все другие диапазоны, которые будут участвовать в процессе консолидации данных.
Если же нужный диапазон размещен в другой книге (файле), то сразу жмем на кнопку «Обзор…»
, выбираем файл на жестком диске или съемном носителе, а уже потом указанным выше способом выделяем диапазон ячеек в этом файле. Естественно, файл должен быть открыт.

Точно так же можно произвести некоторые другие настройки консолидированной таблицы.
Для того, чтобы автоматически добавить название столбцов в шапку, ставим галочку около параметра «Подписи верхней строки»
. Для того, чтобы производилось суммирование данных устанавливаем галочку около параметра «Значения левого столбца»
. Если вы хотите, чтобы при обновлении данных в первичных таблицах обновлялась также и вся информация в консолидированной таблице, то обязательно следует установить галочку около параметра «Создавать связи с исходными данными»
. Но, в этом случае нужно учесть, что, если вы захотите в исходную таблицу добавить новые строки, то придется снять галочку с данного пункта и пересчитать значения вручную.
Когда все настройки выполнены, жмем на кнопку «OK»
.

Консолидированный отчет готов. Как видим, данные его сгруппированы. Чтобы посмотреть информацию внутри каждой группы, кликаем на плюсик слева от таблицы.
Теперь содержимое группы доступно для просмотра. Аналогичным способом можно раскрыть и любую другую группу.

Как видим, консолидация данных в Эксель является очень удобным инструментом, благодаря которому можно собрать воедино информацию расположенную не только в разных таблицах и на разных листах, но даже размещенную в других файлах (книгах). Делается это относительно просто и быстро.
Существует много способов сведения данных в Microsoft Excel. Вы можете использовать инструмент Таблицы
и связанные с ним фильтры, чтобы отобразить только нужную информацию. Вы можете создать Сводную таблицу
, чтобы представить информацию в различных ракурсах. Кроме этого, Вы можете соединять большие объемы данных в виде сводки, которая покажет столько данных, сколько Вы захотите увидеть. В этой статье я познакомлю Вас с инструментом Консолидация
в Excel, с помощью которого можно извлекать данные из целого ряда листов и даже рабочих книг и обобщать их на одном листе.
Юридическая консолидация
Законодательство определяет жизнь государства, фирм, организаций, отдельных людей. С течением времени оно совершенствуется. При этом выходят новые нормативные акты и отменяются старые. Постепенно накапливается большое число законов и подзаконных актов.
Для того, чтобы понимать требования законодательства необходимо изучить большое количество положений, относящихся к нужному вопросу. Чтобы упростить использование законов, выпускают новые нормативные акты, включающие в себя всю необходимую информацию по определённому вопросу. Этот процесс называется консолидацией законодательства.
Отличительными особенностями этой процедуры являются следующие:
- Новый акт становится основным в своей сфере. В нём формулируются общие принципы, относящиеся к ней. Они определяют общий характер документа.
- В этом документе регулируются разнообразные виды юридических отношений, которые приведены в единую систему.
- Акт является сводным, включающем в себя содержание всех или большинства ранее принятых юридических документов. Положения, которые были в них рассмотрены увязываются между собой.
- В результате на основе ранее принятых нормативных актов создаются тщательно продуманные нормы, которые носят устойчивый характер и станут основой для принятия решений на протяжении длительного времени.
- В дальнейшем созданный акт становится основой для дальнейшего юридического развития.
- В большинстве случаев акт, созданный в результате проведения консолидации, является объёмным и имеет сложную структуру.
Эта процедура позволяет сделать положения более понятными и исключить возможные противоречия при толковании документов.
Консолидацию следует отличать от кодификации. В последнем случае также происходит систематизация законодательства в конкретной сфере. При этом создаётся документ, который включает в себя результаты ранее принятых официальных изменений. Однако в этом случае он просто отражает в компактном виде результат законотворчества, но не принимается законодательными органами отдельно, в соответствии с официальной процедурой.
Кодифицированные документы могут быть составлены не только юристами, а, например, изложены в юридической или бухгалтерской прессе для удобства читателей. В таком случае они будут верны настолько, насколько тщательно и аккуратно работали с нормативными актами их составители.
Консолидация (объединение) данных из нескольких таблиц в одну
Способ 1. С помощью формул
Имеем несколько однотипных таблиц на разных листах одной книги. Например, вот такие:

Необходимо объединить их все в одну общую таблицу, просуммировав совпадающие значения по кварталам и наименованиям.
Самый простой способ решения задачи «в лоб» — ввести в ячейку чистого листа формулу вида
=’2001 год’!B3+’2002 год’!B3+’2003 год’!B3
которая просуммирует содержимое ячеек B2 с каждого из указанных листов, и затем скопировать ее на остальные ячейки вниз и вправо.
Если листов очень много, то проще будет разложить их все подряд и использовать немного другую формулу:
=СУММ(‘2001 год:2003 год’!B3)
Фактически — это суммирование всех ячеек B3 на листах с 2001 по 2003, т.е. количество листов, по сути, может быть любым. Также в будущем возможно поместить между стартовым и финальным листами дополнительные листы с данными, которые также станут автоматически учитываться при суммировании.
Способ 2. Если таблицы неодинаковые или в разных файлах
Если исходные таблицы не абсолютно идентичны, т.е. имеют разное количество строк, столбцов или повторяющиеся данные или находятся в разных файлах, то суммирование при помощи обычных формул придется делать для каждой ячейки персонально, что ужасно трудоемко. Лучше воспользоваться принципиально другим инструментом.
Рассмотрим следующий пример. Имеем три разных файла (Иван.xlsx, Рита.xlsx и Федор.xlsx) с тремя таблицами:

Хорошо заметно, что таблицы не одинаковы — у них различные размеры и смысловая начинка. Тем не менее их можно собрать в единый отчет меньше, чем за минуту. Единственным условием успешного объединения (консолидации) таблиц в подобном случае является совпадение заголовков столбцов и строк. Именно по первой строке и левому столбцу каждой таблицы Excel будет искать совпадения и суммировать наши данные.
Для того, чтобы выполнить такую консолидацию:
- Заранее откройте исходные файлы
- Создайте новую пустую книгу (Ctrl + N)
- Установите в нее активную ячейку и выберите на вкладке (в меню) Данные — Консолидация(Data — Consolidate) . Откроется соответствующее окно:

Установите курсор в строку Ссылка(Reference) и, переключившись в файл Иван.xlsx, выделите таблицу с данными (вместе с шапкой). Затем нажмите кнопку Добавить(Add) в окне консолидации, чтобы добавить выделенный диапазон в список объединяемых диапазонов.
Повторите эти же действия для файлов Риты и Федора. В итоге в списке должны оказаться все три диапазона:
Обратите внимание, что в данном случае Excel запоминает, фактически, положение файла на диске, прописывая для каждого из них полный путь (диск-папка-файл-лист-адреса ячеек). Чтобы суммирование происходило с учетом заголовков столбцов и строк необходимо включить оба флажка Использовать в качестве имен (Use labels)
Флаг Создавать связи с исходными данными (Create links to source data) позволит в будущем (при изменении данных в исходных файлах) производить пересчет консолидированного отчета автоматически.
После нажатия на ОК видим результат нашей работы:
Наши файлы просуммировались по совпадениям названий из крайнего левого столбца и верхней строки выделенных областей в каждом файле. Причем, если развернуть группы (значками плюс слева от таблицы), то можно увидеть из какого именно файла какие данные попали в отчет и ссылки на исходные файлы:
При работе с однотипными данными, размещенными в разных таблицах, листах или даже книгах, для удобства восприятия лучше собрать информацию воедино. В Microsoft Excel с этой задачей можно справиться с помощью специального инструмента, который называется «Консолидация». Он предоставляет возможность собрать разрозненные данные в одну таблицу. Давайте узнаем, как это делается.
Естественно, что не все таблицы можно консолидировать в одну, а только те, которые соответствуют определенным условиям:
- столбцы во всех таблицах должны иметь одинаковое название (допускается лишь перестановка столбцов местами);
- не должно быть столбцов или строк с пустыми значениями;
- шаблоны у таблиц должны быть одинаковыми.
Создание консолидированной таблицы
Рассмотрим, как создать консолидированную таблицу на примере трех таблиц, имеющих одинаковый шаблон и структуру данных. Каждая из них расположена на отдельном листе, хотя по такому же алгоритму можно создать консолидированную таблицу из данных расположенных в разных книгах (файлах).
- Открываем отдельный лист для консолидированной таблицы.

На открывшемся листе отмечаем ячейку, которая будет являться верхней левой ячейкой новой таблицы.
Консолидация при помощи надстройки
При обработке больших объемов информации, использование формул и стандартной консолидации может быть неудобным. Формулы могут быть слишком громоздкими и в них легко может закрасться ошибка, диапазонов в списке для консолидации также может оказаться очень много, что сделает использование этого инструмента неприемлемым.
Для решения задач, выходящих за рамки возможностей стандартных средств Excel, можно использовать надстройки – процедуры и функции, написанные на встроенном в приложения Microsoft Office, языке программирования. Надстройки легко интегрируются в приложения и расширяют их стандартные возможности.
При помощи надстройки можно быстро консолидировать данные из большого количества рабочих книг, по различным листам и диапазонам.
Надстройка позволяет:
1. Быстро создавать список исходных рабочих книг для консолидации;
2. Гибко настраивать листы, содержащие исходные данные, по их видимости, номерам, именам, наличию определенных значений и так далее;
3. Задавать адреса на итоговом (активном) листе как для одного, так и для нескольких диапазонов ячеек;
4. Выбирать одну из наиболее используемых функций (сумма, произведение, максимум, минимум);
5. Выбирать тип сведения данных (по расположению или по категориям).
Консолидация данных в Excel
Консолидация данных — опция в Excel, которая позволяет объединять данные из разных таблиц в одну, а также объединять листы, расположенные в одном или разных файлах, в один. Чем же так полезна консолидация для интернет-маркетолога?
Разберем два наглядных примера.
Пример №1
У нас есть статистика по ключевым словам из контекстной рекламы с привязкой к основным показателям — кликам, расходам, транзакциям и доходу.
Специальный отчет в Google Analytics
Выгрузив данные в Excel, мы увидим, что в таблице есть строки, которые «по сути» являются дублями.
«Дубли» ключевых слов в статистике
Это связано с тем, что статистика выгружена из двух рекламных систем (Яндекс.Директ и Google ), и в Google Рекламе для ключевых слов используется модификатор широкого соответствия (знак «+»).
То есть, вместо двух строчек доставка цветов москва и +доставка +цветов +москва мы должны получить одну с объединенными данными. Ведь это один ключ и нам нужно оценить его эффективность.
Аналитика не может автоматически просуммировать такие ключи. Не может и Excel, если только не выбирать поочередно строки и смотреть итоговые значения на панели, а потом в соседней таблице вручную сводить их.
Суммирование данных вручную
Это очень долго, особенно когда у вас много данных. С этой задачей легко справляется Консолидация данных. За 1 минуту и с помощью нескольких щелчков мыши можно автоматически сделать то, что мы привыкли делать вручную.
Но перед этим нужно не забыть воспользоваться функцией Заменить, убрав все + из таблицы.
Удаляем + в ключевых словах перед консолидацией
Последовательность действий:
— переходим на соседний лист (так удобнее);
— выделяем ячейку, в которую хотим вставить данные;
— переходим в Данные — Консолидация
Данные — Консолидация
В открывшемся окне нас интересуют следующие настройки:
- Функция — Сумма (поскольку хотим суммировать данные);
- Ссылка — выбираем весь диапазон данных на соседнем листе;
- Использовать в качестве имен — ставим галочки для подписи верхней строки и значения левого столбца.
Настройки консолидации
Нажимаем ОК. Если все сделали верно, то на текущем листе получите результат в виде объединенных (консолидированных) данных:
Итоговая таблица после консолидации
Таблица наша также уменьшилась. До консолидации было 252 строки, после объединения данных их стало 212:
ДО и ПОСЛЕ консолидации
Видео консолидации примера №1:
Консолидация данных в Excel
Пример №2
Вы каждый месяц для своего клиента готовите отчет по рекламе. Наступает момент, когда нужно свести данные за предыдущие периоды. Например, ежемесячные, чтобы получить годовой отчет. Или 6 месяцев, чтобы построить суммарный отчет за полгода. В общем, любой период, за который вам нужна консолидированная статистика.
Да, можно просто выгрузить данные из рекламных кабинетов Яндекс.Директ и Google за общий период. Но что делать, когда данные по показам, кликам, расходам и конверсиям привязаны к бизнес-показателям, которых нет в интерфейсах, но которые завязаны на контекстной рекламе? А если в каждый из этих месяцев работали разные рекламные кампании (в один месяц — 10, в другой — 5 и т.д.)? Опять ручной процесс сведения данных.
Статистика по 3 месяцам на разных вкладках файла
Мы хотим свести данные в одну таблицу. Воспользуемся консолидацией.
В открывшемся окне нас интересуют следующие настройки:
- Функция — Сумма (поскольку хотим суммировать данные);
- Ссылка — выбираем весь диапазон данных на листах поочередно (с помощью кнопки Добавить);
- Использовать в качестве имен — ставим галочки для подписи верхней строки и значения левого столбца.
Настройки консолидации
Галочка Создавать связи с исходными данными позволит производить пересчет консолидированного отчета автоматически при изменении данных в исходных файлах (в нашем примере — это листы сентябрь, октябрь, ноябрь). Нажимаем ОК.
Если все сделали правильно, то на текущем листе получите результат в виде объединенных (консолидированных) данных с трех таблиц в одной:
Объединенная таблица
Слева появятся новые значки:
Связи с исходными данными
- 1 — свернуть все связи с исходными данными;
- 2 — развернуть все связи с исходными данными.
При нажатии на + раскроется соответствующая строка, в которой будут отображены данные по каждому из исходных листов.
Видео консолидации примера №2:
Консолидация данных в Excel
Таким образом, консолидация данных в Excel позволяет всего в несколько кликов объединить данных из разных файлов, листов и таблиц в единый объект. Еще один шаг на пути к автоматизации и упрощению работы с отчетностью!
Понравился эксперимент с видео? Поставь 5.0 статье ->
Консолидация данных в Excel: примеры
Примеров консолидации данных в Эксель выше было предостаточно на каждый случай. Но есть еще один, который тоже хорошо было рассмотреть. Для начала вводим наименования рядов и колонок из диапазонов, которые в дальнейшем мы собираемся объединять. Легче всего просто скопировать их.
13
После этого в первой ячейке вводим такую формулу.
=’1 квартал’!B2+’2 квартал’!B2+’3 квартал’!B2.
После этого соответствующие ячейки всех трех листов объединятся. Далее осталось просто скопировать эту формулу на всю колонку.
14
Такой способ консолидации удобно применять в ситуациях, когда данные располагаются на разных листах.
Таким образом, консолидация данных – это вовсе не сложно. Если все делать правильно, то можно сделать годовой отчет буквально за несколько минут.



