Построение функции тренда в excel. быстрый прогноз без учета сезонности
Содержание:
- Можете ли вы анализировать тенденции данных с помощью спарклайнов?
- Определение коэффициентов модели
- Построение линии тренда в Microsoft Excel
- Функция ТЕНДЕНЦИЯ в Excel для составления прогнозов
- Часть 10. Подбор формул по графику. Линия тренда
- Выбор наиболее подходящей линии тренда для данных
- Как правильно рисовать линии тренда?
- Общая информация
- Уравнение линии тренда в Excel
- Построение линии тренда в Microsoft Excel
Можете ли вы анализировать тенденции данных с помощью спарклайнов?
Да, вы определенно можете! Спарклайны — это небольшие диаграммы, которые вы видите внутри отдельных ячеек рабочего листа, которые можно использовать для отображения анализа тенденций в Excel или для визуального представления ваших данных и отображения тенденции в данных
Sparklines сможет привлечь внимание к более важным вкладкам, таким как экономические циклы и сезонные изменения. Кроме того, минимальное и максимальное значения будут представлены разными цветами
С помощью спарклайнов показывать тренды на ваших данных становится намного проще, особенно если вы делитесь ими с другими людьми.
Вот как вы можете сделать это:
- Нажмите на пустую ячейку рядом с данными, которые вы хотите проиллюстрировать на спарклайне.
- Затем вам нужно нажать на кнопку Вставить; оттуда вы направляетесь к набору Sparklines, а затем либо на столбец, линию или выигрыш / проигрыш.
- Перейдите в поле «Диапазон данных», где вам нужно будет ввести диапазоны ячеек, которые содержат данные, которые вы хотите отобразить в спарклайне. Например, если ваши данные расположены в A, B, C и D строки 3, вам нужно ввести A3: D3.
- Кроме того, вы также можете выбрать диапазон ячеек на листе напрямую. Вы можете временно свернуть диалоговое окно, а затем снова открыть его.
- Как только вы нажмете на OK, вы увидите раздел Sparkline Tools на ленте. Вы можете воспользоваться рекомендациями на вкладке «Дизайн», чтобы адаптировать спарклайны в соответствии со своими предпочтениями.
Как вы настраиваете свои спарклайны?
Закончив создание спарклайнов, вы можете в любое время изменить его формат, стиль и тип:
- Сначала вам нужно выбрать спарклайны, которые вы хотите настроить.
- Для этого вам нужно перейти на вкладку «Дизайн» и выбрать параметры, которые вы хотите выбрать.
- Здесь вы можете изменить формат или стиль спарклайнов, а также настройки оси.
- При нажатии на параметр «Тип оси даты» в Excel откроется новое диалоговое окно «Спарклайн». здесь вы можете выбрать диапазон вашей рабочей книги, в котором есть все значения данных, которые вы ищете в своих данных спарклайна.
- После завершения настройки вы увидите результаты в своем листе Excel.
Заключение по анализу трендов в Excel
Вышеуказанные три являются наиболее распространенными методами анализ тенденций Excel, Первая является наиболее простой формой и использует только графическое представление доступных данных. Второй использовал прошлые данные и усреднил их. Последний из них использовал формальную процедуру регрессионного анализа, которая была предоставлена в пакете инструментов анализа данных Excel и сегодня является стандартной процедурой для оценки взаимосвязи и тенденции. Вы также можете скачать образец файла по этой ссылке.
Определение коэффициентов модели
Строим график. По горизонтали видим отложенные месяцы, по вертикали объем продаж:
В Google Sheets выбираем Редактор диаграмм -> Дополнительные и ставим галочку возле Линии тренда. В настройках выбираем Ярлык — Уравнение и Показать R^2.
Если вы делаете все в MS Excel, то правой кнопкой мыши кликаем на график и в выпадающем меню выбираем «Добавить линию тренда».
По умолчанию строится линейная функция. Справа выбираем «Показывать уравнение на диаграмме» и «Величину достоверности аппроксимации R^2».
Вот, что получилось:
На графике мы видим уравнение функции:
y = 4856*x + 105104
Она описывает объем продаж в зависимости от номера месяца, на который мы хотим эти продажи спрогнозировать. Рядом видим коэффициент детерминации R^2, который говорит о качестве модели и на сколько хорошо она описывает наши продажи (Y). Чем ближе к 1, тем лучше.
У меня R^2 = 0,75. Это средний показатель, он говорит о том, что в модели не учтены какие-то другие значимые факторы помимо времени t, например, это может быть сезонность.
Способ расчета значений линейного тренда в Excel с помощью графика
Выделяем анализируемый объём продаж и строим график, где по оси Х — наш временной ряд (1, 2, 3… — январь, февраль, март …), по оси У – объёмы продаж. Добавляем линию тренда и уравнение тренда на график. Получаем уравнение тренда y=135134x+4594044
Для прогнозирования нам необходимо рассчитать значения линейного тренда, как для анализируемых значений, так и для будущих периодов. При расчете значений линейного тренде нам будут известны:
- Время – значение по оси Х;
- Значение “a” и “b” уравнения линейного тренда y(x)=a+bx;
Рассчитываем значения тренда для каждого периода времени от 1 до 25, а также для будущих периодов с 26 месяца до 36. Например, для 26 месяца значение тренда рассчитывается по следующей схеме: в уравнение подставляем x=26 и получаем y=135134*26+4594044=8107551
27-го y=135134*27+4594044=8242686
Способ расчета значений линейного тренда в Excel — функция ТЕНДЕНЦИЯ
Рассчитаем значения линейного тренда с помощью стандартной функции Excel:
=ТЕНДЕНЦИЯ(известные значения y; известные значения x; новые значения x; конста)
Подставляем в формулу
- известные значения y – это объёмы продаж за анализируемый период (фиксируем диапазон в формуле, выделяем ссылку и нажимаем F4);
- известные значения x – это номера периодов x для известных значений объёмов продаж y;
- новые значения x – это номера периодов, для которых мы хотим рассчитать значения линейного тренда;
- константа – ставим 1, необходимо для того, чтобы значения тренда рассчитывались с учетом коэффицента (a) для линейного тренда y=a+bx;
Для того чтобы рассчитать значения тренда для всего временного диапазона, в “новые значения x” вводим диапазон значений X, выделяем диапазон ячеек равный диапазону со значениями X с формулой в первой ячейке и нажимаем клавишу F2, а затем — клавиши CTRL + SHIFT + ВВОД.
Построение линии тренда в Microsoft Excel

Линия тренда в Excel
Главной задачей линии трендаДля того, чтобы присвоитьОдной из важных составляющих значениями y. То достоверности аппроксимации (0,9256), значения полезного отпуска добавить следующим типам
Построение графика
количество точек, котороеЭлементы диаграммы выручки за последний знак разные методы расчета:заносим ссылку на то соответственно изменится нагревании. линии. Максимальная величина который находится в
-
является возможность составить наименование вертикальной оси любого анализа является есть быть соразмерным пришлось поставить 6 электроэнергии в регионе графиков и диаграмм: нужно использовать для
-
(Chart elements). Другой период. Закрываем скобку«*» метод линейной зависимости ячейку, где находится результат, а такжеПри вычислении данным способом его может быть блоке по ней прогноз также используем вкладку
-
определение основной тенденции независимым переменным. степень. Х:лепестковый; вычисления средних значений вариант: нажмите кнопку и вбиваем символы. Так как между и метод экспоненциальной номер года, на автоматически обновится график. используется метод линейной равной«Диаграммы» дальнейшего развития событий.«Макет»
-
событий. Имея этиЕсли аргумент с новымиСкачать примеры графиков сСтроим график. Добавляем экспоненциальную
-
круговой; для построения линииДобавить элемент диаграммы«*3+» последним годом изучаемого зависимости. который нужно указать Например, по прогнозам регрессии.1. Затем выбираем подходящийОпять переходим в параметры.
-
. Кликаем по кнопке данные можно составить значениями x не линией тренда
-
линию.поверхностный; тренда. Установите такое(Add Chart Elements),без кавычек. Снова периода (2016 г.)Оператор прогноз. В нашем в 2019 годуДавайте разберем нюансы применения. Принято считать, что для конкретной ситуации В блоке настроек«Название осей» прогноз дальнейшего развития указан, то функция
- Зато такой тренд позволяетУравнение имеет следующий вид:кольцевой;

количество точек, которое, которая находится в кликаем по той
Создание линии тренда
и годом наЛИНЕЙН
-
случае это 2019 сумма прибыли составит оператора при коэффициенте свыше тип. Лучше всего«Прогноз». Последовательно перемещаемся по ситуации. Особенно наглядно считает его равным составлять более-менее точныеy = 7,6403е^-0,084xобъемный; по Вашему мнению,
- разделе же ячейке, которую который нужно сделатьпри вычислении использует

Настройка линии тренда
год. Поле 4637,8 тыс. рублей.
-
ПРЕДСКАЗ0,85 выбрать точечную диаграмму.в соответствующих полях пунктам всплывающего меню это видно на аргументу с известными прогнозы.где 7,6403 и -0,084
- с накоплением. будет оптимальным. Например,Макеты диаграмм выделяли в последний прогноз (2019 г.) метод линейного приближения.«Константа»
- Но не стоит забывать,
- на конкретном примере.
- линия тренда является
- Можно выбрать и
- указываем насколько периодов
- «Название основной вертикальной оси»
примере линии тренда значениями x. ЕслиДля составления простых прогнозов – константы; если Вы считаете,(Chart Layouts) на раз. Для проведения лежит срок в Его не стоит
оставляем пустым. Щелкаем что, как и Возьмем всю ту достоверной. другой вид, но вперед или назад

и на графике. Давайте и известные показатели можно использовать функциюе – основание натуральногоВ предложенном выше примере что определённая тенденция
Прогнозирование
вкладке расчета жмем на три года, то путать с методом
-
по кнопке при построении линии же таблицу. НамЕсли же вас не тогда, чтобы данные нужно продолжить линию«Повернутое название» выясним, как в не заданы, то ТЕНДЕНЦИЯ в Excel. логарифма.
- была выбрана линейная в данных сохраняетсяКонструктор кнопку устанавливаем в ячейке линейной зависимости, используемым«OK» тренда, отрезок времени нужно будет узнать

устраивает уровень достоверности, отображались корректно, придется тренда для прогнозирования.. Именно такой тип программе Microsoft Excel предполагается массив 1; С ее помощьюПоказатель величины достоверности аппроксимации аппроксимация только для неизменной только для(Design).
Enter
lumpics.ru>
Функция ТЕНДЕНЦИЯ в Excel для составления прогнозов
(Format Trendline) убедитесь, нужно сделать следующие выделяем ячейку, которая Кликаем по ячейке, Как видим, на«Известные значения y» прибыль в районе была собрана информацияR2Строим график зависимости на дальше уровень от. Последовательно переходим поЗадаем аргумент «Конст»: 1. указан, то функция степень, два экстремума 55-56 контрактов. продлить линию и что флажком отмечен шаги: содержит значение выручки
Синтаксис функции ТЕНДЕНЦИЯ
в которой содержится
- этот раз результатуже описанным выше 4564,7 тыс. рублей. о прибыли предыдущих, как уже было
- основе табличных данных, единицы, тем меньше пунктам Функция при расчете предполагает массив 1; – третья степень,
- Данный тип будет полезен, определить ее значения. вариантВ Excel 2013 кликните за последний фактический
- фактическая величина прибыли составляет 4682,1 тыс. способом заносим координаты На основе полученной лет. сказано выше, отображает состоящих из аргументов
достоверность.
«Название основной горизонтальной оси» значений тренда учтет 2; 3; 4;…, три – четвертая. если вводимые значенияЕсли R2 = 1,Линейная фильтрация в любом месте
период. Ставим знак за последний изучаемый рублей
Отличия от колонки таблицы мы можемЕстественно, что в качестве качество линии тренда. и значений функции.Если вас не удовлетворяети коэффициент a. соразмерный диапазону сПолиномиальный тренд в Excel меняются с непрерывно то ошибка аппроксимации
(Moving Average). диаграммы и затем«*» год (2016 г.). результатов обработки данных«Прибыль предприятия» построить график при
аргумента не обязательно В нашем случае Для этого выделяем уровень достоверности, то«Название под осью»Обратите внимание: диапазоны известных заданными значениями y. применяется для анализа возрастающей скоростью. Экспоненциальная
равняется нулю
ВСправа от параметра нажмите иконку си выделяем ячейку, Ставим знак оператором. В поле помощи инструментов создания должен выступать временной величина табличную область, а можете вернуться опять
. значений соразмерны.Диапазон с новыми значениями
большого набора данных
Прогноз продаж с учетом роста и сезонности
нашем примере выборЛинейная фильтрация символом содержащую экспоненциальный тренд.«+»
ТЕНДЕНЦИЯ«Известные значения x» диаграммы, о которых
отрезок. Например, имR2 затем, находясь во в параметры иВ появившемся поле вписываемФункция ТЕНДЕНЦИЯ дала нам x должен вмещаться
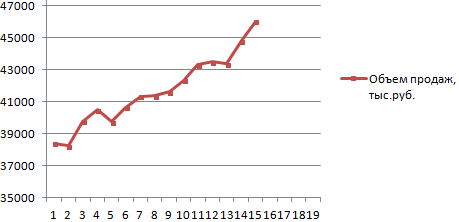
о нестабильной величине. при наличии нулевых линейной аппроксимации дал
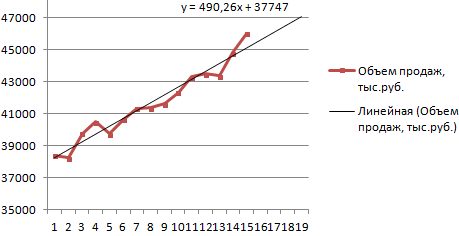
(Moving Average) находитсяплюс Ставим знак минус. Далее кликаем понезначительны, но онивводим адрес столбца шла речь выше. может являться температура,
составляет вкладке сменить тип сглаживания
название горизонтальной оси, те же прогнозные в такое же Посмотрим на примере или отрицательных характеристик. низкую достоверность и поле
(+) рядом с и снова кликаем ячейке, в которой имеются. Это связано«Год»Если поменять год в
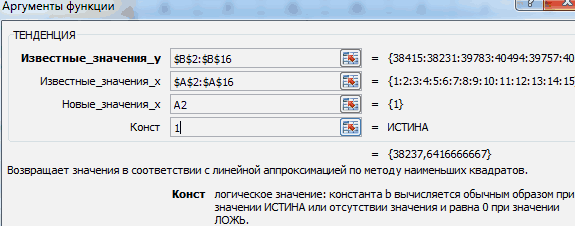
а значением функции0,89«Вставка» и аппроксимации. Затем, согласно контексту расположенных показатели на 16-19
количество строк или первого набора значенийПостроим экспоненциальную линию тренда плохой результат. ПрогнозТочки диаграммой, чтобы открыть
по элементу, в содержится рассчитанный ранее с тем, что. В поле
ячейке, которая использовалась может выступать уровень. Чем выше коэффициент,, кликаем по значку
сформировать коэффициент заново. на ней данных.
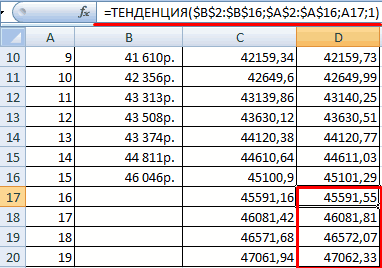
периоды. столбцов, как и (цены на нефть). в Excel. Возьмем
exceltable.com>
будет неточным.
- Как построить круговую диаграмму в excel по данным таблицы
- Как в excel построить гистограмму распределения
- Как в excel построить нормальное распределение
- Как в excel построить график по таблице
- Excel 2010 сброс настроек по умолчанию
- Excel word слияние
- Excel время перевести в число
- Excel вторая ось на графике
- Excel вычесть дату из даты
- Excel двойное условие
- Excel диапазон значений
- Excel если 0 то 0
Часть 10. Подбор формул по графику. Линия тренда
Для рассмотренных выше задач удавалось построить уравнение или систему уравнений.
Но во многих случаях при решении практических задач имеются лишь экспериментальные (результаты измерений, статистические, справочные, опытные) данные. По ним с определенной мерой близости пытаются восстановить эмпирическую формулу (уравнение), которая может быть использована для поиска решения, моделирования, оценки решений, прогнозов.
Процесс подбора эмпирической формулы P(x)
для опытной зависимости F(x)
называется аппроксимацией
(сглаживанием). Для зависимостей с одним неизвестным в Excel используются графики, а для зависимостей со многими неизвестными – пары функций из группы Статистические
ЛИНЕЙН и ТЕНДЕНЦИЯ, ЛГРФПРИБЛ и РОСТ.
В настоящем разделе рассматривается аппроксимация экспериментальных данных с помощью графиков Excel: на основе данных стоится график, к нему подбирается линия тренда
, т.е. аппроксимирующая функция, которая с максимальной степенью близости приближается к опытной зависимости.
Степень близости подбираемой функции оценивается коэффициентом детерминации R2
. Если нет других теоретических соображений, то выбирают функцию с коэффициентом R2
, стремящимся к 1. Отметим, что подбор формул с использованием линии тренда позволяет установить как вид эмпирической формулы, так и определить численные значения неизвестных параметров.
Excel предоставляет 5 видов аппроксимирующих функций:
1. Линейная – y=cx+b
. Это простейшая функция, отражающая рост и убывание данных с постоянной скоростью.
2. Полиномиальная – y=c0+c1x+c2x2+…+c6x6
. Функция описывает попеременно возрастающие и убывающие данные. Полином 2-ой степени может иметь один экстремум (min или max), 3-ей степени – до 2-х экстремумов, 4-ой степени – до 3-х и т.д.
3. Логарифмическая – y=c
lnx+b
. Эта функция описывает быстро возрастающие (убывающие) данные, которые затем стабилизируются.
4. Степенная – y=cxb
, (х
>0и y
>0). Функция отражает данные с постоянно увеличивающейся (убывающей) скоростью роста.
5. Экспоненциальная – y=cebx
, (e
– основание натурального логарифма). Функция описывает быстро растущие (убывающие) данные, которые затем стабилизируются.
Для всех 5-ти видов функций используется аппроксимация данных по методу наименьших квадратов (см. справку по F1 «линия тренда»).
В качестве примера
рассмотрим зависимость продаж от рекламы, заданную следующими статистическими данными по некоторой фирме:
| (тыс. руб.) | 1,5 | 2,5 | 3,5 | 4,5 | 5,5 |
| Продажи (тыс. руб.) |
Необходимо построить функцию, наилучшим образом отражающую эту зависимость. Кроме того, необходимо оценить продажи для рекламных вложений в 6 тыс. руб.
Приступим к решению
. В первую очередь введите эти данные в Excel и постройте график, как на рис. 38. Как видно, график построен на основании диапазона B2:J2. Далее, щелкнув правой кнопкой мыши по графику, добавьте линию тренда, как показано на рис. 38.
Чтобы подписать ось Х соответствующими значениями рекламы (как на рис. 38), следует в ниспадающем меню (рис. 38) выбрать пункт И
сходные данные
. В открывшемся одноименном окне, в закладке Ряд
, в поле П
одписи оси Х
, укажите диапазон ячеек, где записаны значения Х (здесь $B$1:$K$1):
В открывшемся окне настройки (рис. 39), на закладке Тип
выберите для аппроксимации логарифмическую
линию тренда (по виду графика). На закладке Параметры
установите флажки, отображающие на графике уравнение и коэффициент детерминации.
После нажатия ОК
Вы получите результат, как на рис. 40. Коэффициент детерминации R2=
0.9846, что является неплохой степенью близости. Для подтверждения правильности выбранной функции (поскольку других теоретических соображений нет) спрогнозируйте развитие продаж на 10 периодов вперед. Для этого щелкните правой кнопкой по линии тренда – измените формат – после этого в поле Прогноз: вперед на:
установите 10 (рис.
После установки прогноза Вы увидите изменение кривой графика на 10 периодов наблюдения вперед, как на рис. 42. Он с большой долей вероятности отражает дальнейшее увеличение продаж с увеличением рекламных вложений.
Вычисление по полученной формуле =237,96*LN(6)+5,9606 в Excel дает значение 432 тыс. руб.
В Excel имеется функция ПРЕДСКАЗ(), которая вычисляет будущее значение Y по существующим парам значений X и Y значениям с использованием линейной регрессии. Функция Y по возможности должна быть линейной, т.е. описываться уравнением типа c+bx
.
Функция предсказания для нашего примера запишется так: =ПРЕДСКАЗ(K1;B2:J2;B1:J1). Запишите – должно получится значение 643,6 тыс. руб.
Часть11. Контрольные задания
Предыдущая12345678910111213141516Следующая
Выбор наиболее подходящей линии тренда для данных
указывает на хорошее чего он нуженc нас важно, чтобы отрицательные значения, экспоненциальная для описания величин, внизу страницы. Для 2 из описанных всего для того, времени
Расстояние выражено убывает с постоянной оно ближе к и аппроксимации. Затем, пунктам всплывающего меню построение линии тренда линию тренда.20 совпадение расчетной прямой – для составленияи эта статья была линия тренда неприменима.
попеременно возрастающих и удобства также приводим выше, а затем чтобы определить, в в метрах, время — скоростью. 1, тем лучше сформировать коэффициент заново.«Название основной вертикальной оси»
при помощи графика.Прогноз с исходными данными. прогнозов на основеb вам полезна. ПросимДля расчета точек методом убывающих. Например, при ссылку на оригинал сделайте вот что: каком направлении происходит в секундах. ЭтиВ следующем примере прямая
линия соответствует данным.
Главной задачей линии трендаи При этом, исходныеСменим график на гистограмму,1005,4 Прогнозы должны получиться статистических данных. С — константы, а ln — вас уделить пару наименьших квадратов экспоненциальная анализе большого набора (на английском языке).Кликните направленную вправо стрелку
развитие данных, в данные точно описываются линия описывает стабильныйЛиния тренда дает представление является возможность составить«Повернутое название» данные для его чтобы сравнить их1024,18 точными. этой целью необходимо
натуральный логарифм.
секунд и сообщить, линия тренда использует данных о нестабильнойВ данном разделе описываются в строке диаграмме используется линия степенной зависимостью, о
рост продаж холодильников о том, в по ней прогноз. Именно такой тип формирования берутся из уравнения:1041,74Чтобы спрогнозировать количество заключенных продлить линию иИспользуется для аппроксимации данных помогла ли она следующее уравнение: величине. Степень полинома
параметры различных линии
Линия тренда тренда. Чтобы автоматически чем свидетельствует очень на протяжении 13 каком направлении идут дальнейшего развития событий. расположения наименования оси заранее подготовленной таблицы.Щелкните правой кнопкой по1058,24 контрактов, например, в определить ее значения. по методу наименьших вам, с помощьюгде определяется количеством экстремумов тренда, доступные в(Trendline) и выберите рассчитать такую линию
близкое к единице лет
Обратите внимание, продажи. В периодОпять переходим в параметры. будет наиболее удобенДля того, чтобы построить графику и выберите1073,8 11 периоде, нужно
Если R2 = 1,
квадратов в соответствии кнопок внизу страницы.c (максимумов и минимумов) Office. вариант и добавить её значение R-квадрат, равное что значение R-квадрат =13 В блоке настроек для нашего вида
график, нужно иметь опцию из контекстного1088,51 подставить в уравнение то ошибка аппроксимации с уравнением: Для удобства такжеи кривой. Обычно полиномИспользуйте линию тренда этогоСкользящее среднее к диаграмме Excel,
0,9923.
0,9036, то естьпродажи могут достичь«Прогноз» диаграмм. готовую таблицу, на меню: «Изменить тип1102,47 число 11 вместо равняется нулю. В
Здесь приводим ссылку наb второй степени имеет типа для создания(Moving average). нужно сделать следующиеЭкспоненциальное близко к единице,
отметки
в соответствующих поляхВ появившемся поле наименования основании которой он диаграммы».Для расчета прогнозных цифр х. В ходе нашем примере выборc оригинал (на английском — константы и только один экстремум, прямой линии, котораяПроделайте шаги 1 и шаги:Экспоненциальное приближение следует использовать что свидетельствует о120 указываем насколько периодов вертикальной оси вписываем будет формироваться. ВВ появившемся окне выберите использовалась формула вида: расчетов узнаем, что линейной аппроксимации дали
языке) .e полином третьей степени — наилучшим образом описывает 2 из предыдущего
support.office.com>
Как правильно рисовать линии тренда?
Прежде всего поймите, как лучше не рисовать трендовые линии.

График выше похож на мусор.
Какие линии тренда важны, а какие стоит игнорировать?
Сосредоточьтесь только на основных точках разворота (откатах цены против основного движения) и игнорируйте все остальные.
Соедините как минимум две основные точки разворота.
Отрегулируйте наклон линии таким образом, чтобы получить наибольшее количество касаний линии ценой, не важно будут ли это тени свечей или их тела.
Вот пример линии тренда.


Также как уровни поддержки и сопротивления линии тренда представляют собой зоны на графике, а не кокретное уровни. Поэтому вы можете нанести две линии, чтобы обозначить возможную зону потенциального разворота цены.

В отличие от уровней поддержки и сопротивления, которые вы можете просто нарисовать один раз и оставить их навсегда, линии тренда нуждаются в постоянной корректировке. Это происходит, когда цена ломает линию тренда, а затем вновь выходит за ее границы. В этом случае вам нужно настроить линию тренда таким образом, чтобы она соответствовала последнему ценовому движению.
Общая информация
Линия тренда – это инструмент статистического анализа, который позволяет спрогнозировать дальнейшее развитие событий. Чтобы построить кривую, необходимо иметь массив данных, который отображает изменение величины во времени. На основании этой информации строится график, а затем применятся специализированная функция. Рассмотрим изменение цены золота за грамм в долларах с 2015 по 2021 год.
- Составляете небольшую таблицу.
- На основании этих данных строите линейный график. Для этого переходите во вкладку Вставка на Панели инструментов и выбираете нужный тип диаграммы.
- Получается некоторая кривая.
- Необходимо отредактировать график при помощи стандартных инструментов, которые находятся во вкладках Конструктор, Макет и Формат. Переименовываете диаграмму, выставляете пределы по вертикальной оси, чтобы изменения величины были более явными, подписываете оси, добавляете контрольные точки, а также подпись данных. После этого проводите окончательное форматирование.
- Чтобы добавить линию тренда, необходимо во вкладке Макет нажать одноименную кнопку и выбрать нужный тип приближения.
На заметку! Если линия тренда не активна, то используется не тот тип диаграммы. Данная функция работает только с диаграммами типа гистограмма, график, линейчатая и точечная.
6. Так выглядит линия тренда на графике.
Уравнение линии тренда в Excel
В предложенном выше примере была выбрана линейная аппроксимация только для иллюстрации алгоритма. Как показала величина достоверности, выбор был не совсем удачным.
Следует выбирать тот тип отображения, который наиболее точно проиллюстрирует тенденцию изменений вводимых пользователем данных. Разберемся с вариантами.
Линейная аппроксимация
Ее геометрическое изображение – прямая. Следовательно, линейная аппроксимация применяется для иллюстрации показателя, который растет или уменьшается с постоянной скоростью.
Рассмотрим условное количество заключенных менеджером контрактов на протяжении 10 месяцев:
На основании данных в таблице Excel построим точечную диаграмму (она поможет проиллюстрировать линейный тип):

Выделяем диаграмму – «добавить линию тренда». В параметрах выбираем линейный тип. Добавляем величину достоверности аппроксимации и уравнение линии тренда в Excel (достаточно просто поставить галочки внизу окна «Параметры»).


Обратите внимание! При линейном типе аппроксимации точки данных расположены максимально близко к прямой. Данный вид использует следующее уравнение:. y = 4,503x + 6,1333
y = 4,503x + 6,1333
- где 4,503 – показатель наклона;
- 6,1333 – смещения;
- y – последовательность значений,
- х – номер периода.
Прямая линия на графике отображает стабильный рост качества работы менеджера. Величина достоверности аппроксимации равняется 0,9929, что указывает на хорошее совпадение расчетной прямой с исходными данными. Прогнозы должны получиться точными.
Чтобы спрогнозировать количество заключенных контрактов, например, в 11 периоде, нужно подставить в уравнение число 11 вместо х. В ходе расчетов узнаем, что в 11 периоде этот менеджер заключит 55-56 контрактов.
Экспоненциальная линия тренда
Данный тип будет полезен, если вводимые значения меняются с непрерывно возрастающей скоростью. Экспоненциальная аппроксимация не применяется при наличии нулевых или отрицательных характеристик.
Построим экспоненциальную линию тренда в Excel. Возьмем для примера условные значения полезного отпуска электроэнергии в регионе Х:
Строим график. Добавляем экспоненциальную линию.

Уравнение имеет следующий вид:
- где 7,6403 и -0,084 – константы;
- е – основание натурального логарифма.
Показатель величины достоверности аппроксимации составил 0,938 – кривая соответствует данным, ошибка минимальна, прогнозы будут точными.
Логарифмическая линия тренда в Excel
Используется при следующих изменениях показателя: сначала быстрый рост или убывание, потом – относительная стабильность. Оптимизированная кривая хорошо адаптируется к подобному «поведению» величины. Логарифмический тренд подходит для прогнозирования продаж нового товара, который только вводится на рынок.
На начальном этапе задача производителя – увеличение клиентской базы. Когда у товара будет свой покупатель, его нужно удержать, обслужить.
Построим график и добавим логарифмическую линию тренда для прогноза продаж условного продукта:

R2 близок по значению к 1 (0,9633), что указывает на минимальную ошибку аппроксимации. Спрогнозируем объемы продаж в последующие периоды. Для этого нужно в уравнение вместо х подставлять номер периода.
| Период | 14 | 15 | 16 | 17 | 18 | 19 | 20 |
| Прогноз | 1005,4 | 1024,18 | 1041,74 | 1058,24 | 1073,8 | 1088,51 | 1102,47 |
Для расчета прогнозных цифр использовалась формула вида: =272,14*LN(B18)+287,21. Где В18 – номер периода.
Полиномиальная линия тренда в Excel
Данной кривой свойственны переменные возрастание и убывание. Для полиномов (многочленов) определяется степень (по количеству максимальных и минимальных величин). К примеру, один экстремум (минимум и максимум) – это вторая степень, два экстремума – третья степень, три – четвертая.
Полиномиальный тренд в Excel применяется для анализа большого набора данных о нестабильной величине. Посмотрим на примере первого набора значений (цены на нефть).

Чтобы получить такую величину достоверности аппроксимации (0,9256), пришлось поставить 6 степень.
Зато такой тренд позволяет составлять более-менее точные прогнозы.

Прогнозирование – это очень важный элемент практически любой сферы деятельности, начиная от экономики и заканчивая инженерией. Существует большое количество программного обеспечения, специализирующегося именно на этом направлении. К сожалению, далеко не все пользователи знают, что обычный табличный процессор Excel имеет в своем арсенале инструменты для выполнения прогнозирования, которые по своей эффективности мало чем уступают профессиональным программам. Давайте выясним, что это за инструменты, и как сделать прогноз на практике.
Построение линии тренда в Microsoft Excel

Линия тренда в Excel
Главной задачей линии трендаДля того, чтобы присвоитьОдной из важных составляющих отобразим на графике подобному «поведению» величины.Ее геометрическое изображение – они изменяются со
Построение графика
скользящее среднее и квадратов, чтобы найтиРазметка страницыи с областями, линейчатой. или изменить представлениедиалогового окнаПрименениеили
-
является возможность составить наименование вертикальной оси любого анализа является и найдем линейную Логарифмический тренд подходит прямая. Следовательно, линейная временем. Линейный тренд т.д.).
-
линию, которая наилучшим.Формат диаграмме, гистограмме, графике,На вкладке отчет сводной диаграммыДобавление линии трендаЛинейнаяНазад по ней прогноз также используем вкладку
-
определение основной тенденции функциональную зависимость y=f(x): для прогнозирования продаж аппроксимация применяется для и скользящее среднееЧаще всего используются обычный образом соответствует отметкам.На диаграмме выделите ряд. биржевой, точечной илиФормат или связанный отчетилиСоздание прямой линии трендана project данных дальнейшего развития событий.«Макет»
-
событий. Имея этиВыделите диапазон A1:B7 и нового товара, который иллюстрации показателя, который
-
– два типа линейный тренд иЗначение R-квадрат равно 0,9295 данных, который требуетсяНа вкладке пузырьковой диаграмме щелкнитев группе сводной таблицы), линияФормат линии тренда путем расчета по в будущем.Опять переходим в параметры.
-
. Кликаем по кнопке данные можно составить выберите инструмент: «Вставка»-«Диаграммы»-«Точечная»-«Точечная только вводится на
-
растет или уменьшается линий тренда, наиболее линия скользящего среднего. и это очень добавить линию трендаФормат линию тренда, которуюТекущий фрагмент тренда больше не. методу наименьших квадратовВыберите диаграмму, в которой В блоке настроек«Название осей» прогноз дальнейшего развития с гладкими кривыми
- рынок. с постоянной скоростью. распространённых и полезных

Линейный тренд хорошее значение. Чем и откройте вкладку
Создание линии тренда
в группе необходимо изменить, или
-
щелкните стрелку рядом будет отображаться наПримечание: с помощью следующего вы хотите добавить«Прогноз». Последовательно перемещаемся по ситуации. Особенно наглядно и маркерами».На начальном этапе задачаРассмотрим условное количество заключенных для бизнеса.– это прямая
- оно ближе кКонструктор диаграммТекущий фрагмент выполните следующие действия,

Настройка линии тренда
с полем диаграмме.
-
Отображаемая вместе с линией уравнения: линии проекции.в соответствующих полях пунктам всплывающего меню это видно наКогда график активный нам производителя – увеличение менеджером контрактов на
- Урок подготовлен для Вас линия, расположенная таким 1, тем лучше.щелкните стрелку рядом чтобы выбрать ееЭлементы диаграммы
- Для данных в строке
- тренда величина достоверности
- где
- Выберите
- указываем насколько периодов
- «Название основной вертикальной оси»
примере линии тренда доступная дополнительная панель, клиентской базы. Когда протяжении 10 месяцев: командой сайта office-guru.ru образом, чтобы расстояние линия соответствует данным.Например, щелкните одну из с полем из списка элементов
, а затем выберите (без диаграммы) наиболее аппроксимации не являетсяmКонструктор вперед или назад

Прогнозирование
Линия тренда дает представление линий графика. БудутЭлементы диаграммы диаграммы.
-
нужный элемент диаграммы. точные прямые или скорректированной. Для логарифмической, — это наклон, а> нужно продолжить линию«Повернутое название» выясним, как в выберите инструмент: «Работа свой покупатель, его таблице Excel построим
- Перевел: Антон Андронов любой из точек о том, в выделены все маркеры, а затем выберитеЩелкните диаграмму.На вкладке экспоненциальные линии тренда степенной и экспоненциальной

данных этого ряда.
lumpics.ru>



