10 приложений для добавления фоновой музыки на устройствах ios и android
Содержание:
- Наложить музыку на видео онлайн: ТОП сервисов
- Почему не получается наложить музыку на видео
- Альтернативный метод
- Проблемы и способы их решения
- Публикация ролика
- Добавление звуковой дорожки через Творческую студию YouTube
- Добавление в ютубе
- Как удалить аудио из видео онлайн
- Правила YouTube к загружаемой музыке
- Доступные функции
- Наложение музыки на видео программой Видеоредактор Movavi
- Пришло время самого главного. Как добавить в видео музыку
- Этапы работы со звуком
Наложить музыку на видео онлайн: ТОП сервисов
Canva
Адрес: Canva
Многофункциональный сервис по работе с дизайном, позволяет редактировать видео и накладывать на него аудио. Полностью на русском языке и с простым интерфейсом. Чтобы начать работать, нажмите — «Создать дизайн» — «Видео».
Позволяет использовать множество качественных шаблонов, фото, добавлять текст. Идеально подходит для быстрого редактирования роликов, качество самой картинки при этом вообще не страдает.
Особенности:
- Не вставляет водяные знаки
- Требует регистрацию, но войти можно, используя аккаунт гугл или фейсбук
- На русском языке
- Качественные шаблоны
- Добавление текста
- Удобный интерфейс
- Можно наложить различные элементы
- Безопасен в использовании
- Стикеры
clideo
Адрес: clideo
Качественный и очень удобный сервис. Работает максимально просто, разобраться в управлении получится быстро. Интерфейс приятный, в темных тонах, чтобы глаза не уставали. Позволяет полноценно редактировать загруженный ролик.
Загруженную аудиодорожку можно наложить на любой фрагмент ролика, сделать ее тише или громче, обрезать или зациклить. Дополнительно можно переконвертировать полученный результат в другой формат.
Особенности:
- Удобный в использовании
- Интерфейс на русском
- Не требует регистрацию
- Безопасен
- Поддерживает все популярные форматы
- Полноценный онлайн видеоредактор — сжатие, склейка, обрезка и другие возможности
- Ставит свой водяной знак, но его можно убрать
- Работает очень быстро
videoredaktorru
Адрес: videoredaktorru
Качественный бесплатный видеоредактор, который не ставит никаких водяных знаков на роликах. Удобное управление и быстрая скорость работы.
Позволяет полноценно редактировать видео, добавлять музыку, эффекты, обрезать и содержит в себе множество других, очень полезных инструментов.
Особенности:
- Простой в управлении
- Не ставит вотермарк на результат
- Позволяет работать с фоном
- Можно добавить свой текст
- Изменить формат картинки
- Смена уровня громкости
- И множество других инструментов
Vimperor
Адрес: Vimperor
Бесплатный, удобный и быстрый сервис, который легко позволяет наложить любое аудио на видеодорожку. Работает стабильно и прост в управлении. Не оставляет после себя никаких вотермарков/водяных знаков.
Поддерживает большинство современных форматов файлов и не ухудшает качество картинки. Разобраться в управлении будет довольно просто, благодаря простому и качественному интерфейсу.
Особенности:
- На русском языке
- Не оставляет водяной знак
- Не ухудшает качество картинки
- Встроенные эффекты
- Работа с громкостью
- Фон
- Изменение масштаба
- И другие полезные инструменты
Fastreel
Адрес: Fastreel
Простой сервис, позволит быстро положить аудиодорожку на любой ролик. При этом можно отредактировать, как громкость самого ролика, так и накладываемого аудиофайла.
Отличный вариант, если необходимо быстро и качественно наложить музыку на какой-нибудь ролик. Плюс, есть бесплатная коллекция уже готовой музыки на выбор.
Особенности:
- Ставить водяной знак, который можно убрать
- Гибкие настройки
- Можно выбрать аудио из бесплатной коллекции
- Поддержка популярных форматов
- Посмотреть результат прежде чем скачивать
- Требуется регистрация, можно войти с помощью аккаунта гугл или фейсбук
- Множество других инструментов для редактирования видео, но уже за подписку
В заключение
Это были лучшие по эффективности сайты, на которых можно действительно просто наложить музыку на видео и без водяных знаков. Использовать их легко и работают они быстро.
Почему не получается наложить музыку на видео
Обычно сложностей с совмещением видео и звуковых треков не случается. Особенно если вы используете композицию из внутренней коллекции Тик Тока. Впрочем, от неполадок никто не застрахован, и они могут случиться по ряду причин:
- Проблемы с приложением. Накопление ошибок, временные фалы, переполненный кэш, все это может вызвать сбои. Поэтому перезагрузите приложение, и очистите кэш.
- Сбои смартфона. Обычно помогает элементарная перезагрузка телефона, но если это не помогло, откатите до заводских настроек.
- Технические работы на стороне социальной сети. Если они ведутся, то и ряд функций временно приостанавливается, просто отложите подготовки клипа на более позднее время.
Альтернативный метод
Я уже не раз писал о преимуществах программы Camtasia Studio, можете найти в статье «Два отличных способа быстро записать видео с экрана». Кстати, в публикации «Три метода уменьшить видео без потери качества» я доказал на фактах почему она лучше остальных.
Тем не менее, если вы не готовы, не проблемой будет найти ей альтернативу. Добавить музыку в ролик можно практически в любом редакторе. Кстати, недавно писал о программах для нарезки видео, так что вы можете посмотреть эту статью и найти готовые решения
Однако, я посоветую вам не тратить время, а сразу обратить внимание на Камтазию. Она будет радовать вас не один год
Вне зависимости от уровня мастерства.
Вот так она выглядит.
Как добавить композицию? Жмете на «Import Media».
Находите на компьютере ролик и музыку. Открываете.
Видео перетаскиваете на Дорожку 1.
Музыку на дорожку 2.
Готово. Осталось только сохранить. Публикация на эту тему кстати тоже есть в моем блоге. Там все не слишком просто.
Ну вот и все. Если у вас возникли трудности, могу предложить посмотреть мой авторский ролик о том, как добавлять музыку на ютубе и в Камтазия Студио.
Ну вот и все. Если вы хотите быстро научиться создавать крутые ролики, то могу посоветовать бесплатный видеокурс «Секреты создания эффектных видеороликов».
А также полный курс по работе с Camtasia Studio от Евгения Попова. Здесь вы найдете массу полезной информации, которая поможет разобраться и использовать приложение по полной.
Ну вот и все. Подписывайтесь на рассылку и узнавайте больше о жизни и работе в интернете. До новых встреч.
Проблемы и способы их решения
Трек не загружается на сайт
По непонятной причине при использовании онлайн-сервисов не удавалось добавить аудио с устройства, используя интерфейс Google Chrome. Для исправления этого, на странице выбора файла достаточно тапнуть по иконке приложения «Мои файлы» или «Выбор звука», которые присутствуют на девайсах Samsung по умолчанию.
В других оболочках, нежели One UI, такие приложения тоже имеются, но обладают иными наименованиями.
Аудиозапись звучит некачественно
Если в используемой вами программе присутствует функция управления качеством аудиодорожки, попробуйте выставить максимальное значение
Важно убедиться и в отсутствии проблем в самом треке – если во время его прослушивания вне утилиты для монтажа ролика наблюдаются проблемы со звучанием, не стоит надеяться на какую-либо помощь от видеоредакторов
Если качество звучания в разы снизилось после обработки видеозаписи, попробуйте, если совет с изменением битрейта музыки не помог, задействовать другой софт. Среди способов есть и доступные в браузере сайты.
На ролике появился логотип приложения
Водяные знаки, так же известные как «ватермарки», появляются на видео после их обработки с помощью бесплатного софта. Для исправления понадобится найти веб-сайт или приложение, которое не продвигается подобным образом. Другим вариантом выступает покупка софта. Платная версия может распространяться как по подписке, так и в виде разового приобретения – зависит от политики конкретного разработчика. Ранее мы рассказывали, как отменить подписки на Андроиде.
Если вы готовы потратить сумму на видеоредактор, рекомендуется приобрести программу для компьютера. Так вы получите доступ к ещё большему набору возможностей, чем можно реализовать при помощи смартфона.
Видеоролик заблокирован площадкой
Такое случается, если контент нарушает правила площадки. При задействовании музыки убедитесь, что она не защищена авторским правом либо у вас есть законный доступ к её добавлению. Иностранные платформы (особенно YouTube) серьёзно относятся к данному вопросу, однако иногда в качестве единственной санкции применяется отключение монетизации.
Систематические нарушения могут привести к блокировке канала.
Ситуация возникает с практически всеми треками, находящимися в Интернете – не стоит даже говорить о большинстве хитов, попадающих в чарты потоковых сервисов. В первой половине статьи приводились ссылки на сайты, откуда можно загрузить треки, не приводящие к блокировкам за нарушение авторских прав.
Для современных устройств задача добавления аудиодорожки на видео не является сложной. Можно применять разные эффекты для музыки – например, плавное нарастание и затухание. В некотором рассмотренном ПО есть и более сложные фильтры – например, реверберация.
Ничто не мешает отрегулировать громкость, сделав её или постоянной, или изменяемой в ходе видеозаписи. Также можно попросту вырезать музыку из определённых моментов.
Управление звуковым сопровождением возможно и в браузере, но удобнее производить его в скачиваемых приложениях. Для редактирования на профессиональном уровне подойдут компьютерное ПО – начиная простой утилитой Camtasia и заканчивая Adobe Premiere. Среди них тоже встречаются бесплатные решения, однако обычно такой софт требуется приобрести.
Поделиться ссылкой:
Публикация ролика
Заставьте ваших зрителей включить видео #9
Пусть зрители знают, что ролик гораздо лучше с включенным звуком. Дайте людям знак, чтобы они распутали наушники.
Если публикуете видео на YouTube или Facebook, включите призыв к включению звука и используйте смайлики в названии или описании. Например:
- Включите звук! Почувствуйте красоту момента!
- Вы бы пожалеете, что смотрели клип в немом режиме!
Instagram требует другого подхода, поскольку в соцсети нет сопроводительного текста. Используйте стикеры и GIF-файлы, чтобы показать, что вы добавили музыку в видео.
Наложение звука на видео может изменить восприятие зрителей. Соблюдайте нюансы, когда выбираете саундтрек для своего клипа и монтируете их вместе.
- Помните о юридической стороне: с самого начала убедитесь, что у вас есть права на саундтрек.
- Выберите правильную музыку для клипа. Определите общую цель, тип и настроение ролика. После этого выберите аудио, которое соотносится с визуальной частью.
- Делайте тонкую настройку параметров для улучшения интеграции двух носителей.
- Наконец, публикуйте клип и мотивируйте подписчиков смотреть и слушать.
Добавление звуковой дорожки через Творческую студию YouTube
Чтобы в Ютубе наложить музыку на видео, необходимо предварительно добавить ролик на канал, после чего открыть его во встроенном редакторе площадки. Штатные средства позволяют выбирать заранее подготовленные композиции, изменять громкость и длину дорожки.
Шаг 1: Вход в редактор
Прежде чем вставить музыку в видео на Ютубе, нужно добавить необходимый ролик на площадку. Если это уже сделано, следует открыть материал в штатном редакторе.
Как это сделать:
- Войдите на главную страницу хостинга в браузере, разверните меню профиля, кликнув по иконке в верхнем правом углу, и выберите пункт «Творческая студия YouTube».
- На боковой панели слева перейдите в раздел «Контент» и выберите нужное видео, кликнув по нему клавишей мыши.
- Откройте ролик в видеоредакторе, щелкнув по одноименной кнопке на боковой панели слева.
Шаг 2: Добавление композиции и регулировка параметров
После входа в видеоредактор можно приступать к добавлению музыки на общий таймлайн.
Для этого необходимо сделать следующее:
Добавьте дополнительную аудиодрожку на временную линию, нажав по плюсу около пиктограммы ноты. Выберите из появившегося списка подходящую композицию
Обратите внимание, что перед добавлением, музыку можно прослушать
- Зажав левую кнопку мыши на аудио, переместите отрывок в предпочитаемое место.
- Измените продолжительность композиции, определив начало и конец проигрывания на аудиополосе. Для этого зажмите левой кнопкой соответствующий край и потяните в противоположную сторону.
- Настройте громкость музыки с помощью специального ползунка, который появляется при нажатии на кнопку в правой стороне аудиополосы.
После завершения настройки параметров звучания нужно нажать по кнопке «Сохранить», чтобы внесенные изменения не пропали бесследно. Но для просмотра отредактированный материал будет готов после завершения обработки.
Добавление в ютубе
Прежде всего, чтобы добавить свою мелодию вам нужно зайти на Youtube и на ваш канал.
Теперь переходим к менеджеру видео.
Кликаем на стрелочку рядом с кнопкой «Изменить», чтобы вылезло дополнительное меню. Здесь находим «Звук».
К сожалению, на ютубе вы не можете добавлять свою музыку. Раньше эта функция была доступна, но, сами знаете: авторские права, юридическая ответственность, все дела. Короче говоря, со временем эту возможность разработчики решили исключить, чтобы не нести никакой ответственности и не потворствовать пиратству.
Сейчас вы можете выбрать композиции прямо онлайн, из списка. Их более 150 000. Искать по названию я бы не советовал. Вы не найдете тут ни Мадонны, ни Майкла Джексона, ни какого-то другого популярного певца. Только перебирать замучаетесь.
Я рекомендую просто нажать на лупу, ничего не вводя.
Рекомендую сразу ставить фильтр на композиции, длина которых приблизительно такая же, как и у вашего ролика.
Песнями, конечно, все это назвать сложно. Скорее довольно простые мелодии, зато за них вы гарантированно не понесете никакой юридической ответственности. Используйте в свое удовольствие и не задумываетесь. Все их можно использовать бесплатно.
Передвигайтесь мышью вниз и мелодии будут подгружаться автоматически. Нажимаете, слушаете и выбираете. Ничего тут подтверждать не надо. Выбрали композицию, она автоматически встроилась.
Ползунком вы можете сделать мелодию тише или громче. Это особенно актуально, если в ролике уже есть какие-то звуки.
После того как завершите останется только выбрать как вы хотите сохранить ролик: как новое видео или поверх старого (синяя кнопка).
Ждете когда завершится обработка и готово.
Прекрасно понимаю, что после того как вы послушаете те варианты, которые предлагает сам YouTube, вы не сильно обрадуетесь. Я сразу сказал, что многие из вас расстроятся. Поэтому сразу предлагаю альтернативу.
Как удалить аудио из видео онлайн
Онлайн-сервисы помогут справиться с задачей без программ и скачивания стороннего ПО. Однако стоит учитывать, что подобные сайты имеют лимит на размер загрузок и обычно накладывают водяной знак.
Clideo – это целый сборник инструментов для обработки видео разной сложности, от простой нарезки до монтажа полноценного мини-фильма. На сайте можно выбрать отдельную функцию для поставленной задачи или обработать видеоролик в видеоредакторе, который включает в себя большой набор опций.
️ Плюсы:
- простой понятный интерфейс на русском языке;
- не требует регистрации;
- загрузка видеофайлов с ПК и облачных хранилищ.
Минусы:
- медленная загрузка даже небольших файлов;
- нельзя выбрать исходный формат;
- накладывает на видеофайл свой логотип.
Инструкция:
- Откройте сайт и нажмите кнопку «Все инструменты». Прокрутите список функций и найдите опцию «Удалить звук».Интерфейс сайта
- Загрузите видеоролик, нажав «Выберите файл». Чтобы импортировать клипы из Google Drive или Dropbox, щелкните по галочке, которая находится сбоку кнопки.Выбор пути к файлу
- Сайт автоматически удалит звук из загруженного и откроет его на странице просмотра. Чтобы сохранить результат на жесткий диск, нажмите «Скачать».Кнопка выгрузки файла
AudioRemover – это онлайн-сервис, который позволяет убрать голос из видео любого формата. Сайт русифицирован и обладает простым интерфейсом, благодаря чему воспользоваться им смогут даже неопытные пользователи.
 AudioRemover
AudioRemover
️ Плюсы:
- простейший интерфейс, состоящий из нескольких кнопок;
- не требует регистрации и не накладывает водяной знак;
- позволяет загружать медиафайлы размером вплоть до 500 МБ.
Минусы:
- нет даже базовых инструментов редактирования;
- Нет возможности изменить формат.
Инструкция:
- На главной странице сайта кликните по кнопке «Просмотреть» и отыщите на компьютере ролик.
- Загрузите видеоролик, нажав «Выберите файл». Чтобы импортировать клипы из Google Drive или Dropbox, щелкните по галочке, которая находится сбоку кнопки.Автоматическая работа сайта
- Чтобы сохранить измененный клип, нажмите «Download File».
Онлайн-видеоредактор, в котором можно обрезать ролик, изменить скорость и формат, провести компрессию, объединить и разделить клипы. Сервис можно использовать бесплатно, но в этом случае накладывается логотип.
 FastReel
FastReel
️ Плюсы:
- удаление звука в автоматическом режиме;
- не требует технических знаний.
Минусы:
- бесплатная версия накладывает на видео логотип;
- требуется регистрация на сайте.
Инструкция:
- Откройте главную страницу сервиса и кликните по кнопке «Онлайн-инструменты». В списке функций отыщите вариант «Убрать звук из видео».Онлайн-инструменты
- Нажмите «Добавить файл», чтобы импортировать видеоролик или кликните по галочке, чтобы загрузить из Dropbox.Способы загрузить видео на сайт
- Нажмите «Скачать с водяным знаком», чтобы бесплатно сохранить видеоролик.Бесплатная загрузка
- Создайте аккаунт, указав электронную почту, или авторизуйтесь через социальные аккаунты.Регистрация в сервисе
- Когда файл обработается, снова нажмите «Скачать». Также вы можете отправить файл на YouTube.Варианты сохранения видео
С помощью VI-Editor можно удалить звук, обрезать клип, изменить скорость воспроизведения, вытянуть из видео звуковую дорожку, записать озвучку, сохранить ролик как GIF-анимацию, разделить файл на части. Сервис позволяет обрабатывать видеофайлы с жесткого файла или вытягивать клипы из YouTube.
 VI-Editor
VI-Editor
️ Плюсы:
- стильный и простой в работе интерфейс;
- полностью бесплатный, без водяных знаков;
- не требует регистрации.
Минусы:
нельзя изменить формат видео.
Инструкция:
- Откройте главную страницу сервиса и прокрутите страницу вниз. Отыщите инструмент «Убрать звук из видео».Главная страница сайта
- Добавьте видеоролик кнопкой «Загрузить файл». В окне импорта кликните «Выберите файл» или раскройте вкладку «Интернет» и укажите ссылку YouTube.Окно для загрузки видео
- Сохраните результат на жесткий диск или отправьте в Google Drive, Facebook, YouTube, ВКонтакте, Twitter.
Этот сайт позволяет изменять форматы различного типа видео и настраивать их параметры. На сервисе можно не только сделать видео без звука, но также повернуть изображение, устранить дефекты, обрезать кадр и настроить сжатие.
 Бесплатный онлайн-конвертер
Бесплатный онлайн-конвертер
️ Плюсы:
- большой выбор форматов для экспорта;
- пакетная обработка файлов;
- регистрироваться не обязательно, нет водяного знака.
Минусы:
- нельзя изменить файл без переформатирования;
- бесплатная версия накладывает лимит на размер.
Правила YouTube к загружаемой музыке
Относительно пользовательского контента, у YouTube есть отдельные правила. Например, защита авторского права и запрет на использование треков без согласия исполнителя.
Управление правами на музыкальный контент находятся в разделе: «Ютуб Академия». Основные положения:
- автор может подать заявку на Content ID. Но исключительные права не распространяются на: прохождение видеоигр, нелицензированная музыка;
- не все исполнители получают Content ID. Страница должна соответствовать требованиям социальной сети;
- если кто-то будет использовать лицензированные материалы – исполнитель получает об этом уведомление.
Чтобы участвовать в системе и защитить свои треки от кражи или использования в чужих видео, нужно:
В основном, авторское право необходимо тем создателям, чьи композиции уже были использованы ранее или необходима монетизация.
Доступные функции
Кроме наложения, юзеры имеют возможность:
- сделать затухание / тише;
- полностью убрать музыку из видео;
- изменить скорость — замедлить / ускорить музыку.
Теперь о работе каждой функции подробнее.
Ускорение и замедление
Сделайте следующее:
- Тапните по дороже видео ряда снизу.
- Откроется подменю из 5 функций, выберите «Скорость».
- Используйте шкалу для регулирования звука — быстрее в оранжевую зону или медленнее в синею.
Для удаления:
- Снова нажмите по видеоряду снизу окна.
- Под строкой с функциями убавьте строчку со звуком до минимума.
Обрезка
Обрезать музыку также просто:
- Снова выделите ролик, щелкнув по нему пальцем. Затем щелкните по «Обрезать».
- На появившейся шкале отметьте участок, от которого необходимо избавиться и щелкните по галочке.
Затухание
Весь процесс выглядит так:
- Отметьте аудиодорожку снизу.
- В отрывшемся списке функций выбираете «Редактировать».
- Появится дополнительное окно, где с помощью 3-х ползунков регулируют объем звука, его усиление и затухание.
Наложение музыки на видео программой Видеоредактор Movavi
Простая, удобная и функциональная программа для обработки видео и не только. Может использоваться для монтирования клипов с применением разных визуальных эффектов. Записи скринкастов, конвертирования видеоформатов и, конечно же, для наложения на видеоряд музыкального сопровождения.
Открыв программу Movavi, создайте в ней через меню «Файл» новый проект. Добавьте в него видео и аудио нажатием одноименной кнопки. Затем с помощью мышки разместите элементы таким образом, чтобы видео и аудио оказались на соответствующих дорожках монтажного стола…

Вполне возможно, что аудиодорожка окажется длиннее видео. В этом случае выделите ее мышкой, установите красный разделитель в конце видеофрагмента и нажмите на панели инструментов иконку «Ножницы».

После того как трек будет разрезан, выделите лишний фрагмент. Перетащите его вниз, а затем удалите с помощью контекстного меню.
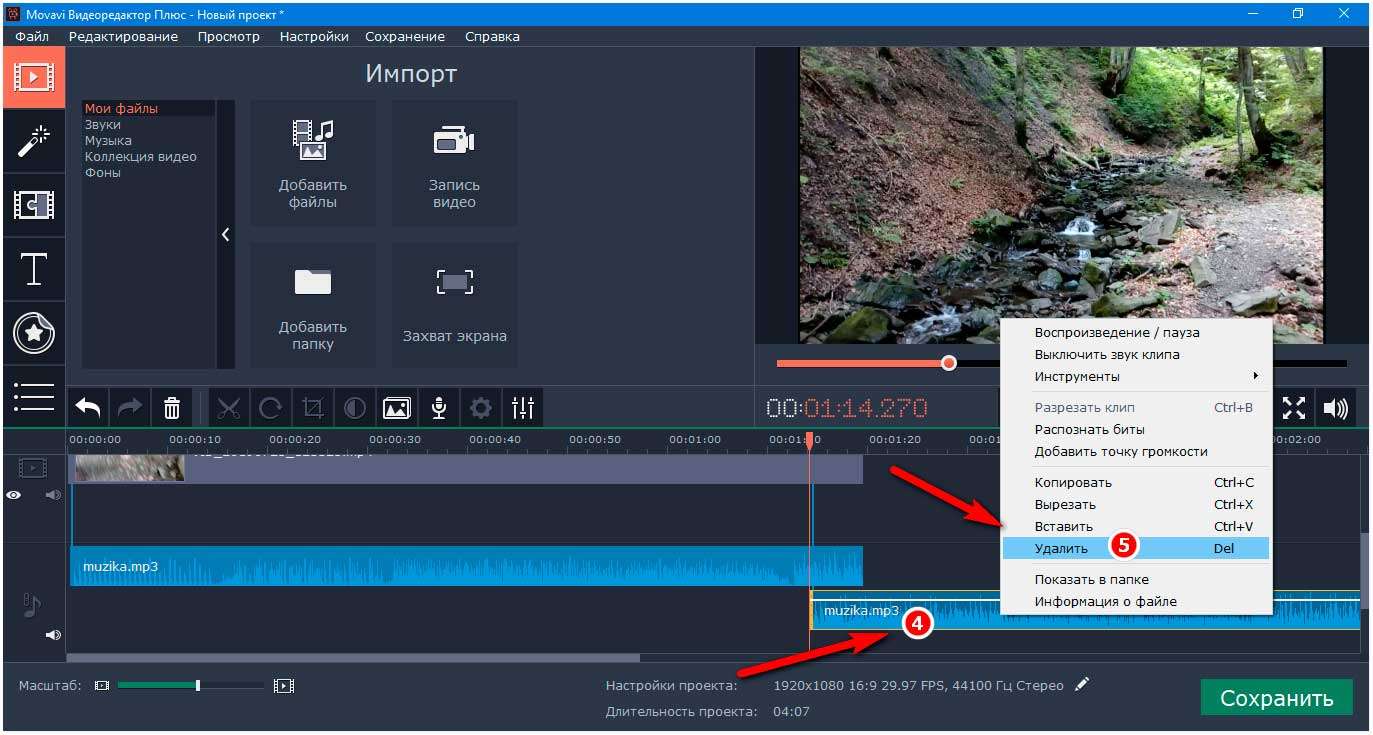
Если всё наоборот, видео имеет более длительную протяженность. Скопируйте из контекстного меню добавленный фрагмент аудио и вставьте его на дорожку. А излишек обрежьте описанным выше способом.
Всё, готово, осталось только проверить как выглядеть результат (для этого запускаем видео во встроенном в Movavi Editor плеере). И сохраняем ролик в подходящем формате…

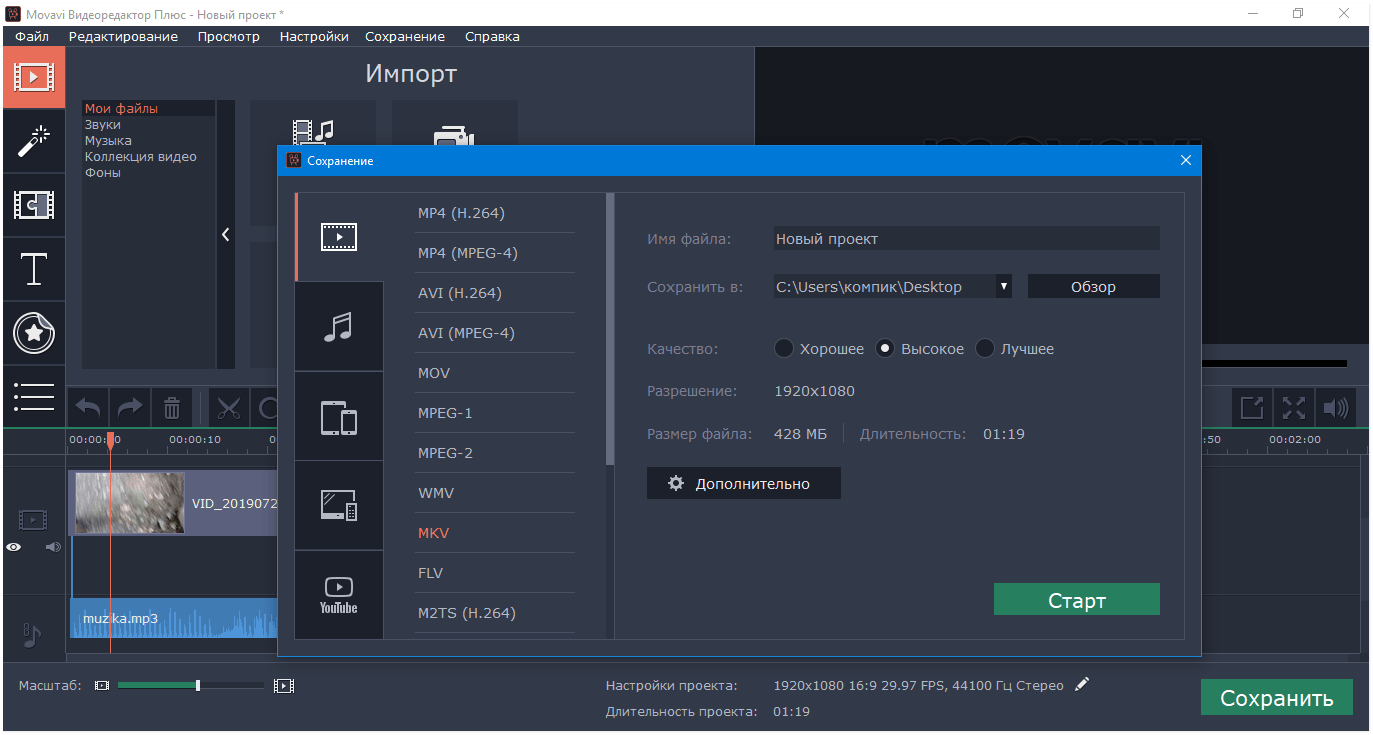
Пришло время самого главного. Как добавить в видео музыку
С помощью Movavi Video Editor объединяем видео и аудио
-
Установите Movavi Video Editor. Откройте загруженный файл и, следуя инструкциям по установке, установите приложение на свой компьютер или Mac.
-
Добавьте медиафайлы в программу. Для этого запустите программу и выберите «Создать проект» в полнофункциональном режиме в окне приветствия. Чтобы добавить аудио в видео, нажмите «Добавить медиафайлы» и загрузите видео и аудиофайлы, которые вы хотите объединить. Все файлы будут добавлены на панель временной шкалы ниже: видеофайлы будут размещены на видеодорожке и аудиофайлах на дорожке аудио, отмеченной значком музыкальной ноты.
-
Отрегулируйте аудиофайл. Если видео и длина звуковой дорожки не совпадают, аудио можно отредактировать. Например, если музыкальный файл длиннее вашего видео, вы можете переместить красный маркер в конец видео и нажать кнопку «Разделить», как показано на рисунке выше. Если видео длиннее музыкальной дорожки, вы можете удвоить звук и поместить скопированные файлы бок о бок на одной дорожке.
-
Сохраните результат. Нажмите «Экспорт» и выберите, как вы хотите сохранить свое видео на вкладках в левой части всплывающего окна. Выберите желаемый формат или готовый пресет для вашего мобильного устройства или подготовьте видео для загрузки в Интернет. Наконец, выберите папку назначения в поле «Сохранить» и нажмите «Пуск».
Теперь вы знаете, как добавить звук в видео! Помимо добавления аудио в видео Movavi Video Editor также позволяет выполнять множество других задач: объединить несколько видео в одно, вставить переходы между фрагментами видео, применить фильтры и специальные эффекты, добавить заголовки и многое другое!
Как добавить музыку в видео используя Filmora Video Editor
-
Импорт видео в Filmora Video Editor. Первым делом нужно загрузить необходимый файл, нажав «Import Media Files Here».
-
Добавление звука в видео. Загруженный видеофайл нужно перетащить на временную шкалу. То же самое нужно сделать с аудио, перетащив его на звуковую дорожку. Чтобы включить «Audio Inspector», дважды кликните по звуковой дорожке. Оттуда вы можете настроить параметры выбранного аудиофайла.
-
Экспорт видео со звуком. Для того чтоб сохранить внесенные изменения, нажмите «Экспорт». Вы можете сохранить файл в указанном формате, записать на DVD или загрузить файл в свою социальную учетную запись.
Как добавить музыку в видео с помощью ВидеоМастера
- Скачайте ВидеоМастер.
- Загрузите видео, которое вы хотите отредактировать добавив в него звук. Для этого нажмите «Добавить» затем «Добавить видео».
первый способ — выберите необходимый аудиофайл и нажмите «Заменить сейчас».
Выбираем необходимый файл и нажимаем «Заменить сейчас»
второй способ: переходим в «Сохранить изменения»/«Конвертировать в формат». Выбираем формат трансформирования. Там где «Параметры» нужно указать тип кодека, частоту и битрейт. Затем можно кликнуть «Применить» и «Конвертировать». Сохраните измененное видео.
Переходим в «Сохранить изменения» и «Конвертировать в формат»
Добавить музыку к видео и сделать это бесплатно не проблема, гораздо сложнее найти мелодию, которую можно безопасно использовать в своем мега крутом видео. Независимо от того, какой видеоредактор вы выберете, добавить звук к своему видео так же просто, как и применить фильтр к фотографии. Главное, это выбрать именно тот, который понравится больше всего, после чего можно наслаждаться результатом и/или зарабатывать деньги.
Этапы работы со звуком
Рассмотрим, как вставить музыку в видео, – видеоредактор позволяет выполнить это действие просто и быстро.
Этап 1. Добавление роликов для работы
Запустите программу щелчком по ее ярлыку. Нажмите на «Новый проект» и задайте соотношение сторон. В большинстве ситуаций стоит выбрать вариант «Установить автоматически», в таком случае софт установит формат будущего ролика по первому добавленному видеофрагменту.
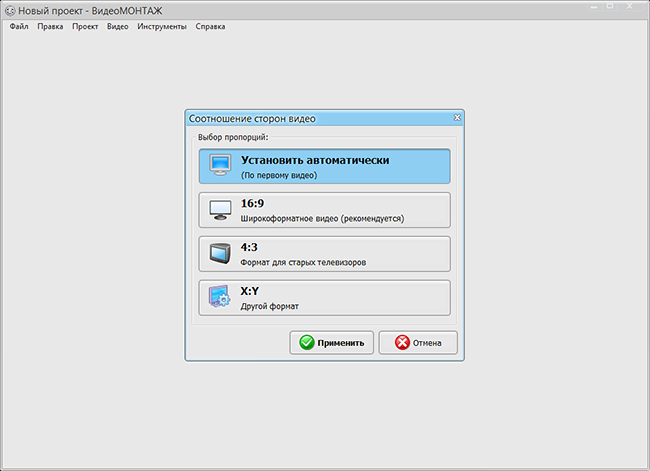
Выберите соотношение сторон для будущего ролика
Выделите в файловом менеджере нужный ролик и перенесите его мышкой на временную панель, которая расположена под проводником. При желании можете перетащить несколько файлов и затем склеить видео – все зависит от вашей задумки. Софт сам автоматически расставит переходы между фрагментами.
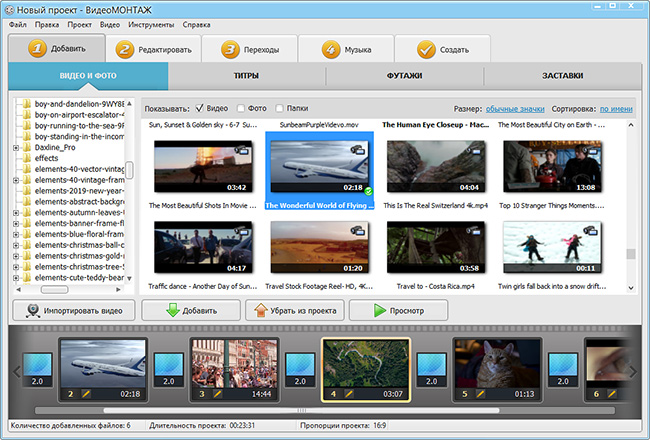
Добавьте ролики, которые хотите отредактировать
Подготовка клипа закончена. Осталось к видео добавить музыку.
Этап 2. Монтаж аудиодорожек
Перейдите на вкладку «Музыка» и кликните по кнопке добавления трека. Вы можете загрузить собственные композиции, либо предустановленные. Набор, идущий в комплекте, включает музыкальные заготовки под любое настроение (романтические, торжественные, спокойные, праздничные и т. д.).
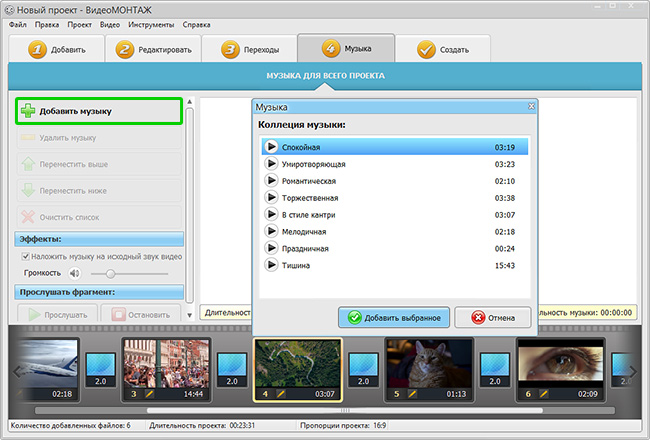
Используйте мелодию из набора программы или загрузите свой трек
Если хотите использовать определенную мелодию, софт дает возможность вставить в видео музыку из фонотеки, хранящейся на ПК. После загрузки трека, вы сможете прослушать его, нажав значок play. При необходимости обрежьте лишние части в аудиодорожке, кликнув по иконке с изображением ножниц.
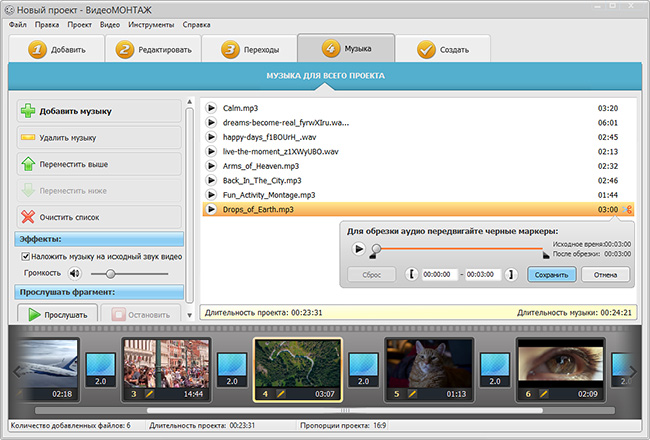
При необходимости обрежьте лишние фрагменты из аудиодорожки
Часто возникает ситуация, когда требуется удалить исходный звук в ролике и наложить другую озвучку. Для этого нужно снять галочку в соответствующей строке на панели «Эффекты» (см. скриншот). В результате оригинальное аудио будет заменено сторонней музыкальной дорожкой. Там же можно отрегулировать громкость звучания и прослушать задействованный фрагмент.
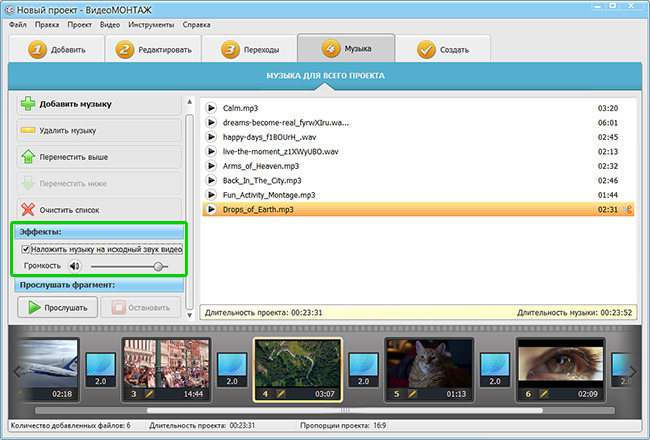
Настройте параметры звучания аудиозаписи
Добавление музыки в видео возможно провести иным способом. Такой вариант подойдет в случае, когда в проект входит несколько видеофайлов, а заменить «родной» звук необходимо только в одном из них.
- выделите нужный фрагмент на временной шкале;
- откройте вкладку «Редактирование»;
- щелкните по кнопке «Замена звука»;
- в открывшемся окне нажмите на плюс и загрузите собственную композицию.
Оригинальный звук исчезнет, а в течение выбранного отрывка будет играть композиция, которую добавили вы.
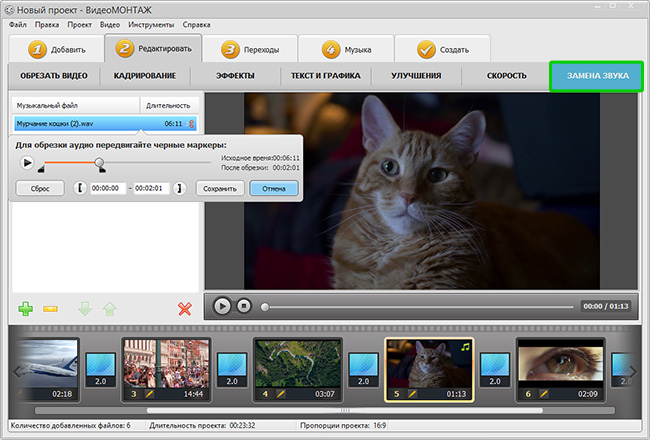
Вы можете заменить звук в отдельном добавленном видеофрагменте
Итак, задача в видео вставить музыку решена, осталось только сохранить плоды своего творчества.
Этап 3. Сохранение результата
Софт предлагает 6 вариантов для экспорта готового проекта. Присутствуют практически все форматы, отвечающие современным требованиям – для мобильных устройств, персонального компьютера, интернета. В качестве примера остановимся на публикации для YouTube.
Чтобы разместить ролик на хостинге нужно выполнить несколько несложных действий.
- кликните по кнопке «Создать»;
- среди вариантов сохранения фильма выберите «Создать видео для публикации в Интернет»;
- в следующем окне воспользуйтесь опцией «Создать видео для YouTube»;
- настройте размер кадра, качество и объем видеофайла, после определитесь с загрузкой созданного ролика – вы можете выложить его в Сеть сразу (потребуется ввести логин и пароль) или отложить.
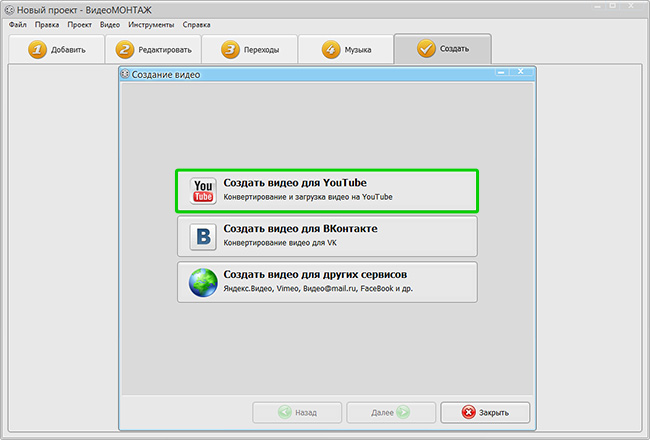
Настройте качество ролика перед конвертацией



