Как открыть пдф файл на компьютере
Содержание:
- Открываем PDF файлы с использованием онлайн-сервиса PDFio
- Cool PDF Reader
- Решения, когда проблема в самом файле
- Открываем PDF файлы с использованием онлайн-сервиса PDFio
- Recovery Toolbox
- Программы для открытия PDF
- Открываем файлы формата PDF на компьютере
- Утилиты в помощь
- Как открыть PDF-файл?
- Открываем PDF в Windows
- Как открыть файл ПДФ в Ворде для редактирования
- Как открыть файл ПДФ в Ворде для редактирования
- Почему PDF документ не открывается на ПК
- Как правильно создать файл PDF?
- Способы открыть файлы PDF на Android
- Общее описание формата PDF
- Не открывается пдф в яндексе. Почему Яндекс браузер не открывает PDF-файлы
- Как открыть файл PDF на компьютере при помощи онлайн-сервиса Pdfio
- PDF-XChange Viewer
Открываем PDF файлы с использованием онлайн-сервиса PDFio
Данный онлайн-сервис является универсальным и предлагает удобную возможность воспользоваться им для работы с любыми PDF форматами. С его помощью можно преобразовывать файлы, составленные в PowerPoint, Excel или Word. Работает он следующим образом:
- Откройте сайт PDFio и нажмите на вкладку «Разблокировка PDF».
- Потом кликните на «Выбрать PDF файл».
- После чего укажите к нему путь.
- Подождите пока документ загрузится на сайт и поставьте отметку на пункте «Изменение права файла и снятие с него защиты».
- А теперь кликните на «Разблокировать PDF».

Если преобразование прошло успешно, то сразу же должно показаться окошко с уведомлением, где сказано о разблокировке PDF файла. Там же вы увидите кнопку, которая своим видом напоминает зрачок. После нажатия должен будет открыться уже готовый документ, который можно будет сохранить в удобном для вас месте.
Cool PDF Reader
Еще одна легкая и быстрая программа для чтения pdf документов. Кроме простого чтения pdf документов Cool PDF Reader оснащена рядом других функций, которые выгодно отличают ее от конкурентов.
Рассмотрим более детально основные возможности программы Cool PDF Reader:
- Просмотр и печать PDF документов;
- Конвертация PDF документов в такие форматы как : TXT, BMP, JPG, GIF, PNG, WMF, EMF и EPS;
- Извлечение текста из PDF формата в TXT;
- Поддержка всех версий PDF формата;
- Поддержка 68 различных языков;
- Просмотр PDF файлов в виде слайд-шоу;
При этом программа имеет размер всего 808 килобайт и очень не требовательна к ресурсам компьютера.
Скриншот программы Cool PDF Reader:
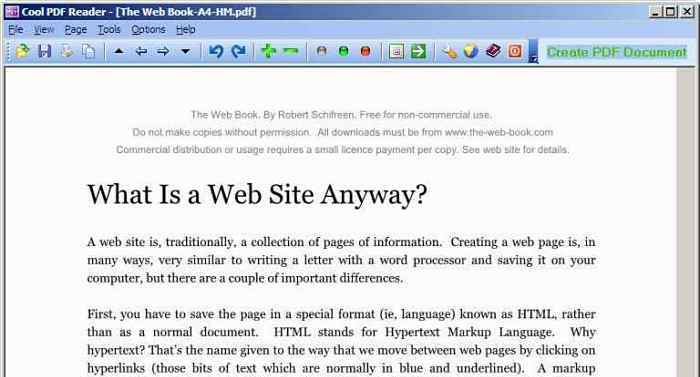
Решения, когда проблема в самом файле
Если не открывается PDF-файл, то первым делом мы склонны предположить, что причина этого в нем самом. Исходя из этого, предложим популярные решения проблемы.
Документ защищен паролем. Издатель мог оградить свое произведение специальным шифром. Без его введения вы не сможете открыть документ. Символы печатаются в специальное окошко, которое отображается непосредственно перед запуском файла. Разумеется, код вам должен предоставить автор.
Подозрительный файл. «Акробат» автоматически блокирует документы, которые не соответствуют каким-либо отраслевым нормам Adobe. Например, разрешающие загрузку вредоносного содержимого. Поэтому, если не открывается PDF-файл, стоит проверить надежность его источника.
Несовместимый документ. Если файл был создан в программе, не относящейся к семейству Adobe, то есть вероятность того, что именно это и является причиной неполадки. Решение тут в том, чтобы обновить свой Adobe Reader или Acrobat до последней версии либо обратиться к помощи программ-аналогов.
Поврежденный файл. Еще одна распространенная причина — файл поврежден. Возможно, при его загрузке произошли какие-то ошибки, он не был до конца закачен. Решение в том, чтобы скачать его повторно и попробовать открыть уже копию.
Что делать: не открывается файл PDF? Попробуйте запустить его на другом устройстве. Если действие увенчалось успехом, то причина не в документе.
Открываем PDF файлы с использованием онлайн-сервиса PDFio
Данный онлайн-сервис является универсальным и предлагает удобную возможность воспользоваться им для работы с любыми PDF форматами. С его помощью можно преобразовывать файлы, составленные в PowerPoint, Excel или Word. Работает он следующим образом:
- Откройте сайт PDFio и нажмите на вкладку «Разблокировка PDF».
- Потом кликните на «Выбрать PDF файл».
- После чего укажите к нему путь.
- Подождите пока документ загрузится на сайт и поставьте о.
- А теперь кликните на «Разблокировать PDF».
Если преобразование прошло успешно, то сразу же должно показаться окошко с уведомлением, где сказано о разблокировке PDF файла. Там же вы увидите кнопку, которая своим видом напоминает зрачок. После нажатия должен будет открыться уже готовый документ, который можно будет сохранить в удобном для вас месте.
Recovery Toolbox
Что же можно посоветовать? Обратите внимание на Recovery Toolbox
. Это проверенный сервис, который справедливо называют лучшим среди разработчиков по восстановлению данных. Использование утилиты гарантирует защиту от троянов, воровства данных и некачественного оказания услуги.
Восстановить поврежденные файлы на Recovery Toolbox
можно в онлайн-режиме на странице https://pdf.recoverytoolbox.com/online/ru/, или воспользовавшисьRecovery Toolbox for PDF https://pdf.recoverytoolbox.com/ru/ (полноценная десктопная программа только для Windows).
Пользоваться приложением Recovery Toolbox for PDF
удобно, каких-то специальных программ и операционных систем не нужно. Прекрасно подойдет Windows. Как пользоваться продуктом? Для этого нужно загрузить установочный файл, установить утилиту, найти проблемный файл, выбрать папку, в которую он будет сохранен. После этого смело кликаете на кнопку «Далее » и ждете результат. Вот и все. Программа не бесплатная, но оплатить ее в состоянии каждый. За 27$ использовать ее можно так часто, сколько нужно, без ограничений по объему загружаемых файлов.
Восстановление данных в онлайн-режиме – тоже платная услуга. Ее стоимость устанавливается в зависимости от размера загруженного документа. Цена за 1 гигабайт – 10$. Чтобы восстановить битый файл в формате PDF, нужно загрузить на странице сервиса документ в .pdf, ввести captcha, вписать свой электронный адрес. После его «ремонта» и сохранения пользователь может ознакомиться с превью (несколькими восстановленными страницами). Также предоставляется полная информация о файле. Только после этого производится оплата.
Программы для открытия PDF
Отсутствие специальной программы для чтения этого формата – самая распространенная причина того, почему не открывается PDF (файл). Однако эта проблема решается очень легко. Всего-навсего требуется скачать необходимый для этого сервис.
Adobe Acrobat Reader
Пожалуй, самая распространенная программа для чтения формата PDF. Имеет широкий набор инструментов и настроек для просмотра документа. Имеет множество полезных функций, например, поставить штамп, добавить комментарий, объединить файлы и т. д. Наиболее приятно то, что она бесплатная.
В случае когда не открывается PDF (файл), скачиваем Adobe Reader с официального сайта Adobe. Процесс установки очень простой: несколько раз нужно будет нажать «Далее», убирая галочки с «бонусного» ПО, если будут предлагать.
Foxit Reader
Также одна из наиболее распространенных бесплатных читалок этого формата. Обладает очень обширным функционалом. С ее помощью можно не только просматривать и распечатывать документы, но и создавать, подписывать, делать в них закладки и т. д. Скачать ее можно с официального сайта Foxitsoftware. Процесс установки тоже очень простой.
Бывает, что в программном обеспечении происходит какой-то сбой, из-за чего не открывается файл PDF. Проблема в том, что вместо читалки приложением по умолчанию становится какое-то другое. Исправить это легко. Кликаем на любой документ PDF правой кнопкой мыши и нажимаем «Свойства». В разделе «Приложение» нажимаем «Изменить», после чего выбираем из списка утилиту. Если там её нет, нажимаем «Обзор» и находим Adobe Reader на системном диске.
Открываем файлы формата PDF на компьютере
В выполнении поставленной задачи нет ничего сложного, главное — подобрать правильную программу. От выбора зависит то, с какими намерениями открывается PDF-файл. Существуют приложения, позволяющие редактировать документ, а некоторые позволяют только просмотреть содержимое. Впрочем, рекомендуем ознакомиться со всеми представленными ниже методами, чтобы выбрать оптимальный вариант.
Способ 1: Adobe Reader
Adobe Acrobat Reader — одно из самых популярных решений для просмотра файлов формата PDF. Его особенность заключается в том, что распространяется ПО бесплатно, однако функциональность здесь позволяет только просматривать документы без возможности дальнейшего редактирования. Процесс открытия объекта здесь выглядит так:
- Запустите программу и дождитесь появления стартового окна.

Выберите пункт меню «Файл» > «Открыть…» в левой верхней части программы.

После этого укажите тот файл, который вы хотите открыть.

Он будет открыт, а его содержимое выводится в правой части приложения.

Вы можете управлять просмотром документа с помощью кнопок панели управления просмотром, расположенных над областью показа содержимого страниц документа.
Способ 2: Foxit Reader
Foxit Reader — еще одно довольно известное приложение, позволяющее работать с необходимым форматом файлов. В нем присутствует множество полезных инструментов и функций для просмотра и редактирования, однако за программу придется заплатить после пробного периода сроком в 14 дней. Что касается открытия PDF, то здесь оно выглядит так:
- Кликните левой кнопкой мыши по кнопке «Файл».

В разделе «Открыть» нажмите на «Компьютер».

Выберите папку «Настольный ПК» или «Обзор».

При открытии Проводника найдите нужный файл и щелкните по нему дважды ЛКМ.

Теперь вы можете приступить к просмотру или изменению содержимого.

Способ 3: Infix PDF Editor
Последней специализированной программой в нашей статье выступит Infix PDF Editor. Ее функциональность сосредоточена на создании и изменении PDF, но и с обычным просмотром она тоже идеально справляется.
- Нажмите на соответствующую кнопку, чтобы открыть обозреватель.

В нем выберите подходящий файл.

После загрузки можно переходить к взаимодействию с объектом.

В случае необходимости одновременного открытия нескольких элементов в разделе «Файл» кликните на «Открыть в новом окне».

Существует еще ряд программного обеспечения, которое подойдет для выполнения сегодняшней задачи, однако рассматривать каждое из них не имеет смысла, поскольку процедура открытия там происходит одинаково. Если вас заинтересовали другие решения, советуем ознакомиться с обзорами на популярный софт, перейдя по указанной ниже ссылке.
Подробнее: Программы для редактирования PDF-файлов
Способ 4: Установленный браузер
Сейчас практически каждый юзер активно использует интернет, выход в который осуществляется через специальный веб-обозреватель, поэтому можно с уверенностью сказать, что такое ПО имеется на каждом компьютере. Тем более, в операционных системах обычно уже встроен один или несколько браузеров. С открытием PDF отлично справится Microsoft Edge, Google Chrome или, например, Яндекс.Браузер, а от пользователя требуется только выполнить пару действий.
- Отыщите на компьютере файл, кликните по нему ПКМ и наведите курсор на «Открыть с помощью». Здесь из списка вы можете сразу же выбрать браузер или в случае его отсутствия нажать на «Выбрать другое приложение».

В предложенных вариантах найдите веб-обозреватель и выберите его. Обратите внимание, что в Windows 10 установлен Edge, поэтому система будет сама рекомендовать его как стандартное средство просмотра PDF.

Дождитесь открытия файла. Отсюда его можно не только просмотреть, но и отправить в печать.

Выше вы были ознакомлены с доступными способами открытия PDF на компьютере. Осталось только подобрать подходящий метод. Если же вы заинтересованы в онлайн-просмотре, рекомендуем к просмотру отдельный материал по этой теме, перейдя по указанной ниже ссылке.
Опишите, что у вас не получилось.
Наши специалисты постараются ответить максимально быстро.
Утилиты в помощь
Проблема с PDF настолько частая, что в сети развелось множество «хороших» и «плохих» сервисов, которые предлагают свою помощь в открытии поврежденных файлов. Как выбрать лучшие из них? Вопрос в том, насколько «дорог» юзеру документ и сколько он готов заплатить за его восстановление. Если слова «интернет-безопасность» и «конфиденциальная информация» для пользователя – не пустой звук, то стоит подумать о возможных мошенниках. Именно поэтому нельзя сразу сорить деньгами и показывать непроверенному серверу проблемный файл. Нужно узнать больше о тех, кто по ту сторону монитора. Отзывы и форумы в помощь. Если же посчастливилось найти сайт, который предлагает свои услуги бесплатно, не спешите сразу же им пользоваться. Вполне возможно, что воспользуются вами.
Как открыть PDF-файл?
Убедитесь, что на вашем устройстве установлен Adobe Reader или Acrobat. Затем можно открывать PDF-файлы:
- Запустите саму программу, нажмите на «Файл». Далее — «Открыть». В «Проводнике» найдите и выберите нужное.
- Дважды щелкните на значок документа в файловой системе, на «Рабочем столе», во вложениях электронной почты. Если не уверены, что по умолчанию стоит «Акробат» или «Ридер», то щелчком ПК мыши запустите через «Открыть с помощью».
- В браузере документы такого типа открываются автоматически в режиме чтения, с усеченной панелью инструментов. Убедитесь, что установлен плагин «Акробат». В ином случае в «Расширениях» браузера скачайте его.
Открываем PDF в Windows
В операционной системе Windows существует огромное количество утилит для просмотра PDF. Рассмотрим детальнее лучшие программы для разных версий этой ОС.
Windows 7
STDU Viewer
STDU Viewer – одна из лучших бесплатных программ для работы с электронными документами и книгами для операционной системы Windows 7.
Главная цель приложения – заменить огромное количество вьюверов одной простой утилитой. Установочный файл занимает всего 3 МБ.
Среди особенностей приложения можно выделить удобный пользовательский интерфейс, поддержку более 40 языков, удобную систему навигации по файлу.
Рис. 7. Главное окно программы STDU Viewer для Windows 7
Adobe Reader DC
Ещё одна хорошая программа открытия файлов pdf бесплатно – это всем известный Adobe Reader – официальный просмотрщик пдф от корпорации Adobe.
С помощью утилиты пользователи могут делать стандартные процедуры с документами – открывать их, печатать и рассылать.
Рис. 8. Просмотр документа в Adobe Reader на Windows 7
Полезная информация:
Также советуем скачать программу PDF-XChange Viewer. Это бесплатное средство для просмотра электронных документов и книг в формате pdf, в который включены инструменты для их редактирования.
Windows 8/10
В восьмой и десятой версии операционной системы Windows есть стандартная программа для просмотра файлов ПДФ – Adobe Reader Touch.
Найти Ридер можно через поиск на панели задач или через меню Пуск (Вкладка «Все программы»).
Рис. 9. Главное окно стандартной утилиты Adobe Reader Touch
Функциональность программы минимальна. Пользователь может только просматривать документ, регулировать масштабирование и печатать файлы. Есть платные расширенные версии.
Помимо стандартных утилит, пользователи ОС Windows 8/10 могут устанавливать стороннее ПО, к примеру, Adobe Acrobat, Adobe Reader DC, STDU Viewer, Cool PDF и другие.
Совет: не забывайте, что большинство браузеров в Виндоус могут без проблем открывать ПДФ в режиме просмотра: Google Chrome, Firefox, Microsoft Edge, Tor, Orbitum, Opera и другие. Чтобы сделать это, нажмите правой кнопкой мышки на документы и во вкладке «Открыть с помощью» выберите один из доступных браузеров.
Как открыть файл ПДФ в Ворде для редактирования
Некоторые пользователи спрашивают, почему для открытия файлов в PDF формате необходимы преобразования? Хотелось бы на это ответить, что вообще-то с самого начала текстовой редактор Word был предназначен только для некоторых форматов файлов, например:
- различные документы, имеющие поддержку макросов (*.docm);
- обычные тексты Ворд (*.docx);
- документы Ворд 1997—2003 (*.doc);
- формат XML-файлов (*.xml).
Однако Ворд позволяет также обработку и даже полное редактирование большинства файлов PDF. Правда, лишь с одним небольшим ограничением, работа с каждым PDF форматом здесь возможна только после специально проведенных преобразований.
Как открыть PDF файл c помощью Word
Для этого не потребуется каких-либо сложных манипуляций, вполне достаточным будет лишь выполнить ряд следующих действий:
- Точно также, как и при работе с браузером наведите курсор мышки на файл ПДФ и кликните по нему ее правой кнопкой.
- Затем поставьте курсор на функцию «Открыть с помощью» и выберите из листа доступных программ текстовой редактор Ворд.
- После чего откроется приложение с небольшим окном, где будет написано предупреждение, что файл PDF станет доступным только после преобразования.
- Кликните на «OK» и дождитесь открытия данного файла.
Поэтому такие нюансы необходимо учитывать, и перед работой хорошенько изучить всю имеющуюся информацию о том, как открыть любой PDF файла вашем компьютере.
Как открыть файл ПДФ в Ворде для редактирования
Некоторые пользователи спрашивают, почему для открытия файлов в PDF формате необходимы преобразования? Хотелось бы на это ответить, что вообще-то с самого начала текстовой редактор Word был предназначен только для некоторых форматов файлов, например:
- различные документы, имеющие поддержку макросов (*.docm);
- обычные тексты Ворд (*.docx);
- документы Ворд 1997—2003 (*.doc);
- формат XML-файлов (*.xml).
Однако Ворд позволяет также обработку и даже полное редактирование большинства файлов PDF. Правда, лишь с одним небольшим ограничением, работа с каждым PDF форматом здесь возможна только после специально проведенных преобразований.
Как открыть PDF файл c помощью Word
Для этого не потребуется каких-либо сложных манипуляций, вполне достаточным будет лишь выполнить ряд следующих действий:
- Точно также, как и при работе с браузером наведите курсор мышки на файл ПДФ и кликните по нему ее правой кнопкой.
- Затем поставьте курсор на функцию «Открыть с помощью» и выберите из листа доступных программ текстовой редактор Ворд.
- После чего откроется приложение с небольшим окном, где будет написано предупреждение, что файл PDF станет доступным только после преобразования.
- Кликните на «OK» и дождитесь открытия данного файла.
Поэтому такие нюансы необходимо учитывать, и перед работой хорошенько изучить всю имеющуюся информацию о том, как открыть любой PDF файла вашем компьютере.
Почему PDF документ не открывается на ПК
Что делать, если у вас есть необходимое программное обеспечение на вашем компьютере или ноутбуке, но вы не можете открыть цифровую документацию? Есть несколько вариантов, почему это происходит, и, соответственно, несколько решений.
Проблема в PDF-файле
Иногда причина неразборчивости может заключаться в самом документе. Обычно проблемы с содержимым возникают, если файл был поврежден при загрузке или копировании из PDF, например, в следующих случаях:
- Передача данных с другого носителя была прервана или произошла ошибка, и файл не был полностью сохранен.
- Такая же проблема может возникнуть при загрузке из Интернета. Загрузка может завершиться неудачно, и даже если документ был сохранен на ваш жесткий диск, он будет содержать неполные данные.
- При создании была выбрана неправильная кодировка. Некоторые читатели воспринимают это как недопустимый формат.
- В доступе может быть отказано, если документация защищена паролем или зашифрована.
Самый простой способ выяснить причину ошибки — попробовать просмотреть другой файл PDF. Если он распознает все страницы, ошибка в проблемном документе.
- Если вы получили вложение по почте, попросите отправить его повторно или переслать в другом формате.
- Попробуйте просмотреть его в браузере. Это поможет, если проблема заключается в неправильных настройках.
- Если вы загрузили PDF-файл из Интернета, загрузите его еще раз и попробуйте просмотреть его в программе для чтения или в браузере. Если не работает, значит на сайте поврежден материал.
Проблема в Операционной Системе
Другой вариант, при котором PDF-файл не открывается на вашем компьютере, — это неправильные настройки системы. Windows сама устанавливает инструменты по умолчанию, поэтому файл PDF невозможно открыть, поскольку не указана подходящая программа для просмотра. Настройте нужные параметры самостоятельно:
- Щелкните правой кнопкой мыши файл мультимедиа и найдите строку «Свойства».
- Выберите «Приложение» и нажмите кнопку «Изменить».
- Система предложит на выбор несколько вариантов.
- Выделите соответствующий пункт и нажмите «ОК».
Проблема с программой для чтения ПДФ
Если с операционной системой все в порядке, возможно, проблема в программном обеспечении. Попробуйте посмотреть другие PDF-документы. Если они выдают ошибку, программное обеспечение устарело, не поддерживает кодирование или было повреждено после сбоя.
Обновить. В Adobe Acrobat есть особенность: если вы изменили проект в старой версии, после обновления он может отказаться читать этот документ. Проверьте, не используете ли вы устаревшее программное обеспечение. Обычно его можно восстановить или обновить прямо с панели управления. В Adobe Reader эту функцию можно найти в разделе «Справка».
Восстановление. После обновления или сбоя вашего ПК некоторые приложения перестают работать должным образом. Вы можете сбросить их через Панель управления («Настройки» в Windows 10). Найдите Приложения (Windows 10) или Программы и компоненты (более старые сборки). Выделите нужный элемент, нажмите «Изменить» и следуйте инструкциям установщика.
Снятие и переустановка. Если программное обеспечение не может быть восстановлено, полностью удалите его. После этого снова загрузите установочный пакет, чтобы убедиться, что это не поврежденный установщик. Переустановите и проверьте, работает ли.
Замена ридера. Иногда редакторы используют собственный стандарт сжатия. Следовательно, созданные проекты не могут быть открыты с помощью программного обеспечения других разработчиков. Выбирайте универсальные решения, совместимые со всеми кодировками.
Нелицензионное или пробное программное обеспечение — еще одна причина, по которой PDF-файлы на вашем компьютере не открываются. Если пробный период истек или «взломанный» Adobe не работает из-за изменения кода, замените его более стабильным программным обеспечением.
Как правильно создать файл PDF?
Стоит заметить, что причиной, почему не открывается PDF (файл), может быть неправильное сохранение. Конечно, через Word это вряд ли случится, но если данную процедуру делать через специализированный сайт, то вполне возможно и такое. Такая неприятность может возникнуть из-за сбоя интернет-соединения или некорректной работы самого сервиса. Поэтому если такая неприятность всё-таки произошла, нужно просто пересоздать документ снова.
Проще всего создать документ PDF из программы Microsoft Word 2007 и последующих версий. Делается это проще простого. Нажимаем на кнопку «Файл» (в левом верхнем углу голубая кнопка), потом «Сохранить как». В выпадающем окне «Тип» выбираем PDF и нажимаем «Сохранить». Если же такой функции нет, нужно установить специальный для этого плагин. Скачать его можно на официальном сайте Microsoft.
Кроме того, существует множество сайтов конвертеров, переводящих тексты из формата .doc в .pdf. Там тоже всё просто: загружаете на сервис текст в формате .doc, нажимаете «Конвертировать». Далее просто скачиваете получившийся PDF обратно на компьютер.
Ещё один способ – воспользоваться специальным конвертером. Например, doPDF. Устанавливаем, жмем на «…», выбираем нужный текст, нажимаем «Создать». После кликаем на «Обзор» и выбираем нужное место для сохранения.
Способы открыть файлы PDF на Android
Для чтения электронных документов на устройствах с ОС Android существует множество вариантов.
Способ 1: Foxit Reader & Editor
Популярный просмотрщик, который предлагает версии для Андроид и ПК. Чтобы загрузить ПДФ, выполните несколько действий:
- Закройте вводную инструкцию. После этого откроется окно, в котором размещены все ПДФ, представленные в памяти телефона.
- Для поиска нужного медиафайла вы можете воспользоваться поиском. Затем нажмите на него.
- У вас есть возможность настроить вид читалки, создать комментарии и подписи.
Минусом Foxit Reader является медленная работа на слабых устройствах, а также наличие платного контента.

Способ 2: Adobe Acrobat Reader
Бесплатное приложение для просмотра документации от компании Adobe. Оно не предлагает функций для редактирования или создания материала. Вы сможете только просматривать медиафайлы и подписывать формы.
Загрузите Акробат из Google Play и запустите ридер:
- Вам будет предложено посмотреть вводные данные об использовании софта. После завершения чтения вы попадете в главное меню. Затем нажмите на раздел с названием «Локальные».
- Будут показаны все медиафайлы, которые хранятся в памяти устройства. Вы можете воспользоваться поиском или списком.
- Если PDF не открывается на Андроиде, это может быть связано со свойствами контента. Акробат не позволит читать документы, защищенные техническим средством защиты авторских прав (DRM).
Из недостатков можно отметить то, что Adobe Acrobat Reader тормозит на старом оборудование.

Способ 3: Moon+ Reader
Популярная читалка на Андроид. Базовая версия не позволяет работать с ПДФ, поэтому нужно загрузить дополнительный плагин.
Скачайте Moon+ Reader и следуйте инструкции:
- Кликните на кнопку меню, расположенную в верхнем левом углу, и выберите пункт «Мои файлы».
- При первом использовании вам потребуется указать хранилище: внутренняя память или SD.
- Найдите папку и материал. Кликните по нему.
Минусы просмотрщика: нестабильная работа, наличие рекламных объявлений в базовом пакете и необходимость в плагинах.

Способ 4: PocketBook Reader
Программа для просмотра различных форматов: EPUB, FB2, MOBI, DJVU, DOCX, RTF, TXT, HTML.
Если ПДФ не открывается на телефоне, установите PocketBook Reader на Андроид, а затем выполните простые действия:
- В стартовом меню нажмите на кнопку, расположенную в верхнем левом углу.
- Выберите раздел «Папки».
- В файловом менеджере укажите путь и выберите нужный материал.
Недостатком программного обеспечения является наличие багов.

Способ 5: OfficeSuite
Офисный пакет на Android, который сочетает в себе все функции для чтения, редактирования и создания Word, Excel и PowerPoint. Его можно использовать бесплатно или подключить премиум-пакет.
Для работы с медиафайлами:
- Запустите приложение и нажмите на знак в верхнем левом углу.
- В списке укажите «Открыть». Во встроенном проводнике перейдите к папке с материалом. Нажмите на него, чтобы открыть.
Из минусов OfficeSuite пользователи отмечают медленную работу и наличие рекламных объявлений в бесплатной версии.

Способ 6: WPS Office
Пакет программного обеспечения для работы с Word и Excel. Он предлагает встроенное облачное хранилище, коллекцию шаблонов и функции для онлайн-редактирования и совместного использования.
После загрузки WPS Office запустите софт:
- В стартовом меню кликните на строку «Открыть».
- Укажите расположение: память телефона или SD.
- Перейдите в папку и нажмите на материал. Он автоматически откроется в режиме чтения и редактирования.
Недостатком пакета является: торможение и наличие в базовой версии рекламы.
Общее описание формата PDF
Форматное расширение основано на языке программирования PostScript, создаются в условном принтере. Это значит, что документ создается в специфическом интерпретаторе (САПР, графический или текстуальный процессор), потом трансформируется в pdf для дальнейшего обмена и пользования.
Документ защищается кодированием владельца для защиты от доступа посторонних. Также создатель дока может запретить печать и редактуру.
История возникновения
- Задумка создания удобного формата хранения больших объемов текста появилась у Криса Уорнока (соучредителя Adobe Systems) в 1990 году.
- Тогда же Налоговому управлению США понадобилось разослать 110 млн деклараций.
- В 1992 году появился формат Acrobat, позднее получивший новое расширение – pdf. Файл до мелочей повторял печатную страницу в электронном варианте.
- В 1993 году фирма Adobe открыла код программы, сделав ее доступной для использования другими организациями.
- Первые pdf-файлы отправила IRS в 1994 году.
- Позднее в расширении появилась опция поиска по документу и редактирование. Разработчики сделали свободную читалку Acrobat Reader для просмотра таких документов.
Не открывается пдф в яндексе. Почему Яндекс браузер не открывает PDF-файлы
PDF — достаточно удобный формат, в котором сохраняются электронные книги, сканы учебников, художественной и публицистической литературы, бланки и полные варианты документов. Сегодня его поддерживают не только компьютеры, но и смартфоны, планшеты. Поэтому многие находятся в замешательстве, когда не открывается PDF-файл, зачастую хранящий важную и уникальную информацию. Мы разберемся, как справиться с этой проблемой, какими способами лучше всего отображать подобные документы.
Как открыть PDF-файл?
Убедитесь, что на вашем устройстве установлен Adobe Reader или Acrobat. Затем можно открывать PDF-файлы:
- Запустите саму программу, нажмите на «Файл». Далее — «Открыть». В «Проводнике» найдите и выберите нужное.
- Дважды щелкните на значок документа в файловой системе, на «Рабочем столе», во вложениях электронной почты. Если не уверены, что по умолчанию стоит «Акробат» или «Ридер», то щелчком ПК мыши запустите через «Открыть с помощью».
- В браузере документы такого типа открываются автоматически в режиме чтения, с усеченной панелью инструментов. Убедитесь, что установлен плагин «Акробат». В ином случае в «Расширениях» браузера скачайте его.
Почему файл не открывается в «Акробате»?
Самая распространенная стандартная программа работы с подобными файлами — Adobe Reader или Acrobat. Она бесплатна и порой уже предустановлена в ОС. Если вы ищете, чем открыть PDF-файл, то первым делом стоит обратиться к ней.
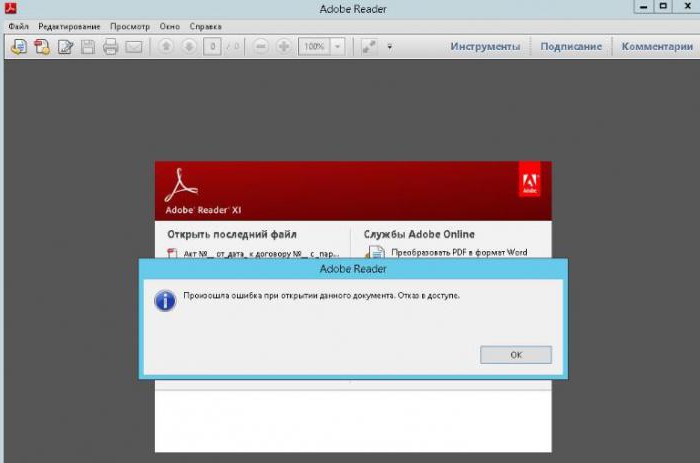
Но почему «Акробат» или «Ридер» не может открыть документ? Вот самые распространенные причины:
- Файл поврежден.
- Установка или последнее обновление программы произошло с ошибками.
- Версия приложения на вашем устройстве устарела.
- Программа не может опознать тип файла.
- Вы создавали документ не в приложении Adobe.
Давайте рассмотрим, как разобраться с конкретными неполадками.
Решения, когда проблема в самом файле
Если не открывается PDF-файл, то первым делом мы склонны предположить, что причина этого в нем самом. Исходя из этого, предложим популярные решения проблемы.
Документ защищен паролем
. Издатель мог оградить свое произведение специальным шифром. Без его введения вы не сможете открыть документ. Символы печатаются в специальное окошко, которое отображается непосредственно перед запуском файла. Разумеется, код вам должен предоставить автор.
Подозрительный файл
. «Акробат» автоматически блокирует документы, которые не соответствуют каким-либо отраслевым нормам Adobe. Например, разрешающие загрузку вредоносного содержимого. Поэтому, если не открывается PDF-файл, стоит проверить надежность его источника.
Несовместимый документ
. Если файл был создан в программе, не относящейся к семейству Adobe, то есть вероятность того, что именно это и является причиной неполадки. Решение тут в том, чтобы обновить свой Adobe Reader или Acrobat до последней версии либо обратиться к помощи программ-аналогов.
Поврежденный файл
. Еще одна распространенная причина — файл поврежден. Возможно, при его загрузке произошли какие-то ошибки, он не был до конца закачен. Решение в том, чтобы скачать его повторно и попробовать открыть уже копию.
Что делать: не открывается файл PDF? Попробуйте запустить его на другом устройстве. Если действие увенчалось успехом, то причина не в документе.
Решения, когда проблема в ОС
Если не открывается PDF-файл, то истоки неприятности могут быть в том, что по умолчанию система запускает его с помощью программы, не читающей данный формат. Устраняем проблему мы таким образом:
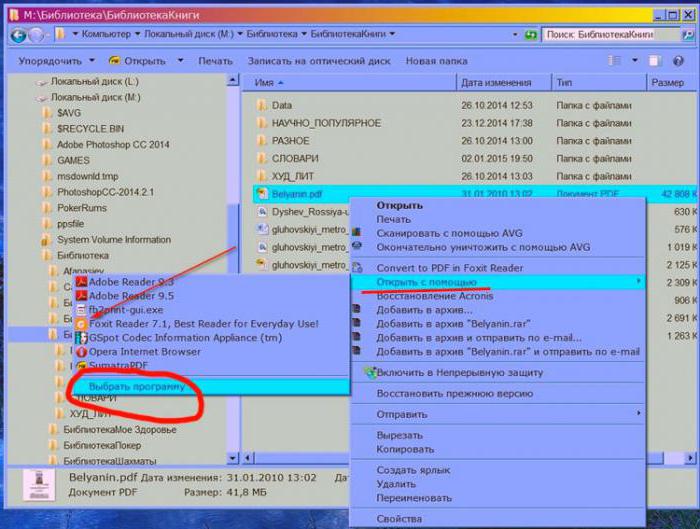
- На «Виндовс»: правой кнопкой мыши щелкните на данном документе. Выберите «Открыть с помощью…» Далее — «Выбрать другое приложение» («Выбрать по умолчанию другую программу»). В открывшемся списке остановитесь на Adobe Reader или Acrobat. Далее — «Использовать данное приложение (программу) для всех документов данного типа» («Всегда использовать приложение для открытия PDF»). Подтвердите решение нажатием на ОК.
- На «Макинтоше»: в Finder нажмите на значок нужного документа. Далее — «Файл», его «Свойства». В «Открыть с помощью…» кликните на маленький схематический треугольник. Из выпадающего списка выберите «Ридер» или «Акробат». Если вы не нашли их в перечислении, выберите «Другое» и продолжите поиски уже там. Подтверд
Как открыть файл PDF на компьютере при помощи онлайн-сервиса Pdfio
Универсальный онлайн-сервис Pdfio предоставляет возможность работы с различными типами форматов документов, включая файлы Word, Excel и PowerPoint.
Перейдите на сайт
и кликните по пункту «Разблокировать PDF».
Теперь нажмите на кнопку «Выберите PDF», укажите путь к документу в формате PDF.
Дождитесь загрузки PDF документа на сервер, после чего установите галочку на пункте «Я имею право на изменение этого файла и снятие его защиты.» и нажмите на кнопку «Разблокировать PDF».
Произойдет переадресация на окно с уведомлением об успешной разблокировке PDF документа. Кликните по кнопке, которая имеет что-то похожее на зрачок глаза.
В новой вкладке откроется PDF документ, который уже готов для прочтения и работы с ним. Наслаждайтесь!
PDF-XChange Viewer
PDF-XChange Viewer — небольшое, но многофункциональное приложение для просмотра и редактирования PDF-файлов от разработчика Tracker Software Products Ltd. Есть мультиязычный интерфейс, работает очень быстро и стабильно. Программа бесплатная. Список возможностей версии 2.5.322.10:
- Чтение файлов с удобной навигацией и печать
- Изменение размера шрифта, масштаба изображений
- Одновременное открытие нескольких документов, поддержка вкладок
- Поддержка работы с зашифроманнвыми файлами
- Комментирование и добавление «стикеров», добавление текста и графики
- Экспорт текста
- Отправка файла по e-mail прямо из программы
- Конвертация PDF в графические изображения популярных форматов JPEG, TIFF, BMP, PNG и обратно
- Поддержка скриптов JavaScript
- Совместимость с переводчиками Translate It! и ABBYY Lingvo
- Есть плагины для браузеров Internet Explorer и Firefox
- Вставка собственных штампов (Custom Stamps) из памяти, изображения или другого PDF-файла
Системные требования
| Версия Windows | 10, 8, 7, XP |
| Место на диске | 20 Mb |



