Исправлено: прокрутка мыши не работает в windows 10
Содержание:
- Не работает прокрутка колесиком мыши – как исправить?
- Исправляем неработающую среднюю кнопку мыши
- Состояние мыши
- Что делать, если не работает нажатие на колесико мыши?
- Почему мышь не прокручивает страницы?
- Fix-5 Изменить свойства мыши-
- Прокрутка мыши
- Сделайте горизонтальную прокрутку мыши
- Другие варианты, когда неправильно работает колесико мыши
- Как настроить колесико мышки в системе windows
- Как починить колесико мыши
- Наша аудитория
- Не работает на мышке колесико. Каковы показатели того, что не работает или сломано на мышке колесико?
- Разбираем мышь
- Тест мышки через онлайн-сервисы
- Не работает прокрутка мыши
- Конфликт Windows 10 и драйверов мыши — как наладить
Не работает прокрутка колесиком мыши – как исправить?
Мы сталкивались с двумя ситуациями: ничего не происходит в любом месте операционной системы или только в отдельных приложениях. Сперва рекомендуем уточнить этот момент, попытавшись зайти в Word, создав несколько страниц и воспользовавшись колесиком. Также стоит поступить с браузером, текстовым блокнотом.
Если полностью перестала работать прокрутка
Сейчас рассмотрим случай, когда совсем не работает прокрутка колесиком мыши, так как он встречается чаще остальных.
Что делать, когда колесико не работает при прокрутке:
- Перезагружаем компьютер. Так мы исключим случайный сбой операционной системы.
- Проверяем контакт с разъемом и меняем его на другой. Стоит попробовать это сделать, так как в случае плохого контакта вполне вероятна данная проблема.
Устанавливаем драйвер. Он должен устанавливаться по умолчанию или может быть вшит в саму мышь и добавляется автоматически. Это не всегда срабатывает. Рекомендуем попробовать загрузить свежую версию драйвера с официального сайта производителя и установить его. Если он распространяется в виде exe-файла, достаточно дважды нажать по установщику. В другом случае стоит перейти в «Диспетчер устройств» (через Пуск или поиск). В списке «Мыши» находим нужный элемент, выбираем «Обновить драйвера» и жмем на «Вручную…».
- Удаляем программы, которые могут контролировать или влиять на действия мыши. Это могут быть утилиты для блокировки двойного клика, макросы, софт для записи действий и движений курсора или прочее. Если они некорректно настроены, могут быть проблемы с мышью.
- Меняем настройки обработки мыши. Открываем «Панель управления», можно кликнуть ПКМ по Пуску и выбрать соответствующий раздел. Далее в списке нажимаем «Пуск», переходим на страницу «Колесико». Активируем пункт «На указанное количество строк:» и выставляем от 2 до 5, кому сколько удобно.
Разбираем и исправляем мышь. Физическая поломка встречается часто, причиной может быть повреждение датчика, оси, места крепления. Стоит снять ножки мыши, выкрутить винты и снять крышку. Далее анализируем состояние колесика. Если повреждена ось, пробуем ее восстановить, подогнув ее правильно или впаяв в материал колесика или отверстие новый металл. Это может быть кусок скрепки или маленького гвоздя. Повреждение пластика легко исправить паяльником. Нарушение работы датчика можем устранить покупкой нового и его установкой на место старого.
Бывает такое, колесико мыши крутится, но не работает. При этом заметно, что оно вращается слишком легко без соответствующего щелчка. Скорее всего причина этому в слизанных гранях шестигранной оси или повреждении энкодера.
Если не работает в Excel, AutoCAD, браузерах
Теперь перейдем к более специфической проблеме, когда колесико работает нормально в большинстве программ операционной системы, но постоянно или периодические перестает обрабатывать в другом софте. Часто пользователи жалуются на то, что плохо работает колесико мыши в браузере Chrome, Яндекс и т. п., в AutoCAD, Excel или в играх, вроде Minecraft. Вот, что нужно предпринять.
Руководство по решению проблемы:
Включаем прокрутку неактивных окон. В Windows 10 есть подобная опция, которую можем найти в списке «Параметры» (Win+I). Переходим в блок «Устройства», переходим в меню «Мышь» и активируем опцию прокрутки неактивных окон. Еще бывает, что данная настройка лагает, стоит несколько раз ее включить и выключить, может помочь.
- Устанавливаем ПО для мышки Logitech. Известно о проблемах в обработке колесика этого бренда в разных браузерах на базе Chromium. Проблему легко исправить установкой дополнения Logitech Smooth Scrolling.
- Выключаем посторонние расширения. Они могут конфликтовать и мешать нормальной работе мышки. Тоже самое касается модов для игр. Мы знаем, что некоторые аддоны для Minecraft могут повлиять на то, как работает колесико.
- Полностью переустанавливаем приложение. Неполадка может крыться во временных файлах игры или программы.
Теперь самое время проверить работает ли колесико мыши. Скорее всего что-то из перечисленного должно помочь. Если это не так, перейдите в последний пункт, так мы разбираем остальные случаи.
Исправляем неработающую среднюю кнопку мыши
Если вы столкнулись с проблемой, когда не работает средняя кнопка мыши, то советуем в первую очередь проверить, какие программы и скрипты были установлены последними. Возможно, игра, которой вы ранее предоставили доступ к настройкам манипулятора, внесла изменения в параметры реестра. Некоторые программы вообще могут блокировать работу мыши.
Для определения, какая программа запускается с Windows и блокирует работу системы можно с помощью «Диспетчера задач». Для этого нажимаем «Ctrl+Shift+Esc» и переходим во вкладку «Автозагрузка». Смотрим на программы. Отключаем ту, которая может влиять на работу мышки.
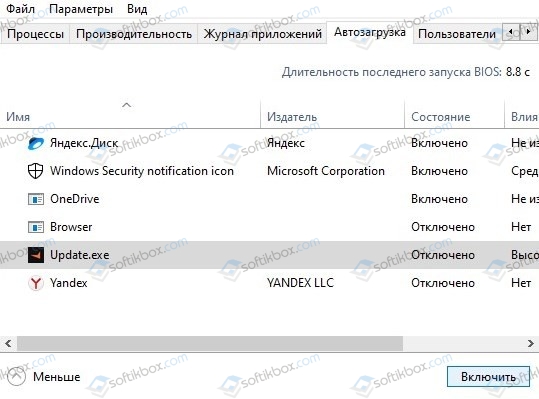
Также можно открыть «Панель управления», «Программы и компоненты», отсортировать софт по дате установки. Переустанавливаем софт или игру, которая была инсталлирована или получила обновления последними.
Средняя кнопка мыши может не работать и по причине сбоя в работе драйвера. В данном случае рекомендуем переустановить программное обеспечение. Для этого выполняем следующие действия:
Жмем «Win+R» и вводим «devmgmt.msc».

Далее разворачиваем ветку «Мыши и иные указывающие устройства». Нажимаем на HID-совместимой мыши правой кнопкой мыши и выбираем «Удалить».
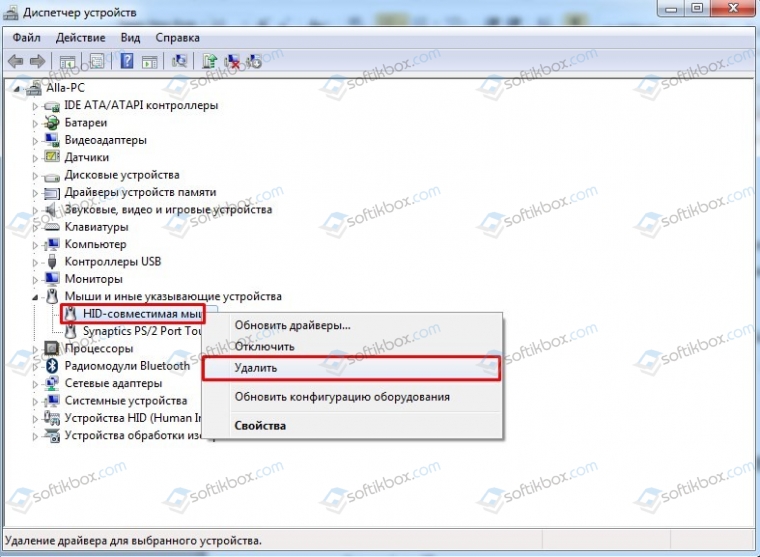
- После переподключения устройства система автоматически подтянет нужные драйвера и устройство вновь появиться в списке Диспетчера.
- Если же удаление мышки не помогло, то на её названии нажимаем правой кнопкой мыши и выбираем «Обновить драйвера».
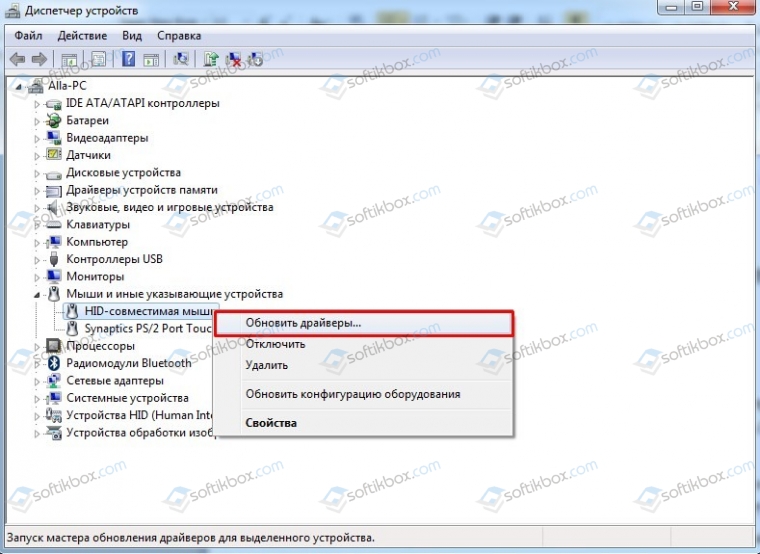
Далее нажимаем «Выполнить поиск драйверов на этом компьютере».
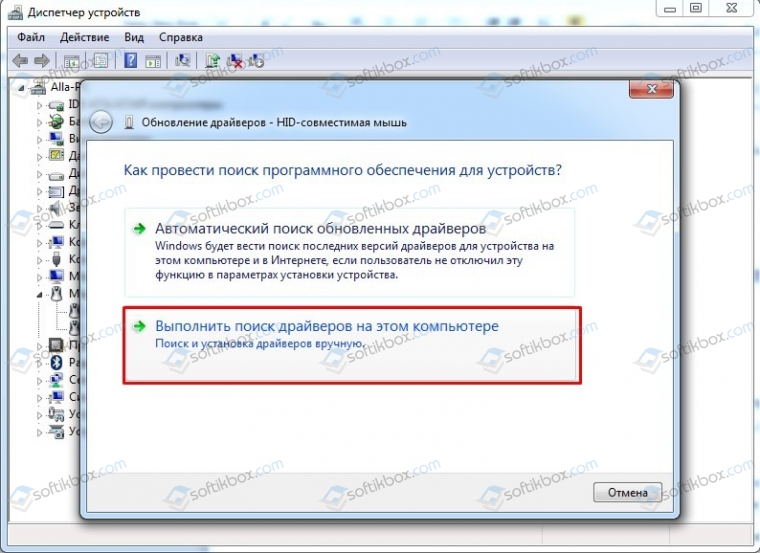
Указываем путь к ранее загруженному драйверу, который стоит скачать с официального сайта производителя мышки.
После переустановки драйверов нужно перезагрузить систему, чтобы изменения вступили в силу.
Также исправить проблему с неработающей средней кнопкой мыши можно с помощью редактирования реестра. Для этого выполняем следующие действия:
Жмем «Win+R» и вводим «regedit».

Переходим по ветке HKEY_CURRENT_USERControl PanelDesktop. Находим параметр «WheelScrollLines». Двойным кликом открываем параметр и задаем ему значение «3».
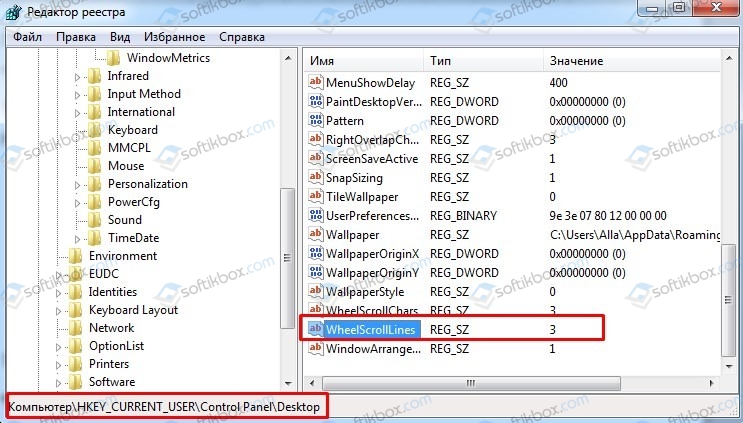
Перезагружаем ПК, чтобы изменения вступили в силу.
Важно отметить, что представленные рекомендации применимы не только к Windows 10, но и к другим сборкам Windows
Состояние мыши
Причин подобной некорректной работы мыши может быть несколько. Чтобы определить ту, с которой пришлось столкнуться вам, необходимо провести тщательную диагностику как самого аксессуара, так и компьютера.
В большинстве случаев, поняв, в чём суть неполадки, с ней можно справиться самостоятельно, не прибегая к дорогостоящей помощи специалистов.
Именно поэтому важно регулярно очищать мышь и все остальные аксессуары, которые подключены к компьютеру. В случае загрязнения необходимо просто прочистить мышь с помощью ватной палочки или другого подручного средства
Следите за тем, чтобы в устройство не попадала вода.
Что делать, если не работает нажатие на колесико мыши?
Если не работает нажатие на колесико мыши, это тоже может свидетельствовать о программной или физической ошибке. Многие способы исправления такие же, как и в случае с неработающей прокруткой, поэтому мы их подробно рассматривать не будем, лишь только отметим, что они могут помочь.
Если совсем не работает нажатие
Что делать, когда не работает кнопка колесика мыши:
- Перезагружаем ПК.
- Пробуем сменить несколько разных разъемов.
- Переподключаем беспроводную мышь, удалив ее драйвер с устройства и установив заново.
- Устанавливаем новый драйвер или откатываем к прошлой версии, в которой кнопка работала.
- Убираем все те программы, которые напрямую или косвенно отвечают за работу мыши. Рекомендуем проверить работает ли колесико мыши в целом. Для этого следует загрузиться в безопасном режиме, где не запускаются посторонние программы.
- Ремонтируем мышь. Поломаться мог энкодер или сам вал, на котором и находится колесико.
Также стоит упомянуть, что не все мыши позволяют нажимать на колесико. В старых, дешевых моделях такая возможность может просто отсутствовать.
Если не нажимается колесико мыши в играх, браузере и т. п.
Что касается каких-то приложений и игр, то здесь далеко не все из них поддерживают нажатие средней кнопки мыши. Изначально стоит проверить, есть ли возможность использования клавиши в данной программе. Также она может работать только в конкретном меню, а в остальных – нет.
Инструкция по работе колесика мыши:
- Выключаем макросы. На среднюю клавишу могут быть назначены какие-то другие кнопки или действия, которые в данной игре не приводят к какому-то заметному результату при определенных условиях. Все программы, которые позволяют настраивать макросы, лучше временно отключить.
- Удаляем Logitech Options. Из-за этой утилиты часто не работает колесико мыши.
- Переназначаем клавишу. В настройках можно изменить назначение кнопки.
- Выключаем все дополнения игры или программы.
- Переустанавливаем софт.
Почему мышь не прокручивает страницы?
Приступим к разбору проблемы и решению. Проблема эта очень актуальна всегда, потому что некоторые современные мыши выполнены не лучшим образом и поломка может произойти тогда, когда она не должна быть и близко.
Изначально нужно убедиться в том, что мышь действительно сломана и колесико не работает. Для этого заходим в текстовый документ Word и пытаемся крутить колесо там. Если не работает, значит есть проблема
Итак, первая проблема – слетели настройки мыши. Когда мы заходим в Панель Управления, мы можем найти раздел “Мышь”. При переходе туда мы видим там два параметра – Вертикальная и горизонтальная прокрутки. Нужно указать и в первом и во втором случае цифру 3. Это стандартные данные для мыши.
Вторая проблема – неисправность драйверов. Может случиться так, что драйвера мыши утеряются и она будет работать куда хуже, чем прежде. Это является одной из причин, почему мышь отказывается работать.
Без драйверов в компьютере не работает ничего. Чтобы решить эту проблему, нужно удалить драйвер, затем вытащить мышь, вставить её обратно и драйвера сами будут установлены.
Причина третья – неисправность USB разъёма. Это может быть причиной не самой мыши, а компьютера. USB разъём может быть повреждён, из-за чего не все функции мыши могут быть использованы. Так что нужно проверить мышь на другой разъём или в крайнем случае на другом компьютере. Это куда лучше, чем покупать новую мышь, не разобравшись в проблеме.
Причина четвёртая – неисправность провода мыши. Может произойти так, что сам провод повреждён и если хорошенько надавить на него, то это может заставить его работать. Случается такое из-за того, что мышь слишком длительное время находится в работе и начинают возникать непредвиденные проблемы.
Причина пятая – поломка или засорённость самого колеса. Может быть и так, что колесико сильно засорилось, из-за чего работать оно не может ни каким образом. В этом случае, нужно искать решение, которое поможет справиться с этой проблемой. А именно, нужно разобрать мышку, посмотреть, что с колёсиком и решить проблему, починив её.
Если же даже после раскрытия и починки ничего не работает, то покупки новой мышки избежать не получится. Мы рассмотрели все возможные варианты поломки, но даже если после всех действий результат остался прежним, то нет смысла пытаться ещё.
Можно официально заявить, что мышь поломана и её уже невозможно починить. Только лишь профессионально разбирающийся человек может решить проблему.
Fix-5 Изменить свойства мыши-
1. Нажмите Windows Key + R, чтобы запустить « Выполнить» , введите « main.cpl » и нажмите Enter . Откроется окно свойств мыши.

2. Перейдите на вкладку « Колесо » и в разделе « Вертикальная прокрутка » установите для параметра « Следующее количество строк за раз: » значение « 5 ». Теперь нажмите « Применить » и « ОК », чтобы сохранить изменения.

Теперь, если вы используете сенсорную панель в качестве мыши, перейдите к настройкам сенсорной панели и измените следующие настройки:
6. Щелкните вариант « По умолчанию ». Это сбросит настройки мыши до исходных значений.

7. Теперь перейдите на вкладку « Жесты » и отметьте эти две опции « Инерционная прокрутка » и « Обратное направление прокрутки ». Теперь нажмите « Сохранить », чтобы сохранить изменения.

Теперь перезагрузите компьютер.
Прокрутка мыши снова должна работать нормально.
Прокрутка мыши
Прокручивать страницы (на англ. прокрутка — scroll, scrolling) в браузерах можно конечно не только при помощи мышки. Например прокрутить страницу вниз можно кнопкой Пробел или если на английском «Space» (как правило самая большая кнопка на клавиатуре), а вверх сочетанием клавиш SHIFT+Space. Но, в силу привычки для многих это неудобно, поэтому лучше пользоваться старым способом.
Способы устранения проблем с колесом мышки
- Начнем с самого быстрого. Если у вас сравнительно новая мышь, но при прокрутке страница все равно прыгает, то скорее всего на сенсорную панель колеса попал волосок или еще какая то грязь. В этом случае, достаточно сильно подуть прямо в само отверстие колесика. Мне этот способ всегда помогает. Если в вашем случае он не помог, то значит у вас что то серьезное и поэтому попробуйте следующие варианты.
- Данный вариант связан с настройками мышки в панели управления системы. В windows 8 и windows 10 в панель управления можно зайти нажав правой кнопкой мыши на «Пуск» и выбрав из контекстного меню пункт «Панель управления». Можно также нажать кнопки WIN+R, набрать в поле команду «control» и нажать Enter.
Далее в панели управления находим «Мышь» и кликаем. Откроется окно «Свойства: Мышь» с 5 вкладками. Нам нужна вкладка «Колесико». Переходим на нее и меняем значения в вертикальной прокрутке с 3 на большее. Если не помогло, то переходим к следующему варианту.
- Не редко подобные проблемы с мышкой связаны с некорректной установкой драйверов. Чтобы проверить драйвера заходим в «Диспетчер устройств» (можно также найти в «панели управления») и смотрим нет ли там желтых восклицательных знаков перед списком устройств. Если перед «Мыши и иные указывающие устройства» есть что то подобное, то нужно переустановить драйвер мышки.
- Часто проблема кроется не в программных ошибках, а в реальном повреждении (либо разбалтывании) механизма колеса прокрутки мышки. Что можно сделать? Можно разобрать мышку и, либо смазать механизм прокрутки мыши, либо поджать металлические скобы сжимающие колесико. Здесь расписывать все это я не буду. При желании можно найти видео на YouTube
- Последний вариант 100% рабочий. Что делать, если мышка не работает вообще или работает не корректно, и не получается исправить? Конечно же бежать в ближайший магазин электроники и купить новую мышку.
На этом все. Пусть ваша мышка радует вас плавностью прокрутки и долговечностью колесика.
Сделайте горизонтальную прокрутку мыши
Чтобы мышь в Windows 10 двигалась по горизонтали, сделайте следующее:
- Если вы хотите, чтобы ваша мышь прокручивалась по горизонтали, нажмите SHIFT, а затем используйте среднее колесо прокрутки мыши. Это работает, если страница достаточно велика для горизонтальной прокрутки. Вы можете увидеть полосу прокрутки внизу.
- Вы также можете один раз нажать среднюю кнопку мыши. Когда вы нажмете среднюю кнопку, вы увидите круг с двумя стрелками внутри, указывающими влево и вправо. Затем просто переместите указатель по горизонтали.
- Используя панель поиска, откройте Свойства мыши и посмотрите, сможете ли вы найти там какие-либо настройки по этому поводу. Возможно, у вашей мыши или драйвера устройства есть какие-то возможности, которые делают это возможным. Если такая настройка есть, измените ее по своему усмотрению.
Вы можете проверить, как все это работает, в примере окна ниже:
Test mouse scrolling here - You can make mouse scroll horizontally. This post will also help you if your Mouse scrolls horizontally instead of vertically in Windows 10. Use Shift, Middle mouse/Scroll whee or move the pointer physicall as instructed here in this post.
Мышь прокручивается по горизонтали, а не по вертикали
Если вы столкнулись с проблемой, при которой мышь прокручивается по горизонтали, воспользуйтесь этими советами, чтобы решить эту проблему:
- Если у вас отображается горизонтальная полоса прокрутки и наведите указатель мыши на полосу прокрутки, а затем, если вы прокрутите колесо мыши, вы увидите горизонтальную прокрутку. Переместите указатель мыши от полосы прокрутки, а затем переместите колесо мыши. Или посмотрите, можете ли вы отключить горизонтальную полосу прокрутки.
- Нажмите среднюю кнопку мыши один раз, а затем переместите указатель, чтобы прокрутить страницу по вертикали. В появившемся маленьком кружке 2 стрелки должны указывать вверх-вниз.
- Используя панель поиска, откройте Свойства мыши и посмотрите, сможете ли вы найти там какие-либо настройки по этому поводу. Возможно, у вашей мыши или драйвера устройства есть какие-то возможности, которые делают это возможным. Если такая настройка есть, измените ее по своему усмотрению.
- Если это происходит в конкретной открытой программе, откройте ее настройки и посмотрите, есть ли такой параметр, который вам нужно изменить.
- Воспользуйтесь другой мышью и посмотрите. Если такое поведение не повторяется, возможно, проблема связана с мышью.
- Если это произошло недавно, возможно, после того, как вы установили программное обеспечение или некоторые обновления, используйте Восстановление системы, чтобы вернуться и посмотреть.
Связанное чтение: Мышь Windows 10 автоматически прокручивается вверх или вниз.
Я надеюсь, это поможет вам. Если что-то еще произошло, пожалуйста, оставьте комментарий.

Другие варианты, когда неправильно работает колесико мыши
Охватить большой список потенциальных проблем с колесиком мыши сложно, поэтому мы добавили дополнительный блок для всего прочего.
Какие еще бывают ситуации:
- Колесико сильно быстро листает. Меняем настройку скорости пролистывания в «Панели управления» в разделе «Мышь».
- Мышь работает нестабильно, то не листается совсем, то прыгает сильно далеко. Скорее всего дело в физической поломке. Стоит заменить энкодер.
- Инверсия колесика. Когда крутим вверх, страница листается вниз и наоборот. Опять же, часто неполадка физическая. Однако есть один простой способ, который может помочь. Стоит перевернуть мышь и покатать ее на колесике по столу, прикладывая небольшие усилия. Через 1 минуту такой разминки колесико может заработать нормально. В некоторых программах может быть активно обратное направление работы, тогда его лучше выключить
Колесо не крутится совсем или во время движения гремит. Скорее всего дело в валу, на котором находится колесико. Он может быть подогнутым либо даже сломанным. Еще проблема может появляться в энкодере, который залипает при кликах.
Если удалось выявить серьезную физическую поломку, которую самостоятельно не исправить, у нас 2 варианта: купить новую мышь или использовать альтернативные варианты прокрутки. Опустить страницу вниз можем клавишами Page Up и Page Down. Еще быстро листать текстовые документы можем пробелом: вниз – просто пробел, вверх – Shift Пробел. Другой вариант – перемещать ползунок сбоку страницы курсором мыши.
Теперь вы знаете все варианты ситуации, когда не работает колесико мыши. Мы разобрали все случаи: от самых простых до сложных и предложили выходы из сложившихся затруднений. Далее выбор за вами.
Как настроить колесико мышки в системе windows
Иногда случается сбой в прокручивании страниц колесиком мышки. Мышка вроде и нормальная, но почему то страницы вдруг ни с того, ни с сего стали листаться очень медленно. И с этой проблемой возникают очень большие неудобства при работе на компьютере:
1.Становится неудобно перелистывать фотографии.
2. Листать музыку в музыкальном проигрывателе.
3. И со временем таких неудобств из-за такой неисправности становится много.
Но кто-то привык работать без колесика. Ведь правда, зачем оно, если можно взять и воспользоваться передвигающийся «палкой», с ней же быстрее. Но не стоит выбрасывать колесико, только из-за быстроты действия. Даже если фотографии с музыкой можно листать с клавиатуры, про колесико лучше не забывать. С ним все равно и всегда будет удобнее и в первом случае это по поиску какой-нибудь папки, к примеру, у вас очень большое количество папок, а надо найти одну, и с колесиком в данный момент здесь будет удобнее, потому что листая им медленно вы ничего не пропустите и найдете вашу любимую папку без всяких проблем
Ну а так же колесико важно для тех, кто любит играть в современные игры, там оно имеет очень большое значение
Так как же решить эту проблему? Как вернуть прежний режим работы? Если вы уверены, что дело не в мышке, а в сбое настройки, то вы можете предпринять данное действие:
Нажмите «Панель управления/Мышь/Колесико» и увеличьте число в «Кол-во строк»
Если ничего не меняется даже с увеличением числа, значит, у вас что-то случилось с колесиком мышки и в этом случае поможет только его замена, а лучше всего вам будет купить новую мышку. После новой покупки вы будете точно уверены в ее исправности.
Надежда умирает последней или мышка для компьютера будет жить!
Бывает так, что вообще не работает колесика мыши. В первую очередь посмотрите далее: Мой компьютер — Свойства — Оборудования — Диспетчер устройств, далее выбираете Мыши и иные указывающие устройства. Если стоит там вопросительный знак, то попробуйте установить драйвер соответствующей модели вашей мышки (после удачной установки драйвера, сможете настроить под любую исполняющую операцию).
Если все равно колесика мышки не прокручивает, то своими же руками разберите ее и почистите (кисточкой). А если и это не помогло, то и правда купите себе мышь ( а можете мышку сами сделать, моддинг называется), может даже найдете более удобную для себя под ладонь, к тому же они не дорогие. В данный момент у меня стоит без проводная мышка и что очень удобно и комфортно. Можете вообще без мыши управлять свой компьютер, но это уже будет описано в другой статье.
Предлагаю в качестве подарка скачать бесплатную книгу: причины зависаний на ПК, восстановление данных, компьютерная сеть через электропроводку и много других интересных фишек.
Понравилась полезная статья? Подпишитесь на RSS и получайте больше нужной информации!
Как починить колесико мыши
Ключевые причины проблем с колесиком — некорректно работающее программное обеспечение или механическое повреждение мыши. Обнаружив сбой, первым делом подключите аксессуар к другому компьютеру и проверьте работоспособность. Если скроллинг работает, причина в настройках, а если нет — в Решения различаются для каждого конкретного случая.
Если не работает нажатие и прокрутка вверх-вниз
Мышь, не реагирующую на нажатия и прокрутку колесика, необходимо разобрать, чтобы понять причину сбоя. Порядок действий:
Обнаружив сломанную ось, попробуйте починить её с помощью скрепки:
Фотогалерея: как самостоятельно разобрать мышку
Если мышь работает, а колесико крутится равномерно, ни за что не задевая, соберите корпус и проверьте функциональность.
Не прокручиваются страницы
Проверьте настройки программного обеспечения, если мышь не прокручивает страницу. Для этого:
В настройках не должно быть нулевых значений
Проверьте работу мыши — если способ не помог, переустановите драйвер. Последовательность действий:
Выберите из списка проблемную мышь
Если обновление не приносит результатов, проделайте тот же путь и нажмите «Удалить», а затем заново установите драйвер.
Если страницы «скачут»
В ситуации, когда колесико работает, но при быстрой прокрутке страница листается рывками и «скачет» вверх-вниз, неисправен сенсорный датчик. Чтобы починить его:
Вмятинка посередине обеспечивает четкость прокрутки
Проверьте работоспособность мыши. Если прокрутка не работает, обратитесь в сервис или замените мышку.
Видео: дёргаются страницы при скроллинге
Колесико не крутится и гремит
Когда колесико не прокручивается вовсе, или внутри мыши что-то гремит, ищите поломку в аппаратной части. Первым делом смажьте механизм. Для этого разберите аксессуар, как указано выше, и очистите датчик с помощью спирта. Подготовьте жидкую силиконовую смазку — например, WD-40. Капните её внутрь, соберите колесико и прокрутите два-три раза. Проверьте работу — если смазка не помогла, замените прижимные лепестки. Для этого:
Разбирая мышь самостоятельно, вы автоматически лишаетесь права на гарантийное обслуживание.
К датчику припаяны железные скобки-фиксаторы
Не работают нажатия на колесико
Если колесико мыши прокручивает страницы, но система не реагирует на нажатия, послушайте, есть ли щелчки при клике. Если есть, проверьте настройки программ:
Если функция нажатия не работает только в браузере или игре, можно не загружать дополнительных приложений — проверьте информацию в настройках программы.
В случае если щелчок не слышен, дело в аппаратной поломке. Разберите и почините мышь или замените на новую.
Наша аудитория
На данный момент по посещаемости сайт занимает 1 место в Казахстане и 6 место во всем СНГ в категории «Авто».
В месяц к нам приходит более 3 000 000 уникальных посетителей, которые просматривают около 200 000 000 страниц. С каждым днем аудитория продолжает расти за счет того, что сайт становится все более известным не только в крупных городах, но и в небольших населенных пунктах в регионах.
Потому «Колёса» являются одной из самых перспективных площадок для продвижения компаний и частных предпринимателей, чей бизнес связан с автомобилями и не только. Мы предоставляем большой спектр рекламных возможностей, среди которых каждый сможет найти подходящий вариант.
Мы делаем все, чтобы и обычные пользователи, и рекламодатели могли быстро и с выгодой осуществить свои цели, будь то продажа авто или подбор надежного поставщика услуг. Наша работа не осталась без внимания со стороны профессионального сообщества: сайт «Колёса» является обладателем национальной интернет-премии AWARD.
Не работает на мышке колесико. Каковы показатели того, что не работает или сломано на мышке колесико?
Обычно не работает на мышке колесико по пару причинам, а именно:
- отсутствует реакция курсора на движение мышки;
- прокрутка линейки происходит рывками.
В первом случае причиной является поломка оси, а во втором – неполадки в механизме прокрутки (достаточно просто его немножко «поджать»). Чтобы исправить неполадки в механизме прокрутки, потребуется выполнить следующие действия:
- Снимите корпус мыши.
Для этого отверткой открутите шурупы. Они могут находиться под наклейкой либо под ножками мыши.
- Извлеките колесико.
В механизме прокрутки сломан штырек. Аккуратно выньте колесико из мышки.
- Приступайте к ремонту.
Возьмите обыкновенную металлическую канцелярскую скрепку. Выровняйте её, а затем сложите пополам и скрутите края. Далее отмерьте на ней длину части осевого механизма, который был сломан, и добавьте буквально пару миллиметров для вплавки скрепки внутрь колесика. Лишнюю скрепку откусите пассатижами.
Вот так должна быть скручена скрепка. Отрезанный элемент зажмите пассатижами и поднесите к огню для максимального накала.
Полученную конструкцию зажмите пассатижами.
- Вплавьте скрепку в колесико.
Если колесико продолжает прокручиваться, необходимо вставить дополнительный кусочек проволоки (длиной 5 мм) в место соприкосновения скрепки и механизма.
Вот таким образом должно выглядеть уже отремонтированное Вами колесико.
- Приступайте к сборке корпуса мышки.
С Ув. Евгений Крыжановский
Разбираем мышь

Бывает и так, когда при перелистывании при помощи мыши по специальным боковым бегункам страницы «скачут», меняя положение вверх-вниз и обратно. Данный сценарий поведения мышки сигнализирует о неисправности сенсорного датчика. Чтобы устранить данную неполадку, необходимо проделать следующие манипуляции:
- Для начала нужно корректно разобрать мышь, сняв корпус и отогнув защитные «лепестки», действуя строго по инструкции.
- После того, как первый этап разбора завершен, нужно как можно осторожнее снять защитный кожух, который бережет от повреждений непосредственно сам прокручивающий механизм.
- Теперь нужно как можно бережнее снять прижимной механизм с колесика мышки, который нужно как можно тщательнее обработать спиртосодержащим составом и дать деталям как следует просохнуть. Лучше всего протирать все составляющие не кусочком материи, а ватной палочкой.
- Далее следует взять в руки прижимную деталь мышки, с умеренным усилием надавить на середину до получения небольшой вмятины. Как только данная вмятина появилась, можно считать ремонт мыши завершенным и приступить к сборке изделия.
В том случае, если даже полный ремонт и повторная сборка бессильны, нужно обратиться в сервисный центр для профессионального обслуживания мастером либо просто-напросто купить новую мышь и произвести правильную настройку параметров.
Тест мышки через онлайн-сервисы
Существует множество различного рода сервисов, предоставляющих услуги тестирования по всем параметрам, в том числе и скорость перемещения. В данной статье будут рассмотрены лишь самые популярные сервисы.
Zowie
Компания Zowie отличается не только сайтом, по тестированию и калибровке компьютерных мышей. Данная фирма больше известна как производитель собственных профессиональных устройств.
Для того, чтобы произвести анализ работы устройства, необходимо зайти на главную страницу сайта и найти пункт «Mouse Rate». Он находится слева снизу в разделе «Support». После этого откроется специальное окно. Необходимо кликнуть на любом месте этого окна левой кнопкой и запустится алгоритм анализа.

С помощью данной программы можно измерить частоту курсора. Текущее значение в Hz будет фиксироваться каждую секунду. Если курсор неподвижен, это значение будет равно 0. При перемещении мышки, частота будет изменяться, и записываться в специальном окне. Данный способ может помочь сравнить заявленные производителем значения, с реальными.
UnixPapa
На данном сайте можно осуществить проверку другого параметра, а именно скорость отклика и наличие/отсутсвие залипаний.

После этого пользователь может увидеть надпись о происходящих событиях вида:
- mousedown which=1 button=0 buttons=1;
- mouseup which=1 button=0 buttons=0;
- click which=1 button=0 buttons=1.
Где Mousedown – нажатие кнопки, mouseup – возврат кнопки в исходное положение. Click – произошёл клик, то есть основное действие совершаемое мышкой. ЛКМ обозначается цифрой 1, колесико цифрой 2 ПКМ цифрой 3.

При нажатии правой кнопки мыши вместо пункта «click» появляется «contextmenu». Следовательно, основная функция ПКМ вызов контекстного меню. В случае если задействуются дополнительные кнопки на боковой панели, то третья строка в логе не отображается.

При одновременном нажатии нескольких кнопок, появляются дополнительные строки, которые будут отображать происходящие события. Как-то при одновременном нажатии правой и левой кнопок мыши лог будет выглядеть следующим образом:
- mousedown which=1 button=0 buttons=1;
- mousedown which=3 button=2 buttons=3;
- mouseup which=1 button=0 buttons=2;
- click which=1 button=0 buttons=2;
- mouseup which=3 button=2 buttons=0;
- contextmenu which=3 button=2 buttons=0.

Из данной информации, пользователь может сделать вывод, что при одновременном нажатии, программа сначала обработала сигнал с ЛКМ(click), затем ответила на него, и только после этого, ответила на сигнал с ПКМ(contextmenu). Для того, чтобы очистить историю взаимодействия следует кликнуть по пункту «Click here to clear»
При помощи сервиса UnixPapa можно проверить работоспособность кнопок на мышке, а также поможет обнаружить, если вместе с одной кнопкой срабатывают и другие.
Не работает прокрутка мыши
В меню «Пуск» windows 10, если выбрать раздел «Все приложения», можно получить доступ ко всем установленным программам, в том числе и стандартным. Прокручивая колесико мыши, пользователь может выбрать нужный софт и запустить его. Однако после очередного небольшого обновления windows 10 пользователи начали жаловаться на «нерабочее» колесико мышки. На самом деле физически оно исправно. Однако с обновлением системы были внесены изменения, которые повлияли на работоспособность колесика прокрутки мыши. Данную неполадку можно исправить, отредактировав настройки.
Настраиваем колесико прокрутки мыши в windows 10
В операционной системе windows 10 все неактивные окна приложений в меню «Пуск» не прокручиваются с помощью колесика прокрутки. Чтобы исправить данную ситуацию выполняем следующие действия:
Жмём «Пуск», «Параметры». Откроется новое окно. Здесь выбираем раздел «Устройства».
В меню слева выбираем раздел «Мышь и сенсорная панель». В пункте «Прокручивать неактивные окна при наведении на них» перетаскиваем ползунок в положение «Включено».
Теперь при просмотре элементов меню «Пуск» прокрутка колесиком мышки будет работать.
Конфликт Windows 10 и драйверов мыши — как наладить
В системе Windows 10 прокрутка работает в Проводнике, браузерах, редакторах и стандартной среде, а вот в меню «Пуск» и части предустановленных приложений — нет. Причина — конфликт системы и драйверов устройства. Столкнувшись с такой проблемой, установите обновления Windows . Для этого:
- Откройте Центр обновления и нажмите «Проверить наличие обновлений».
- Когда система соберёт информацию, нажмите «Установить обновления».
- Дождитесь окончания процесса и перезагрузите компьютер.
Метод может не помочь — в таком случае проделайте те же действия и откатите обновление. Если работа с обновлениями не принесла результата, загрузите драйвера для мыши с официального сайта. Попробуйте комбинации:
обновление системы + новый драйвер;
обновление системы + старый драйвер
система без обновлений + новый драйвер.
В случае, если проблема не исчезнет, обратитесь в службу технической поддержки Windows.
Проблемы с мышью, вызванные сбоями в программах, можно решить самостоятельно. Аппаратные поломки, в том числе связанные с колёсиком мыши, следует устранять своими руками только в случаях, когда вы технически подкованы и не боитесь потерять гарантию на гаджет.
Самое слабое место у современной компьютерной мыши — это скроллер, колесо прокрутки. Иногда колёсико выходит из строя уже на первой неделе после покупки. Прокрутка становится капризной, не срабатывает на короткое вращение, теряется точность скроллинга, получаются большие пропуски при интенсивной прокрутке и т.п. А иногда бывает, что окно прокручивает в обратную сторону! Это любого выведет из душевного равновесия.
Ма-ма! Она не скролит! Опять!!!
Если у вас есть 15 свободных минут, то вы можете попробовать починить мышку при помощи минимального количества инструментов. И паяльник вам здесь не понадобится! Даже если у вас совсем нету навыков в «ковырянии» электроники, я рекомендую перед тем, как выбросить мышь, попробовать её починить и приобрести хотя бы минимальный опыт.Первым делом мышь от компьютера отключаем! Берем тонкую крестовую отвертку и разбираем мышь. Иногда производители хитро прячут винты под скользящие накладки-ножки. Получилось? Теперь рассмоттрите устройство вашей мыши. Чаще всего встречаются две основных конструкции.



