Что делать если не работает wi-fi на ноутбуке в windows 7/8/10
Содержание:
- Причины отключения
- Подключаем Wi-Fi на ноутбуке
- Установка/переустановка драйверов для Wi–Fi модуля
- Программная активация
- Решение проблем при настройке беспроводного подключения
- Драйвер сетевого модуля
- Установка/переустановка драйверов для Wi–Fi модуля
- Нет доступных подключений WiFi в Windows 10/7
- Из-за чего ноутбуку на Windows 7 не удалось подключиться к Wi-Fi
- Почему не работает Wi-Fi на ноутбуке Windows 7: проблемы на стороне роутера
- Программное включение Wi–Fi модуля ноутбука
- Аппаратное включение адаптера
- Исправляем неполадку с драйвером
- Программное включение Wi–Fi модуля ноутбука
- Другие причины проблем с работой Wi-Fi сети
Причины отключения
Давайте разбираться, почему не работает Wi-Fi на ПК с Windows 10, и здесь же будем описывать варианты «лечения».
Не установлен или установлен некорректный драйвер
В этом случае при входе в компьютер в системном «трее» отображается статус ошибки подключения – «Не подключено: нет доступных подключений»:
В диспетчере устройств оборудование будет определяться как «Неизвестное устройство». Эта проблема может возникнуть при установке новой операционной системы с нуля, в результате сбоя при установке микропрограммы, а также, если пользователь установил некорректный или неподходящий драйвер.
В первую очередь для устранения проблемы с драйвером, необходимо знать модель Wi-Fi адаптера или ноутбука. Используя наименование оборудования, на официальном сайте производителя нужно найти драйвер актуальной версии, совместимый с Windows 10, и загрузить его на компьютер.
Для установки или обновления драйвера необходимо в диспетчере устройств выбрать неизвестное устройство или сетевой контроллер и нажать «Обновить драйвер». Далее следует указать месторасположение скаченной ранее программы.
Обновление драйвера нового устройства:
Выбор автоматической установки или вручную с указанием пути установки:
Одним из вариантов установки драйвера может быть способ запуска установочной программы (исполняемого файла «exe» – setup.exe или install.exe). Этот вариант более простой и подходит в том случае, если в комплекте с драйвером идет инсталлятор и требуется выполнить новую установку, например, после переустановки операционной системы.
Для обновления же и исправления некорректного драйвера, лучше использовать первый способ – через диспетчер устройств. В этом случае, в комплекте идет архив, содержащий только файлы «sys» и «inf» – собственно это и есть драйвера адаптера. После установки драйвера, статус в системном «трее» должен измениться и в диспетчере устройств не должно быть вопросительных и восклицательных знаков напротив сетевого модуля. После этого можно пробовать подключаться к доступной сети.
Статус работающего модуля Wi-Fi без подключения к сети:
Таким образом выглядит нормальное состояние сетевых устройств:
Отключение устройства в диспетчере
Одна из причин, почему перестал работать Wi-Fi – отключение оборудования (сетевого адаптера). В «трее» Windows 10 статус сетевого подключения при этом отображается также, как и при некорректном или отсутствующем драйвере.
А в диспетчере устройств сетевое оборудование будет в статусе «Отключено».
Такая ситуация может возникнуть как из-за принудительного отключения оборудования, так и возможно из-за действия сторонней программы (как правило программы безопасности) – например, антивируса. Решение проблемы заключается в возврате в нормальный режим работы адаптера Wi-Fi. Для этого необходимо «Включить устройство» в диспетчере Windows.
Режим в самолете
Этот режим используется для быстрого отключения и восстановления беспроводных технологий – Wi-Fi, bluetooth, мобильной связи. За счет этого можно существенно продлить время автономной работы ноутбука или нетбука в пути или в самолете. В таком режиме не производится поиск сетей, а также не происходит сетевой активности – приема и передачи данных. При этом все остальные функции и программы доступны пользователю.
Стоит ли говорить, что этот режим может быть причиной того, что пропал интернет на ноутбуке, и что делать для восстановления работы? В «трее» операционной системы будет показан соответствующий статус беспроводной сети – «Не подключено: беспроводная связь отключена».
Режим «в самолете» включен:
Режим «в самолете» отключен:
Штатное отключение модуля
Беспроводной модуль на ноутбуке или нетбуке можно включить или выключить с помощью отдельного переключателя, либо с помощью комбинации функциональных клавиш (Fn + F5 – например у ноутбуков «Lenovo», Fn + F3 – «Acer»). Поэтому если обнаружено отключение сетевого адаптера Wi-Fi, то необходимо попробовать включить его, воспользовавшись этим способом.
Так же очень часто на ноутбуке пропадает Wi-Fi из-за обновления операционной системы (чаще всего из-за сбоя установки самого обновления или драйвера из центра Microsoft Windows Update) или нестабильности работы самого оборудования – например, из-за сбоя питания. Самым простым способом выхода из данной ситуации является перезагрузка компьютера или ноутбука.
Если сбой все-таки произошел после обновления Windows 10, тогда есть несколько путей решения:
- удаление драйвера или обновления;
- откат системы на предыдущую точку восстановления;
- восстановление системы из ранее созданного архива.
Подключаем Wi-Fi на ноутбуке
Если вы подключаетесь к беспроводной сети через ноутбук, выполните следующие пункты:
- В правом нижнем углу экрана на панели найдите значок беспроводного подключения к Интернет.
- Нажмите на него. В окне появятся все доступные сети. Выберите необходимую и нажмите «Подключение».
- Введите пароль при необходимости.
Подключиться к роутеру быстро и легко позволяет технология WPS. Используя ее, вам не придется вводить пароль на компьютере или ноутбуке. Для этого дойдите до 3 пункта предыдущей инструкции. Как только появится окно ввода пароля, найдите на роутере кнопку с надписью WPS, а затем нажмите на нее. Ноутбук автоматически подключится к сети.
Часто WPS бывает программно отключена. Активировать ее можно в веб-настройках роутера. Зайдите в раздел WPS, а затем нажмите кнопку «Enable WPS». При необходимости можно добавить новое устройство через веб-интерфейс, нажав кнопку «Add device» (Добавить устройство).
Теперь вы знаете способ, как подключится к вайфаю с паролем.
Включение на корпусе или при помощи сочетания клавиш
На некоторых ноутбуках Wi-Fi отключается аппаратно. Перед подключением к беспроводной сети его необходимо включить. Первый способ – нажать специальную кнопку. Некоторые производители в своих устройствах размещают подобную клавишу на клавиатуре или сбоку.
Подсоединить ноутбук к Wi-Fi можно и через комбинации клавиш. На многих моделях для активации Wi-Fi имеется кнопка среди функциональных (F1-F12). На ней должен быть изображен соответствующий значок. Для активации вайфай необходимо нажать на нее совместно с клавишей Fn.
Это актуальные способы, как подключить к Wi-Fi свой ноутбук через кнопки.
Настройки в системе Windows
Для корректной работы сети в некоторых случаях необходимо выполнить настройки в самой Windows. Ноутбук должен автоматически получать DNS и IP адреса. Из-за неправильных параметров, естественно, у вас может не получаться установить подключение Wi-Fi. Выставить нужные параметры поможет следующая инструкция:
- Зайдите в панель управления своего ноутбука/компьютера.
- Перейдите в раздел «Сеть и Интернет» (подраздел «Сетевые подключения»).
- Найдите свой сетевой адаптер. Щелкните по нему правой кнопкой мыши и нажмите «Свойства».
- Во вкладке сеть найдите строку Protocol Version 4 (аналогичное название TCP/IPv4), выберите ее, а затем нажмите кнопку «Свойства».
- Выберете автоматическое получение IP-адреса и DNS-сервера. Нажмите во всех окнах «ОК».
После этих манипуляций включение вайфай будет происходить без проблем.
Установка/переустановка драйверов для Wi–Fi модуля
Теперь вам необходимо проверить, есть ли драйвер в системе. В «Моем компьютере» кликните на «Свойства», а оттуда перейдите в «Диспетчер устройств».
Откроется окно меню. Здесь вам нужны «Сетевые модули». Вам необходимо найти название своего беспроводного модуля. В этом названии вам встретится слово Adapter (если операционная система на ноутбуке на английском языке) или «Беспроводный адаптер сети» (если она на русском). Например, название модуля будет таким: Qualcomm Wireless Network Adapter . Кликните на названии адаптера и в «Свойствах» посмотрите, как работает устройство. Оно должно работать нормально.
Важная информация! Если в «Сетевых адаптерах» вы не нашли название беспроводного модуля, установленного на ноутбуке, значит, нет драйверов. Закачайте их с диска или найдите на официальной страничке производителя.
Программная активация
Примечательно, что для большинства версий операционной системы Widows, начиная от седьмой, принцип подключения модуля схож. Можно легко разобраться. Однако есть некоторые тонкости, которые необходимо знать.
В том случае, когда попытка аппаратно активировать беспроводное подключение не удалась, и в системе не появился значок беспроводного подключения и список доступных сетей, необходимо добавить еще и программную активацию. Это делается в параметрах операционной системы.
Для этого следует провести следующие действия:
- В панели управления необходимо установить отображение в виде значков;
- После этого, отыскать раздел «Центр управления сетями и общим доступом»;
- Необходимо нажать на ссылку в левом меню для того, чтобы перейти к изменению настроек модуля;
- Отыскать беспроводную сеть. Если она не отображается как активная, то при помощи правой кнопки мыши необходимо включить активацию.
Важно! Отличие версий операционной системы 8 и 10 — чтобы включиться или отключиться, существует специальный ползунок в параметрах системы или над списком доступных подключений в правом нижнем углу. После активации, в области уведомлений, загорится специальный значок, нажатие на который покажет перечень возможных беспроводных подключений
В том случае, когда в нем отображается только надпись «Доступных подключений нет», то необходимо провести настройку вай-фай. В том случае, когда значка нет вовсе, требуется проверять корректность работы сетевого модуля. Может потребоваться переустановка его драйверов или замена самого устройства
После активации, в области уведомлений, загорится специальный значок, нажатие на который покажет перечень возможных беспроводных подключений. В том случае, когда в нем отображается только надпись «Доступных подключений нет», то необходимо провести настройку вай-фай. В том случае, когда значка нет вовсе, требуется проверять корректность работы сетевого модуля. Может потребоваться переустановка его драйверов или замена самого устройства.
Решение проблем при настройке беспроводного подключения
Отключенный адаптер — частая причина того, что усилия по настройке сети оказываются неэффективными. Чтобы включить модуль Wi-Fi на ноутбуке Lenovo, необходимо выполнить следующие шаги:
-
Нажать клавиатурную комбинацию Windows + R.
-
В строке окна с заголовком «Выполнить» ввести команду ncpa.cpl, после чего нажать кнопку «Enter» на клавиатуре или «OK» в диалоговом окошке.
-
В перечне соединений отыскать беспроводное. Иконка в серых тонах свидетельствует о неактивности модуля.
-
Вызывать контекстное меню правым кликом на значке подключения и щелкнуть левой кнопкой по строке «Включить».
Если модуль работает, о чем говорит светящийся индикатор, но подключения не происходит (в меню соединения присутствует пункт «Отключить»), следует обновить драйверы по приведенной ниже инструкции:
-
Запустить Диспетчер устройств нажатием Windows + R и выполнением команды devmgmt.msc. Другой способ — открыть Панель управления, перейти в категорию «Оборудование и звук», где в разделе «Устройства и принтеры» находится строка с искомым названием.
-
Развернуть список сетевых адаптеров, для чего кликнуть по стрелке слева от значка.
Если рядом с названием модуля связи виден желтый треугольник с восклицательным знаком, компонент отображается как неопознанное устройство или отсутствует, понадобится установить свежую версию драйвера. Для этого нужно:
-
Кликнуть в контекстном меню адаптера по строке «Обновить драйверы».
-
Выбрать «Автоматический поиск», чтобы Windows отыскала софт, который требуется, или ручную установку, если драйвер заранее скачан с сайта производителя (при поиске необходимо ввести модель лэптопа).
-
Следовать инструкциям, которые будут последовательно выводиться на экран. При установке в ручном режиме потребуется указать, где на жестком диске или другом носителе находится скачанный архив с ПО.
Кроме того, можно запустить установку дайвера двойным кликом по исполняемому файлу. После обновления или инсталляции софта ноутбук понадобится перезагрузить, чтобы внесенные в конфигурацию изменения вступили в силу. Затем можно попробовать снова подключиться к сети Wi-Fi.
Это стандартные методы, которые срабатывают в большинстве случаев. Но некоторые пользователи сталкиваются с другими проблемами, требующими установки вспомогательного ПО или выполнения сложных инструкций.
Включение функциональных клавиш
Отсутствие реакции на нажатие клавиатурных комбинаций может свидетельствовать о том, что функциональны клавиши отключены. Исправить ситуацию можно при помощи приложения Lenovo Energy Management, которая размещена на портале производителя и выпускается для всех выпусков ОС от Microsoft. После инсталляции софта и перезагрузки ПК следует нажать сочетание клавиш для включения адаптера.На дисплее появится диалоговое окно, где пользователю нужно воспользоваться мышью или тачпадом для включения Wi-Fi-модуля (выставить значение «Вкл.» в строке напротив устройства). Это приведет к тому, что адаптер будет включаться во время загрузки Windows, благодаря чему владельцу лэптопа не придется каждый раз активировать компонент.
Проверка физического состояния модуля
Если включить Вай-Фай на ноутбуке Леново не получается ни одним из приведенных выше способов, стоит проверить, подключен ли модуль к материнской плате компьютера. Девайс придется выключить, обесточить и разобрать, для чего настоятельно рекомендуется обратиться к фото- или видеоинструкции для конкретной модели лэптопа.
Антенны Wi-Fi-передатчика нередко отсоединяются от платы из-за сильной тряски, падения или во время чистки лэптопа от пыли. После их закрепления ноут собирают в обратной последовательности и включают. Если устройство находится на гарантийном обслуживании, для разборки, осмотра и диагностики лучше обратиться в сервисный центр.
Отсутствие результата часто означает, что адаптер сломан и нуждается в починке или замене. Такую работу стоит поручить опытному мастеру, поскольку значительная часть пользователей не обладает навыками ремонта электроники, а ошибки новичка могут привести к выходу из строя других компонентов и дополнительным расходам.
https://youtube.com/watch?v=AuuUGOK6zrI
После окончательной настройки беспроводной сети владельцу лэптопа останется только выбрать нужное соединение, сведения о котором будут храниться в системе и долго не будут нуждаться в корректировках.
Драйвер сетевого модуля
Если нареканий к настройкам и работе роутера нет. Кроме этого, все необходимые параметры внутри операционной системы также проверены и нормально функционируют, то проблема может заключаться в необходимости установки или обновления старого драйвера сетевого адаптера.
В таком случае, значит, что операционная система не смогла выбрать и установить необходимо программное обеспечение для нормальной работы модуля. Чтобы это проверить, следует выполнить последовательность шагов:
- Первым делом необходимо открыть «Диспетчер устройств». Для этого нужно нажать на кнопку «Пуск» и выбрать соответствующий раздел;
- В случае, когда пользователь запустил его и напротив сетевого устройства будет стоять восклицательный знак, то это значит что оно не имеет установленных драйверов или существуют проблемы с установленными.
В том случае, когда сохранился установочный диск для сетевого адаптера, то решение простое. Вставить его и запустить мастер установки. Далее все просто, только необходимо пройти до конца все предложенные шаги.
Обратите внимание! В качестве альтернативного варианта, если драйверы с установочного диска не получается поставить или они устарели и не функционируют, то придется искать их в глобальной сети. Качать и устанавливать их рекомендуется с официального сайта разработчика
Обычно для этого необходимо найти раздел с поддержкой. Драйверы находятся в подразделе «Программное обеспечение». После этого, следует подобрать программы именно для личной модели ноутбука и операционной системы. Драйверы наиболее часто называются сочетанием слов Wireless LAN
Качать и устанавливать их рекомендуется с официального сайта разработчика. Обычно для этого необходимо найти раздел с поддержкой. Драйверы находятся в подразделе «Программное обеспечение». После этого, следует подобрать программы именно для личной модели ноутбука и операционной системы. Драйверы наиболее часто называются сочетанием слов Wireless LAN.
Кроме этого, некоторые модели устройств, в свое время комплектовались модулями от нескольких производителей. Наиболее распространенные из них:
- Atheros;
- Broadcom;
- Intel;
- Realtek.
На сайте разработчика конечно будет представлено программное обеспечение для каждого из устанавливаемых модулей. Чтобы не ошибиться, необходимо проверить конкретный в личном ноутбуке. Это можно сделать при помощи специального приложения под названием «Аида64». Скачав и установив его, необходимо найти информацию в меню «Сеть PCI/PnP». Если нет желания устанавливать приложение, то можно скачать все доступные драйверы и пробовать устанавливать их по очереди. Один точно подойдет.
Установка/переустановка драйверов для Wi–Fi модуля
Теперь вам необходимо проверить, есть ли драйвер в системе. В «Моем компьютере» кликните на «Свойства», а оттуда перейдите в «Диспетчер устройств».
Откроется окно меню. Здесь вам нужны «Сетевые модули». Вам необходимо найти название своего беспроводного модуля. В этом названии вам встретится слово Adapter (если операционная система на ноутбуке на английском языке) или «Беспроводный адаптер сети» (если она на русском). Например, название модуля будет таким: Qualcomm Wireless Network Adapter . Кликните на названии адаптера и в «Свойствах» посмотрите, как работает устройство. Оно должно работать нормально.
Важная информация! Если в «Сетевых адаптерах» вы не нашли название беспроводного модуля, установленного на ноутбуке, значит, нет драйверов. Закачайте их с диска или найдите на официальной страничке производителя.
Нет доступных подключений WiFi в Windows 10/7
В первую очередь, чтобы исключить легкие проблемы, выключите модем и ноутбук на 1 минуту. Потом включите все обратно и проверьте, доступны ли сети Wi-Fi. Если у вас есть телефон, то попробуйте найти сети Wi-Fi, и если они будут найдены, то скорее всего аппаратная проблема в ноутбуке или программная в Windows 10/ 7.
1. Сброс сети
Запустите командную строку от имени администратора и введите следующие команды по порядку, нажимая Enter после каждой, чтобы сбросить сеть.
2. Физический переключатель адаптера WiFi
На ноутбуках есть комбинации кнопок, которые физически могут включать и отключать оборудование. Это может касаться клавиатур для настольных компьютеров. Чтобы задействовать сам беспроводной адаптер WiFI нужно нажать сочетание кнопок Fn+F2. Так как клавиатуры разные, и комбинация может быть другая, но вы ищите иконку, которая напоминает WiFi или беспроводную сеть.
3. Проверка сетевых адаптеров
Нажмите сочетание кнопок Win+R и введите ncpa.cpl, чтобы открыть сетевые адаптеры. Если имеется виртуальный сетевой адаптер созданный виртуальной машиной, то отключите его. Также, если отключен адаптер «Беспроводная сеть», то включите его нажав по нему правой кнопкой мыши. Если ноутбук не видит сети Wi-Fi, то переходим к следующему пункту.
4. Драйвер и удаление адаптера
Нажмите сочетание клавиш Win+R и введите devmgmt.msc, чтобы открыть диспетчер устройств. Найдите и разверните графу «Сетевые адаптеры». В спсике будут все сетевые ваши адаптеры, включая виртуальные. Вам нужен беспроводной WiFi адаптер и он обозначается как Wireless или Wlan. Нажмите по нему правой кнопкой мыши и выполните по порядку:
- Обновить драйвер. Если не помогло и адаптер не нуждается в последней версии драйвера, то
- Удалить устройство и перезагрузите ноутбук.
- После перезагрузки, драйвер автоматически установиться.
- Если он не установился, то выберите «Обновить конфигурацию оборудования».
5. Проверка службы
Если вы пользовались какими-либо оптимизаторами, то скорее всего они отключили службу Wlan. Нажмите Win+R и введите services.msc, чтобы открыть службы Windows. В списке найдите «Служба автонастройки WLAN» и щелкните по ней два раза мышкой. Тип запуска должен стоять «Автоматически», и она должна выполняться. Нажмите «Запустить», если она остановлена. Если ноутбук или компьютер не видит WiFI сети, то двигаемся к следующему пункту, который для некоторых может оказаться очень эффективным.
6. Регион адаптера и частота
Настройки региона вашего адаптера Wi-Fi должны соответствовать настройкам вашего маршрутизатора Wi-Fi, иначе ваш ноутбук не сможет найти беспроводную сеть. Также, можно изменить параметры частоты. Нажмите Win+R и введите devmgmt.msc,чтобы открыть снова диспетчер устройств. Разверните список сетевых адаптеров и нажвите два раза по беспроводному. Далее перейдите во вкладку «Дополнительно», и начнем. Если у вас есть Bandwidth, то попробуйте установить значение 20 MHz Only. Если у вас нет его, а есть 802.11n channel width for 2.4GHz, то поменяйте его на 20 MHz Only.
Если у вас есть графа «Страна и регион (2.4ГГц)» по англ. (Country Region 2.4GHz), то установите значение #5 (1-14), если не помогло, то установите #1 (1-13).
Также, если на самом роутере настроен диапазон 802.11 /b, а на адапетре 802.11 /n, то WiFi не будет работать с модемом и другими сетями, которые имеют другой диапазон. По этой причине, выберите универсальный тройной диапазон IEEE 802.11 b/g/n.
7. Устаревшая запись VPN в реестре
Создайте точку восстановления системы, перед выполнением процесса. Проблема с WiFi вызвана в основном устаревшим программным обеспечением VPN. Запустите командную строку от имени администратора и введите:
netcfg -s n
Если вы в длинном списке найдите DNI_DNE, то его нужно удалить. Он связан с устаревшим клиентом Cisco VPN. Введите ниже команду для удаления записи с реестра:
reg delete HKCR\CLSID\{988248f3-a1ad-49bf-9170-676cbbc36ba3} /va /f
Введите следующую ниже команду:
netcfg -v -u dni_dne
Смотрите еще:
- Не удается подключиться к этой сети WiFi в Windows 10
- DHCP не включен на сетевом адаптере WiFi или Ethernet
- WiFi не подключается после сна или гибернации в Windows 10
- Пропал значок WiFi на ноутбуке Windows 10
- Телефон как веб-камера через USB, WiFi или Интернет
Загрузка комментариев
Канал
Чат
Из-за чего ноутбуку на Windows 7 не удалось подключиться к Wi-Fi
Виндовс 7 не подключается к Wi-Fi по следующим причинам:
- Проблемы с роутером. Возможно, Wi-Fi маршрутизатор отключен, неправильно настроен или сломан. Здесь многое зависит от конкретной ситуации.
- Проблемы с операционной системой. На Windows 7 также могут произойти сбои, приводящие к отсутствию интернета. К примеру, устаревшее или несовместимое друг с другом программное обеспечение, отсутствие некоторых драйверов, обновлений, нарушение целостности системных файлов, наличие вирусов, неправильная настройка соединения и т. д. Часто после установки Windows 7 не работает Wi-Fi. В этом случае помогает переустановка системы.
- Проблемы с ноутбуком. Возможно, перестал работать встроенный модуль, сетевой адаптер, поэтому нет интернета на ноутбуке через вай-фай Windows 7. В сложившейся ситуации без ремонта ПК не обойтись.
- Проблемы на стороне провайдера. Если на линии в данный момент проводятся ремонтные работы, то сеть также не сможет функционировать. Возможно, пользователь забыл заплатить за интернет, вследствие чего доступ был ограничен, приостановлен.
- Перегруженность сети. Если к одной точке доступа Wi-Fi, кроме ноутбука, одновременно подключено несколько гаджетов, то скорость передачи информации снизится. Из-за этого на Windows 7 не работает Wi-Fi.
Подключение к Wi-Fi на ноуте
Почему не работает Wi-Fi на ноутбуке Windows 7: проблемы на стороне роутера
У маршрутизатора может быть масса проблем, которые приводят к отсутствию беспроводного соединения. Они будут рассмотрены далее.
Есть ли интернет от провайдера
При возникновении данной неполадки, в первую очередь, надо проверить наличие самого интернета. Проверка выполняется так:
- отсоединить вай-фай передатчик от главного компьютера. Это ПК, к которому он подключен;
- воткнуть провод, идущий от провайдера, в разъём LAN на материнской плате PC;
- предварительно на компьютере настроить подключение к сети напрямую;
- убедиться в наличии или отсутствии интернета. Если сети нет, потребуется связаться с оператором компании-поставщика услуги по горячему номеру.
О проблемах с интернетом свидетельствует знак восклицания или красный крестик на иконке монитора в правом нижнем углу панели задач Windows. Однако, проверить можно вручную, зайдя в браузер.
Сброс сетевых настроек на Виндовс 7 через командную строку
Перезагрузка роутера
Данная процедура помогает решить кратковременные сбои, из-за которых вай-фай может пропадать. Перезапуск прибора выполняется по алгоритму:
- перевернуть устройство обратной стороной;
- найти кнопку «Reset» и удерживать её в течение 10 секунд;
- если на обратной стороне есть только кнопка Power, нужно зажать её, чтобы выключить router, а затем включить устройство повторным нажатием;
- проверить результат.
Перезагрузка роутера через веб-интерфейс
Работает ли Wi-Fi на сторонних устройствах
Чтобы отсеять вариант с поломкой комплектующего у ноутбука, нужно проверить работоспособность данной точки доступа на других гаджетах. К примеру, можно с телефона подключиться к этой сети. Если результат будет отрицательным, то неполадка, скорее всего, либо в роутере, либо на стороне провайдера.
Сброс настроек до заводского уровня
Такая процедура позволяет решить некоторые ошибки в работе устройства, исправить некорректно выставленные параметры, и её можно выполнить с любым роутером двумя методами:
- Через веб-интерфейс аппарата. Самый простой способ, избавляющий пользователя ПК от лишних действий по сбросу параметров.
- Механическим нажатием на специальную кнопку, расположенную на задней стороне маршрутизатора. На эту кнопку надо нажимать с помощью длинного тонкого предмета, к примеру, иголкой и удерживать несколько секунд.
Изменение Wi-Fi канала
Метод исправления неполадки, из-за которой ноутбук не ищет Wi-Fi Windows 7, заключается в поиске свободного вай-фай канала. Для этого нужно зайти в настройки своего роутера и поочерёдно выставлять один из возможных каналов, которые есть в списке.
Если проблема действительно в этом, то пользователю удастся быстро найти подходящий канал.
Проверка уровня вай-фай сигнала
Если ноутбук стоит далеко от роутера, в зоне недосягаемости сигнала, то синхронизироваться с точкой доступа не получится, или сигнал будет слишком слаб.
Для проверки нужно кликнуть по значку Wi-Fi в панели задач Windows и посмотреть на количество вертикальных полос рядом с названием нужного соединения. Если их мало, то расстояние между ноутом и передатчиком надо уменьшить. Здесь можно видеть и доступность других сетей. Лишние полосы будут исчезать.
Смена Wi-Fi канала в настройках роутера
Программное включение Wi–Fi модуля ноутбука
Второй шаг, с помощью которого мы пытались устранить проблему, заключался в том, чтобы аппаратным способом включить адаптер беспроводной сети. Теперь мы попробуем это сделать программным способом. А это значит, что наши следующие действия будут выполняться в самой OS, программном обеспечении, которое установлено на нашем портативном компьютере.
Если у вас операционная система Windows седьмой версии, выполните такие действия:
Действие первое
Чтобы включить модуль вай-фай, перейдите в раздел «Центра управления сетью и общим доступом» (там, где показано время).
Действие второе
Слева нажмите на «Изменение параметров модуля сети».
Аппаратное включение адаптера
Каждый ноутбук оснащен специальной платой — Wi-Fi адаптером. С помощью данного модуля устройство получает сигнал от роутера и происходит беспроводное подключение к интернету. Если пользователь уверен, что сеть не работает из-за ноутбука, то ему следует проверить, включен ли Wi-Fi адаптер, так как он мог отключиться случайным образом.
Практически во все ноутбуки встроен светящийся индикатор, который указывает на то, что модуль включен. Индикатор может быть расположен в нескольких местах: клавиатура (значок антенны, раздающей сигнал, изображенный на кнопках F2-F12), рядом с тачпадом, бок или передняя панель корпуса (значок Wi-Fi).
Если индикатор на кнопках (F2…F12) не горит или имеет красный цвет, то нужно нажать на него, чтобы он включился. Также для подключения можно воспользоваться сочетанием клавиш Fn+F2/ Fn+F3/ Fn+F5 или Fn+F12 (зависит от модели устройства).
После нажатия клавиш нужно проверить, засветился ли индикатор (или перестал гореть красным) и снова попытаться войти в сеть.
Индикатор беспроводной сети
Исправляем неполадку с драйвером
Простыми словами драйвер – набор исполнительных команд для устройства. То есть — это способ общения между операционной системой и рабочими компонентами вычислительной машины.
Если на названии драйвера в диспетчере устройств стоит желтый значок с восклицательным знаком, значит, программа или вышла из строя или установлена неверно (несовместима с адаптером или операционной системой).
Чтобы попытаться обновить драйвер, выполним ряд действий:
1
Правой клавишей мыши нажимаем на неисправное устройство, с восклицательным знаком и в выпавшем списке кликаем по — «Обновить драйвер».
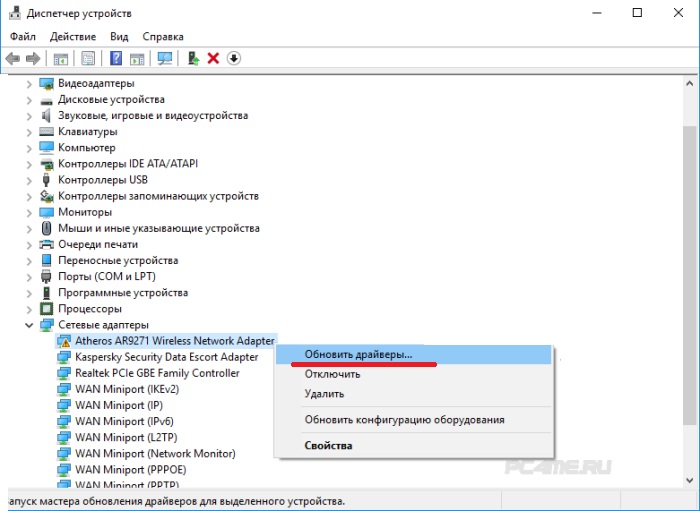
2
Система предложит выбор из двух действий, выбрать путь, по которому она сможет найти драйвер на этом жестком диске или выполнить поиск необходимого программного обеспечения самостоятельно в глобальной сетке.
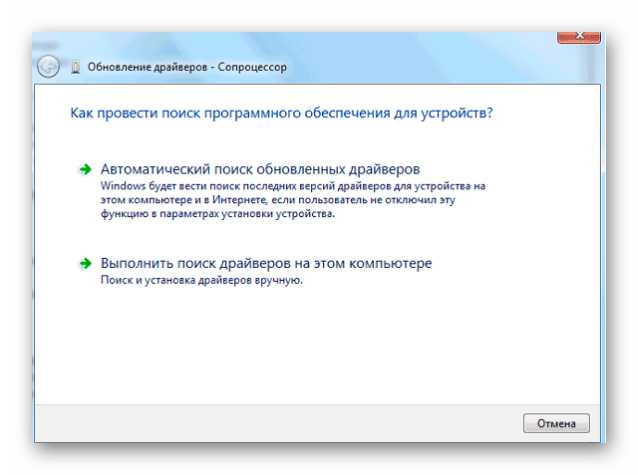
В первой ситуации поиск драйвера будет удачным, если на ноутбуке установлена лицензионная версия Windows.
Система автоматически найдет в сети необходимые фалы, скачает их и установит.
Второй случай будет полезен, если на ноутбуке установлен специфическое устройство Вай-Фай сети, обновить который, система Windows не в состоянии.
В таком роде заморочки, придется делать все вручную.
Программное включение Wi–Fi модуля ноутбука
Второй шаг, с помощью которого мы пытались устранить проблему, заключался в том, чтобы аппаратным способом включить адаптер беспроводной сети. Теперь мы попробуем это сделать программным способом. А это значит, что наши следующие действия будут выполняться в самой OS, программном обеспечении, которое установлено на нашем портативном компьютере.
Если у вас операционная система Windows седьмой версии, выполните такие действия:
Действие первое
Чтобы включить модуль вай-фай, перейдите в раздел «Центра управления сетью и общим доступом» (там, где показано время).
Действие второе
Слева нажмите на «Изменение параметров модуля сети».
Действие третье
Здесь вы увидите список подключений. В соединении с помощью беспроводной сети должен гореть индикатор, если нет — модуль отключен. Кликните на нем и включите.
Если иконка загорелась, адаптер вай-фай включен.
Действие четвертое
Идите в панель задач (там, где часы и другие иконки). Как вы помните, во втором шаге проблема заключалась в том, что беспроводный модуль работал нормально, но не было сети для подключения, а значит, роутер не был правильно настроен. На картинке представлено 2 состояния подключения в области задача рабочего стола: первая — нет доступных сетей и вторая есть.
С помощью третьего шага вы включили адаптер вай-фай, теперь вам необходимо найти свою сеть и просто подключиться.
Модуль был успешно включен программными методами, теперь пробуйте подключение к вай-фай сети. Проблема остается? Выполняйте следующий, четвертый, шаг.
Другие причины проблем с работой Wi-Fi сети
Существует еще несколько факторов, почему не работает вай-фай на ноутбуке:
- Физическое повреждение сетевого адаптера. Плата может перегреваться или сгореть окончательно. Тогда она будет отсутствовать в «Диспетчере устройств». Для устранения проблемы придется вскрывать ноутбук (лучше отнести его профессионалу), далее потребуется замена платы на новую. Возможно, достаточно будет просто произвести чистку устройства от пыли.
- Нужно проверить, работают ли клавиши Fn, F2 и т. д. до F12. Если они сломаны — аппаратное включение адаптера будет невозможным.
- Проверить, работает ли сам роутер. Индикатор Wi-Fi, расположенный на корпусе маршрутизатора, должен гореть. Можно попробовать перезагрузить роутер специальной кнопкой, которая также находится на корпусе («WLAN/WPS», «WiFi/WPS» или «Reset»). После перезапуска нужно снова попробовать подключится к сети.



