Что делать, если не загружается windows 7?
Содержание:
- Что происходит при включении компьютера? — Настройка BIOS
- Входим в BIOS на Samsung
- Ошибка «Bootmgr is missing»
- Неправильно настроенные программы
- Вероятные причины появления черного экрана во время загрузки Windows
- Ошибка дисплея или неправильное соединение
- Ошибка диска
- Часто задаваемые вопросы
- Используем загрузочный носитель
- Причины, по которым невозможно загрузить Windows 7 в безопасном режиме
- Сбой разметки MBR
- Активация Windows 7. Два способа. И Windows 10, 8, 8.1.
- Ошибка «NTLDR is missing»
- Системная ошибка
- Восстановление загрузки Windows 7 без загрузочной флешки
- Как изменить активные разделы
- Параметры восстановления запуска «десятки»
- Утилита BCDboot
Что происходит при включении компьютера? — Настройка BIOS
Информация о BIOS Информация о BIOS Что происходит при включении компьютера?
|
Включение компьютера
Когда пользователь нажимает кнопку POWER системного блока компьютера, первым делом начинается тестирование блока питания на соответствие всех напряжений требованиям. В случае удачного завершения данной операции, спустя 0.1-0.5с, вырабатывается сигнал Power Good, свидетельствующий о том, что загрузку компьютера можно продолжать. Дальше на специальный вход центрального процессора подается сигнал сброса (Reset). Процессор обнуляет содержимое своей памяти и начинает работу. На следующем этапе центральный процессор считывает из BIOS инструкции по проведению начального тестирования, инициализации и диагностики устройств персонального компьютера. Для этого запускается программа самотестирования (POST, Power-On Self Test). Программа POST выполняет тестирование процессора, оперативной памяти, чипсета, видеосистемы, накопителей, системы управления питанием, клавиатуры, портов LPT и COM (а также подключенных к ним устройств), других компонентов компьютера.… Результаты тестирования выводятся на экран. Если во время прохождения процедуры POST была обнаружена ошибка, на экран монитора также должно выводиться соответствующее сообщение, сопровождаемое звуковым сигналом (не всегда). является довольно сложным процессом и происходит в несколько этапов: Рекомендую более детально изучить:Звуковые сигналы BIOS Setup.Сообщения BIOS Setup. Выполняется поиск BIOS других устройств, подключенных к системной плате (видеокарты, сетевой платы, контроллера SCSI и.т.д.). В случае обнаружения БИОС другого устройства управление переходит к программе инициализации данного устройства. Выполняется тестирование, инициализация соответствующего устройства. По окончании данных процессов управление опять передается BIOS системной платы. После завершения проверки работоспособности всех компонентов и систем персонального компьютера BIOS выполняет распределение прерываний IRQ,портов ввода/вывода и каналов прямого доступа к памяти DMA. В случае успешного прохождения предыдущих этапов управление загрузкой передается внесистемному загрузчику системы (MBR, Master Boot Record). Загрузчик MBR общий для всех операционных систем, поскольку расположен в стартовом секторе физического жесткого диска (в главной загрузочной записи). Главной функцией данного загрузчика есть поиск, считывание и запуск загрузчика операционной системы (SB, System Bootstrap), который размещен в стартовом секторе логического диска винчестера. Если загрузчик ОК не найден, на экране появится соответствующее сообщение. В другом случае, начнется загрузка операционной системы. |
Входим в BIOS на Samsung
Самыми ходовыми клавишами для входа в BIOS на ноутбуках Samsung являются F2, F8, F12, Delete, а наиболее распространёнными комбинациями — Fn+F2, Ctrl+F2, Fn+F8.

Так выглядит список самых популярных линеек и моделей ноутбуков Samsung и клавиш для входа в BIOS к ним:
- RV513. В обычной комплектации для перехода в БИОС при загрузке компьютера нужно зажать F2. Также в некоторых модификациях этой модели вместо F2 может использоваться Delete;
- NP300. Это самая распространённая линейка ноутбуков от Samsung, куда входит несколько похожих между собой моделей. В большинстве из них за BIOS отвечает клавиша F2. Исключение составляет лишь NP300V5AH, так как там для входа используется F10;
- ATIV Book. Эта серия ноутбуков включает в себя всего 3 модели. На ATIV Book 9 Spin и ATIV Book 9 Pro вход в BIOS производится при помощи F2, а на ATIV Book 4 450R5E-X07 — с помощью F8.
- NP900X3E. У этой модели используется комбинация клавиш Fn+F12.
Если вашей модели ноутбука или серии, к которой она относится, нет в списке, то информацию о входе можно найти в руководстве пользователя, идущем вместе с ноутбуком при покупке. Если же найти документацию не представляется возможным, то её электронную версию можно посмотреть на официальном сайте производителя. Для этого просто воспользуйтесь строкой поиска — введите там полное наименование своего ноутбука и в результатах найдите техническую документацию.

Также можно использовать «метод тыка», но обычно он занимает слишком много времени, так как при нажатии на «неправильную» клавишу компьютер всё равно продолжит загружаться, а за время загрузки ОС перепробовать все клавиши и их комбинации невозможно.
При загрузке ноутбука рекомендуется обращать внимание на надписи, которые появляются на экране. На определённых моделях там можно встретить сообщение со следующим содержанием «Press (клавиша для входа в BIOS) to run setup»
Если вы видите данное сообщение, то просто нажмите ту клавишу, которая там приведена, и вы сможете войти в BIOS.
Принесли ноутбук Samsung NP300, симптомы: при включении через каждые несколько секунд идет перезагрузка, в BIOS (UEFI) не заходит. Из слов пользователя: в ноутбуке шло обновления, села батарея и обновление не успело пройти до конца. Решение: решили попробовать сбросить BIOS (UEFI).
Предупреждение: данные действия решили проблему ноутбука с BIOS, но если у вас перезагружается компьютер через каждые несколько секунд — это не значит, что у вас проблема именно с BIOS. И все действия вы выполняете на свой страх и риск! Если мне они помогли и я уверен в том, что делал — это не значит, что вы сделаете всё точь в точь, или что проблема у вас именно в BIOS.
1. Переворачиваем ноутбук, выкручиваем один болтик и снимаем крышку (которая скрывает от нас оперативную память и жесткий диск)

2. После снятия крышки вы увидите, что-то похожее

3.Ноутбук должен быть выключенным, и подключенным к 220. Ищем возле оперативной памяти два контакта, надпись возле них RTC Reset (на рисунке красная стрелка) и замыкаем их пинцетом или отверткой (то есть взяли отвертку и положили на оба контакта сразу). Так нужно держать 30 секунд, не меньше.


4. Откладываем отвертку в сторону и включаем ноутбук, если вы все сделали правильно — ваш BIOS (UEFI) будет сброшен, и это вы увидите по картинке.

Нажимаем Esc и вносим необходимые настройки. Удачи вам 🙂
Ошибка «Bootmgr is missing»
Другая распространенная причина, почему ОС Виндовс отказывается запускаться – «Bootmgr is missing». Подобная проблема возникает, если на вашем жестком диске был поврежден загрузочный сектор.
Если вы установили на диск еще одну операционную систему – подобная ошибка с большой долей вероятности может возникнуть. Но это не единственная причина. Загрузочный сектор MBR может быть поврежден или перезаписан вирусами, вредоносными программами. Также есть вероятность физического повреждения диска. Со временем поверхность HDD изнашивается. Возможно, на той части устройства, где находится нужный сектор, образовалась царапина. В этом случае самостоятельно у вас вряд ли получится что-либо исправить.
Далее в статье описывается, что делать, если вы увидели подобную ошибку.
Неправильно настроенные программы
Крайне редко, но может Windows 7 не загружаться и из-за инсталлированных приложений — особенно если они имеют доступ к папке ОС и/или контролю интернет-трафика. По большей части это относится к разнообразным антивирусам, файрволлам и «смешанным» продуктам; самый разумный способ исправить ситуацию — удалить программу и попробовать запустить Виндовс 7 в штатном режиме.
Выполнить задачу можно двумя способами. Если удаётся запустить Виндовс 7 в безопасном режиме, юзеру достаточно:
Дождаться загрузки исполняемых файлов.
Открыть меню «Пуск» и вызвать «Панель управления».
Перейти к разделу «Программы и компоненты».
Найти приложение, из-за которого, по мнению пользователя, не запускается в нормальном режиме Виндовс 7, и нажать на кнопку «Удалить».
Теперь владельцу компьютера или ноутбука на Windows 7 нужно пройти стандартную процедуру деинсталляции — а по завершении перезагрузить ОС и убедиться, что проблема ликвидирована.
Если первый вариант не подходит, необходимо воспользоваться любым диском с «живой» операционной системой, запускаемой непосредственно с носителя — обычно такие сборки называют LiveCD. Главное условие — наличие в образе файлового менеджера, позволяющего получить доступ к жёсткому диску с установленной программой.
Чтобы удалить её из-под LiveCD, рекомендуется:
Запуститься с загрузочного диска или флешки и выбрать в стартовом меню файловый менеджер — в примере это Total Commander.
Подтвердить выбор и перейти к просмотру данных.
Переключиться в открывшемся окне на жёсткий диск с установленной Виндовс 7 — его будет проще всего найти, ориентируясь на объём.
Открыть каталог, содержащий программные данные — в зависимости от разрядности системы и приложения.
Выделить папку, в которой находится исполняемый файл, и нажать на кнопку «Удалить/Удаление» или воспользоваться клавишей Delete (Del).
Подтвердить своё намерение.
И указать, что требуется удаление всех данных, включая скрытые файлы и подкаталоги.
Перезагрузив компьютер, пользователь убедится, что проблема, из-за которой не запускается Виндовс 7, устранена. Теперь настоятельно рекомендуется почистить систему любой программой для избавления от «мусорных» файлов и исправления ошибок реестра.
Вероятные причины появления черного экрана во время загрузки Windows
Главная причина, вызывающая черный экран, заключается в неправильном выключении компьютера. Некоторые пользователи после работы просто выдергивают шнур из розетки, что категорически нельзя делать. После этого возникают разнообразные программные ошибки и неполадки, влекущие за собой появление черного экрана при следующем включении компьютера.
Хотя вина пользователя может и отсутствовать. Например, если произошло внезапное отключение электроэнергии, а блок бесперебойного питания отсутствует, персональный компьютер попросту не сможет правильно завершить работу. И следующее включение обязательно повлечет черный экран.
Наличие вирусов в компьютере
Вредоносное программное обеспечение нередко вызывает системные ошибки, вплоть до того, что компьютер отказывается загружаться в обычном режиме. Поэтому рекомендуется регулярно осуществлять проверку на наличие вирусов, пользуясь проверенными антивирусными средствами. Также нельзя запускать неизвестные файлы из интернета, в которых может оказаться червь или троян.
Плохие контакты
Персональный компьютер может включиться как обычно, оповестив пользователя писком системного блока, а монитор не подавать никаких признаков работы. В подобной ситуации желательно осуществить проверку работоспособности монитора.
Для начала нужно убедиться, что кабель монитора подключен к системному блоку. Если накануне проводилась перестановка компьютера в другую комнату, то контакты разъема могли просто отойти. Также нужно проверить кабель на повреждения. В некоторых местах он способен перегнуться в процессе использования и оборваться внутри.
Затем требуется включить монитор отдельно от ПК. Если он выведет сообщение об отсутствии сигнала, то проблема состоит совсем в другом. Нужно двигаться дальше, перебирая вероятные причины возникновения черного экрана.
Сбой в системе
Черный экран нередко говорит о системном сбое. В этом случае пользователю предоставляется несколько вариантов загрузки операционной системы. Чтобы вызвать меню выбора, нужно нажать клавишу F8 сразу после включения компьютера. Затем выделить «безопасный режим» с помощью стрелок и нажать «Enter» для подтверждения.
Именно «безопасный режим» выручает пользователя в случаях, когда компьютер заражен вредоносными программами и не может правильно загрузиться. Выбрав этот режим, удастся войти в операционную систему и устранить разнообразные неполадки.
Интересно, что «безопасный режим» имеет несколько вариантов:
- Первый в списке « безопасный режим» подразумевает запуск минимального количества служб и приложений, необходимых для работы операционной системы без сетевого доступа.
- «Безопасный режим с загрузкой сетевых драйверов» идет вторым в списке. В отличие от предыдущего он позволяет пользователю беспрепятственно выходить в интернет.
- Третий в списке «безопасный режим с поддержкой командной строки» для управления операционной системой. Данный пункт обычно выбирают сетевые администраторы.
Если «безопасный режим» позволил загрузиться и на мониторе отобразился рабочий стол, то проблема черного экрана была вызвана программным сбоем. Вполне возможно, что недавно на компьютер было инсталлировано программное обеспечение с ошибками, послужившими причиной возникновения черного экрана. Рекомендуется просто удалить такую программу или драйвер.
Также полезной возможностью «безопасного режима» является сканирование компьютера. Оно позволяет найти вредоносные программные коды, как среди установленных приложений, так и в системном реестре.
Отсутствие элементов на рабочем столе
Иногда после успешного удаления вирусных программ черный экран перестает появляться, но возникает другая проблема, характеризующая пустым рабочим столом. После загрузки операционной системы не отображаются ни ярлыки, ни меню «Пуск». Но даже эта проблема легко исправляется, если точно следовать нижеизложенной инструкции.
1. Сначала нужно нажать комбинацию клавиш « Ctrl + Shift + Esc» для открытия диспетчера задач.
2. Затем, в диспетчере задач следует перейти в первую вкладку «приложения» вверху. Далее предстоит щелкнуть по клавише «новая задача». Отобразится небольшое окно. Для windows 10, нужно нажать «Файл» и выбрать «Запустить новую задачу«.
Ошибка дисплея или неправильное соединение
Видео ошибки являются еще одной очень распространенной причиной черного экрана смерти. Отсутствие выходного видеосигнала означает черный экран, независимо от конкретной проблемы. Возможно, Windows даже представляет «Синий экран смерти», но вы никогда его не увидите!
Проверьте ваше видео соединение, прежде чем беспокоиться. Убедитесь, что оба конца кабеля DVI, HDMI или DisplayPort надежно закреплены, а кабель не поврежден.
Вы только что обновили свой монитор? Если это так, убедитесь, что ваше соединение может обработать разрешение. Некоторые версии DVI и HDMI не могут обрабатывать разрешения выше 1080p.

Если эти простые решения не работают, вы, вероятно, имеете дело с проблемами видеоадаптера. Если у вас есть отдельная видеокарта, попробуйте извлечь ее и подключить к встроенному видео на материнской плате (если оно есть).
Работает ли ваш монитор? Тогда проблема с видеокартой. Попробуйте обновить до последней доступной версии драйвера или, если вы недавно сделали это, вернуться к старому драйверу. Также проверьте видеокарту на наличие явных признаков дефектов, таких как сломанный вентилятор охлаждения или обугленная электроника.
Если монитор не работает при подключении к встроенной графике, возможно, у вас проблема с монитором. Проверьте это, подключившись к другому компьютеру. Если монитор работает с другим компьютером, но не с вашим, то вы, вероятно, наблюдаете аппаратную неисправность в другом месте, которая влияет на работоспособность видеокарты. Возможные кандидаты включают материнскую плату, блок питания и жесткий диск.
Ошибка диска
Жёсткий диск, на который не устанавливается Windows 7, может быть размечен правильно, однако содержать несколько проблемных секторов. Если они оказываются в зоне распаковки файлов или инсталляции ОС, продолжить процесс будет невозможно. Чтобы проверить винчестер и исправить мелкие ошибки, пользователь должен:
Снова запустить установку и, подождав, пока исходные данные будут скопированы на диск.
Пройти стандартные приготовительные шаги: выбрать интерфейс.
И язык Виндовс 7.
После чего кликнуть по расположенной слева внизу ссылке «Восстановление системы».
Вне зависимости от того, установлены на диске другие ОС или он совершенно чист, выбрать в следующем окне параметр «Используйте средства восстановления» и щёлкнуть «Продолжить».
Запустить командную строку.
Ввести и, нажав клавишу Enter, применить команду chkdsk /f — она проверит и, если будет необходимость, восстановит проблемный жёсткий диск.
В зависимости от текущего порядка использования HDD система может отказаться сканировать винчестер в «полном» режиме.
Тогда следует ввести и применить ту же команду, но без атрибута /f.
Проверка займёт несколько минут. В результате владелец компьютера или узнает, что сбоев в работе файловой системы не выявлено (и тогда сможет переключиться на любой из других описанных вариантов), или получит уведомление о найденных ошибках.
Если они несущественны, утилита исправит их самостоятельно; если восстановление не удалось, с большой долей вероятности придётся нести жёсткий диск в сервисный центр, а для установки Windows 7 использовать исправный.
Часто задаваемые вопросы
После ввода пароля bios нет значка загрузки Windows 7, монитор отключился (ушел в энергосберегающий режим), клавиша f8 не срабатывает.
- Попробуйте обнулить БИОС, достав батарейку из материнской платы.
- Энергосберегающий режим не будет работать сразу после старта компьютера, скорее проблема связана с одним из комплектующих. Проверьте соединение видеокарты с материнской платы, видеокарты с монитором и т. д.
- Если с биосом все в порядке, а Windows 7 не загружается, переустановите ОС. Судя по всему, это самый простой метод избавиться от черного экрана.
После смены на Windows 7 с 32bit на 64bit стал появляться черный экран. При подключении к телевизору всё работает.
Возможно, в 64-битной версии не установлены драйверы на монитор или видеокарту. Проверьте на сайте производителя, поддерживает ли в монитор данную ОС. Есть подозрение, что конкретно ваш vga-монитор не поддерживается данной редакцией Windows. Попробуйте загрузить Windows в безопасном режиме или с опцией «Включение видеорежима с низким разрешением (640 × 480)».
Использую VirtualBox с Linux. Выключил виртуальную машину, после загрузки – черный экран с нижним подчеркивание слева.
Если на виртуальной машине сохранить состояние (Suspend), в принципе, никаких проблем возникнуть не должно. Если же вы выключили виртуальную машину, то Linux пытается загрузиться при ее включении. Почему черный экран с подчеркиванием возникает в после перезагрузки Linux – это уже отдельный вопрос. Проверьте ключевые настройки виртуальной машины. Если ошибка повторяется, попробуйте установить Linux на Vmware Player.
При включении компьютера ничего не появилось. Камера работает и компьютер включен. В чем проблема – оперативная память или жесткий диск?
Для диагностики проблемы желательно вспомнить предыдущие события. Подавал ли компьютер какие-либо симптомы поломки (шум жесткого диска), не удаляли ли вы системные файлы на диске и т. д. Это поможет сузить список возможных причин. Далее – проследите, на каком этапе появляется черный экран. Если инициализация оборудования проходит успешно, значит, дело в операционной системе — то есть, не запускается Windows. В таком случае советуем переустановить ОС с загрузочной флешки или диска.
Поменял видеокарту. Запускаю ПК – BIOS есть, а после – просто темный экран. Это из-за драйверов?
Возможно. Перейдите в безопасный режим Windows, удалите старые драйверы и установите новые. Затем перезагрузите ПК. Если не поможет, читайте текст статьи полностью.
Используем загрузочный носитель
Этот вариант уже для тех, у кого ОС не стартует, либо доходит только до окна пароля. Если вы его не создали, то потребуется создать на другом рабочем компьютере. Подключаем его к вашему проблемному ПК и запускаем операционку в безопасном режиме. Это получается сделать в 9 случаях из 10. И дальше от вас требуется проверить работоспособность компьютера, а также посмотреть критические и уязвимые места:
- Проверить систему на вирусы;
- Проверить область автозагрузки;
- По возможности отключить лишний софт;
Первое вы можете сделать с помощью Антивируса Касперского или любого другого бесплатного решения. Второе вы сможете сделать с помощью CCleaner или при помощи другой утилиты. Мы также рекомендуем отключить различные утилиты, которые даже вам нужны, и убрать их из области автозагрузки. Это требуется для того, чтобы исключить вероятность конфликта ПО.
После всех этих действий попробуйте перезапустить систему в обычном режиме, уже без использования загрузочной флешки. Если ОС запускается, то поздравляем, проблема решена. Если ситуация не изменилась, то придется действовать дальше.
Причины, по которым невозможно загрузить Windows 7 в безопасном режиме
Как уже было отмечено, чаще всего потребность входа в безопасный режим на любой версии ОС Windows, в том числе и на «семерке», обусловлена необходимостью просканировать, проверить ПК на вирусы, наличие вирусного софта. Конечно в том случае, если компьютер не включается в обычном режиме.

Несмотря на то, что Windows 7 на данный момент занимает лидирующие позиции среди всех представленных операционных систем, нельзя сказать, что данная версия ОС является эталоном абсолютного качества. К сожалению, Виндоус 7 имеет множество своих ошибок и недочетов, что отражается на стабильности работы вашего устройства. Особенно в том случае, если пренебречь установкой лицензионного ПО.
Если не включается безопасный режим Windows 7, данная проблема может быть вызвана:
- наличием вирусного, потенциально опасного ПО (вирусная реклама, софт);
- сбоем аппаратного питания;
- повреждением файловой системы;
- техническими неполадками.
Как правило, если Windows 7 не хочет включаться в безопасном режиме, по мнению специалистов, данная проблема кроется в наличие «злобных» вирусов в реестре по причине установки приложений, софта с непроверенных сомнительных источников. Скорее всего, под воздействием шпионских модифицированных программ в системных файлах были удалены ветви реестра, которые отвечают за вход в безопасный режим.
Сбой разметки MBR
Теоретически только что описанный способ устранить ошибку, по которой не запускается Windows 7, должен решить и эту проблему; на практике всё сложнее — и если не удалось восстановить систему с помощью стандартной утилиты, придётся попробовать поработать с разметкой в командной строке. Делается это следующим образом:
Снова вызвав опцию «Восстановление системы», пользователь выбирает щелчком мыши пункт «Командная строка».
Далее следует ввести в появившемся окошке команду bootrec.exe /fixmbr и применить её, нажав клавишу Enter.
Как только появится сообщение об успешном выполнении команды.
Ввести и применить следующую — bootrec.exe /fixboot.
И подождать, пока она будет обработана.
Отлично! Теперь владельцу компьютера или ноутбука, на котором не запускается Виндовс 7, следует перезагрузить машину при помощи команды wpeutil reboot — и проверить, насколько успешно решена проблема.
Активация Windows 7. Два способа. И Windows 10, 8, 8.1.
Сегодня я вам расскажу, как активировать копию Windows 7, 8, 8.1, 10, если копия Windows пишет нам что не прошла проверку на подлинность. И предлагает «получить подлинную копию» либо «повторить запрос позже». Скрин ниже для 7 версии винды.
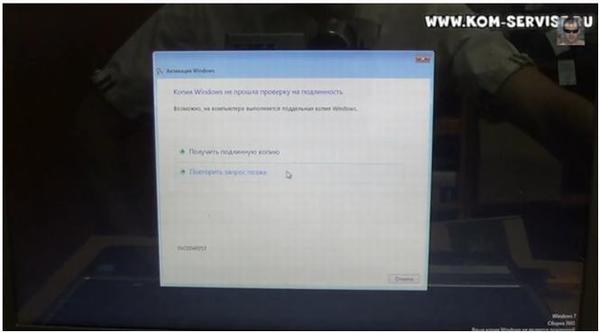
Нажимаем «отмена» и в правом нижнем углу нам пишет: Windows 7, сборка 7601, ваша копия Windows не является подлинной. Windows загрузился, если он не является подлинным вы не сможите поставить на рабочий стол картинку, и он всегда будет черный. И после каждой загрузки будет выходить окно «активация Windows».

Чтобы нам активировать Windows мы воспользуемся двумя программами. Первая программа Windows 7 Loader from Matrix, вторая RemoveWAT225-Hazar.
Инструкция по использованию ТУТ.
RemoveWAT225-Hazar.rar
Почему программы две для Windows 7? Первая активирует Windows так, чтобы могли качать обновления и у вас активация не слетит, но она работает не на всех Windows.
Второй активатор работает на всех Windows но как только вы сделаете скачку обновлений с сайта Microsoft ваша система выдаст ошибку что система не является подлинной.


Далее просит разрешение жмем кнопку Да. Появляется картинка человек на сноуборде, в углу написана версия в данном случае она третья. Выходит окно нажимаем активировать.
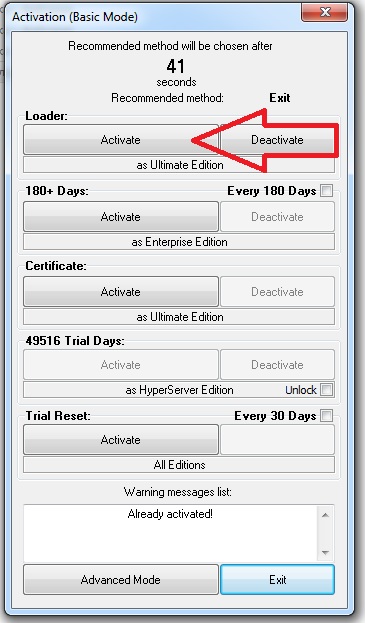
Система потребует подождать, далее она напишет, что все хорошо. Компьютер перезагрузится через 30 секунд и пойдет таймер обратного отчета.
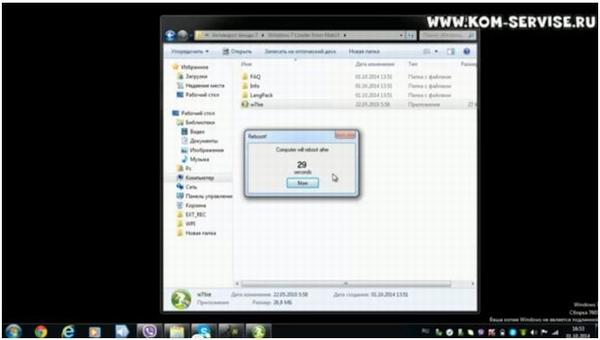
После того как запустили он выдает нам два варианта загрузки: «Windows 7»(не активированная винда) и «Windows 7 Loader XE»(наша активированная винда).Выбираем второй «Windows 7 Loader XE», она запускается. Windows загрузился по второй строчке, и копия стала лицензионной. Теперь система не чего не пишет в нижнем углу, можем ставить картинку для рабочего стола.

Этот активатор не всегда дает два варианта загрузки, обычно он загружается, не спрашивая нас, как загрузится и сразу выбирает второй вариант.
Теперь попробуем запустить второй активатор RemoveWAT225-Hazar если у вас не заработал первый. Загружаемся в первую винду это Windows 7, открываем папку RemoveWAT225-Hazar. Запускаем второй файл активатор.
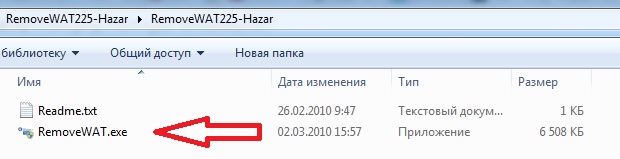
Далее выходит окно «Контроль учетных записей пользователя» и спрашивает, запустить его или нет. Жмем да. Появляется окно этой программы.
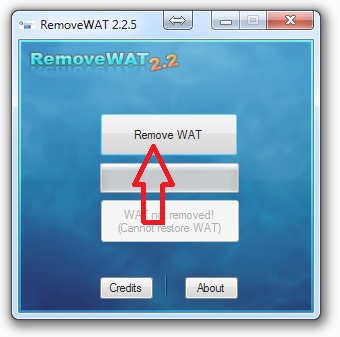
Жмем Remove WAT. Выходит окно, в котором говорится, что эта программа сейчас будет установлена и после этого компьютер надо будет перезагрузить, жмем ОК.
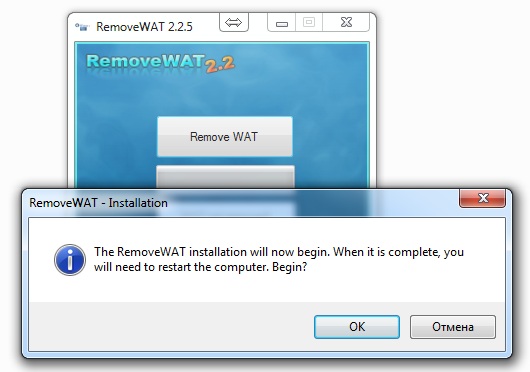
Далее бежит полоска действия программы. Выходит окно, мы нажимаем ОК, после компьютер уходит сам в перезагрузку. И так мы загрузились вторым способом Remove WAT. Надписей в правом нижнем углу нет, активация прошла успешно. Чтобы проверить ставим заставку.
Далее нужно проделать еще два действия, если вы воспользовались активатором Remove WAT. Нужно отключить обновления: заходим «пуск», «панель управления», «Центр обновления Windows» нажимаем «настройка параметров».
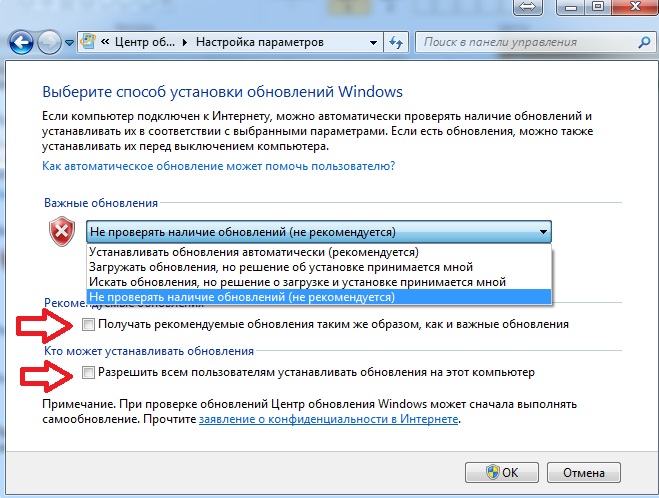
В выпадающем меню выбираем «не проверять наличие обновлений». Убираем галочки, и нажимаем ОК. Авто обновления Windows мы отключили, и у нас не слетит активация.
Второе действие. Заходим «пуск», «панель управления», «система» нажимаем «дополнительные параметры системы».
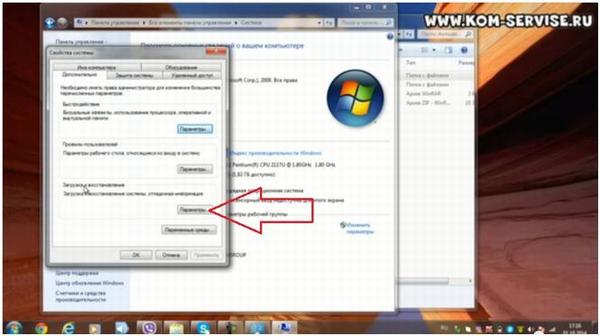
В вышедшем окне «свойства системы» во вкладке «дополнительно» выбираем нижнюю строку загрузка, и восстановление жмем «параметры».
Далее выбираем Windows 7 Loader XE. Убираем две галочки. Жмем ОК,ОК.
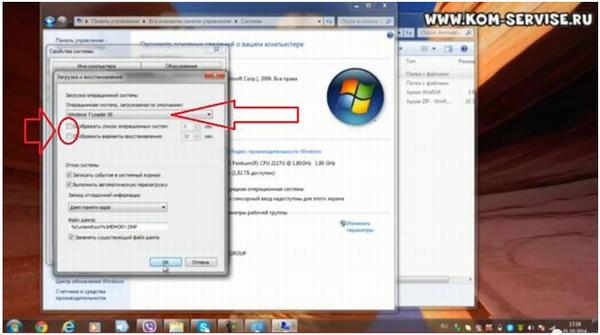
Мы сделали активацию двумя способами и установили все настройки, чтобы активация не слетела.
Также можно посмотреть видео к этой статье, где активацию Виндовс 7 более подробно.
https://youtube.com/watch?v=wHF28D5xcGU
Ошибка «NTLDR is missing»
Но появление данной неполадки чаще всего говорит либо об аппаратной неисправности HDD, либо о повреждении системного файла ntldr. Лучший способ диагностировать проблему – снять диск и воспользоваться другим компьютером, чтобы проверить работоспособность оборудования.
Однако прежде, чем отключать HDD и проверять его работоспособность, желательно убедиться, что к компьютеру не подключен в настоящий момент другой жесткий диск, и что он не установлен первым в списке загрузочных устройств. Как правило, после смены порядка загрузки или отключения конфликтующего оборудования, включить Windows 7 всё же удаётся.
Текстовое уведомление «NTLDR is missing», при котором также не загружается система Windows встречается несколько реже, чем две описанные выше проблемы
Проблема с NTLDR может появляться и в том сценарии, когда на один HDD пользователь установил несколько ОС. В таком случае поможет способ с восстановлением запуска Windows 7, описанный в блоке с ошибкой «BOOTMGR is missing».
Если после выполнения описанных выше действий всё ещё не удалось запустить компьютер, следует проверить HDD на наличие вирусов с помощью другого устройства или специального диска от компании Dr.Web или Kaspersky. Также со второго компьютера следует скопировать файл Ntdetect.com и сам NTLDR, который находится в корне раздела
Важное условие – ОС на обоих компьютерах должна быть идентичная
Системная ошибка
Загрузочные данные, необходимые для успешного запуска Windows 7, могут быть повреждены по самым разным причинам — от неосторожных действий пользователя до неправильной работы той или иной программы, имеющей доступ к скрытым разделам операционной системы. Выявить, из-за какой именно ошибки не запускается Виндовс 7, с помощью средств диагностики теоретически можно, но перечень способов восстановления весьма ограничен — а значит, проще будет сразу приступить к исправлению проблемы.
Самый простой вариант сделать это — воспользоваться съёмным носителем или флешкой с записанным образом Windows 7. Второй может быть оригинальным или нет — главное, чтобы из него можно было получить доступ к опции «Восстановление системы».
Для устранения проблемы, вследствие которой на компьютере или ноутбуке не грузится Windows 7, пользователю придётся:
Вставить диск в дисковод или флешку — в USB-разъём, перезагрузить ПК и в ответ на предложение системы запуститься со съёмного носителя нажать любую клавишу на клавиатуре. Возможно, для этого понадобится снова настроить приоритет загрузочных данных — как это сделать, рассказано в предыдущем разделе нашего материала.
Дождаться распаковки установочных файлов на жёсткий диск.
Пройти два стандартных шага, знакомых пользователю, который сам инсталлировал Windows 7: выбор языка интерфейса.
Формата данных и способа ввода с клавиатуры.
На новой странице кликнуть по размещённой внизу слева кнопке «Восстановление системы».
Дождаться, пока средство диагностики соберёт информацию об установленных на компьютере или ноутбуке ОС.
И выбрать требуемую, то есть Windows 7, после чего нажать на кнопку «Далее».
Утилита приступит к поиску проблем.
По завершении пользователю будет предложено или исправить найденные сбои, в результате которых не запускается в штатном порядке Виндовс 7, или ознакомиться с уведомлением, что проблем не найдено. Во втором случае остаётся закрыть окно утилиты и приступить к поиску других способов исправить ситуацию.
Восстановление загрузки Windows 7 без загрузочной флешки
Если проблема только возникла, можно попробовать восстановить работоспособность компьютера при помощи встроенных в систему инструментов. Это касается тех ситуаций, когда нет возможности применить загрузочный диск или флешку.
Безопасный режим
Иногда помогает запуск компьютера в безопасном режиме.
Необходимо выполнение двух действий:
Безопасный режим позволяет получить доступ к чистой операционной системе без драйверов и лишних программ. Если ПК включился, неисправность касается драйверов подключенных компонентов. Стоит последовательно откатить каждый:
Восстановление запуска
Программа автоматически будет сканировать систему, выявляя и исправляя все ошибки. Во время процедуры могут открываться окна, требующие подтверждения от пользователя. Как только восстанавливается запуск Windows 7, компьютер включается.
Настройка приоритета загрузки
Способы зайти в программу отличаются на разных материнских платах. Клавиша или комбинация для доступа к меню указывается на самом первом экране запуска ПК.
Очистка автозапуска
Очистка автозапуска способна восстановить работоспособность системы, когда возможно включение исключительно в безопасном режиме.
Если удалось восстановление запуска системы Windows 7, значит одна из программ конфликтовала с другими процессами.
Решение проблем с вирусным заражением
Если система не грузится, причиной могут являться вредоносные программы, проникшие из внешних источников. Для проверки можно использовать специальные антивирусы. Программы способны работать в безопасном режиме. Одним из вариантов является запуск антивируса со стороннего носителя или проверка винчестера с ОС на другом ПК.
В качестве примера будет рассмотрена утилита Dr.Web CureIt!. После загрузки на компьютер необходимо:
Как изменить активные разделы
После намеренного изменения активного раздела на нашем системном диске в ходе загрузки системы мы столкнулись с ошибкой потери BOOTMGR (BOOTMGR is missing), что не позволило нам загрузить Windows. Это обычная ошибка, возникающая, когда начинаешь “играть” с разделами на системном диске. И ее решение может вызвать серьезную головную боль, если к ней заранее не подготовиться.
Для обратного изменения активного раздела используйте свой диск восстановления Windows 7 или установочный DVD и следуйте представленным ниже шагам.
Шаг первый:
Следуйте шагам вышеприведенного описания (с первого по четвертый). Это должно привести вас в командную строку окружения восстановления Windows.
Шаг второй:
Введите DiskPart и затем нажмите Enter.
Шаг третий:
Введите List Disk и нажмите Enter. Эта команда выведет список всех подключенных к вашему компьютеру дисков и назначит им номера.
Шаг четвертый:
Введите Select Disk x, где x — номер диска, содержащего раздел, который вы хотите сделать активным. Нажмите Enter.
Шаг пятый:
Введите List Partition и нажмите Enter. Это позволит вам увидеть список разделов на выбранном диске. Определите, какой раздел вы хотите сделать активным.
Шаг шестой:
Введите Select Partition x, где x — номер раздела, который вы хотите сделать активным. Нажмите Enter.
Шаг седьмой:
Теперь просто введите Active и нажмите Enter. Это команда сделает выбранный вами раздел активным.
Параметры восстановления запуска «десятки»
В разделе параметров восстановления (экран «Дополнительные параметры») находятся пять подразделов:
- Восстановление системы. При выборе это опции запускается стандартная утилита rstrui.exe, назначение которой — откат системы на одну из сохраненных контрольных точек.
- Восстановление образа системы. Запускает мастер развертывания Виндовс из резервной копии, созданной собственными средствами ОС.
- Восстановление при загрузке. Исправляет ошибки загрузочных файлов и разделов.
Командная строка. Позволяет запускать различные системные утилиты. - Возврат к предыдущей сборке. Выполняет откат к ранее установленной версии ОС в случае, если она была обновлена до Windows 10.
Утилита BCDboot
Если исправить ошибку MBR не получается, попробуйте выполнить восстановление загрузчика, применив утилиту BCDboot. Это средство позволяет создать или восстановить среду загрузки, расположенную в активном разделе винчестера. Если в результате системного сбоя среда загрузки была перенесена на другой раздел жесткого диска, то с помощью BCDboot.exe вы вернете её на место.
Откройте командную строку и введите «bcdboot.exe e:windows» (атрибуты вводить необязательно). Вместо «E:» вам нужно поставить букву раздела, на котором хранятся файлы Виндовс. Если в среде Windows этот раздел обозначен буквой «C», то здесь он может отображаться как «D» – учитывайте это при выполнении команды.

После завершения операции перезагрузите компьютер и снова попробуйте запустить Windows. Поврежденная среда загрузки будет восстановлена, и система стартует без ошибок.



