Инструкции по использованию odin для samsung
Содержание:
- Прошивка через ODIN любого смартфона Samsung
- Возможные ошибки в ходе прошивки и их устранение
- What is Odin used for?
- Download Odin latest Version
- Прошивка
- What is Download Mode / Odin Mode?
- What is Odin mode?
- How to use Odin tool?
- Download Heimdall Flashing Tool For Samsung Galaxy
- Установка прошивки в Odin
- Something to know about Knox Warranty void
- Прошивка Android устройств Samsung с помощью Odin
- Samsung Odin Drivers – Download Samsung USB driver for mobile phones
- Инструкция по установке прошивки через TWRP
- Как прошить Samsung с помощью Odin:
- SamFirm — программа для быстрого поиска прошивок
- Вывод
Прошивка через ODIN любого смартфона Samsung
Odin является официальной программой прошивальщиком для смартфонов Samsung на базе Андроид. Помимо установки прошивки целиком, позволяет также устанавливать отдельные её части, такие как модем, ядро и проч
Пользоваться программой Odin совсем несложно, но есть моменты на которые стоит обратить внимание, так как любое вмешательство в прошивку смартфона может привести к выходу устройства из строя. Хотя в большинстве случаев всё поправимо
Какую версию Odin скачать?
Существует большое количество версий прошивальщика, но большинство используют только некоторые из них. Так называемые “стабильные версии” – это версии Odin, при использовании которых вы в большинстве случаев получите положительный результат и живой девайс.
Стабильных версий несколько, какую из них скачать, зависит от смартфона, который будете прошивать:
- Odin V 1.85 – для устройств старше 2011 года
- Odin V 3.07 – для устройств выпущенных с 2011 по 2014 год
- Odin V 3.10.6 – для устройств выпущенных после 2014 года
Разделение на самом деле условное и, как правило вместе с инструкцией по прошивке конкретной модели указывается и рекомендуемая версия Odin
Все самые актуальные версии Odin можно найти на сайтах:
Прошивка Android устройств Samsung с помощью Odin
Перед прошивкой следует учесть несколько моментов:
- Телефон должен быть достаточно заряжен. В большинстве случаев заряд должен составлять как минимум 50%. Лучше, если он будет ещё выше – это исключит возможность отключения смартфона во время прошивки.
- Используйте ноутбук или компьютер с источником бесперебойного питания. Это, как и в предыдущем случае, исключит возможность неожиданного отключения во время процесса прошивки, что может повлечь выход телефона из строя.
- Используйте оригинальный usb кабель
- Скачанную программу распакуйте на рабочем столе или в корне диска C. Главное следите, чтобы по пути к файлам с программой были только латинские символы ( c:новая папка – неправильно, c:new folder – правильно)
ШАГ 1 – подготовка к прошивке
Первым делом необходимо скачать прошивку для своей модели смартфона Samsung. Сделать это можно с нескольких сайтов. Самые популярные из них:
- samsung-updates.com
- samfirmware.com
Минус в том, что прошивки на данных ресурсах, расположены на файлообменниках, с которых бесплатно скачать можно только на очень низкой скорости. Учитывая, что прошивки весят порой более одного гигабайта, процесс бесплатного скачивания может затянуться на много часов.
Как альтернатива, прошивку для своего Samsung можно поискать на форуме 4PDA, либо воспользоваться программой SamFirm.
- SER – прошивки для России и СНГ
- SEK – прошивки для Украины и СНГ
Также, для успешной прошивки, на компьютер необходимо установить драйвер. Я рекомендую просто скачать с сайта samsung.com программу Smart Switch вместе с которой на компьютер установятся все необходимые драйвера. Перед запуском Odin, Smart Switch необходимо закрыть!
И так, что мы имеем:
- скачанную программу Odin
- скачанную прошивку для своей модели Samsung
- установленные драйвера
ШАГ 2 – процесс прошивки Samsung
- Распакуйте Odin на рабочем столе и в корень диска C. Как мы уже выяснили ранее, по пути к фалам с программой не должно быть русских символов
- Запустите Odin от имени администратора
- Переведите телефон в Download Mode
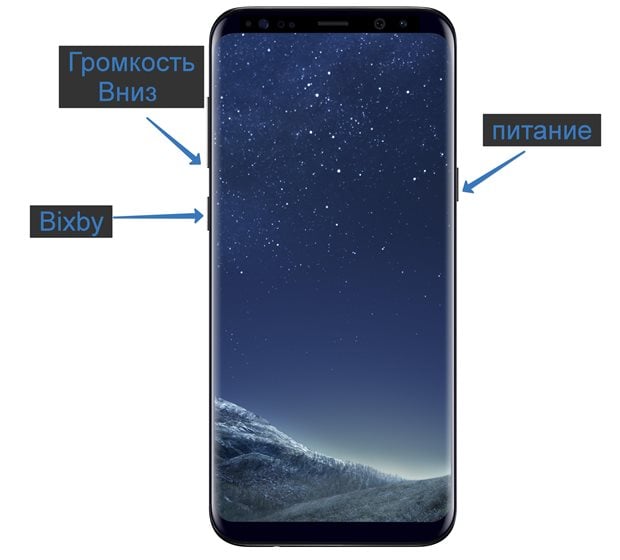
- Выключите смартфон
-
Одновременно нажать и удерживать кнопки: Bixby + Громкость вниз + Кнопка включения до появления сообщения, что телефон находится в Download Mode
- Подтвердите переход в Download Mode нажатием клавиши громкости вверх
- Выключите телефон
- Нажите одновременно и удерживайте кнопки Громкость вниз + HOME + Включение пока не появится сообщение о переходе телефона в Download Mode
- Нажмите кнопку Громкость вверх для продолжения
- Телефон войдёт в Download Mode

Если прошивка однофайловая, добавляем её в поле AP или PDA (зависит от версии Odin)
Если прошивка многофайловая, то чтобы понять какие файлы куда вставлять, обратите внимание на их название. Файл, который начинается на AP добавляем в поле AP, файл начинающийся на CSC вставляем в поле CSC и так далее
Возможные ошибки в ходе прошивки и их устранение
Самая простая проблема – это телефон не распознается программой. Здесь нужно будет поставить последнюю версию драйверов. Иногда телефон не хочет переходить в Download Mode. Альтернативный метод – использовать софт ADB. Это специальная программа для компьютера, которая поможет перейти в системное меню телефона. Для взаимодействия с гаджетом он должен быть подключен через USB.
Если прошивка проходит с ошибками, но телефон по-прежнему беспроблемно работает, попробуйте скачать другую версию Odin. Отдельные Samsung перепрошиваются только под определенной «Один». Подробнее советуем изучить этот вопрос на специализированных форумах.
Если в ходе прошивки «Один» выдал сообщение Fail, при этом устройство не подает признаков жизни, то не стоит паниковать. Выполните следующую методику:
- Извлеките из аппарата аккумуляторную батарею. Дайте полежать до 30 минут.
- Установите аккумулятор на место. Войдите в меню рекавери (жмите одновременно кнопку питание, громкость вверх и домой). Если успешно вошли в меню, нажмите на wipe data/factory reset, а затем дождитесь перезагрузки.
- Если в рекавери не удается войти, активируйте аварийный режим. Удерживайте кнопки питание + громкость вниз + домой (для некоторых «Самсунг» это могут быть другие комбинации).
- Из аварийного меню попробуйте через Odin прошить 5-файловой сервисной прошивкой.
Когда эти советы не дают результата, обращайтесь в сервисный центр. Восстановить гаджет самостоятельно уже не получится.
Теперь вы знаете, как пользоваться софтом Odin и перепрошивать мобильные смартфоны Samsung. Без особой надобности не перепрошивайте Samsung, поскольку операция не дает 100% успеха. Подобным методом допускается проводить не только обновление, но и даунгрейд, например, с Android 4.4.2 до 4.2.2. Это бывает актуально в тех случаях, когда система автоматически обновила ОС, а новая версия работает нестабильно.
Пожаловаться на контент
What is Odin used for?
Here on Team Android, the reference to using Odin has mostly been around when installing a Samsung firmware manually, or when gaining root access with CF-Auto-Root on a Samsung Galaxy phone or even tablets. CF-Auto-Root has been our choice of the root package to use when trying to gain full system access. You can read more on how to root Android phones — on Android Nougat, Android Oreo and even on Android Pie. Android 10 root is still pending!
Another important use of Odin is when you want to manually flash or install a firmware. Almost every Samsung Galaxy series of devices (phone and tablets) are compatible with Odin and if you have the firmware file with you, you can install it on your device. This is particularly useful when you are trying out custom ROMs and want to revert back to factory settings with stock apps and features.
Download Samsung Firmware
Looking for how to download Samsung firmware files for your Galaxy phone? We have you covered with another tool for exactly. this purpose. Frija Samsung firmware download tool let’s you find and download the latest available stock firmware files for your device. It is a small portable software which works with all Samsung Galaxy devices to download official firmware.
You can read more here: Download Frija – Samsung Firmware Downloader
Download Odin latest Version
You can download Samsung Odin 3.12.7 and later versions using the following direct download links. There are some recommended versions have especially noted for your support. Though there is no any matter with all the Android OS updates these editions have specialized compatibility of each Android operating system versions. The latest update is v3.12.7 and this version is compatible with the latest Android Nougat. So you can flash all the firmware files using this tool as well.
Requirements of Android Stock Rom Flash
- Samsung Galaxy Smartphone or tablet device.
- Samsung stock firmware. You can download it from our firmware directory.
- Download Odin latest update
- Samsung USB drivers.
- Enable USB Debugging on your Android device. Navigate to Settings > Developers options
- Make sure to have complete backup
Прошивка
Прежде, чем приступать к этому этапу, убедитесь, что телефон заряжен не менее, чем на 60% и сюрприза с его внезапным выключением не будет. Убедитесь также, что приложение Samsung Kies у вас не установлено, а если оно есть, удалите его.
У вас должен быть подключен к компьютеру смартфон в режиме «Download» и запущена программа Odin в правами администратора. Для этого кликните по значку программы правой кнопкой мыши и выберите в меню «Запуск от имени администратора».
Новая прошивка также должна быть уже скачана и её файлы лежать в папке, у которой нет русскоязычного пути. Прошивка может быть в виде нескольких файлов или одного. В зависимости от этого порядок действий по прошивке Samsung через Odin будет отличаться. Разберём оба варианта.
Установка однофайловой прошивки
Если программа нормально определяет подключенный телефон, в поле «ID:COM» должно появиться название порта, к которому он подключен, а ниже вы увидите надпись «Added». Если всё нормально, то можно приступать к собственно прошивке.
- Нажмите кнопку «AP» или «PDA» в зависимости от версии Odin.
- Выберите папку, в которой лежит прошивка, а потом и собственно её файл.
- Перейдите на вкладку «Options» в левой панели программы и снимите там все галочки, кроме «F.Reset Time» и «Auto Reboot» — их нужно оставить.
- Нажмите кнопку «Start» в нижней части окна Odin. Запустится процесс установки прошивки. При этом выводятся разные логи, а прогресс можно отслеживать по полоске индикатора.
- Когда процесс успешно завершится, в верхнем левом углу появится надпись «PASS!».
Теперь смартфон можно отключить от компьютера, выйти из режима Odin Mode, и снова включить. Про это читайте дальше.
Установка многофайловой прошивки
Такая прошивка обычно содержит какие-нибудь изменения и улучшения. Используется она и при восстановлении телефона после серьёзных сбоев.
Процесс в принципе очень похож на установку однофайловой прошивки, только здесь в правой части программы Odin нужно нажимать все кнопки и для них выбирать соответствующий файл. Это нужно, потому что каждый файл соответствует своему разделу прошивки, и выбирать их нужно отдельно.
Надписи на кнопках и названия файлов похожи, поэтому разобраться, какой файл какой кнопке соответствует, будет несложно.
После выбора файлов правой панели на вкладке «Option» также снимите все галочки, кроме «F.Reset Time» и «Auto Reboot» и нажмите кнопку «Start». Остаётся дождаться окончания процесса и телефон можно будет отключить.
Как видите перепрошить свой гаджет и таким способом не сильно сложнее.
What is Download Mode / Odin Mode?
Most Samsung devices do come with unlocked bootloaders right out of the box which is a big plus as competing brands ship their devices with a locked bootloader. Thanks to this factor alone, Samsung devices generally get the best third-party developer support in the form of custom ROMs, recoveries. Most of these mods generally rely on a custom recovery, which itself first needs to be flashed through Odin hence requiring you to know how to access download mode if you want to modify your Galaxy device.
Odin is an internal tool at Samsung that allows them to flash various firmware and files on to the brand’s phones and tablets. There are many releases of Odin available online, and you can download them all here. After the phone is connected to your PC in Download Mode, Odin will detect the device and if the connection is successful, it will set up a communication port between the phone and the computer. That will allow you to flash different packages on to your Samsung Galaxy phone.
A word of caution, do not mess around with Odin while in the Download Mode of your phone. It can cause serious damage to your device, beyond repair. And not to forget, anything you do in Download Mode is not covered in your official Samsung device warranty. Therefore, we recommend you use a specific guide or a detailed tutorial rather than experimenting on your own. You can find a really good guide on our website.
You can also use Odin to downgrade your Galaxy phone from a specific Android release or build number to another one. This comes in handy when a newer firmware causes slow downs, long boots or even crashes.
Just by accessing the Download Mode, you will not lose your warranty by Samsung. However, if you flash custom files like a ROM or root package which Samsung doesn’t officially intend, your warranty will be void. These custom files are generally those which are created by third-party developers and are not signed by Samsung. We think this is the only downside once you try to customize your phone through Download Mode and we also warn of this in every post we cover.
NOTE: Screenshots below may be of a different Samsung device, but should have similar screen on your phone as well.
What is Odin mode?
It is a special mode for Samsung Android devices. We usually talk about it when we are ready to flash the device using the Odin tool. When a device is in its download mode, we can connect it to a computer that installed Odin and flash is easily. However, sometimes there may be issues for some uncertain reasons. When you stuck there, it does not mean your device is useless. If you are lucky enough, you can recover it using methods that we will guide you from now.
Samsung Phone Stuck in Odin Mode
We are going to clarify three common methods that you can use
when you stuck at Odin mode. Try from the first one since you have to go through
the third if two previous methods will not work properly. In many cases, those
two should work and fix the issue. Carefully read and go through.
Method 1
- Just take the battery of the device away from it
- Keep it a few minutes away from the device
- And then insert it back
- Turn on the device normally
Method 2
- Simply press and hold the Volume Down and the Power button at the same time
- Stay at the same for a few minutes. So the device will boot displaying the Samsung Logo on your screen
Preparations
- Compile a USB cable and a computer
- Install the latest Samsung USB drivers to the machine
- Download Odin and an applicable stock ROM from Sammobile website
- Extract both files that downloaded above
How to use Odin tool?
Go through each point that we give you carefully and remember not to miss any single thing if you wish to end the process successfully. You can visit the Sammobile website for free stock ROM files. The membership is totally free and it is unlimited. And even ROM files are safe and reliable that can extract as tar files that Odin can read.
Preparations
- Download Odin latest version on Windows or Mac
- Install USB drivers to the computer
- Download a recommended ROM file
- Extract both files that you download above
- Create a complete backup of data
- Compile a proper USB cable
- Put the device into download mode using Power, volume and home keys
Step guide
- Run Odin file and open the user interface
- Connect the device to the computer and check if the UI got a text to confirm that the device successfully connected
- Click the AP button at the options list and browse the tar file that you extract and save
- If everything seems to be ok, simply click the start button to start the process
- Keep the device on the table and let it move smoothly. Do not try to do any movement for it may bother the normal process
- It will take around ten minutes and will end the process with a reboot
- When the process will end, you can unplug the device and check if the user interface notes that the process succeeded as PASS!
Download Heimdall Flashing Tool For Samsung Galaxy
Posted by Odin
— Last updated on June 19th, 2019
in Samsung
Heimdall is a flash tool for use Samsung Galaxy S device. Also, Heimdall tool is a cross-platform open-source tool suite used to flash ROMs onto Samsung Galaxy S devices. This software attempts to flash your Galaxy S device. Download Heimdall The latest release is available on this page. Download Heimdall flash tool also uses the Same protocol as Odin flash tool. Heimdall tested with a variety of phones flashing several different firmware versions resulting in a 100% success rate. Heimdall System Requirements USB communication in Heimdall is handled by the popular open-source USB library, libusb-1.0. Heimdall runs on Linux, OS…
Установка прошивки в Odin
Все подготовительные действия закончились. Итак, к моменту этого этапа у вас должны быть:
- скачаны файл или несколько для прошивки, сохранены на компьютере в одном каталоге;
- подключен «Самсунг» по USB, при этом переведен в режим Download Mode;
- установлено ПО Odin необходимой версии;
- сделан бэкап всех важных файлов.
Только после этого начинайте процедуру. Предварительно удалите с компьютера Kies (через меню «Программы и компоненты»).
Однофайловая прошивка
Данный вариант – самый простой способ, так как вам придется сделать минимум шагов. Инструкция состоит из следующих пунктов:
- Запускаем Odin от имени администратора (через правую кнопку мышки).
- Для добавления образа в виде одного файла клацните по кнопке AP. В утилитах «Один» до версии 3.09 кнопка называется PDA.
- Через стандартный проводник укажите путь.
- Перейдите во вкладку Options в левой части окна. В списке уберите все галочки кроме пунктов F. Reset Time и Auto Reboot.
- Нажмите кнопку Start. Запустится процедура записи информации в память смартфона. Над индикатором COM будет отображаться шкала прогресса, а в окне ниже будет выводиться лог операций.
- В конце должна появиться надпись «PASS», которая говорит об успешной прошивке. Только после этого отключите смартфон от компьютера, а затем включите его через кнопку питания. В большинстве случае данные пользователя не будут затронуты.
Обязательно проверьте работоспособность телефона и плавность переключения меню. Далеко не всегда обновление дает прирост производительности.
Многофайловая прошивка
Этот метод фактически не отличается от вышеописанного, но за тем исключением, что вам придется добавлять в программу несколько файлов. Процедура состоит из следующих шагов:
- запустите софт от имени администратора и убедитесь, что телефон обнаружен;
- во вкладке Options оставьте галочки, как это описано в предыдущем разделе;
- загрузите файлы в соответствующие поля по нажатию кнопок, а затем нажмите Start.
Главная трудность заключается в том, куда грузить конкретные объекты. Подсказка будет крыться в самих названиях. Например, если в наименовании объекта имеется BL, то его необходимо вставить в поле BL и так далее.
Названия кнопок в «Одине» могут отличаться, поэтому обязательно ознакомьтесь со следующей таблицей:
Перед нажатием Start проверьте, что все файлы находятся на своих местах. Дождитесь надписи «Pass» и отключайте аппарат.
Прошивка c PIT-файлом
Иногда требуется выполнить переразбивку памяти. Odin позволяет это сделать, но только при наличии специального PIT-файла. Подключить его можно в ходе однофайлового и многофайлового методов. Весь процесс сводится к следующим шагам:
- Загрузите файлы одним из представленных способов.
- Далее перейдите на вкладку Pit. Вы получите уведомление, что эта функция используется только инженерами, так как устройство будет изменено. Нажмите ОК для продолжения.
- В последней вкладке нажмите длинную кнопку PIT, а через проводник укажите файл соответствующего формата.
- Далее уже в знакомой вкладке «Options» отметьте галочками только три строки (Auto Reboot, Re-Partition, F. Reset Time). Нажмите Start.
Дождитесь окончания, а затем отключайте гаджет от USB. Включайте Re-Partition только при серьезных неполадках с гаджетом, когда он не загружается, зависает на экране с названием модели или обнаружены ошибки памяти.
Отдельные компоненты ПО: ядро, модем и рекавери
При необходимости через этот софт можно установить отдельные компоненты. В некоторых ситуациях обновление ядра позволит существенно повысить производительность, запускать требовательные приложения и игры. Обновление модема может решить проблемы с Wi-Fi. Отличия только в файлах, которые вы будете скачивать. Прошивка ядра, как правило, в названии имеет слово Kernel.
Далее будет показан пример, как поставить кастомное рекавери TWRP через ODIN. Это специальное системное меню, которое имеет более широкий и интуитивно-понятный интерфейс. Выполните инструкцию:
- Подключите устройство, запустите Odin.
- Нажмите кнопку AP, а затем добавьте нужный файл.
Поставьте две галочки во вкладке Options и запустите процедуру.
Важно! Файл с ядром добавляете в строку AP (PDA), а при прошивке модема необходимо использовать поле CP (Phone). Это единственные отличия
Something to know about Knox Warranty void
Posted in Uncategorized — 23 April 2020 — No comment
Are you a Samsung device user, then you must know about Knox warranty and things around Knox Warranty void. Entering the story, I would like to tell you about Know Warranty which is a security feature that could detect whether unofficial software has been got on the device. By Know warranty void, you can get the device exposed to security threats. Then how to keep your Samsung secured?

Knox Warranty could detect if a non-Knox kernel has got on the device. This can call a one-time programmable bit e-fuse. And it can turn from 0X0 to. So in case if non-Knox boot loader/ kernel has been loaded on the Samsung device, the security Knox takes could no longer guarantee. So it results in Warranty Bit tripped to 0X1. This says the devices can no longer guarantee Knox security and it has some exposure to threats.
Прошивка Android устройств Samsung с помощью Odin
Важно:
Перед прошивкой следует учесть несколько моментов:
- Телефон должен быть достаточно заряжен. В большинстве случаев заряд должен составлять как минимум 50%. Лучше, если он будет ещё выше – это исключит возможность отключения смартфона во время прошивки.
- Используйте ноутбук или компьютер с источником бесперебойного питания. Это, как и в предыдущем случае, исключит возможность неожиданного отключения во время процесса прошивки, что может повлечь выход телефона из строя.
- Используйте оригинальный usb кабель
- Скачанную программу распакуйте на рабочем столе или в корне диска C. Главное следите, чтобы по пути к файлам с программой были только латинские символы (c:новая папка – неправильно, c:new folder – правильно)
ШАГ 1 – подготовка к прошивке
Первым делом необходимо скачать прошивку для своей модели смартфона Samsung. Сделать это можно с нескольких сайтов. Самые популярные из них:
- samsung-updates.com
- samfirmware.com
Минус в том, что прошивки на данных ресурсах, расположены на файлообменниках, с которых бесплатно скачать можно только на очень низкой скорости. Учитывая, что прошивки весят порой более одного гигабайта, процесс бесплатного скачивания может затянуться на много часов.
Как альтернатива, прошивку для своего Samsung можно поискать на форуме 4PDA, либо воспользоваться программой SamFirm.
При скачивании, обратите внимание на регион прошивки:
- SER – прошивки для России и СНГ
- SEK – прошивки для Украины и СНГ
Также, для успешной прошивки, на компьютер необходимо установить драйвер. Я рекомендую просто скачать с сайта samsung.com программу Smart Switch вместе с которой на компьютер установятся все необходимые драйвера. Перед запуском Odin, Smart Switch необходимо закрыть!
И так, что мы имеем:
- скачанную программу Odin
- скачанную прошивку для своей модели Samsung
- установленные драйвера
ШАГ 2 – процесс прошивки Samsung
Распакуйте Odin на рабочем столе и в корень диска C
Как мы уже выяснили ранее, по пути к фалам с программой не должно быть русских символов
Запустите Odin от имени администратора
Переведите телефон в Download Mode
В соотвествующие поля программы Odin добавляем файлы прошивки:Если прошивка однофайловая, добавляем её в поле AP или PDA (зависит от версии Odin)
Если прошивка многофайловая, то чтобы понять какие файлы куда вставлять, обратите внимание на их название. Файл, который начинается на AP добавляем в поле AP, файл начинающийся на CSC вставляем в поле CSC и так далее
Подключаем смартфон к компьютеру
если телефон подключился правильно в поле ID:COM появится номер COM-порта
Галочки в левой части программы не трогаем, если это не требуется дополнительно.
Нажмите кнопку Start для начала процесса прошивки
По окончании вы увидите соответствующее сообщение. Смартфон автоматически перезагрузится.
Удачных прошивок!
Samsung Odin Drivers – Download Samsung USB driver for mobile phones
Posted by Odin
— Last updated on April 3rd, 2021
in Samsung
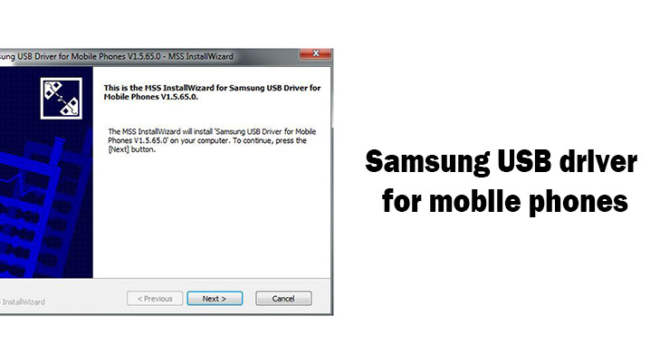
Samsung Odin Drivers Download for Android pc driver Well, Samsung android developers want to find a USB driver to connect with PC. However, Odin3 flash tool users want to find the new updated Samsung USB Driver v1.5.65.0 for use Odin3 flash tool. Therefore we decide to share it with you. This document helps you to download Samsung Odin Drivers latest version for Windows computers. Also, check frequent update here whether new phone driver released by the Samsung. What is the Samsung USB Driver USB Driver is a tool (Software) that allows communication between computer and Android device. Also, that enables communication with the…
Инструкция по установке прошивки через TWRP
Если на телефоне настроено TWRP recovery, тогда следуйте инструкции ниже.
Перед установкой, дополнительно уточните у автора сборки/мода, или пользователей, что устанавливали модификацию, дополнительные требования для установки.
Алгоритм действий:
- Скачайте и поместите образ мода на карту памяти/внутренний раздел.
- Загрузите TWRP.
- Откройте раздел резервных копий, для сохранения текущей прошивки.
- Далее выполните очистку всех разделов, за исключением раздела с прошивкой и резервной копией.
- Нажмите на раздел «Установить», где выберите архив с прошивкой. Подтвердите установку, и ждите окончание процесса.
- После установки, опционально поставьте Boot, Modem, Gapps , root и т.д.
Что следует знать после перепрошивки?
Компания Samsung в своём официальном мануале (инструкции) по апгрейду операционной системы рекомендует после таких манипуляций сделать сброс данных. В противном случае Самсунг предупреждает о возможных сбоях в работе системы
Это необязательно произойдёт с вашим гаджетом, но вы можете принять это во внимание при обнаружении таких проблем в дальнейшей работе с телефоном
Однако стоит помнить о том, что перед сбросом важно обязательно сохранить все имеющиеся данные: фотографии, контакты, видео, музыку, документы. Сделать это можно вручную, простым переносом информации на компьютер, или же с помощью утилиты Smart Switch, позволяющей сделать резервное копирование данных смартфона Samsung Galaxy n9005 Note, n900, S3, N7100 и другие
Как прошить Samsung с помощью Odin:
Способ первый: используя однофайловую прошивку (данные будут сохранены)
- Первым делом вам стоит включить режим ODIN MODE на своём устройстве (комбинацию клавиш вы сможете найти в интернете). К примеру, для Samsung Galaxy Note 2 нужно выключить смартфон и одновременно зажать три кнопки «Уменьшения громкости», «Питания» и «Меню». После чего смартфон перейдет в режим загрузчика.
- Выполните все действия из инструкции выше и подключите ваше устройство к компьютеру при помощи USB-кабеля.
- В заранее скачанной прошивке должен быть один файл с расширением tar или tar.md5. Никаких дополнительных файлов не понадобится, внутри данного есть всё для нормальной прошивки устройства.
- Запускаем программу Odin на вашем ПК и нажимаем на кнопку «AP» после чего выбираем скачанную прошивку (файл .tar или .tar.md5).
- Переходим во вкладку «Options» и устанавливаем галочки только напротив пунктов «Auto Reboot» и «F. Reset Time», остальные должны быть сняты.
- Теперь останется лишь нажать на кнопку «Start» и дождаться завершения процесса прошивки. Помните, что в этот момент нельзя выключать компьютер и отсоединять устройство.
- Как только прошивка закончится ваш девайс автоматически перезагрузится и его можно будет отключить от ПК.
Способ второй: используя многофайловую прошивку (все данные с устройства будут удалены)
- Выполняем первые два пункта из предыдущей инструкции.
- Скачанная многофайловая прошивка может содержать в себе файлы с расширением .tar или .tar.md5 (причем самих файлов может быть 3 или 4, вариаций может быть много). Здесь нужно знать некоторые тонкости. Названия частей файлов будут соответствовать полям в программе Odin. Но, версии программы начиная с 3.09 получили изменения в названии полей, поэтому ниже будут приведены соответствия значений:BL = Bootloader (загрузчик)AP = PDA (код)CP = PHONE (модем)CSC = CSC (часть с регионом)
- Запускаем Odin и в соответствующих полях программы по очереди указываем путь к частям прошивки (Bl, AP, CP и при наличии CSC).
- Переходим во вкладку «Options» и устанавливаем галочки только напротив пунктов «Auto Reboot» и «F. Reset Time», остальные должны быть сняты.
- Теперь останется лишь нажать на кнопку «Start» и дождаться завершения процесса прошивки. Помните, что в этот момент нельзя выключать компьютер и отсоединять устройство.
- Как только прошивка закончится ваш девайс автоматически перезагрузится и его можно будет отключить от ПК.
Способ третий: используя PIT-файл (сервисные прошивки, используемые для восстановления, все данные будут стерты)
- Выполняем первые два пункта из первой инструкции.
- Сервисные прошивки могут содержать как один, так и несколько файлов с расширением .tar или .tar.md5, а также файл PIT. Бывают случаи, что PIT-файл встраивают в CSC, поэтому отдельно указывать путь к файлу в программе не придется. Всё зависит от модели устройства и версии прошивки/сборщика.
- Запускаем Odin и нажимаем по кнопке «AP» после чего выбираем файл прошивки с расширением .tar или .tar.md5.
- Переходим во вкладку «Pit» и нажимаем на кнопку «PIT», выбираем скачанный файл.
- Переходим во вкладку «Options» и устанавливаем галочки только напротив пунктов «Auto Reboot», «F. Reset Time» и «Re-Partion», остальные должны быть сняты.
- Теперь останется лишь нажать на кнопку «Start» и дождаться завершения процесса прошивки. Помните, что в этот момент нельзя выключать компьютер и отсоединять устройство.
- Как только прошивка закончится ваш девайс автоматически перезагрузится и его можно будет отключить от ПК.
Способ четвертый: используя многофайловую прошивку с PIT-файлом (данные будут удалены)
- Выполняем первые два пункта из первой инструкции.
- Запускаем Odin и в соответствующих полях программы по очереди указываем путь к частям прошивки (Bl, AP, CP и при наличии CSC).
- Переходим во вкладку «Pit» и нажимаем на кнопку «PIT», выбираем скачанный файл.
- Переходим во вкладку «Options» и устанавливаем галочки только напротив пунктов «Auto Reboot», «F. Reset Time» и «Re-Partion», остальные должны быть сняты.
- Теперь останется лишь нажать на кнопку «Start» и дождаться завершения процесса прошивки. Помните, что в этот момент нельзя выключать компьютер и отсоединять устройство.
- Как только прошивка закончится ваш девайс автоматически перезагрузится и его можно будет отключить от ПК.
SamFirm — программа для быстрого поиска прошивок
Для работы программы на вашем компьютере должны быть установлены:
- NET Framework 3.5 и Microsoft Visual C++ 2008 Redistributable Package (x86). Скачать можно отсюда: http://www.microsoft.c…d/details.aspx?id=5582.
- Microsoft Visual C++ 2010 Redistributable Package (x86). Скачать можно отсюда: https://www.microsoft.…d/details.aspx?id=5555.
Как найти и скачать прошивку на Cамсунг?
- Распакуйте скачанный архив с программой в какую-нибудь папку и запустите программу.
- В поле «Model» введите код вашей модели (найти можно на упаковке смартфона, в инструкции или под батареей. Например SM-G930F и пр.).
- В поле «Region» введите нужный Вам код CSC региона, например, BTU или какой-нибудь другой.
Что такое CSC регион и как его найти?
CSC код используется в телефонах фирмы Samsung для определения страны где был продан телефон и языка прошивки. Что-бы узнать какая версия прошивки вам нужна, следует уточнить код под батарейкой телефона. Также его можно узнать из таблицы ниже.
| Албания | ALB |
| Алжир | ALG ALR |
| Аргентина | ANC ARO CTI UFN PSN |
| Аруба | ARU |
| Австралия | OPP OPS VAU XSA TEL HUT |
| Австрия | AOM DRE MAX MOB MOK ONE TRG ATO |
| Балтика | SEB |
| Беларусь | MTB VEL |
| Бельгия | BAE BSE PRO XEB |
| Босния-Герцеговина | BHO BHT TEB |
| Бразилия | BTA BTM TMR ZTA ZVV ZTO ZTM |
| Болгария | CMF GBL MTE MTL OMX PLX VVT |
| Канада | RGS BMC TLS |
| Чили | CHB CHE CHL CHT |
| Китай | CUH INT TEC TIY CMC CHN M00 |
| Колумбия | COB COL COM COO |
| Кипр | CYV |
| Египет | EGY |
| Финляндия | ELS SAU NEE |
| Франция | OFR AUC BOG COR DIX FTM NRJ ORC ORF SFR UNI VGF XEF |
| Германия | DBT DTM DUT EPL MAN MBC VD2 VIA XEG |
| Греция | AOC COS EUR GER TGR VGR CYO |
| Румыния | PAN VDH WST TMO XEH TMH |
| Индия | HFC HYA INA IND INU IMS REL TAT INS |
| Израиль | CEL PCL PTR |
| Италия | GOM HUI ITV OMN TIM VOM WIN XET FWB |
| Казахстан | EST KCL KMB KZK SKZ |
| Корея | SKT KOR |
| Монголия | MPC |
| Недирладны | BEN MMO ONL QIC TFT TNL VDF VDP XEN KPN |
| Новая зеландия | VNZ TNZ NZC |
| Норвегия | TEN NEE |
| Пакистан | WDC PAK |
| Польша | ERA IDE PLS PRT XEO |
| Румыния | CNX HAT ORO COA |
| Россия | AZC BLN EMT ERS GEO MTV SER SNT |
| Сингапур | BGD XSO XSP |
| Словения | MOT SIM |
| Словакия | GTL IRD TMS ORS |
| Южная Африка | XFA XFC XFM XFV XFE |
| Испания | AMN EUS FOP XEC ATL |
| Швеция | BAU BCN BME BSG BTH COV HTS SEN TET TLA XEE VDS TNO |
| Швейцария | AUT ORG MOZ SUN SWC |
| Тайвань | TWM BRI TCC TCI CWT |
| Тайланд | CAT THE THL THO THS |
| Танзания | SOL |
| Тунис | ABS RNG |
| Турция | BAS KVK TUR TLP TRC |
| Украина | KVR SEK UMC |
| ЮАР | MID ARB XSG AFR ITO |
| Великобритания | BTC O2I O2U ORA TMU TSC VOD XEU VIR H3G CPW |
| США | AWS DOB TMB CLW |
| Узбекистан | UZB |
| Винисуэла | VMT |
| Вьетнам | XXV PHU XEV DNA FPT SPT TLC VTC VTL |
Поставьте галочку в поле «Auto», и нажмите «Check Update».
Когда программа найдет прошивку, поставьте галочки «Decrypt automatically» (для перекодирования прошивки в нужный формат), «Check СRС32» (для проверки контрольных сумм) и нажмите «Download». Укажите путь для скачивания прошивки (можно на рабочий стол). Не спешите выключать программу, пока она не перекодирует прошивку в нужный формат и не проверит контрольные суммы (2 раза пройдет зелёная полоса в программе и появятся 2 надписи внизу: Checking CRC32…Success: CRC match и Decrypting firmware…Decryption finished, свидетельствующие об окончании операций по проверке контрольных сумм и декодировании).
Последние прошивки
26.10.2020Samsung SM-A015FA015FXXU3ATI2Q(Android 10) New Zealand (TNZ) 26.10.2020Samsung SM-A015FA015FXXU3ATI2Q(Android 10) New Zealand (NZC) 26.10.2020Samsung SM-A015FA015FXXU3ATI2Q(Android 10) New Zealand (VNZ) 26.10.2020Samsung SM-A015MA015MUBU3ATH1Q(Android 10) Uruguay (ANC) 26.10.2020Samsung SM-A015MA015MUBU3ATH1Q(Android 10) Colombia (COB) 26.10.2020Samsung SM-A015VA015VVRS2ATI1Q(Android 10) USA (VZW) 26.10.2020Samsung SM-A102UA102USQS8BTI1Q(Android 10) USA (AIO) 26.10.2020Samsung SM-A105FNA105FNXXU4BTI2Q(Android 10) Slovakia (ORX) 26.10.2020Samsung SM-A105FNA105FNXXU4BTI2Q(Android 10) United Kingdom (VOD)
Вывод
Прошивка телефона – мера в ряде случаев полезная, но требующая большой осторожности и осмотрительности. Вы можете использовать официальные источники для обновления ОС, а также специальные утилиты, корректирующие компоненты Самсунга под вкусы пользователя
Они удаляют системные сервисы, которые, по сути, не нужны и серьезно замедляют работу устройства, а также добавляют в функционал смартфона новые возможности.
Но существует и подводная часть айсберга: неудачно проведенная прошивка способна превратить дорогой смартфон в бесполезный кирпич, а недостаточно протестированные “народные” утилиты будут вызывать системные ошибки. Некоторые пользователи отмечали, что установленный ROM съедал батарею в считанные часы, а некоторые прошивки плохо взаимодействуют с “железом”, что проявляется в виде мертвых модулей, ухудшении работы камеры и замедлении поиска спутников. Порой возможные последствия намного опасней недостаточной производительности системы или боязни быть под прицелом Гугла. Так что сотни раз подумайте, прежде чем решиться покопаться в железе своего смартфона, не имея достаточно опыта и знаний.



