Onedrive — что это такое? назначение программы
Содержание:
- Microsoft Onedrive для бизнеса, что это такое и как ее получить бесплатно?
- Как скачать и установить?
- Как пользоваться OneDrive
- Деактивация OneDrive в версии Professional
- О Microsoft OneDrive
- Отключаем ВанДрайв в Виндовс 10
- Что это за программа и нужна ли она
- Почему не запускается OneDrive
- Хранение информации и работа с документами
- Начало работы в OneDrive
- Что лучше — Onedrive или Dropbox?
- Для чего нужен OneDrive в Windows 10
- Ключевые функции OneDrive для малых предприятий
- Что лучше — OneDrive или Dropbox?
- Как использовать OneDrive для обмена файлами
- О OneDrive
- Как пользоваться OneDrive на андроид
- Возможные проблемы и методы их решения
- Информация о файле OneDriveStandaloneUpdater.exe
- Устранение проблем в работе сервиса OneDrive
- Плюсы и минусы
- OneDrive вход в личный кабинет
Microsoft Onedrive для бизнеса, что это такое и как ее получить бесплатно?
Бизнес-версия хранилища по сути не отличается от версии для личного пользования, кроме следующих моментов:
- этой библиотекой владеет организация. Вы получаете к ней доступ, можете обмениваться файлами, но настраивать ее объедить со своей личной библиотекой One drive не можете, только синхронизировать компьютер между ними;
- Microsoft Onedrive для бизнеса можно скачать и установить на компьютер в виде отдельного приложения, либо получить в составе корпоративной версии Windows 10;
- Ваши полномочия в бизнесс-версии и доступ к папкам определяете не Вы, а организация, которая дала Вам доступ к своей библиотеке One Drive. Можно давать доступ к файлам внешним пользователям, делать файлы общего пользования при наличии соответствующих разрешений.
- Вход может осуществляется через приложения Office365, хотя это разные хранилища.
Получить бесплатно ее можно в составе корпоративной версии Windows 10 или установив в виде приложения. Затем нужно настроить учетную запись организации, войти под ней и пользоваться.
Если Вы не хотите ставить никаких дополнительных программ вроде DropBox, Яндекс-Диск, Диск от Google, то Microsoft One Drive будет удобной для Вас. Но, придется подумать об увеличении объема, — 7 Гб недостаточный объем для облачного хранилища.
Еще, надо помнить, что Большой брат наблюдает за нами, сервера One Drive расположены в Америке. Больше никиких минусов я в нем не вижу, достойное решение, не хуже других. Как говориться для первого знакомства вполне достаточно. А на сегодня все, пишите комментарии, отзывы, буду рад. Пока.
Как скачать и установить?
Для Windows 7
Пользователи операционной систем Windows Vista/7 могут скачать десктопную версию программы на официальном сайте. После загрузки программы необходимо:
- Запустить установочный файл (OneDriveSetup.exe) – установка программы пройдет в автоматическом режиме. Затем вы увидите иконку OneDrive (двойное облако) в трее, а программа предложит войти в систему с помощью учетной записи Microsoft (введение адреса электронной почты и соответствующего пароля).
- Клиентская программа создаст папку на вашем компьютере (по умолчанию: C:\Users\имя_пользователя\OneDrive). Содержимое этой папки будет синхронизироваться с облачным хранилищем и всеми устройствами, на которых используется OneDrive. Если имеется необходимость скопировать в облако другую папку, то нажмите ссылку «Изменить расположение» в окне работы с OneDrive.
- Далее появится окно «Синхронизация файлов OneDrive с компьютером», в котором можно будет отметить конкретные синхронизируемые данные.
- После окончания процесса синхронизации программа предложит пройти небольшое обучение добавлению файлов в облако, а затем будет свернута в системный лоток операционной системы. Нажатие на иконку с двойным облаком теперь будет соответствовать открытию синхронизируемой на вашем компьютере.
Предлагаем посмотреть видео о том, как установить программу OneDrive Для Windows 7:
Для Windows 10
OneDrive является одним из предустановленных metro-приложений в Windows 10. По умолчанию OneDrive запускается вместе с операционной системой, и значок этой программы присутствует в трее.
Как пользоваться OneDrive
Теперь, когда ваши файлы находятся на одном диске, вы можете управлять ими так же, как на своём компьютере. Вы можете перемещать, копировать, переименовывать и удалять их, а также организовывать их в папки.
Чтобы управлять файлом или папкой и пользоваться OneDrive, нажмите на 3 вертикальные точки (Показать действия) справа от имени файла или папки. Затем выберите своё действие.
Если вы хотите выполнить одно и то же действие для нескольких файлов или папок, сначала выберите их, щёлкнув по кружку, который появляется слева от имени файла или папки, когда вы наводите указатель мыши на него. Так появится отметка, и файл останется выбранным, даже если вы нажмёте на другой файл. Затем вы можете сделать то же самое с другими файлами, которые вы хотите выбрать. Выбрав все файлы и папки, щёлкните по 3 вертикальным точкам (Показать действия) справа от одного из имён выбранных файлов или папок. Затем выберите своё действие.
Кроме того, когда вы выбираете файл или папку, вы увидите изменение верхней строки меню и отобразите различные действия, которые можно выполнить. Просто нажмите на действие, которое вы хотите выполнить.
Если вам нужно создать новую папку для размещения файлов и дальнейшего использования, нажмите «Создать» в верхней строке меню. В раскрывающемся списке нажмите «Папка». Введите имя для вашей папки, а потом нажмите Создать. Теперь у вас будет новая папка, отображаемая в вашем OneDrive. Вы можете перемещать файлы или другие папки на другой диск по своему желанию
Обратите внимание, что новые файлы и папки выделены маленькими синими линиями рядом с верхним левым краем их имени
Деактивация OneDrive в версии Professional
В профессиональной версии Windows 10 процесс отключения OneDrive проще и быстрее.
- Запускаем окно “Выполнить” сочетанием клавиш Win+R, вводим команду “gpedit.msc” и нажимаем Enter (или щелкаем OK).
- Раскрываем вкладку конфигурации компьютера, затем – “Административные шаблоны”, далее – “Компоненты Windows” и, наконец – “OneDrive”. В правой части окна дважды щелкаем по надписи “Запретить использование OneDrive для хранения файлов”.
- В открывшихся настройках ставим отметку напротив опции “Включено” и подтверждаем внесенные корректировки нажатием кнопки OK.
После выполнения этих действий утилита OneDrive будет отключена, но при этом не удалена из системы.
О Microsoft OneDrive
Нередко перспективные идеи приходят в голову в совершенно нерабочей обстановке. Например, журналист придумал замечательный параграф статьи во время прогулки в парке и записал на смартфон. После приезда в редакцию нужно будет коммутировать мобильное устройство к ноутбуку или десктопу, искать файл черновика на жестком диске, вставлять, редактировать.
Все это отнимает массу драгоценного времени. Пока пользователь будет искать кабеля и думать, куда их воткнуть, гениальные творческие мысли могут и забыться. Облако Майкрософт OneDrive – это замечательный сервис, который разом избавит вас от описанных выше затруднений.
Подключившись к облачному сервису Microsoft пользователь получает возможность синхронизировать все свои устройства. Это означает, что когда журналист напечатал часть статьи на планшете, все правки мгновенно сохраняются на уделенном сервере. А когда в редакции будет включен офисный компьютер, текстовый процессор MS Word сразу же откроется точно на том месте, где были закончены записи, сделанные на мобильном устройстве.
Отключаем ВанДрайв в Виндовс 10
Для того чтобы временно или навсегда остановить работу OneDrive, необходимо обратиться к инструментарию операционной системы Windows 10 или параметрам самого приложения. Какой из доступных вариантов отключения этого облачного хранилища выбрать, решать только вам, мы же рассмотрим их все подробнее.
Подробнее: Как навсегда удалить OneDrive в Windows 10
Способ 1: Отключение автозапуска и скрытие иконки
По умолчанию OneDrive запускается вместе с операционной системой, но прежде чем приступить к его отключению, необходимо деактивировать функцию автозапуска.
- Для этого найдите в трее иконку программы, кликните по ней правой кнопкой мыши (ПКМ) и выберите в открывшемся меню пункт «Параметры».

Перейдите во вкладку «Параметры» открывшегося диалогового окна, уберите отметку в поле «Автоматически запускать OneDrive при старте Windows» и «Удалите связь с OneDrive», нажав по одноименной кнопке.

Для подтверждения внесенных изменений кликните «ОК».
С этого момента приложение больше не будет запускаться при старте ОС и прекратит синхронизироваться с серверами. При этом в «Проводнике» все еще останется его значок, убрать который можно следующим образом:
- Воспользуйтесь сочетанием клавиш «Win+R» для вызова окна «Выполнить», введите в его строку команду и нажмите по кнопке «ОК».

В открывшемся окне «Редактора реестра», используя расположенную слева панель навигации, перейдите по обозначенном ниже пути:

Найдите параметр «System.IsPinnedToNameSpaceTree», кликните по нему дважды левой кнопкой мышки (ЛКМ) и смените его значение на «0». Нажмите «ОК» для того чтобы внесенные изменения вступили в силу.

После выполнения изложенных выше рекомендаций ВанДрайв больше не будет запускаться вместе с Виндовс, а его иконка исчезнет из системного «Проводника»
Способ 2: Редактирование системного реестра
Работая с «Редактором реестра», следует быть предельно осторожным, так как любая ошибка или неверное изменение параметров может негативно сказаться на функционировании всей операционной системы и/или отдельных ее компонентов.
-
Откройте «Редактор реестра», вызвав для этого окно «Выполнить» и указав в нем следующую команду:
-
Перейдите по представленному ниже пути:
Если папка «OneDrive» будет отсутствовать в каталоге «Windows», её потребуется создать. Для этого вызовите контекстное меню на директории «Windows», выберите поочередно пункты «Создать» — «Раздел» и назовите его «OneDrive», но без кавычек. Если же таковой раздел был изначально, переходите к шагу №5 текущей инструкции.

Кликните ПКМ по пустому месту и создайте «Параметр DWORD (32 бита)», выбрав соответствующий пункт в меню.

Назовите этот параметр «DisableFileSyncNGSC».
Кликните по нему дважды ЛКМ и установите значение «1».

Перезагрузите компьютер, после чего OneDrive будет отключен.
Способ 3: Изменение локальной групповой политики
Отключить облачное хранилище ВанДрайв данным способом можно только в редакциях Виндовс 10 Professional, Enterprise, Education, но не в Home.
- Используя уже знакомую вам комбинацию клавиш, вызовите окно «Выполнить», укажите в нем команду и нажмите «ENTER» или «ОК».

В открывшемся окне «Редактора групповой политики» перейдите по следующему пути:
или
(зависит от локализации операционной системы)

Теперь откройте файл с названием «Запретить использование OneDrive для хранения файлов» («Prevent the usage of OneDrive for file storage»). Отметьте маркером пункт «Включено», после чего нажмите «Применить» и «ОК».

Таким образом вы сможете полностью отключить ВанДрайв. В Виндовс 10 Домашней редакции, по обозначенным выше причинам, придется прибегнуть к одному из двух предыдущих способов.
Что это за программа и нужна ли она
OneDrive (ранее SkyDrive) — однозначно входит в список лучших облачных хранилищ. Программа стремительно начала набирать популярность после интеграции с проводником обновлённой версии Windows 10. Она позволяет мгновенно обмениваться данными между разными устройствами. Сервис OneDrive облегчает работу с файлами на разных устройствах, предлагая целый ряд преимуществ:
- Быстро открывайте и сохраняйте файлы из OneDrive в приложениях Office.
- Делитесь альбомами с любимыми ранее сделанными фотографиями и видео.
Бесплатно пользователям доступно 5 Гб дискового пространства. Ещё раз стоит отметить лучшую в сравнении с конкурентами интеграцию с другими онлайн-сервисами. Само собой, доступна интеграция с сервисами Microsoft и непосредственно с операционной системой Windows 10.
Почему не запускается OneDrive
Хранилище OneDrive работает на компьютере через одноименное приложение. Как правило, оно запускается автоматически и всегда находится в рабочем режиме. Но пользователь всегда может закрыть программу, после чего ее придется открывать повторно, сделав двойной клик по ярлыку на рабочем столе или панели задач. Также доступен запуск через поисковую строку Windows.
Если у владельца компьютера клиент облачного хранилища не открывается, то он имеет дело с одной из трех проблем:
- системный сбой;
- неисправность приложения;
- отключение сервисов OneDrive в настройках.
Все причины выявленной неисправности носят программный характер, что позволяет рассчитывать на решение проблемы путем выполнения нескольких простых действий, связанных с изменением параметров ПК. Далее подробно рассмотрим, какие действия помогут исправить ошибку запуска.
Хранение информации и работа с документами
Что касается основного функционала, хранилище OneDrive, равно как и любой другой сервис такого типа, позволяет загружать на удаленный сервер файлы любого типа (этим сейчас никого не удивишь).
Но вот что действительно радует пользователей, использующих эту службу повседневно, процедура загрузки файлов на сервер, опять же, по сравнению с остальными хранилищами (если не установлен соответствующий клиент), максимально упрощена. Дело в том, что собственный клиент OneDrive уже интегрирован в систему, точнее – в стандартный «Проводник» Windows. Как уже понятно, можно просто скопировать или перетащить нужные объекты в область службы в «Проводнике». Загрузка произойдет практически моментально (естественно, при условии бесперебойного подключения к Интернету).
Более того, само «облако» OneDrive имеет и еще ряд интересных функций. Оказывается, используя этот сервис, можно не только обмениваться офисными документами между пользователями, подключенными в службе и имеющими общий доступ к определенным папкам. Благодаря поддержке Office Web Apps, непосредственно при работе с приложением OneDrive можно производить просмотр большинства известных форматов, соответствующих офисным программам (Word, Excel, Power Point и т.д.). Кроме того, имеется и поддержка просмотра документов PDF и ODF, хотя, к сожалению, функция их поиска отсутствует напрочь.
Не менее интересной возможностью можно назвать и создание офисных документов онлайн. При этом, если папка OneDrive имеет атрибут общего доступа для нескольких пользователей, редактирование таких документов может производиться всеми юзерами.
Отдельно стоит отметить наличие синхронизации почтовой службой Hotmail и поисковой системой Bing. Во втором случае в хранилище можно даже сохранить историю поиска Bing.
Начало работы в OneDrive
Начать работу с OneDrive очень просто. Для этого откройте Проводник и перейдите в папку OneDrive — она будет на панели слева. При первом запуске вам будет предложено ввести свои учетные данные. Нажмите кнопку Войти.
Что делать дальше? Просто откройте папку OneDrive. В ней будут подпапки Документы, Общая, Фотографии. Если вы хотите сохранить некоторые ваши документы в облаке, просто поместите их в подпапку Документы. Когда вы настроите OneDrive на другом компьютере, документы из облака будут автоматически помещены в папку Документы на другом компьютере. Зеленая галка на значке файла или папки означает, что данный объект уже синхронизирован с облаком.
Прежде чем файл станет доступным на другом устройстве, нужно дождаться синхронизации. Думаю, это понятно. Скачать OneDrive можно с официального сайта Microsoft: https://onedrive.live.com/about/ru-ru/download/
Что лучше — Onedrive или Dropbox?
Многие, читая эту статью, подумают: «Постойте, это ведь то же самое, что и Dropbox!» На самом деле, есть отличия. Давайте остановимся подробнее на них.
- Обе программы предоставляют базовый бесплатный объем хранилища: у OneDrive он составляет 5 ГБ, а у Dropbox — всего лишь 2 ГБ. Но в обоих сервисах предусмотрена возможность купить дополнительное место на диске. Или, как вариант, можно приглашать друзей в облако, и зарабатывать таким образом бонусные МБ. Правда, Dropbox может дать до 16 ГБ, а OneDrive всего 10 ГБ.
- Программы отличаются дизайном — у Dropbox он проще, практически примитивный, зато OneDrive позволяет сортировать файлы по типам, что значительно упрощает их поиск.
- Dropbox удобно использовать на любой операционной системе, тогда как OneDrive больше подходит для устройств на Windows.
- OneDrive привязан к сервисам Microsoft Office, поэтому идеально подойдет тем, кто активно пользуется этими программами.
Для чего нужен OneDrive в Windows 10
OneDrive – облачный сервис компании Microsoft, который по умолчанию встроен в операционную систему Windows 10. Оне Драйв в Виндовс 10 позволяет хранить файлы автономно от встроенного накопителя. То есть, когда ваш SSD или HDD рассчитан на 128-256 Гб, и вы испытываете дискомфорт от недостаточного количества свободного места, данные можно разместить на серверах Microsoft.
На заметку. OneDrive – не единственный подобный сервис. Также большой популярностью пользуются Google Drive, Dropbox, iCloud и Яндекс.Диск.
Благодаря плотной интеграции с Windows 10 стираются границы между облаком и внутренним накопителем компьютера. Для взаимодействия с сервисом не обязательно открывать специальный сайт в интернете или скачивать сложное ПО. Достаточно перейти в соответствующую папку Проводника, где размещаются файлы, отправленные в «облако».
OneDrive используется не только для временного или постоянного хранения мультимедиа, но и для синхронизации другой информации. Например, истории посещений Microsoft Edge. Таким образом, кэш не занимает пространство компьютера, а хранится на отдельном сервере.
Ключевые функции OneDrive для малых предприятий
В отличие от большинства других поставщиков услуг облачного хранения, OneDrive не только предоставляет надежные готовые возможности для малых предприятий, но также дает им доступ ко многим дополнительным функциям. Это позволяет малым предприятиям использовать дополнительные функции в зависимости от потребностей организации.
Функции, перечисленные в данном разделе, соответствуют основным замечаниям клиентов или определенным требованиям к соответствию либо предоставляют уникальные возможности, доступные только в OneDrive. Полный список функций, доступных в рамках тарифных планов OneDrive, см. в статье Microsoft OneDrive.
Примечание
Сведения в этом разделе приведены только с целью ознакомления и не требуются для установки и использования OneDrive.
Файлы из OneDrive по запросу
Функция «Файлы из OneDrive по запросу» дает пользователям возможность просматривать и искать файлы, хранящиеся в OneDrive, а также взаимодействовать с ними в проводнике, не загружая их на свои устройства. Эта функция обеспечивает безукоризненный внешний вид и функции OneDrive и локальных файлов, не занимая место на локальном жестком диске. Как показано на снимке экрана ниже, файлы, которые не были скачаны, имеют значок облака. Файлы, которые были скачаны, обозначаются зеленой галочкой.
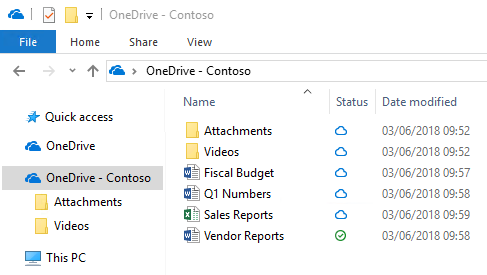
По умолчанию файлы загружаются только в том случае, если вам нужен доступ к ним. Если же вы планируете использовать файл, не подключаясь к Интернету, просто щелкните его правой кнопкой мыши и выберите команду Всегда хранить на этом устройстве. И наоборот: если вы хотите освободить место на устройстве и удалить скачанную копию файла, щелкните его правой кнопкой мыши и выберите команду Освободить место. На снимке экрана ниже показано контекстное меню для файлов OneDrive на устройстве с Windows.

Дополнительные сведения о файлах OneDrive по запросу см. в статье Подробнее о файлах OneDrive по запросу.
Современные вложения
Благодаря интеграции OneDrive с Microsoft Outlook можно легко делиться файлами OneDrive, которые отображаются как вложения электронной почты. Эта функция обеспечивает привычный общий доступ и позволяет централизовать хранение вложений в OneDrive. Это позволяет всем пользователям сотрудничать в одном файле вместо отправки различных версий в электронной почте. Кроме того, можно настроить разрешения общего доступа к файлам непосредственно в клиенте Outlook.

Чтобы уменьшить вероятность путаницы, когда пользователи решают добавить копию вместо ссылки на вложенные файлы OneDrive, можно задать поведение по умолчанию для клиента Outlook, как показано в статье Управление состоянием вложения по умолчанию при вложении файлов из облака в Outlook 2016.
Восстановление файлов
Функция восстановления файлов OneDrive позволяет пользователям восстановить файлы за последние 30 дней. Чтобы выбрать нужное время восстановления, на гистограмме в OneDrive отображаются действия с файлами. Просто выберите элемент истории файлов, до которого вы хотите выполнить восстановление, и все изменения после этой точки восстановления будут отменены.
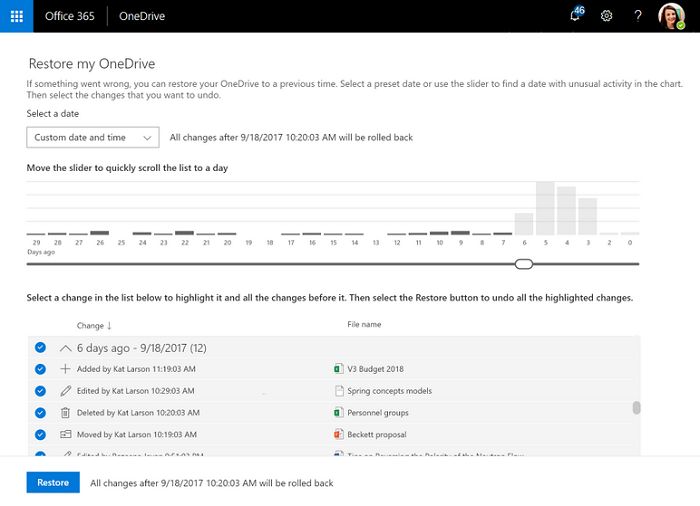
Кроме того, так как в гистограмме показаны отдельные действия в файле, эту функцию можно быстро просмотреть историю изменений файлов. Дополнительные сведения об этой функции см. в статье Восстановление OneDrive.
Корзина
OneDrive имеет корзину наподобие доступной на компьютере с Windows. Удаленные файлы перемещаются в корзину и хранятся установленное время, после чего окончательно удаляются. Для рабочей или учебной учетной записи удаленные файлы стираются окончательно через 93 дня, если не настроен иной период времени. Демонстрацию принципов работы корзины см. в статье Восстановление удаленных файлов и папок в OneDrive.
Перемещение известных папок
Функция «Перемещение известных папок» позволяет пользователям выбрать известные папки Windows, такие как «Рабочий стол», «Документы» и «Изображения», для автоматической синхронизации с OneDrive. Эту функцию можно добавить во время первоначальной установки приложения OneDrive или после его настройки. Она представляет собой простой вариант миграции, позволяющий пользователям добавить известные папки в существующий список синхронизированных папок. Дополнительные сведения об этой функции см. в статье Защита файлов путем сохранения их в OneDrive.
Что лучше — OneDrive или Dropbox?
Многие пользователи раздумывают, что лучше — OneDrive или Dropbox? Специалисты отмечают: оба действуют по одинаковой модели: синхронизируют онлайн-хранилище с компьютером или планшетом, с указанием папок синхронизации. Короткая сравнительная характеристика:
- OneDrive и Dropbox предоставляют возможность редактировать материалы, которые потом синхронизируются с версией-онлайн.
- Оба не открывают использование журнала версий файлов из приложения настольных систем.
- В отличие от OneDrive, Dropbox дает веб-ссылку в домашнем меню на этот журнал.
- Dropbox представляет краткий журнал изменений файла и предоставляет возможность делать скриншоты, а OneDrive – нет.
- Не дают шансов шифровать файлы вручную.
Как использовать OneDrive для обмена файлами
Все в вашем OneDrive уже хранится в сети в облачном хранилище, и совместное использование любых ваших файлов или папок на нем просто. OneDrive позволяет легко обмениваться файлами с кем угодно: несколькими щелчками мыши или касаниями, и ваши файлы передаются напрямую выбранным вами людям. Вы также можете использовать OneDrive для получения ссылок ( даже временных ), которыми вы можете поделиться на любом носителе в Интернете, вставив их. Люди, которые нажимают или нажимают на ваши ссылки, получают мгновенный доступ к связанным файлам в любом веб-браузере, который они могут использовать.

О OneDrive
Один диск был впервые запущен Microsoft в августе 2007 года. Он позволяет пользователям хранить файлы и личные данные в облаке. Мы можем обмениваться файлами и синхронизировать файлы в Windows и MacOS. И мы также можем загружать документы Microsoft Office прямо в OneDrive.
Зачем нужно выполнять синхронизацию файлов? Основных причин две:
1. Для некоторых предприятий, школ или других пользователей, использующих несколько компьютеров, поддерживать файлы в актуальном состоянии на таком большом количестве компьютеров сложно. На данный момент синхронизация файлов — идеальное решение для решения этой проблемы.
После загрузки файлов в OneDrive мы можем загружать файлы на другие компьютеры. Это экономит нам много времени и прост в управлении.
2. Некоторым пользователям синхронизация файлов помогает восстановить файлы как можно быстрее, если файлы потеряны или повреждены. Как только это произойдет, мы сможем загружать файлы из OneDrive, чтобы восстановить предыдущий статус.
Очевидно, что синхронизация файлов удобнее и полезнее. Но что нам делать, если OneDrive не синхронизируется? Сегодня мы покажем, как решить проблему синхронизации OneDrive.
Как пользоваться OneDrive на андроид
Приложение OneDrive доступно на мобильных устройствах на платформе Android. Чтобы получить доступ к своему облаку с мобильного устройства достаточно активировать учетную запись. (Ввести логин и пароль от своего профиля Microsoft)
Включение автоматической загрузки фото на OneDrive
Чтобы производить автоматическое сохранение фотографий и видео со смартфона на OneDrive, достаточно настроить программу:
Переходим на вкладку «Фотографии».
Включаем отправку данных камеры
Для экономии мобильного трафика при включенной загрузке обратите внимание на параметры передачи. На вкладке: «Отправка данных с камеры» найдите блок «Параметры»
Кликните на: «Использовать для передачи» и включите опцию «только Wi-Fi».
Теперь оправка фотографий в облако One Drive будет происходить только при активном Wi-Fi — соединении.
Как отключить автоматическую загрузку фотографий в облако OneDrive на Андроид
Для отключения автоматической загрузки фотографий переходим на вкладку «Я» и заходим в раздел «Параметры».
Кликаем на пункт «Отправка данных с камеры».
Отключаем автоматическую загрузку фото переместив ползунок влево.
Теперь оправка фотографий в облако One Drive будет отключена.
Возможные проблемы и методы их решения
Отключение сервиса не приводит к его удалению. Встроенный каталог хранилища продолжит отображаться в Проводнике. Если вы хотите избавиться от него, нужно обратиться к Редактору реестра:
Запустите Редактор командой «regedit» из окна «Выполнить».
- Перейдите по пути: «HKCR\CLSID\{018D5C66-4533-4307-9B53-224DE2ED1FE6» (для 32-битной ОС) или «HKCR\Wow6432Node\CLSID\{018D5C66-4533-4307-9B53-224DE2ED1FE6}» (64-битной версии).
- Измените значение параметра «System.IsPinnedToNameSpaceTree» на «0».
Таким образом, вы не удаляете OneDrive, а лишь прячете его в глубине системы. Это позволяет избежать проблем с повторной установкой, которая выполняется путем запуска exe-файла «OneDriveSetup» из Проводника.
Информация о файле OneDriveStandaloneUpdater.exe
Процесс Standalone Updater принадлежит программе Microsoft OneDrive от (www.microsoft.com).
Описание: OneDriveStandaloneUpdater.exe не является необходимым для Windows. OneDriveStandaloneUpdater.exe находится в подпапках «C:\Users\USERNAME».
Известны следующие размеры файла для Windows 10/8/7/XP 1,669,856 байт (25% всех случаев), 1,669,848 байт и .
У процесса нет видимого окна. Поставлена цифровая подпись. Это не файл Windows.
OneDriveStandaloneUpdater.exe способен мониторить приложения.
Поэтому технический рейтинг надежности 30% опасности.Издатель программного обеспечения Live обеспечивает прямую поддержку (onedrive.live.com/about/en-us). В случае проблем с OneDriveStandaloneUpdater.exe, Вы можете удалить всю программу Microsoft OneDrive, используя Панель управления Windows, или проверьте существует ли более новая версия.
Рекомендуем: Выявление проблем, связанных с OneDriveStandaloneUpdater.exe
Если OneDriveStandaloneUpdater.exe находится в подпапках «C:\Program Files», тогда рейтинг надежности 39% опасности. Размер файла 2,522,720 байт (33% всех случаев), 2,487,584 байт или 2,513,200 байт.
Поставлена цифровая подпись. Это не файл Windows. Приложение не видно пользователям.
OneDriveStandaloneUpdater.exe способен мониторить приложения.
Устранение проблем в работе сервиса OneDrive
Иногда случается такая неприятность, что OneDrive не синхронизируется – индикатор загрузки локальных файлов на облачный диск не становится зеленым и в Панели Уведомлений не отображается процесс нормальной синхронизации. В чем тут может быть проблема?
- Следите с обновлениями операционной системы компьютера – устаревавшая версия OS является частой причиной сбоев в работе OneDrive.
- Загрузка файлов в облако ограничена размером 10 GB. Если файл больше по размеру – синхронизация не будет происходить. Сожмите большой файл при помощи WinRar или WinZip и отправляйте архивом.
Что делать, если программа OneDrive не запускается? Проблемой может быть внутренний сбой в программе или в операционной системе. Для начала попытайтесь перезагрузить компьютер и начать заново. Если перезагрузка не помогает, произведите удаление приложения и попробуйте установить OneDrive заново.
Иногда проявляется уведомление, что “OneDrive — синхронизация личных файлов прекращена”. В такой ситуации помогает следующий алгоритм.
Зайдите в папку с установленной программой и зажав клавишу Shift щелкните правой кнопкой мыши на свободном месте открытой папки и выберите пункт меню «Открыть меню команд», далее в командную строку введите команду “onedrive.exe/reset” и нажмите клавишу Enter. После этого снова запустите программу введя “onedrive.exe” и нажав Enter.
Произойдет сброс программы OneDrive и после этого нормальная работа должна восстановиться.
На этом по OneDrive у меня все. На моем блоге также есть статья про аналогичный сервис от Яндекса. До скорых встреч!
Плюсы и минусы
Облачное хранилище Microsoft справляется со своими основными задачами, но, в то же время, его нельзя назвать идеальным. Прежде чем на постоянной основе использовать OneDrive, рекомендуется ознакомиться со всеми достоинствами и недостатками сервиса.
Плюсы:
- «бесшовный» переход между внутренним накопителем и «облаком»;
- высокая степень конфиденциальности и безопасности хранения;
- кроссплатформенный доступ;
- возможность разрешить просмотр и редактирование содержимого другим пользователям;
- удобная систематизация файлов.
Минусы:
- потенциальная потеря личных данных из-за взлома (случается крайне редко);
- работа только при подключении к интернету;
- необходимость оформления платной подписки для расширения облачного хранилища.
Лучше ли OneDrive других облачных сервисов – вопрос спорный. Каждый пользователь может самостоятельно найти на него ответ, сравнив условия предоставления услуг. В то же время «облако» Microsoft нельзя назвать бесполезным сервисом, если вам мало места на жестком диске компьютера. OneDrive станет отличным средством безопасного расширения хранилища.
OneDrive вход в личный кабинет
Для входа в личный кабинет облачного хранилища не требуется дополнительная регистрация, достаточно иметь учетную запись Майкрософт. Авторизация происходит автоматически, если выполнен вход в свой аккаунт на компьютере с операционной системой Windows, начиная с восьмой версии и младше. Для семерки и ХР, чтобы зайти в облачный сервис, необходимо ввести OneDrive login и пароль вручную. Linux и его производные, такие, как Ubuntu, Fedora и Rosa, стараются не отставать от общих тенденций и выпускают аналогичные по функционалу решения, позволяющие выполнить OneDrive вход на русском с компьютера. OneDrive скачать для Windows 10 / 7
Разработаны два интерфейса для работы с облаком. Только в режиме онлайн через браузер и с возможностью синхронизации с жестким диском компьютера. Оба варианта достаточно удобны и функциональны.
OneDrive скачать для Windows 10 / 7 OneDrive — скачать облако
Вариант 1: зайти через браузер
Для входа в облако Майкрософт OneDrive, войти на сайт в любой программе для серфинга по сети интернет. Поддерживаются все популярные веб-серферы, такие как Internet Explorer, Google Chrome, Mozilla Firefox и Opera. Если на персональном компьютере установлен более экзотичный софт, то совместимость необходимо уточнить у разработчика программного обеспечения.
При первом входе в веб-интерфейс пользователю будет предложено войти в собственную учетную запись или аккаунт организации.
После ввода логина и пароля откроется стандартное рабочее меню на родном для пользователя языке. Сразу после идентификации можно приступать к решению задач.
Вариант 2: вход через программу
Предварительно требуется скачать установочный файл приложения с официального сайта, что является гарантией последней версии и отсутствия вредоносного кода в исходнике. Ссылка для загрузки присутствует по веб-адресу. В восьмой и десятой версиях оболочек Виндоус, софт входит в начальный образ системы.
Установка
После скачивания в папке «Загрузки» необходимо найти файл OneDriveSetup.exe.
Удаление учетной записи OneDrive — нужно ли удалять программу
- запустить файл от имени администратора;
- разрешить установщику внести изменения на компьютере;
- после загрузки ввести свой адрес электронной почты, привязанный к учетной записи;
- указать тип аккаунта: личный или коммерческий;
- ввести пароль от Майкрософт.
После завершения пользователю будет предложена автоматическая синхронизация между облаком и папкой на устройстве. В хранилище OneDrive войти можно автоматически. Дополнительных действий для авторизации не требуется.
Возможности и использование личного кабинета
Главное назначение сервиса — возможность доступа к файлам на всех своих устройствах, привязанных к учетной записи.
Преимущества:
- Создав и поместив файл в облако на одном компьютере, пользователь получает доступ у нему на других устройствах.
- Отпадает необходимость хранить информацию на физических носителях.
- Сохранение и редактирование документов возможно непосредственно в облачной среде.
- Войти в облако Майкрософт с компьютера можно через стандартный проводник.
Использование веб-интерфейса эмулирует работу с проводником на жестком диске. Структура каталога складывается по принципу древа. В основании — корень диска, содержащий каталоги второго уровня, третьего и так далее. Папки в корневой директории сортируются по типу хранящихся данных для удобства навигации и поиска нужных файлов.
Если изменяются данные хранилища на сервере, то при доступе к сети, происходит автоматическая синхронизация с физическим носителем. При помещении или изменении файла на винчестере, изменения дублируются в облаке.
В заключении хочется сказать, что существуют аналоги сервиса, но по скорости обмена данными и удобству в работе, Microsoft OneDrive остается лидером рынка.



