Как включить и пользоваться песочницей в windows 10
Содержание:
- Песочница в Windows 10 – как включить и настроить Windows Sandbox
- Как пользоваться
- How to enable Windows Sandbox on Windows 10
- Как активировать Windows Sandbox в Windows 10
- Необходимые условия
- Использование песочницы Windows 10 для безопасного и приватного серфинга в интернете
- Как пользоваться песочницей
- Как пользоваться встроенной песочницей Windows 10
- How to Enable or Disable Windows Sandbox in Windows 10
- Зачем нужна Песочница Windows?
- Как включить Sandbox в Windows 10?
- Необходимые условия для установки
- Настройка Песочницы
- Что такое песочница в Windows 10
- Итоги
Песочница в Windows 10 – как включить и настроить Windows Sandbox
Многие пользователи ПК по своему опыту знают, что запуск малоизвестных программ и переход по сомнительным ссылкам чреваты печальными последствиями. Установив «крайне полезную» программу или открыв вложение электронной почты, можно легко заразить свой компьютер вирусом. А что, если открыть файл или ссылку всё же необходимо, хотя бы в рамках тестирования? Как быть в таком случае? Напрашивается вариант с установкой на компьютер VirtualBox и выполнением потенциально рискованных действий внутри виртуальной системы.
Что ж, способ этот довольно простой и эффективный, но не лишенный недостатков. Виртуальная машина занимает на диске значительное пространство, имеет относительно небольшую производительность и некоторые ограничения, касающиеся использования аппаратной части. Поэтому стоит рассмотреть альтернативные решения, одно из которых заключается в использовании встроенной Песочницы Виндовс 10, представленной разработчиками Microsoft в сборке 1903.
Как пользоваться
Теперь, когда мы рассмотрели возможности Sandboxie, можно переходить непосредственно к инструкции по бесплатной установке и использованию программы. Соответственно, и то и другое будет рассмотрено в отдельных разделах.
Загрузка и установка
Первое, что нужно сделать, это бесплатно скачать последнюю русскую версию приложения для запуска игр и программ в песочнице через торрент. Делается это примерно так:
- Прокрутив страницу вниз, загружаем архив с программой, нажав кнопку, которую вы найдете там же.
- Распаковываем наш архив при помощи пароля, вложенного в комплект.
- Запускаем исполняемый файл и дожидаемся завершения инсталляции программы.
После этого Sandboxie запустится автоматически, и мы сможем работать с песочницей. О том, как это делается, будет рассказано далее.
Инструкция по работе
Итак, допустим, нам нужно запустить какую-то программу в песочнице таким образом, чтобы она не могла влиять на основную операционную систему. В таком случае порядок действий будет примерно следующим:
- Находим файл, который необходимо запустить в песочнице.
- Делаем по имени исполняемого файла правый клик мыши и из контекстного меню выбираем пункт запуска при помощи Sandboxie.
- При необходимости подтверждаем появляющиеся запросы и пользуемся приложением, которое теперь не может влиять на основную ОС.
How to enable Windows Sandbox on Windows 10
The process to enable Windows Sandbox is straightforward using the Windows Features experience.
Enabling virtualization
Before you can enable Windows Sandbox, you must make sure that your device supports hardware virtualization and the feature is enabled in the Basic Input/Output System (BIOS) or Unified Extensible Firmware Interface (UEFI) firmware.
To check if your device supports virtualization, use these steps:
- Open Start.
- Search for Command Prompt and click the top result.
-
Type the following command and press Enter:
-
Under the «Hyper-V Requirements» section, if «Virtualization Enabled In Firmware» reads Yes, then you can use Windows Sandbox.
If virtualization isn’t enabled, you’ll need to start your device in its BIOS or UEFI firmware and enable the feature. This process typically requires hitting one of the function keys (F1, F2, F3, F10, or F12), the ESC, or Delete key as soon as you start your computer. However, these settings will vary by manufacturer, and even by computer model. So make sure to check your device manufacturer’s support website for more specific instructions.
Enabling Windows Sandbox
To enable Windows Sandbox on Windows 10 version 1903 or later, use these steps:
- Open Start.
- Search for Turn Windows features on or off, and click the top result to open the Windows Features experience.
-
Check the Windows Sandbox option.
- Click the OK button.
- Click the Restart now button.
After completing the steps, you can start using the new virtualization layer to temporarily install and test untrusted applications.
Как активировать Windows Sandbox в Windows 10
Чтобы включить и использовать Windows Sandbox, важно убедиться, что включена поддержка виртуализации на стороне BIOS/UEFI. Чтобы проверить это, просто нажмите комбинацию клавиш Ctrl + Shift + Esc, чтобы получить доступ к диспетчеру задач, нажмите Подробнее, если необходимо, перейдите на вкладку Производительность и убедитесь, что в правом нижнем углу она указано «Включено» для элемента «Виртуализация»
Чтобы проверить это, просто нажмите комбинацию клавиш Ctrl + Shift + Esc, чтобы получить доступ к диспетчеру задач, нажмите Подробнее, если необходимо, перейдите на вкладку Производительность и убедитесь, что в правом нижнем углу она указано «Включено» для элемента «Виртуализация».
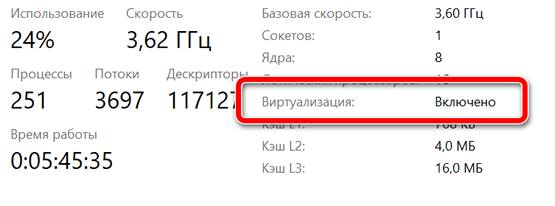
На этом этапе нажмите комбинацию клавиш Win + R, затем введите optionalfeatures, установите флажок Песочница Windows и нажмите кнопку OK.
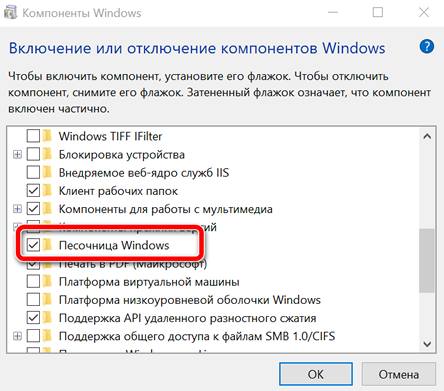
На этом этапе, введя Песочница Windows в поле поиска Windows 10, вы увидите новое окно, содержащее своего рода реплику рабочего стола операционной системы, с иконками и панелью задач.
Песочница будет создаваться с использованием файлов текущей версии Windows: поэтому используемая версия будет соответствовать версии операционной системы, установленной на компьютере. На самом деле, песочница будет выглядеть как чистая установка Windows 10. При закрытии окна песочницы Windows все сделанные в нём изменения и все выполненные тесты будут немедленно и навсегда потеряны.
Microsoft объясняет, что для настройки работы с песочницей и установки ваших предпочтений вы можете использовать правильно структурированный XML-файл (см. эту страницу поддержки).
Создав XML-файл, содержащий следующее (используйте для этого текстовый редактор, например, Notepad++ ), вы гарантируете, что никакие компоненты приложения или операционной системы не смогут получить доступ к Интернету из песочницы:
Используя такую конфигурацию, вы можете предоставить песочнице доступ только для чтения к содержимому папки на уровне файловой системы в основной системе:
Файл XML может быть сохранен в любом месте памяти, например, пример на рабочем столе. В имени файла в Notepad++ вы должны указать «Sandbox.wsb».
При двойном щелчке файла Sandbox.wsb, запустится песочница Windows с настройками, установленными на уровне файла XML.
Таким образом, «песочницы» могут использоваться для безопасного запуска в виртуальной среде любого программного обеспечения, в отношении которого возникают сомнения, или программ, в отношении которых вы хотите проводить углубленные тесты и анализы.
Необходимые условия
Для защиты компьютера пользователь может установить другие виртуальные машины, которые отличаются от Песочницы. Например, Hyper-V или VirtualBox. В случае с Windows Sandbox такая необходимость отсутствует, и дополнительная установка не требуется.
Впрочем, у встроенной виртуальной среды есть ряд собственных требований, предъявляемых к компьютеру:
- процессор – двухъядерный (рекомендуется минимум 4-ядерный ЦП с поддержкой Hyperthreading);
- ОЗУ – не менее 4 Гб (в идеале – 8 Гб и выше);
- ПЗУ – 1 Гб на внутреннем накопителе;
- дополнительно – активация виртуализации в BIOS.
Важно. Функция не поддерживается операционной системой Windows 10 Home
Песочница работает только на версиях «Pro» и «Enterprise» при условии установки последних обновлений.
При соблюдении указанных требований вы можете рассчитывать на работу в структуре Sandbox. В то же время от фактической производительности компьютера будет зависеть уровень стабильности и комфорта при взаимодействии с виртуальной средой.
Использование песочницы Windows 10 для безопасного и приватного серфинга в интернете
В своем прошлом блоге «Мнение: почему не стоит сидеть на Windows 7 и 8.1 в 2019 году» я поднимал вопросы безопасности в ОС, теперь хочу рассказать еще об одном эффективном способе поднять защищенность вашей системы.
Сегодня я расскажу вам, как установить, настроить и запускать Windows Sandbox и как с ее помощью осуществлять безопасный и приватный серфинг в интернете даже по вредоносным сайтам, полными вирусов и троянов.
Для чего это может понадобиться? Например, вам надо скачать какую-нибудь древнюю версию редкой программы, которая есть только на подозрительных сайтах. Сама программа может быть безобидной, а вот сайт, с которого она распространяется, может быть забит троянами, вирусами и эксплойтами. Виртуальная машина или песочница Windows позволит вам совершенно спокойно посещать такие сайты, так как она не имеет пересечения с вашей основной ОС. Если и произойдет заражение, то оно будет ограничено виртуальной машиной.
В плане приватности Windows Sandbox может быть в том случае, если вы не хотите, чтобы другой пользователь компьютера видел, по каким сайтам вы лазаете. Например, вы в гостях, или дома компьютером пользуются два-три человека. Серфинг на Windows Sandbox не оставит никаких следов в основной ОС. Как только вы ее выключите — все данные сотрутся. Даже режим «Инкогнито» в браузере не даст такой приватности.
Ну что же, перейдем к практике. Windows Sandbox встроена в Windows 10 May 2019 Update и Windows 10 November 2019 Update редакций Pro или Enterprise.
Для начала в BIOS активируем функцию виртуализации.
Теперь найдите Windows Sandbox в меню «Пуск», запустите ее и разрешите повышение привилегий.
Для примера я включу www.youtube.com. Все прекрасно воспроизводится. Потребляется около 4-5 ГБ памяти. Процессор Intel Core i5 с четырьмя ядрами загружен на 40-60%.
Сама песочница внутри себя потребляет 1.3 ГБ.
При желании можно скопировать в нее любой портабельный браузер и пользоваться им, это занимает несколько десятков секунд. Я копирую Comodo Dragon.
Особых фризов и лагов замечено не было. Иногда были редкие подвисания после закрытия окон, и EDGE не захотел проигрывать видео на www.youtube.com, но выручил internet explorer, в нем все прекрасно воспроизводилось.
Для запуска песочницы и ее настройки удобно использовать программу Windows Sandbox Editor от technet.
Она на английском, но простая и понятная. После ее использования сохранится файл с расширением *.wsb, запуском которого вы будете запускать песочницы с заданными параметрами. Не забывайте включить ускорение посредством GPU в Windows Sandbox, это здорово ускоряет работу с браузером.
Не забывайте, что «Drag and Drop» в окно песочницы не работает, а вот «скопировать» и «вставить» работают. Копирование в случае использования SSD-накопителя происходит довольно быстро. Главное, не забывайте, что все содержимое Windows Sandbox будет уничтожено при закрытии, поэтому надо скопировать информацию в компьютер до выключения.
Как пользоваться песочницей
Ну а теперь ответ на самый распространенный вопрос: как пользоваться песочницей Windows 10 и запускать в ней программы.
Если вы пользуетесь чистой песочницей, то можно просто мышкой перетащить нужный файл, например, это будет установщик утилиты, с рабочего стола ПК на рабочий стол песочницы.
Второй вариант – открытие песочницы через запуск файла конфигурации. В файле вы указываете папки вашего компьютера, к которым разрешаете доступ. Соответственно, в этих папках должны находиться те файлы, которые нужно будет открыть или запустить в песочнице.
Посмотрите на скриншот ниже. Это запущенная через файл конфигурации песочница «first». У нее есть доступ к папке «комп-профи», в которой находится установщик программы, которую я хочу проверить на вирусы.
Чтобы запустить файл в песочнице Windows нужно кликнуть по нему два раза мышкой, как обычно.

У меня он был установочный, поэтому прохожу все шаги и устанавливаю утилиту.

Моя программа для чтения установлена. Можно запустить и попользоваться ей. Убедившись, что она не принесла никакого вреда и ничего лишнее не установила, можно ставить ее на хостовый компьютер.

Если же начнутся проблемы и утилита будет заражена вирусом, просто закройте песочницу – при этом компьютер никак не пострадает от вируса. И еще дополнение – закрытие песочницы полностью очищает ее. Так что при последующем ее запуске, той читалки, которую я установила, уже не будет.
Коротко расскажу про запуск программ в песочнице Windows, без которых многие не могут. Например, это MS Word. Скажем, у вас в нем написано руководство по установке утилиты. Здесь два варианта – или каждый раз устанавливать Word, или всю нужную информацию переносить в блокнот. Дальше архивы – очень часто можно скачать программу в *.rar архиве. Чтоб не устанавливать архиватор в песочницу, лучше распаковать архив на хостовом ПК.

Если вы используете обновленную систему Windows 10 Enterprise или Pro, то песочница там точно будет и ее можно будет включить в компонентах. Основные причины, из-за которых не запускается песочница – это несоответствие системы указанным требованиям, слабый ПК, отключенная в БИОС виртуализация. Используйте все ее преимущества и тогда вам не придется ставить Windows 10 на виртуальную машину, а ваш ПК будет в полном порядке.
Смотрите видео по теме:
Об авторе: Аня Каминская
Как пользоваться встроенной песочницей Windows 10
- Запустите песочницу Windows (найдите ярлык приложения в меню Пуск или начните вводить Sandbox… в поиске Windows 10);
- Скопируйте исполняемый файл с основной хост-системы (например, .exe файл установщика той или иной программы);
- Вставьте его в песочницу (например, на рабочий стол);
- Запустите установщик с программой → установите программу и используйте её как обычно;
- Когда вы закончите экспериментировать с программой (файлами и так далее), вы можете просто закрыть окно песочницы. Если вы закроете окно, то всё содержимое песочницы будет удалено без возможности восстановления (появится соответствующее уведомление, см. скриншот).
How to Enable or Disable Windows Sandbox in Windows 10
Here we discuss different ways to Enable or Disable Windows Sandbox in Windows 10.
Note: You must be signed in as an administrator to turn on or off and use Windows Sandbox.
To turn on or off Windows sandbox on your system, make sure that the virtualization option is enabled in your UEFI/BIOS Settings. Follow these steps to enable this option-
- Press Ctrl+Alt+Del shortcut and select Task Manager.
- Tap the performance tab and check if the Virtualization option is enabled on the current page. (See snapshot)
Once confirmed, follow the below procedure to Enable or Disable Windows Sandbox on Windows 10 PC.
1] Enable or Disable Windows Sandbox using the Control panel
- Hit Start Button and type Control Panel. Again double click on the first option to launch this app.
- Now on the visible Window, select Program followed by Programs & features category.
- On the left pane, tap ‘Turn Windows features on or off’ link.
- Henceforth locate Windows Sandbox from the list under the opened window.
- Thereafter activate or deactivate the checkbox to enable or disable this option respectively.
- Tap the OK button and restart your PC to apply the changes.
2] Enable or Disable Windows Sandbox using PowerShell
- Make a right-click on the Start icon and select the PowerShell (Admin) option from the list.
- If the UAC prompt appears up, hit Yes to permit the access.
- On the elevated PowerShell window, copy/ paste the below code and hit Enter at the end.
- To enable Windows Sandbox type this code-
To disable Windows Sandbox type the below command-
- If the prompt asks you to restart the system after the competition of the task, click Y to authorize the same.
- Once the task is finished, check whether the sandbox is on either enable or disable mode as per your choice.
3] Enable or Disable Windows Sandbox using Command Prompt
- Go to Cortana and type cmd. Right-click on Command Prompt and select Run as administrator option.
- Hit Yes on the UAC prompt, to authorize the access.
- On the elevated command prompt, type the below code and press Enter to run the command.
- To enable Windows sandbox feature, copy/ paste the below code-
Dism /online /Enable-Feature /FeatureName:"Containers-DisposableClientVM" -All
To disable Windows Sandbox feature, you should run this command-
Dism /online /Disable-Feature /FeatureName:"Containers-DisposableClientVM"
If the prompt asks to reboot your PC after the task is finished, hit Y to proceed ahead.
4] How to start Windows sandbox in Windows 10
When the Windows sandbox in Windows 10 is enabled on your System, you can start this by following these steps:
Step-1: Go to Start and type Windows Sandbox. Once found, select the same.
Step-2: Tap Yes on the UAC to access the prompt.
Step-3: Now copy (Ctrl+C) an executable file from the host.
Step-4: Thereafter paste (Ctrl+V) the selected file on the window desktop of Sandbox.
Step-5: Open and run the executable file in the Windows Sandbox. Succeeding after that follow the onscreen instructions. Windows Sandbox will run perfectly normal.
Once you have performed all the steps mentioned above, close the Windows sandbox application and hit OK to confirm the changes.
Thus, all the contents of the sandbox will be discarded and deleted.
Minimum system requirements
To use Windows Sandbox without any issue, your system should meet the minimum hardware requirements. They are as follow-
- The System should be running on Windows 10 Pro or Enterprise Insider build 18305 or later.
- The architect must be AMD64 (64-bit) with a minimum of 2 CPU cores (4 cores with hyperthreading).
- Virtualization capabilities should be enabled in BIOS.
- At least 4GB of RAM (8GB recommended) and 1 GB of the hard disk.
SSD is normally recommended as ROM for Windows Sandbox.
That would be all!
Зачем нужна Песочница Windows?
Если кратко — для экспериментов. Допустим, пользователь скачал в интернете неизвестную программу, которая потенциально может нести в себе угрозу. Ее можно сразу установить на компьютер обычным способом, то в этом случае она получит доступ ко всем ресурсам компьютера и операционной системы. Если эта программа действительно является вредоносной, она с легкостью будет решать заложенные в нее злоумышленником задачи — красть пароли и данные банковских карт, удалять/шифровать/повреждать/пересылать личные файлы и много чего еще.
Однако всего этого можно избежать, если установить и запустить программы в изолированной среде. Да, она по-прежнему останется вредоносной и будет способна выполнять свои вредоносные действия. Но все это она будет делать в «аквариуме», не имея возможности получить доступ к действительно важным для пользователя данным.
Windows-песочницу также можно использовать и для других целей, например:
- Тестирование программ, предназначенных, к примеру, для обслуживания/оптимизации системы. Т.к. эти программы удаляют мусор с жесткого диска, изменяют параметры ОС и т.д., их действия могут привести к выходу ОС из строя, потому лучше их сначала протестировать в Песочнице.
- Проверка работоспособности программ, которые не работают при их установке на компьютер обычным способом. Например, пользователь скачал и установил приложение, а оно не запускается вовсе или сбоит в работе. Причиной этому могут являться какие-либо сбои в самой ОС. Песочница Windows — это практически «чистая» неизмененная система, потому в ней нерабочая программа может легко запуститься и работать без сбоев. Если нет, то пользователь хотя бы поймет, что проблема не в его компьютере/системе.
- Необходимость установки и запуска программы так, чтобы на компьютере не осталось никаких следов. Согласно заявлениям Microsoft, все данные, сгенерированные в изолированной среде Песочницы Windows, удаляются безвозвратно и восстановлению не подлежат. Таким образом, в Песочнице можно запускать любые приложения, не опасаясь, что о факте их присутствия на компьютере кто-либо узнает.
Как включить Sandbox в Windows 10?
По умолчанию функция Sandbox в Windows 10 отключена. Чтобы включить ее, отройте Панель Управления -> Programs and Features -> Turn Windows features on or off (или выполните команду optionalfeatures.exe ) и в списке возможностей Windows 10 выберите Windows Sandbox.
Set-VMProcessor -VMName win10vm_name -ExposeVirtualizationExtensions $true
В VMWare vSphere для ВМ нужно включить опцию Expose hardware assisted virtualization to the guest OS (см. статью).
Вы также можете включить Sandbox из PowerShell:
Enable-WindowsOptionalFeature -FeatureName «Containers-DisposableClientVM» –Online
После установки компонента нужно перезагрузить компьютер.
Необходимые условия для установки
Прежде, чем создать виртуальную среду, необходимо убедиться, что поддержка виртуализации включена в настройках BIOS/UEFI, а используемый процессор совместим с этой функцией. В BIOS это пункт AMD-v либо Intel Virtualization Technology (VT-x). Intel написали подробное руководство, которое поможет узнать, поддерживает ли используемый вами процессор данную функцию. https://www.intel.com/content/www/us/en/support/articles/000005486/processors.html
В самой операционной системе нужно активировать виртуализацию. Делается это через PowerShell: запустите системный инструмент (через контекстное меню Пуск) и выполните следующий код (без точки в конце): Set-VMProcessor -VMName {VMName} -ExposeVirtualizationExtensions $true.
Чтобы убедиться, что функция включена, вызовите Диспетчер задач и посмотрите на значение переменной «Виртуализация» в вкладке «Производительность».
Настройка Песочницы
Активировав и открыв Песочницу в Windows 10, вы обнаружите, что она имеет доступ в интернет, но не предоставляет функционала для обмена файлами с хостовой системой. То есть, чтобы протестировать в Песочнице некое стороннее приложение, придется скачать его через встроенный браузер. Вопрос с обменом файлами решается путем изменения конфигурации Песочницы. В скором времени настройка будет перенесена в графический интерфейс, однако сейчас для этого используются XML-файлы с расширением WSB. Они позволяют:
- Включать/отключать виртуальный GPU;
- Открывать/закрывать сетевой доступ;
- Подключать общие папки;
- Автоматически запускать скрипты и программы при входе в песочницу.
Создавать конфигурационные файлы можно как вручную, так и с помощью специальных программ. Ниже на скриншоте представлена структура одного из таких файлов с подробными пояснениями. Управляющими элементами здесь являются теги с прописанными внутри значениями. Вот основные из них:
- Configuration – указывает, что это файл конфигурации;
- VGpu – отвечает за совместное использование GPU;
- Networking – отвечает за использование сети внутри Песочницы;
- MappedFolders, MappedFolder и HostFolder – организуют доступ к общим папкам;
- ReadOnly – управляет правами доступа к общей папке;
- LogonCommand и Command – автоматизируют запуск программ и скриптов внутри Песочницы.
Значения Disable и Enable отключают и включают параметры, равно как и используемые в теге True и False. Внутри тега прописывается путь к общей папке, а в качестве значения тега используется путь к исполняемому файлу. Если вы знакомы с языком HTML или XML, то легко разберетесь в коде, если нет, воспользуйтесь для создания файлов-лаунчеров тулзой Sandbox Configuration Manager.
Загрузите архив с утилитой, распакуйте и запустите ее исполняемый файл. Интерфейс менеджера представлен четырьмя разделами:
- Basic Infos – здесь вы можете дать имя конфигурационному файлу, выбрать место его хранения, включить или отключить сеть и VGPU.
- Mapped Folders – в этом разделе задается путь к общей папке и права доступа. False подразумевает, что каталог будет доступен только для чтения, True – для чтения и записи.
- Startup Commands – здесь можно прописать команду или указать путь к исполняемому файлу, который должен запускаться при входе в Песочницу.
- Overview – позволяет просматривать код сгенерированного файла.
Сохраняются файлы нажатием кнопки «Crеate Sandbox». Количество создаваемых WSB-файлов не ограничено, каждый из них запускает Песочницу с конкретным набором предустановленных настроек.
Что такое песочница в Windows 10
Если вы хотите попробовать какую-то программу или игру, но боитесь, что после этого на компьютере что-то пойдет не так: вместе с программой на компьютер проникнут вирусы или вам она не понравится и потом придется её удалять. И неизвестно, как еще пройдет это удаление, тогда лучше всего воспользоваться песочницей и протестировать приложение в ней.
Песочница работает очень просто. Как только вы её включаете, она запускает новую чистую установку Windows 10, т.е. запускает виртуальную машину с новой операционной системой без доступа к вашим файлам в основной системе.
Можно протестировать любую программу, игру или файл. Как и в виртуальной машине в песочнице имеется буфер обмена, при помощи которого вы можете «передавать» файлы из основной системы в песочницу и наоборот.
Если что-то необходимо сохранить, созданное во время работы в песочнице, то можно перенести файлы в общие папки по сети. Но лучше этого не делать, т.к. если программа или игра заражена вирусами, то при передаче файлов они проникнут в основную систему.
После отключения песочницы всё автоматически удаляется. После чего вы можете работать на компьютере точно так-же, как работали до этого.
Системные требования Windows Sandbox
Прежде чем пытаться включить функцию «Песочница», необходимо убедиться, что ваше устройство подходит для её использования.
Минимальные системные требования для включения песочницы:
- Windows 10 Профессиональная или Корпоративная, версии 1903 (при желании, включить песочницу можно и в Windows 10 Домашняя);
- Аппаратная виртуализация;
- Разрядность ОС х64;
- Процессор — минимум 2 ядра;
- Память – минимум 4 ГБ;
- Жесткий диск – минимум 1 ГБ (лучше SSD).
Как проверить, поддерживает ли Ваш компьютер виртуализацию Hyper-V
Кликните по кнопке «Пуск» правой кнопкой мыши.
Выберите в открывшемся контекстном меню консоль PowerShell или командную строку от имени администратора,
введите в ней команду systeminfo и нажмите на клавиатуре кнопку Enter.
После этого обратите внимание на пункт «Требования Hyper-V».
Если все четыре требования имеют значение «да», можете смело включать гипервизор и создавать виртуальные машины. Если один из этих пунктов имеет значение «нет», то необходимо проверить настройки BIOS или UEFI и включить эту функцию, при условии, что процессор её поддерживает. Включается в БИОС/UEFI. Выглядит как пункт для включения Intel Virtualization Technology (VT-x), или AMD-v на процессорах AMD. Если ничего не помогло, то посетить сайт производителя вашего устройства.
Включаем песочницу Windows 10
Чтобы включить песочницу в виндовс 10 необходимо:
- Установите флажок напротив записи «Песочница Windows» и нажмите кнопку «ОК».
- Вас попросят перезагрузить компьютер. Нажмите кнопку «Перезагрузить сейчас».
Как запустить песочницу Windows Sandbox на Windows 10
- Откройте меню «Пуск».
- Найдите пункт «Windows Sandbox», кликните по нему правой кнопкой мыши и выберите параметр «Запуск от имени администратора».
Выберите приложение, которое хотите запустить в песочнице. Кликните правой кнопкой мыши по его файлу установщика и выберите в выпадающем контекстном меню пункт «Копировать».
Кликните правой кнопкой мыши по рабочему столу песочницы и выберите пункт «Вставить».
- Теперь можете запустить установщик программы так же, как в вы это делаете в основной операционной системе.
- Для использования песочницы в полноэкранном режиме (или выхода из него) можно использовать клавиши Ctrl + Alt + Break (или Пауза), или нажать вверху окна песочницы кнопку «Свернуть/Развернуть».
- После завершения тестирования приложения нажмите вверху справа окна песочницы кнопку Х и нажмите кнопку «ОК», чтобы закрыть песочницу.
После этого программа и все её файлы будут удалены. Все эти действия не повлияют ни на вашу систему, ни на ваши файлы. Все останется в целости и сохранности. Удалена будет только программа, которую вы запускали в песочнице. В этом вся прелесть этой функции.
Итоги
В целом, нужно сказать, что на 64-битных операционных системах последнего поколения программа чувствует себя не очень уверенно. Случаются периодические вылеты, появляются окна с уведомлением о попытке немедленного восстановления запущенных процессов. Однако, немного поигравшись с настройками, можно сделать так, чтобы песочница Sandboxie работала стабильно, эффективно и без всяких оговорок, а благодаря интеграции с проводником, запуск приложений проходит гладко и плавно. Наряду с другими методами виртуализации, данный механизм представляет собой отличное средство отладки и тестирования приложений, которое пригодится для детального изучения взаимодействия программного продукта с рабочей операционной средой.



