Как очистить кэш в браузере google chrome
Содержание:
- Очистка кэша в Google Chrome
- Очистить кеш Chrome на компьютере
- Какую функцию выполняет кэш
- Как удалить кэш на компьютере
- Что такое кэш и зачем его «чистить»
- Кэш: что это?
- Safari
- На смартфонах и планшетах
- Немного о кеше
- Очистка кэша Google Chrome. Второй способ
- Что будет после очистки кэша Google Chrome
- Что такое кеш и зачем он нужен?
- Что такое кэширование и для чего нужна его очистка?
- Как очистить кэш на телефоне
- Очистка DNS-кэша
- Как очистить кэш браузера на мобильных платформах
- Методика увеличения
- Удалять кэш в Google Chrome или оставить
- Что такое сookie
Очистка кэша в Google Chrome
Как и многие другие подобные операции, очистка кэша в Google Chrome выполняется через настройки. Поэтому, если вы хотите почистить кэш, то вам нужно нажать на кнопку с тремя точками в верхнем правом углу окна и в появившемся меню выбрать «Настройки».
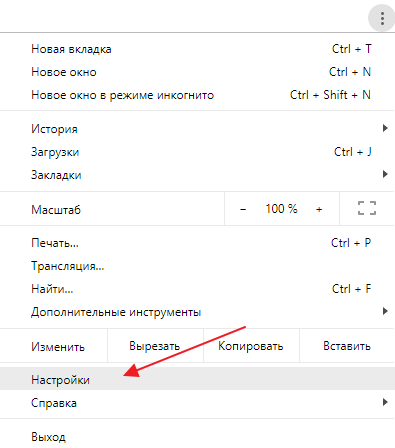
Дальше нужно пролистать настройки в конец и перейти в раздел «Дополнительные».
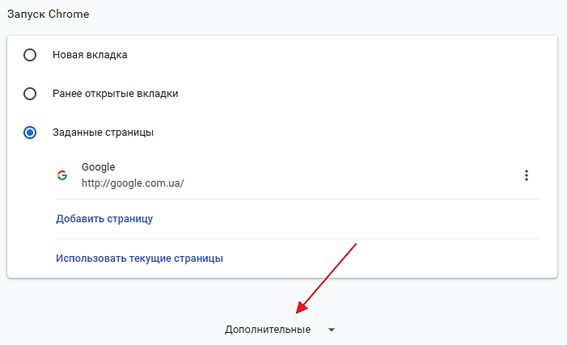
Дальше снова листаем вниз и находим раздел «Очистить историю».
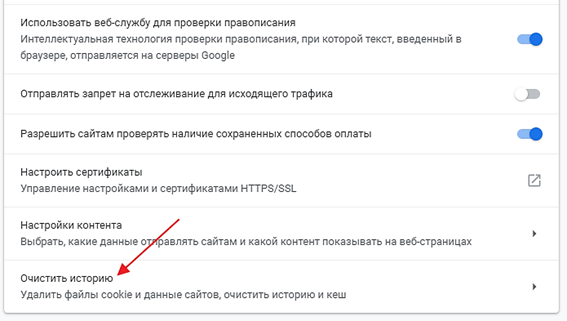
После этого откроется окно «Очистить историю». Здесь нужно включить опцию «Изображения и другие файлы, сохраненные в кэше» и нажать на кнопку «Удалить данные»
Обратите внимание, для того чтобы почистить кэш не обязательно удалять историю просмотров, файлы cookie и другие сохраненные данные. Выбрав только «Изображения и другие файлы, сохраненные в кэше», вы удалите исключительно кэш браузера
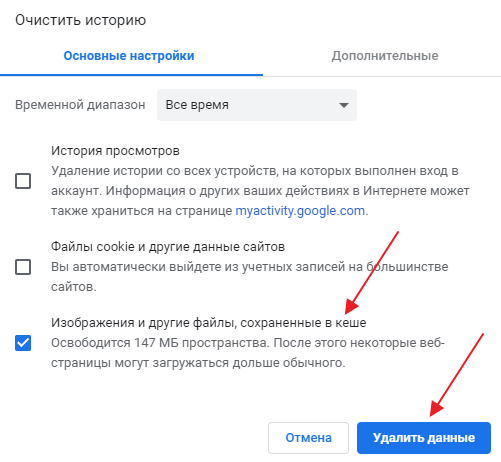
Также при желании в этом окне можно указать временной диапазон, кэш за который должен быть удален.
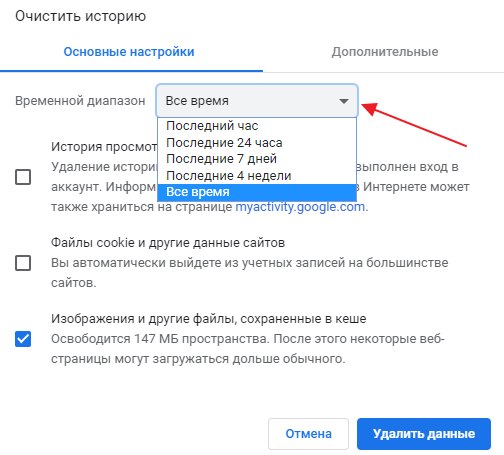
Например, можно выбрать: за все время, за последние 4 недели, за 7 дней, за 24 часа или за последний час. Для того чтобы удалить все данные из кэша Google Chrome нужно выбирать вариант «за все время».
Очистить кеш Chrome на компьютере
Очистить весь кеш Chrome
Если вы хотите узнать, как очистить кеш Chrome на своем компьютере, первый шаг, который вам нужно сделать, — это расположиться перед своей мультимедийной станцией, запустить веб-браузер, щелкнуть значок , расположенный в правом верхнем углу (), и выбрать пункт из появившегося меню. На открывшейся вкладке нажмите сначала на элемент который находится слева, а затем на кнопку .
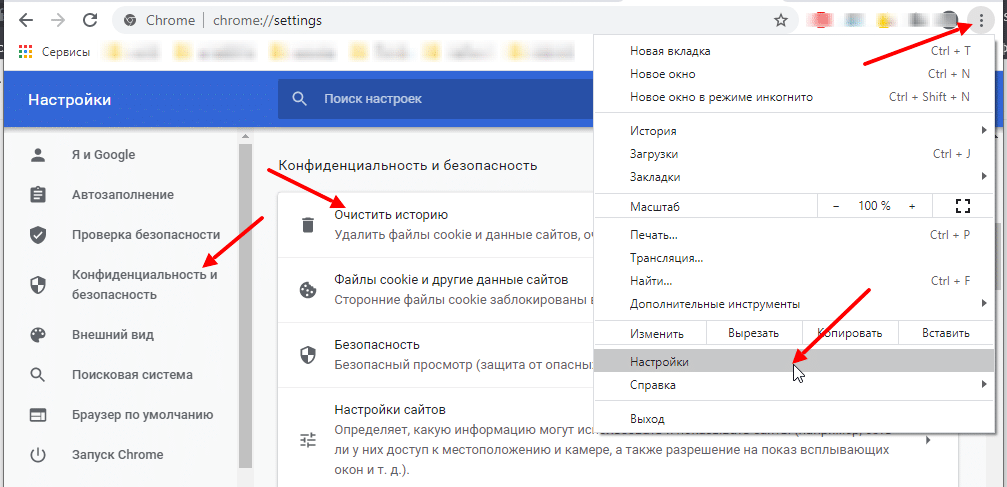
Как только это будет сделано, поставьте галочку только рядом с элементом , а затем выберите вариант в раскрывающемся меню. Затем нажмите .
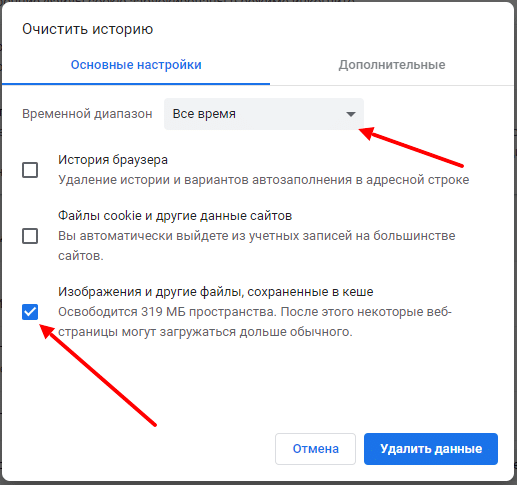
Другой очень быстрый — доступа к экрану для очистки кеша Chrome:
Нажмите комбинацию клавиш Ctrl + Shift + Del или cmd + shift + backspace на Mac.
В дополнение к кешу, следуя тому же пути, указанному выше, также можно удалить историю (то есть список посещенных сайтов), список загрузок, файлы cookie, пароли, сохраненные в программе, данные, которые автоматически вводится для заполнения форм и информации о приложениях, установленных в Chrome.
Очистить кеш Chrome отдельного сайта
В дополнение к тому, как я описал удаление всего кеша, вы также можете очистить кеш Chrome, для одного веб-сайта. Это очень простая операция.
Все, что вам нужно сделать, это посетить рассматриваемый сайт, нажать кнопку , расположенную в верхней правой части окна Chrome, переместить курсор на пункт выбрать опцию или можно нажать и удерживать левую кнопку мыши на значке ( круглая стрелка в верхнем левом углу) на панели инструментов браузера.
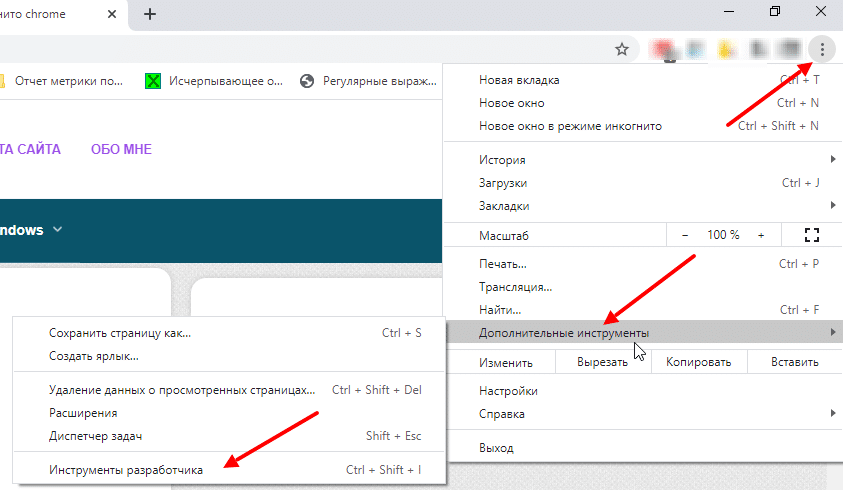
Через несколько секунд вы увидите еще одно небольшое меню. Из последнего выберите пункт и Chrome перезагрузит сайт, автоматически очистив кеш.
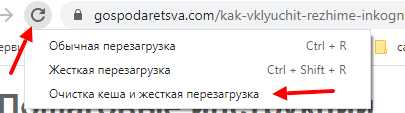
Какую функцию выполняет кэш
Давайте же разберёмся, что это такое. Кэш (от английского cache – тайник) это временные файлы, хранящие информацию, которая с большей вероятностью будет запрошена в ближайшее время. Разберём на примере: Вы зашли на свою страницу в социальной сети вконтакте, посмотрели ленту новостей, а затем закрыли. Но вы вспомнили, что хотели написать сообщение своему другу, и для этого вам нужно опять зайти на свою страницу. Тут и пригождается кэш, так как вы закрыли вкладку «Вконтакте» совсем не давно, то последняя информация об этом сайте хранится во временных файлах на вашем компьютере, и открывая сайт по новой, он загружается гораздо быстрее.
Благодаря кэшу, мы не ждем загрузки каждой отдельной страницы целую вечность.
Как удалить кэш на компьютере
Google Chrome одинаково хорошо работает на ПК с ОС Windows 7 и более поздними версиями, ноутбуках и мобильных устройствах под Android. Поэтому я сначала опишу процесс на компьютере, а затем в телефоне.
Через настройки
Самый простой путь лежит через настройки. Чтобы попасть в них, идем в основное меню браузера. Для этого нужно нажать на 3 точки в правом верхнем углу программы.
В открывшемся окне спускаемся вниз и кликаем левой кнопкой мыши по надписи “Дополнительные”. В разделе “Конфиденциальность и безопасность” находим пункт “Очистить историю” и нажимаем на него.
Теперь нужно убрать “птички” напротив всех пунктов, кроме “Изображения и другие файлы, сохраненные в кеше”. Затем выбираем период, я чаще всего использую вариант “Все время”, не вижу смысла накапливать ненужные материалы на диске. Но вы можете установить любой удобный вам временной интервал из списка.
Если вы давно не сбрасывали кэш, то это займет некоторое время, придется подождать. Желательно, чтобы в данный момент у вас не было срочных задач, которые нужно решать при помощи компьютера.
Через раздел “История”
Нажимаем на 3 точки, в выпавшем меню выбираем “История” и еще раз одноименный подраздел.
Теперь слева видим надпись “Очистить историю” и кликаем по ней. На экране появляется уже знакомое нам окно, в котором нужно выбрать временной промежуток и вид данных, которые требуется стереть.
Если вы любите быстрые решения и готовы запоминать комбинации “горячих клавиш”, то нажмите одновременно Ctrl + Shift + английская T на клавиатуре и окажетесь в разделе “История”.
Удаление файлов вручную
В Google Chrome происходит автоматическое сохранение кэшированных копий файлов на жесткий диск вашего компьютера или ноутбука. Удалить их можно через директорию программы в системе Windows.
Для этого заходим на диск, на который вы установили браузер, и идем по такому пути папок: “Пользователи” – “<Имя пользователя>” – “AppData” – “Local” – “Google” – “Chrome” – “User Data” – “Default” – “Cache”. Теперь можно удалить все файлы в этом разделе. Результат будет таким же, как при очистке кэша через меню браузера.
На первый взгляд, этот способ кажется сложным. Но, чтобы не идти каждый раз по такому длинному пути, можно вынести папку “Cache” на рабочий стол. Для этого кликните по ней правой кнопкой мыши, наведите курсор на слово “Отправить” и затем выберите пункт “Рабочий стол”. Теперь вы можете быстро и регулярно сбрасывать кэш Google Chrome.
Используем сторонние программы
Есть еще один способ убрать временные материалы со своего жесткого диска. Часто для этого используют специальную программу под названием “CCleaner”. В разделе меню “Приложения” можно быстро найти пункт, касающийся кэша браузера, и провести небольшую уборку.
Также в антивирусных программах часто присутствует раздел, который позволяет удалить все временные файлы, включая те, которые сохраняются при выходе в интернет. Это более глобальный, но тоже довольно эффективный подход.
Что такое кэш и зачем его «чистить»
Кэш или кеш
(англ. «cache») – это виртуальное пространство в памяти компьютера, где браузер хранит: картинки с просмотренных сайтов, некоторые видеоролики, копии страниц просмотренных сайтов и некоторые другие файлы. Сохранение файлов и картинок в памяти компьютера позволяют более быстро показывать уже просмотренные сайты.
Причины чистки кэша браузера Google Chrome:
-
освободить место
на жёстком диске; -
чтобы сайты корректно отображались
(некоторые обновленные элементы на сайтах могут быть для Вас неработоспособны до очистки браузера. Это происходит потому, что Ваш компьютер использует файлы, которые сохранены на компьютере, а не обновленные файлы на сервере сайта).
Кэш: что это?
Перед тем, как приступим непосредственно к процедуре очистки, рассмотрим, а что именно представляет собой кэш. Произошел термин от английского слова cashe, которое обозначает тайник или тайный запас. Не вдаваясь в технические подробности, отметим, что это кэ
ш в
G
oogle
C
hrome- это своеобразное хранилище, которое обеспечивает быстрый доступ к тем сайтам, на которых пользователь уже побывал.
Кстати, наиболее простой способ не потерять из вида нужные веб-ресурсы – это скачать. Таким образом, вы всего лишь несколькими кликами сможете оказаться на нужном ресурсе.
На самом деле кэш – это отличный способ экономии трафика. К примеру, если вы смотрели видеоролик на каком-либо сайте, то при повторном обращении к нему, вам не понадобится заново его полностью загружать. Копия файла уже будет помещена в память компьютера, так что загрузка произойдет гораздо быстрее.
Но имеется и негативный момент такой ситуации. Если сайт был изменен, то не всегда будет отображаться его новый вид.
В памяти остался устаревший образ веб-страницы, который часто и появится на экране. В этом случае в обязательном порядке понадобится очистить кэш, чтобы вы сайт корректно загрузился.
Safari
Очистка кэша в Safari на ОС Windows
Зайдите в Настройки браузера на верхней панели и выберите Сбросить Safari.
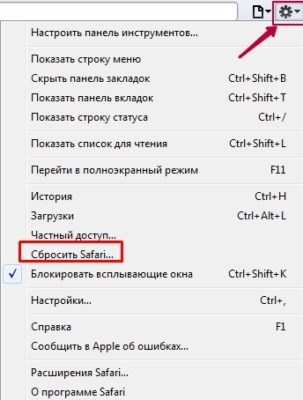
Затем нажмите Удалить все данные веб-сайтов. После этого, история браузера и кэш данные будут стерты.
Очистка кэша в Safari на MacOS
Откройте Сафари и зайдите во вкладку Разработка (Develop), на верхней панели браузера. Если ее нет, то необходимо этот раздел добавить. Это можно сделать следующим образом: перейти в Настройки → Дополнения → Показывать меню “Разработка” в строке меню.
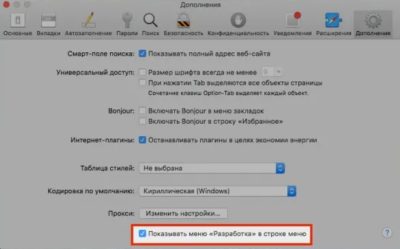
И затем, в появившейся вкладке Разработка, выберите Очистить кэши.
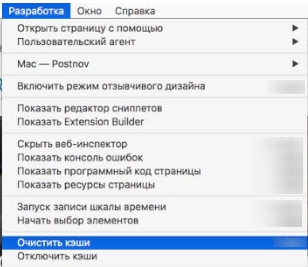
Очистка кэша в Safari на iPhone
Safari установлен на айфоне по умолчанию. Поэтому, если система открывает какую-то ссылку, то происходит это с помощью именно этого браузера. Конечно, на айфон можно установить любой другой браузер, но этот будет основным.
Чтобы очистить кэш браузера сафари на айфоне, перейдите в Настройки смартфона → Safari → Дополнения (внизу страницы) → Данные сайтов → Удалить все данные.
На смартфонах и планшетах
Android
Если у вас есть телефон или планшет Android, и вы хотите понять, как очистить кеш Chrome, немедленно возьмите устройство, откройте экран, на котором сгруппированы все установленные приложения, и нажмите значок домашнего браузера Google.
Теперь нажмите кнопку , расположенную в правом верхнем углу, и выберите пункт затем нажмите и . Кроме того, вы можете получить доступ к разделу, через который удаляются данные навигации из Chrome на Android, нажав на элементов, прикрепленную к меню, которое отображается после нажатия кнопки а затем нажав запись .
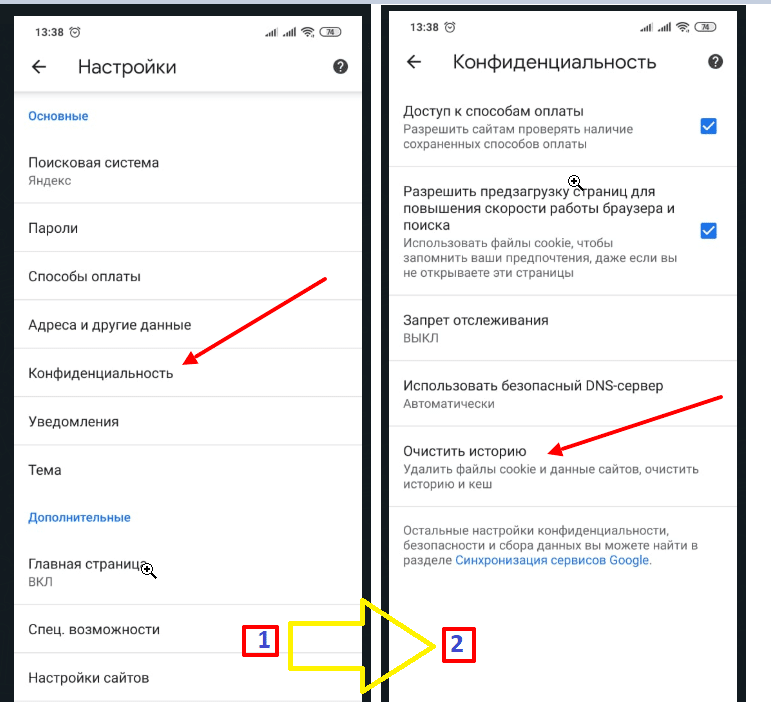
Затем поставьте галочку только возле пункта и нажмите кнопку внизу.
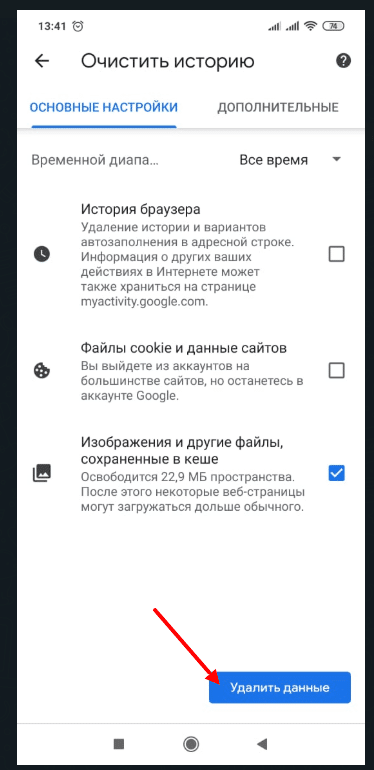
Как и на компьютере, помимо кеша, выполнив указанные действия, вы также можете удалить историю, список загрузок, файлы cookie, пароли, сохраненные в программе, данные, которые автоматически вводятся для заполнения форм и информация о приложениях, установленных в Chrome.
Для этого нажимает на поле, расположенное в соответствии с соответствующими элементами, а затем нажимает кнопку внизу.
Немного о кеше
В локальном хранилище на диске хранятся копии страниц, которые Вы посещали. Это делается для того, чтобы при следующем входе ускорить загрузку сайта. Но иногда это может стать причиной некоторых проблем:
- Память засоряется, и количество свободного пространства на HDD стремительно уменьшается при активном интернет сёрфинге. Если кеш не чистить, то за месяц может собираться по несколько гигабайт «мусора». Для очистки можно использовать как стандартный инструмент (описанный выше), так и различные сторонние оптимизаторы (CCleaner, System Care).
- При обновлении на сайте, у Вас может отображаться старая копия страницы, которая является неактуальной и подгружается с Вашего диска.
Очистка кэша Google Chrome. Второй способ
Этот способ более быстрый, чем первый, но требует запоминания простой комбинации клавиш на клавиатуре. Итак, нажимаем комбинацию клавиш одновременно на клавиатуре: «Ctrl+Shift+Delete», если все сделали верно, то откроется окно «Очистить историю». В этом окне также отмечаем пункт «Изображения и другие файлы, сохраненные в кэше», указываем «Удалить указанные ниже элементы:» выбираем «за все время» и нажимаем кнопку «Очистить историю»:

Рис. 7. Окно очистки истории и кэша браузера Google Chrome
После этого повторятся описанные в первом варианте действия про вращающийся индикатор выполнения очистки. После того, как окно очистки истории закроется, перезапустите браузер (закрыть и открыть Google Chrome).
На этом урок «Как очистить кэш Google Chrome» завершен. Из этого урока мы узнали как несколькими способами очистить кэш популярного браузера Google Chrome. А какой вариант выполнения выбрать как более удобный – определяете Вы.
К
эширование веб-страниц – очень удобная опция современных браузеров, благодаря ей «тяжелые» сайты открываются быстрее, а трафик существенно экономится, что особенно важно, если пользователь имеет дело не с безлимитным интернетом. Однако зачастую слишком «захламленный» кэш может негативно влиять на быстродействие и браузера, и ПК, а потому он нуждается в регулярной чистке
В этой статье разберемся подробнее с понятием «кэш», а также расскажем, как очистить кэш браузера Гугл Хром. Ну а если вы пользуетесь браузером Яндекс, Опера, Мазила, Microsoft Edge, Internet Explorer или Амиго, то про очистку кэша читайте в .
Что будет после очистки кэша Google Chrome
Никаких критических изменения освобождение раздела с кэшем не принесёт, но некоторые последствия будут:
- Меньшая скорость загрузки сайтов в первый раз;
- Обновление данных, дизайна или интерфейса сайтов;
- Исчезновение багов браузера;
- Повышенное потребление трафика;
- Освобождение места в памяти устройства.
Как видим, очистить кэш сайта в Гугл Хром – довольно лёгкая и обыденная процедура, которую должен уметь выполнять каждый уважающий себя пользователь смартфона и ПК. Однако, кэш причисляется к потенциально полезным данным, слишком часто его удалять – не лучшее решение. Периодической чистки достаточно для комфортной и быстрой работы с браузером от Гугл.
Что такое кеш и зачем он нужен?
Кэш браузера – это установленный объем памяти, который резервируется на жестком диске. Он используется для хранения временных файлов с тех или иных интернет-страниц, тем самым ускоряя их загрузку.
Это могут быть как копии посещенных страниц, так и их отдельные элементы, например, картинки. При необходимости браузер будет обращаться к ним, что особенно актуально при небольшой скорости Интернета.
Время от времени сохраненные файлы автоматически чистятся системой, чтобы избежать их большого накопления. Далее мы рассмотрим пошаговый процесс увеличения размера кэша в Google Chrome.
Что такое кэширование и для чего нужна его очистка?
Когда ты впервые заходишь на какой-нибудь сайт, то для загрузки страницы обычно требуется некоторое время. При повторном посещении того же самого сайта процесс загрузки страницы будет проходить куда быстрее, потому что браузер уже сохранил в своей памяти копию требуемой страницы. Этот процесс сохранения информации и называется кэширование, а сохранённый материал — кэшем.
В каких же случаях может потребоваться очистить кэш на компьютере в браузере Google Chrome? Вот основные признаки, по которым ты сможешь это понять.
- Ты начал замечать общее торможение системы своего компьютера или телефона.
- Некоторые сайты, которые ты периодически посещаешь, плохо прогружаются, изображения на них отображаются некорректно.
- В работе браузера время от времени происходят различные сбои.
- Ты пользуешься своим смартфоном, ноутбуком или планшетом больше года и ни разу не пытался сбросить кэш в Гугл Хром.
Случается, некоторые люди задаются вопросом: можно ли отключить кэширование файлов? Мы выяснили, что такой возможности нет, так как это один из важных процессов работы браузера.
Теперь ты знаешь всё необходимое об этом процессе и легко сможешь с ним справиться, если это потребуется тебе, или твои друзьям. Мы желаем тебе успехов!
Как очистить кэш на телефоне
В конце урока я покажу вам как можно заметно освободить место на телефоне и ускорить его работу почистив кэш в мобильных браузерах и настройках приложений ОС Android.
В популярных мобильных браузерах
Google Chrome
1. Запустите браузер, в правом углу нажмите на значок «три точки», выберите «История».

2. В меню истории нажмите на пункт «Очистить историю».

3. Во временном диапазоне укажите «Всё время», и установите галочку в чекбокс «Изображения и другие файлы».

4. Нажмите на кнопку «Удалить данные», и подтвердите удаление коснувшись пункта «Удалить».
Яндекс.Браузер
1. В главном окне программы, нажмите на значок «три точки» и откройте «Настройки».

2. Во вкладке «Конфиденциальность» выберите пункт «Очистить данные».

3. Отметьте галочкой пункт «Кэш» и нажмите кнопку «Очистить данные».

4. На запрос подтверждения очистки, выберите «Да».
Mozilla Firefox
1. В окне браузера нажмите на значок «три точки» и откройте пункт «Параметры».

2. В меню настроек откройте пункт «Удалить мои данные».
3. Отметьте галочкой пункт «Кэш» и нажмите «Удалить данные».

Как очистить кэш в настройках
Мобильные приложения, особенно популярные соц. сети и мессенджеры, сохраняют в свой кэш большое количество данных, для быстрого доступа к ним в момент открытия. Для телефонов с ограниченной памятью чистка кэша приложений может стать спасением.
Способ 1: Конкретного приложения
1. В меню телефона откройте «Настройки».
2. Перейдите в раздел «Приложения».
3. Выберите из списка приложение, кэш которого хотите очистить.
4. Нажмите кнопку «Очистить кеш».

Способ 2: Удаление всего кэша
1. В настройках телефона откройте раздел «Память».
2. Выберите пункт «данные кеша».
3. На запрос «Очистить кеш?» нажмите «Ок».
Очистка кэша с помощью приложений
Рассмотренные приложения можно загрузить в магазине Google Play в строке поиска по названию.
Clean Master
1. Откройте приложение и нажмите значок «Мусор».

2. Приложение автоматически просканирует телефон и покажет остаточные файлы. Отметьте галочкой вкладку «Ненужный кэш» (для более глубокой очистки можете открыть и выбрать пункты для очистки в остальных вкладках).
3. Для старта очистки нажмите кнопку «Очистить мусор».
CCleaner
1. После запуска приложения нажмите на вкладку «Быстрая очистка».
2. После сканирования, отметьте галочкой пункты очистки кэша и завершите чистку.
Таким образом всего в пару действий можно быстро и эффективно очистить память телефона и ускорить его работу.
Очистка DNS-кэша
DNS-кэш хранит IP-адреса, по которым ранее заходил пользователь. В этом виде кэша как раз может быть причина работы страниц с ошибками из-за старых данных.
Служба DNS-кэширования на вашем компьютере может быть отключена. Чтобы проверить, работает ли она, необходимо пройти по следующему пути разделов ПК:
Пуск → Панель управления → Система и безопасность → Администрирование → Службы. И в списке найдите DNS-клиент. Здесь будет указано, работает ли эта служба или отключена.
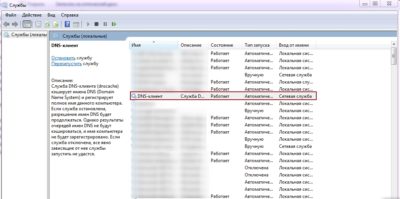
Для очистки DNS-кэша ПК, перейдите в Пуск → Выполнить → cmd → нажмите ОК. После этого появится командная строка, в которой надо скопировать ipconfig/flushdns и нажать Enter. Затем высветится надпись “Кэш сопоставителя DNS успешно очищен”.
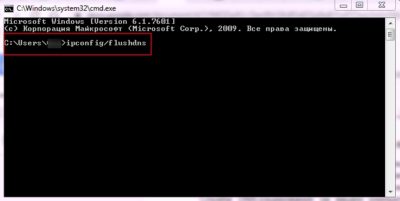
Как очистить кэш браузера на мобильных платформах
Мобильные браузеры используют кэширование так же, как и браузеры стационарных настольных компьютеров. Поэтому давайте посмотрим, как можно очистить кэш в самых популярных браузерах мобильных устройств.
Google Chrome (Android)
- В боковом меню перейдите во вкладку History (История).
- Нажмите на кнопку Clear Browsing Data (Очистить данные браузера).
- Выберите временной отрезок. Для удаления всего содержимого выберите опцию All Time (Всё время).
- Отметьте элементы для удаления – история, файлы cookie, кэш.
- Нажмите кнопку Clear Data (Очистить данные).
Mozilla Firefox (Android)
- Перейдите в раздел History (История) в боковом меню.
- Нажмите на кнопку Clear Browsing History (Очистить историю браузера) внизу.
- Подтвердите нажатием кнопки OK во всплывающем окне.
Opera Mini (Android)
- Нажмите иконку Opera в нижней части браузера.
- Выберите иконку гаечного ключа, и вы перейдёте в раздел Settings (Настройки).
- Выберите настройку Clear Browsing Data (Очистить данные браузера).
- Отметьте элементы, которые вы хотите удалить – историю, файлы cookie, кэш.
- Подтвердите нажатием OK.
Safari (iOS)
- Перейдите в Settings (Настройки) в своём устройстве iOS.
- Найдите раздел Safari и откройте его.
- Прокрутите до тех пор, пока не найдёте раздел Clear History and Website Data (Очистить историю и данные браузера).
- Подтвердите удаление всего во всплывающем окне.
Google Chrome (iOS)
- Войдите в боковое меню с правой стороны и перейдите к History.
- Нажмите кнопку Clear Browsing Data (Очистить данные браузера).
- Выберите элементы для удаления – history, cookies, cache.
- Нажмите ещё раз Clear Browsing Data.
Mozilla Firefox (iOS)
- Откройте боковое меню в нижней правой части и перейдите к Settings (Настройки).
- Прокрутите вниз, пока не найдёте раздел Clear Private Data (Очистить приватные данные).
- Выберите элементы, которые вы хотите удалить – кэш, файлы cookie, историю.
- Намите красную кнопку Clear Private Data (Очистить приватные данные) для подтверждения своих действий.
- Как увидите всплывающее окно, нажмите OK.
Методика увеличения
Особенностью Google Chrome является то, что в настройках этого браузера отсутствует функция увеличение кэша, но не стоит отчаиваться – этот процесс может быть проведен вручную.
Создание ярлыка
Для начала нам необходим ярлык программы. Если он отсутствует:
- зайдите в директорию, куда установлен браузер (обычно диск С: «ProgramFiles»);
- откройте папку и найдите файл с расширением «exe»;
- кликнете на нем правой кнопкой мыши и выберите пункт «Создать ярлык»;
- выберите пункт «Поместить на рабочий стол» или вручную перетащите его.

Фото: выберите пункт «Создать ярлык»
Открытие окна свойств
Теперь можно приступать к непосредственному увеличению кэша. Для этого:
- нажимаем правой кнопкой мыши на ярлык;
- в появившемся меню выбираем самый нижний пункт «Свойства»;
- переходим во вкладку «Ярлык» (обычно окно открывается на ней по умолчанию).
Здесь находятся все необходимые для процедуры инструменты.

Добавление параметров кэша
обратите внимание на окошко «Объект», именно оно нам и нужно – в нем уже прописан адрес, где располагаются файлы браузера на вашем персональном компьютере;

- к нему необходимо добавить еще одну строку, кликаем в конце и копируем без изменений: —disk-cache-dir=»с:\сhromeсache» —disk-cache-size=1073741824
(этот параметр поможет установить объем памяти, равный одному гигабайту); - после этого подтверждаем свой выбор, нажав «Ок».

С увеличенным объемом кеша просмотр видео, а также страниц, перегруженных картинками и флэш-материалами, станет намного комфортнее.
Здравствуйте, друзья! Сегодняшняя статья будет посвящена одному из самых популярных Интернет-обозревателей среди пользователей – Google Chrome. Мы вкратце рассмотрим, что такое кэш, увеличим кэш память в Хроме и создадим ярлык для браузера на рабочем столе.
Удалять кэш в Google Chrome или оставить
Как видим из предыдущего пункта у технологии кэш-памяти есть и плюсы, и минусы. Каждому стоит индивидуально взвешивать все за и против. Мы же рекомендуем почистить кэш браузера Гугл Хром, но не увлекаться процедурой. Уместно выполнять форматирование временных файлов с определённой периодичностью. Для активного пользователя – достаточно проводить процедуру раз в неделю. Тем, кто редко пользуется веб-обозревателем Хром, стоит сократить количество чисток до 1 в 2-3 недели.
Подобное решение позволит значительно снизить шансы нарушения работоспособности браузера от Гугл, сократит вероятность отображения неактуальной информации и предотвратит потребление большого количества места на диске. При этом мы можем продолжить пользоваться всеми преимуществами кеширования.
Что такое сookie
Прежде чем очищать куки файлы в браузере, необходимо разобраться, что они из себя представляют. В первую очередь стоит отметить, что cookie – это текстовые документы. В них находится системная информация, которая предназначена только для браузера.
Каждый раз при посещении сайта, приложение получает от сервера данные, язык, на котором отображена страница, логин и пароль, если присутствует авторизация, регион, оформление страницы и многое другое.
Чтобы каждый раз не запрашивать эту информацию, браузер сохраняет ее на компьютере. При последующем посещении сайта, данные будут подгружаться с самого устройства. Это значительно ускорит загрузку страницы. Куки файлы также собирают информацию о предпочтениях пользователя. Из этих данных позже формируется реклама в браузере.
Большинство файлов корректно работают только с использованием cookie. Поэтому рекомендуется включать данную функцию в настройках. Чтобы не перегружать приложение большим количеством информации, рекомендуется регулярно чистить этот раздел браузера.



