Как с телефона сделать роли в дискорде и выдавать их
Содержание:
- Как сделать роль в Дискорде
- Управление
- Виды
- Названия
- Каким образом присвоить параметры участнику чата
- Как добавить роль пользователю
- Многофункциональные боты
- Регистрация в Дискорде и запуск программы
- Настройка каналов
- Названия
- Особенности применения
- Для чего нужны роли в мессенджере Discord
- Названия
- Создание роли
- Carl Bot
- Какие настройки ролей в Discord не стоит давать другим пользователям
- Pancake
- Респект за пост! Спасибо за работу!
- Раздача ролей
- Как найти и вступить в чужую группу
- Роли в Дискорде — что это?
Как сделать роль в Дискорде
В многофункциональном мессенджере Discord есть возможность создавать иерархию пользователей. Здесь каждый может получить определённую роль, которой сопутствуют определённые разрешения. Если вы недавно начали пользоваться программой, то вам будет интересно, каким образом можно сделать роль в чате Дискорд. Вы узнаете о всех возможностях администрирования.
Для чего нужны роли в мессенджере Discord
Каждый сайт или онлайн-чат имеет администратора или модератора, который следит за порядком. В случае нарушения кем-то правил общения, модератор может заблокировать участника.
Подобные «ранги» есть в Дискорде. Многие знают, что при создании канала или сервера у всех приглашённых пользователей права одинаково ограниченные.
Это значит, что они не имеют возможности удалить кого-нибудь из чата и т. д.
Если вы создали канал, который часто посещает большое количество ваших друзей и знакомых, то вам необходима настройка ролей для каждого из них. Как это сделать в Discrod — давайте разбираться.
Надоели стандартные аватарки для Дискорда?
Где найти настройки ролей сервера в Дискорд
Программой Discord можно пользоваться как через веб-браузер, так и при помощи приложения или клиента. Интерфейс у мессенджера везде одинаковый. Поэтому вы можете найти настройки так:
- Выберите ПКМ иконку вашего сервера;
- Укажите курсором мыши строку «Настройки сервера» и справа в дополнительном окне выберите «Роли»;Настройки сервера в Дискорд
- Именно здесь мы можем настраивать определённые права другим пользователям в Дискорде.
Если в вашем клиенте есть добавленные боты, то вы не сможете устанавливать для них настройки, так как они уже имеют все соответствующие параметры.
При попытке изменить настройки для бота, все пункты станут недоступными. Даже если вы только настраиваете программу и в ней нет добавленных пользователей, в этом разделе настроек есть шаблон.
Выберите его, если хотите попробовать применить параметры и увидеть, что из этого получиться.
Нас также предупреждает сообщение о том, чтобы мы были повнимательнее с настройками. Если вы откроете, например, другому пользователю доступ к настройке ролей, то это может привести к необратимым последствиям.
Он сможет открыть доступ к большинству функций другим пользователям. И тогда ваш чат превратится в хаос.
Ники для Дискорда.
Каким образом присвоить параметры участнику чата
Чтобы добавить роль в Дискорде определённому участнику, вам нужно сначала создать эту роль.
Для этого нужно снова вернуться в настройки, как мы это уже только что делали:
- Теперь выберите вверху возле первой строки «Роли» крестик;
- Ниже появится новая роль и название по умолчанию «New Role»;Создание новой роли в Дискорде
- Справа в окошке с этим же именем (New Role) выделите его и напишите имя роли, которое вы придумали;
- Ниже выберите цвет, в который будет окрашен шрифт. И обязательно ознакомьтесь с разрешениями, которые вы даёте новому рангу. При необходимости передвиньте влево ползунок, чтобы лишить некоторых возможностей пользователя. Или наоборот — добавьте новых прав;
- В самом низу нажмите кнопку «Сохранить роль»;
- Теперь поднимите окно выше и найдите слева в меню пункт «Участники»;Пункт меню «Участники» в Дискорде
- Нажмите его и возле определённого пользователя нажмите на крестик в кружке;Добавление роли участнику Дискорда
- Во всплывающем списке появятся роли, которые вы только что создали. Выберите одну из них.
Управление
Мы разобрались, как дать роль на сервере в Дискорде – давайте вернемся к основному окну настроек и посмотрим, что можно сделать с созданными правами доступа. Предположим, вы придумали несколько категорий и успешно разделили участников. Что дальше?
По умолчанию присутствует уровень @everyone, он есть у всех. Нажмите на соответствующую иконку, чтобы отредактировать возможности этого пользователя (не переборщите!) Чаще всего @everyone назначается тем, кто только вступил в ряды участников.
Какие роли можно добавить в Дискорд сервер – решать вам. Мы советуем воспользоваться поисковой строкой, чтобы с легкостью отыскать определенные категории и поработать с ними при необходимости.
Полный список представлен ниже – с названием, выбранным цветом и количеством участников. Подробная информация! Как посмотреть все роли на сервере Discord – понятно, а можно ли их отредактировать?
Все @ можно перетаскивать – просто зажмите мышкой с левой стороны и двигайте по списку вверх или вниз. Это позволит изменить иерархию.
Теперь вы знаете, как сделать роли на сервере в Дискорде, зачем они нужны и что именно дают конкретному пользователю. Будете создавать свое сообщество – обязательно воспользуйтесь нашими инструкциями. Ведь это возможность не просто красиво распределить цвета, но и получить функциональную и полезную иерархию!
Виды
Боты для сервера Дискорд бывают на разных языках и устанавливаются по желанию пользователя. В зависимости от ситуации они делятся на несколько видов:
- Пользовательские. Самостоятельные Дискорд-боты, активируемые через профиль пользователя. По правилам VoIP мессенджера их применение запрещено. При выявлении такого бота необходимо обратиться с жалобой к администрации.
- Селфботы. Такие помощники созданы на базе API и предназначены для оптимизации профиля и получения дополнительных возможностей. Они работают с помощью команд, но требуют наличие токенов, доступных на консоли. Эти сведения должны быть защищены.
- Серверные. Боты для сервера пользуются наибольшим спросом. Они привязаны к определенному Discord-серверу и расширяют его возможности. Сегодня в сети представлено сотни (если не тысячи) разных помощников. При желании можно запустить server monitoring и подобрать оптимальный вариант.
В данной статье мы рассматриваем именно серверные виды bots, ведь именно они получили наибольшую популярность.
Названия
В программе Дискорд можно выдать роли с разными именами
При выборе варианта важно учитывать полномочия, которые получает человек. Приведем несколько примеров стандартных наименований:
- Основатель — разработчик (создатель) сервера. В списке участников он отображается с символом короны.
- Совладелец. Этот человек имеет те же права, что и Основатель, но удалить сервер он не может.
- Администратор. В задачи этого участника входит контроль работы сервера.
- Модератор. Такой человек вправе накладывать бан, делать кик и менять ник пользователей.
По желанию можно установить и другое имя с учетом предпочтений. Чаще всего пользователи выбирают оригинальные названия для ролей, к примеру, Обыватель, Абориген, Долгожитель, Генерал и т. д. Как вариант, можно использовать смешные имена — БОМЖ, Больной, Беспредельщик и прочие. Существует много вариантов, и здесь все зависит от фантазии.
Каким образом присвоить параметры участнику чата
Чтобы добавить роль в Дискорде определённому участнику, вам нужно сначала создать эту роль.
Для этого нужно снова вернуться в настройки, как мы это уже только что делали:
- Теперь выберите вверху возле первой строки «Роли» крестик;
- Ниже появится новая роль и название по умолчанию «New Role»;
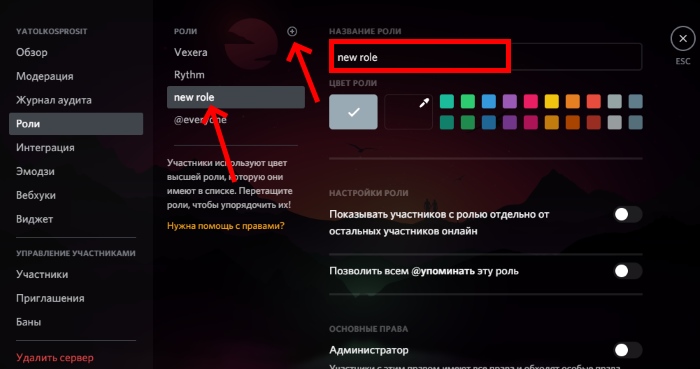 Создание новой роли в Дискорде
Создание новой роли в Дискорде
Справа в окошке с этим же именем (New Role) выделите его и напишите имя роли, которое вы придумали;
Ниже выберите цвет, в который будет окрашен шрифт. И обязательно ознакомьтесь с разрешениями, которые вы даёте новому рангу. При необходимости передвиньте влево ползунок, чтобы лишить некоторых возможностей пользователя. Или наоборот — добавьте новых прав;
В самом низу нажмите кнопку «Сохранить роль»;
Теперь поднимите окно выше и найдите слева в меню пункт «Участники»;
Пункт меню «Участники» в Дискорде
Нажмите его и возле определённого пользователя нажмите на крестик в кружке;
Добавление роли участнику Дискорда
Во всплывающем списке появятся роли, которые вы только что создали. Выберите одну из них.
Этим способом можно присвоить параметры каждому участнику в Discord текстового или голосового чата. Каждому из них можно добавлять больше одной роли. При этом будьте внимательны и следите за разрешениями, которые сопутствуют этим именам. Вы также легко можете лишить кого-нибудь ранга, который сами присвоили.
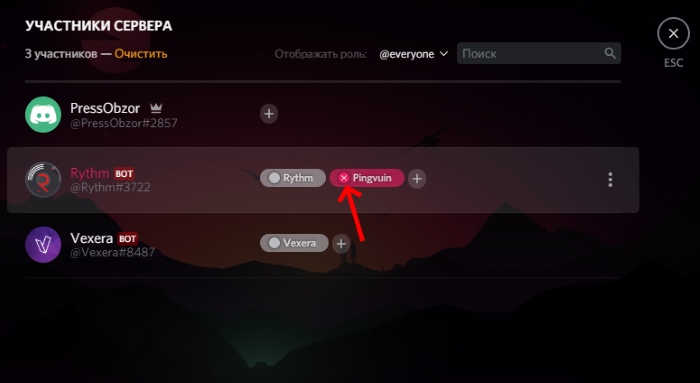 Удаление роли у участника в Дискорд
Удаление роли у участника в Дискорд
Для этого наведите курсор мыши на имя роли. На нём появится небольшой крестик. Его нужно нажать, и участник останется без соответствующих прав.
Как добавить роль пользователю
Разрешения могут быть настроены на уровне сервера, а также на уровне канала. Таким образом, все допуски для каждого геймера складываются из всех назначенных ролей. Причём определённые полномочия, данные на уровне сервера, утрачивают силу при ограничениях для каналов, тогда как настройки на уровне чата будут работать и в том случае, когда недоступны для сервера.
Начинающие пользователи не знают, как создать роль и давать другим различные полномочия в Discord
На самом деле в выполнении процедуры нет ничего сложного, однако предоставлять расширенные полномочия следует с осторожностью, в особенности, если речь идёт об администраторе, который наделяется всеми возможными разрешениями. Админа не могут исключить из беседы или поменять ему должность даже люди с аналогичными правами
Рассмотрим, как можно добавить роль в Дискорде, чтобы затем её можно было присвоить определённым людям:
- заходим в приложение, создаём канал и добавляем участников;
- выбираем правой кнопкой мыши нужный сервер и переходим к его настройкам;
- из списка доступных настроек выбираем «Роли»;
- жмём на кнопку в виде значка «+» в верхней части;
- указываем название должности, выбираем цвет и добавляем права, которыми будет обладать пользователь;
- сохраняем внесённые изменения;
- здесь же путём перемещения тумблера в активное положение можно задать и некоторые дополнительные настройки – возможность показа собеседников с должностью отдельно от остальных и позволить всем упоминать её;
- с момента создания можно наделить этой ролью выбранного юзера, для чего потребуется выделить его имя, затем нажатием на «+» развернуть перечень, где применить название должности.
Для удобства работы лучше создать сразу несколько наборов полномочий, чтобы затем предоставлять их разным людям.
Одному юзеру может быть назначено несколько ролей.
Названия
В Discord возможно поставить разные имена для ролей с учётом полномочий, которые может получить человек. Стандартные наименования:
- Основатель – создатель сервера, отображающийся в списке участвующих со значком короны;
- Совладелец – юзер с аналогичными правами, но функция удаления сервера, как основателю, ему недоступна;
- Администратор – контролирующий работу сервера;
- Модератор – пользователь, обладающий правами блокировать собеседников, менять их никнеймы, делать кики. Полномочия модератора не такие глобальные как у админа, но всё же шире, чем у обычных участников.
В качестве названий в Discord можно выбирать любые наименования, в том числе нестандартные, при этом во избежание путаницы важно, чтобы они отображали иерархию. Создателю сервера не нужно создавать для себя роли и настраивать разрешения, все функции находятся в полном его распоряжении
Создателю сервера не нужно создавать для себя роли и настраивать разрешения, все функции находятся в полном его распоряжении.
Цвета
Для ролей можно выбирать разные цветовые решения из палитры или с использованием кода. Выбор параметра выполняется в настройках путём применения определённого цвета, а как сделать роль в Дискорде, мы рассмотрели выше. Если ни один из представленных цветов не подошёл, потребуется нажать на поле с пипеткой рядом с ними и выбрать необходимый вариант в палитре, здесь же доступен выбор кода оттенка.
Если требуется, чтобы буквы в имени светились разными цветами, следует добавить бота к себе на сервер:
Если действия не дали результата и возникла ошибка, следует ввести команду !запуск или снова повторить все шаги. Бота всегда можно отключить командой !остановить.
Многофункциональные боты
MEE6
Самый популярный бот в наших краях, так как имеет русскоязычный интерфейс.
Приветствует гостей, модерирует сообщения, банит кого надо, музыку играет, позволяет создавать собственные команды.

Carl
- Назначение ролей реакциями в чате
- Логирование всего
- Управление ролями, в том числе массовое
- Работа с предложениями, голосованиями
- Гибкая настройка разрешений
- Автомодерация сообщений
- Кастомные команды
- Вступительные сообщения для новичков
- Всякие разные полезные и не очень приколюхи для вовлечения участников

Juniper
- Панель управления с настройками есть.
- Поддержка воспроизведения музыки с Яндекс Музыки, Ютуба есть.
- Сложные пользовательские команды по шаблонам есть.
- Временные баны, заглушения, предупреждения для пользователей есть.
- Фильтрация нехороших слов/ссылок/спама есть.
- Уведомления о новых постах/видео с соц сетей есть.
- Автопубликация постов из Вконтакте на дискорд канал есть.
- Рейтинг участников с возможностью награждения есть.

Умеет играть музыку, модерировать (но примитивно), назначать роли + всякие приколюхи.

Gaius
- Определение и удаление NSFW контента
- Стандартные возможности модерации (баны, временные баны, заглушения + все это автоматически)
- Модерация голосового чата
- Режим Slowmode как на Twitch
- Кое-какие настройки входа пользователей
- Настройка требований к новым пользователям
- Крутая система анти-спама

Elemental
- Дашборд со всеми необходимыми данными
- Инструменты для ручной и автоматической модерации
- Встроенный модуль анти-рейд
- Автоматические роли и сообщения для новичков
- Гибкая система разрешений
- Кастомизация логина для пользователей
- Возможность создания своих команд

Полная кастомизация профилей, экранов приветствия, префиксов сервера. Система уровней, ролей.

Jeggy Bot
- Мини-игры для одного или нескольких игроков
- Аудит логов с настройками
- Выдача ролей по реакциям
- Встроенные команды для модераторов
- Возможность создания голосований
- Богатые настройки бота, позволяющие отключить все неиспользуемое
- Поиск двойников среди участников
- Встроенный переводчик
- Конструктор для создания и оформления эмбедов

Регистрация в Дискорде и запуск программы
Важно заметить, что разработчики предусмотрели веб-версию и официальный клиент мессенджера Discord. Если вы планируете использовать мессенджер на постоянной основе, то лучше всего скачать клиент, так как это будет гораздо удобнее
В остальных случаях, можно общаться с друзьями в Discord через веб-сервис.
Итак, давайте рассмотрим процесс регистрации учетной записи в Discord. Наверняка многим это будет интересно.
После установки, программа автоматически откроется. Для регистрации учетной записи, кликните по надписи «Зарегистрироваться».
Теперь заполните все необходимые поля и кликните по кнопке «Продолжить».
В завершении создания учетной записи, пройдите тест «Я не робот».
После этого произойдет автоматическая авторизация под учетной записью, которую вы ранее регистрировали. Перед вами появится всплывающее окно, закройте его, нажав на область вне окна.
Теперь откройте почту и подтвердите процесс регистрации, чтобы убрать это уведомление и получить доступ ко всем функциям.
Готово! Теперь вы являетесь полноценным пользователем мессенджера Discord.
Для того, чтобы начать общаться с друзьями, вам необходимо добавить их в список друзей. Об этом мы рассказывали в данной статье.
После того, как вы добавили друга, попробуйте написать ему текстовое сообщение. Для отправки сообщения, нажмите на кнопку Enter.
В результате, нам удалось отправить сообщение другу.
Настройка каналов
В первую очередь при настройке каналов нужно обратить внимание на раздел « Категории», именно он поможет разложить все по полочкам и навести порядок в сообществе. Инструкция для создания категорий:
- Зайдите в Дискорд и нажмите на пустое пространство, появится контексное меню. В нем необходимо выбрать « Создать категорию».
- Введите название и нажмите « Создать».
- Для редактирования категории нажмите по ней левой кнопкой мыши
- В меню можно отключить звук канала, свернуть категорию, редактировать ее и удалить.
Выберете соответствующее действие и закройте этот пункт. Далее нужно перейти к разделу « Параметры». Чтобы изменить настройки необходимо навести на название правой кнопкой мыши, и выбрать « Настройки». В разделе можно выбрать:
- Обзор. Здесь можно изменить название сервера и добавить к нему описание.
- Права доступа. В этом разделе можно распределить список ролей и решить, кому из участников доверить права.
- Приглашение. В разделе создается ссылка, по которой можно приглашать на сервер других участников.
- Вебхуки. В раздел добавляются скрипты для обратной связи с игроками.
Настроить сервер совсем не сложно, нужно лишь не много терпения и времени, тогда результат не заставит себя ждать.
Названия
В программе Дискорд можно выдать роли с разными именами
При выборе варианта важно учитывать полномочия, которые получает человек. Приведем несколько примеров стандартных наименований:
- Основатель — разработчик (создатель) сервера. В списке участников он отображается с символом короны.
- Совладелец. Этот человек имеет те же права, что и Основатель, но удалить сервер он не может.
- Администратор. В задачи этого участника входит контроль работы сервера.
- Модератор. Такой человек вправе накладывать бан, делать кик и менять ник пользователей.
https://youtube.com/watch?v=DnuXjukh3i0
Особенности применения
Не меньший интерес вызывает вопрос, что такое Дискорд, и как им пользоваться. Многие ошибочно считают, что настройка занимает много времени, из-за чего отказываются от Discord в пользу менее функциональных программ. На практике процесс настройки занимает не много времени и состоит из следующих этапов:
- Регистрация и проверка. Для начала пользования Дискорд достаточно войти на сайт discordapp.com, после чего открыть программу в браузере или скачать ее на ПК. После этого достаточно ввести имя и пользоваться функционалом чата. В дальнейшем учетную запись и e-mail лучше подтвердить путем нажатия на оранжевую кнопку справа вверху.
- Подключение любому из серверов (каналов) для общения с помощью Дискорд. С левой стороны приводится столбец с перечнем серверов. В дальнейшем можно перемещаться между каналами или использовать только одну линию для общения.
- Рассылка приглашений. После создания сервера необходимо разослать приглашения другим пользователям. Для этого в Discord предусмотрена специальная кнопка возле названия каналам. После получения ссылки ее можно разослать товарищам и привлечь их к подключению к серверу.
- Настройка сервера. Программа Discord — бесплатный голосовой и текстовый чат, но для его применения необходима правильная настройка. После подключения пользователей к каналу можно распределить между ними разные роли с дальнейшим управлением рангами.
- Установка разрешений. После нажатия шестерни возле текстового или голосового канала можно менять разрешение в разделе Права доступа. В случае нажатия значка «+» в секции Роли/Участники можно выбрать определенную роль или пользователя для добавления на канале Дискорд. Конфигурацию можно менять в зависимости от поставленных задач.
- Внесение базовых настроек. После создания сервера и закрепления учетной записи можно изучить и внести изменения в настройки. После нажатия на знак шестеренки открываются большие возможности — подключение аккаунта к Твитч или Ютуб Гейминг, настройка отображаемой игры и многое другое. Для внесения изменений достаточно перейти в интересующий раздел с левой стороны и внести правки в основном поле справа.
- Настройка уведомлений. Для удобства в программе Дискорд можно доступна настройка уведомлений. Для этого необходимо перейти в соответствующий раздел. Уведомления условно делятся на глобальные и серверные. Настройки устанавливаются с учетом личных предпочтений.
При рассмотрении особенностей Дискорд, и что это такое, важно отметить и ряд дополнительных возможностей. Сюда входит:
- загрузка файлов размером до 8 Мб;
- добавление ботов, позволяющих помочь в управлении;
- доступность справочного центра для получения дополнительной информации;
- при включении режима стримера личная информация звуки и уведомления выключаются;
- переключение на сервере между групповыми чатами, увеличивать или уменьшать громкость;
- применение горячих клавиш;
- создание собственных ботов после изучения документов разработчика.
Принцип общения в Дискорд прост. После создания сервера и добавления друзей необходимо выбрать из списка необходимого человека и щелкнуть по трубке для связи. У собеседника появляется сообщение, приглашающее начать разговор. Если человек согласился на общение, можно разговаривать.
Общий принцип похож на применение Скайпу. Разница в том, что функциональность и удобство Discord выше. Серверы программы находятся в разных частях мира, что позволяет избежать зависания и торможения в процессе общения. Для платных клиентов выделяются отдельные сервера Дискорд повышенной мощности.
Для чего нужны роли в мессенджере Discord
Каждый сайт или онлайн-чат имеет администратора или модератора, который следит за порядком. В случае нарушения кем-то правил общения, модератор может заблокировать участника. Подобные «ранги» есть в Дискорде. Многие знают, что при создании канала или сервера у всех приглашённых пользователей права одинаково ограниченные. Это значит, что они не имеют возможности удалить кого-нибудь из чата и т. д.
Если вы создали канал, который часто посещает большое количество ваших друзей и знакомых, то вам необходима настройка ролей для каждого из них. Как это сделать в Discrod — давайте разбираться.
Названия
В «Дискорде» можно создавать роли с различными именами. Но существуют и стандартные названия. Как правило, у них понятный для всех набор разрешений.
Так, «Основатель» – тот, кто разработал и создал данный сервер. Если смотреть список пользователей, то рядом с Основателем будет значок в виде короны.
Следующий в иерархии «Совладелец». Он имеет все права Основателя, за одним исключением. Удалить сервер он не может.
«Администратор» следит за выполнением правил.
«Модератор» имеет право банить, кикать, изменять никнеймы участников.
Это лишь примеры. Но эти названия стандартны и уже привычны для всех. И мало у кого возникает вопрос о разрешенных правах данных категорий.
Создание роли
Для того чтобы дать роль в Дискорде, нужно в первую очередь создать сервер или войти в существующий.
Создание сервера
- Находим кнопку «+» в левой части экрана, это и есть кнопка создания или присоединения к уже существующему;
- Можно нажав на него левой кнопкой мыши, в появившемся окне, выбрать действие: создание или присоединение. Если нажмете на правую кнопку вам сразу контекстное меню предложит то же самое;
- Если создаете, придумываете название, оно должно быть написано не русским алфавитом, вставляете аватарку, выбираете, где будет он располагаться, и нажимаете продолжить. Расположение можно выбрать из 9 точек;
- Все он создан, теперь появиться у вас в правой части;
- Можете настроить каналы на нем.
Мы по-прежнему еще сделали не все, для того, чтобы поставить роль в Дискорде. Следующим шагом будет добавление друзей.
Добавление друзей на сервер
- Теперь нужно найти и добавить друг к себе на созданный сервер;
- В части экрана, где у вас отражаются созданные каналы, есть кнопка с контуром человечка и плюсом у головы, это и есть кнопка приглашения друга на ваш канал;
- Нажав на нее, для вас сгенерируется ссылка, которую необходимо отправить вашему товарищу, а лучше товарищам. Тут же будет предложено настроить параметры работы этой ссылки: сделать ее с ограниченным сроком действия, максимальным количеством раз ее использования;
- Получив ссылку и перейдя по ней, ваши знакомые увидят, что они приглашены на ваш канал, подтвердив приглашение, они появятся в списке участников канала.
Делаем роль в Дискорде
Теперь поговорим о том, как создать роль в Дискорде. Нужна она для увеличения или уменьшения прав участников ваших чатов.
- Справа, при активации канала, у вас появиться список всех участников. Можете среди них распределить роли. Кого-то назначить админом, кого-то модератором;
- Примечательно, что администратор, не может удалить сервер или канал, это может сделать только создатель;
- Администраторы, как правило, владеют самым высокими правами, но они не могут менять роли других админов и выгнать их тоже не смогут;
- Для настройки прав по ролям нажимайте на шестернку канала, там есть пункт «права доступа», выбирайте участника и путем настроек по каждому пункту, устанавливайте возможности по ролям;
- Названия можно придумывать какие угодно, можно сделать их названия разными цветами;
- Один участник может быть в разных ролях одновременно.
Заключение
Таким не сложным способом создаются роли в discord. О том, как удалить роль в Дискорде, скажу кратко, просто удаляйте неугодного участника, пусть знает, что вести себя надо прилежно.
Carl Bot
Одна из наиболее полезных функций в Discord — это роли реакции, которые позволяют вводить команды и смайлики в Discord, позволяя вносить различные изменения на сервере.
Роли за реакции:
- Высокие ограничения (до 250 ролей).
- Много режимов (уникальный, верификация, наоборот, временный и другие).
- Можно использовать любой эмодзи (даже те, к которым у бота нет доступа).
- Самоуничтожающиеся сообщения.
- Черный и белый списки.
Логирование:
- Сообщения (удаленные и отредактированные).
- Приглашения на сервера.
- Обновления участников (изменение ролей, ников, аватаров, банов).
- Приходящие и уходящие участники.
- Обновление каналов, ролей и эмодзи.
- Игнорирование каналов, участников и префиксов (спамящие боты теперь не будут засорять логи).
- Разбиение логов на разные каналы.
Какие настройки ролей в Discord не стоит давать другим пользователям
В своей программе Discord вы являетесь администратором или суперпользователем. Если вы создаёте свой канал, куда пригласили уже много друзей, вам нужно будет внимательно изучить права. Которые присваиваются роли или целому каналу. Сейчас мы рассмотрим, какие из них не нужно давать обычным посетителям вашего чата. Если вы забыли, то для начала нужно выбрать созданную роль.
После этого устанавливайте для неё права:
- «Банить участника», «Выгнать участника» — здесь всё понятно. У пользователей с этими правами появится возможность удалять других из чата. Его нельзя давать обычным участникам;
- «Администратор» — главный на сервере. Это право даётся только самым близким людям, которым вы доверяете;
- «Управление сервером» — также, как и «Администратор», это право нельзя давать каждому. С ним можно изменять настройки сервера или его расположение;
- «Управление ролями» — пользователи с этим правом смогут создавать или изменять текущие роли. Даётся только модераторам и другим доверенным личностям;
- «Создать приглашение», «Изменить никнейм» — в них нет ничего опасного. Они присваиваются бывалым участникам;
- «Управлять эмодзи», «Читать сообщения», «Отправлять сообщения» — эти права должны быть доступны каждому участнику, который придерживается правил;
- «Управлять сообщениями» — правом обычно обладают доверенные участники;
- «Встраивать ссылки», «Прикреплять историю», «Прикреплять файлы» — на ваше усмотрение. Если вы не хотите видеть в своём Дискорде ссылки на другие сайты, возможно рекламные — выключите их для простых пользователей;
- «Подключиться», «Говорить» — можно включить для активных участников;
- «Отключить участников» и прочие отключения достаточно опасны, так как каждый сможет нарушать работу вашего чата;
- «Режим активации по голосу» оставьте включенным.
Pancake
Более 300 000 серверов используют Pancake на дискордах, и по уважительной причине. Простота в использовании, хороший баланс между командами развлечений для пользователей и расширенной модерацией для администраторов. Отдельный хостинг не нужен.
Настраиваемая система модерации позволяет управлять всем, начиная с голосового чата и заканчивая блокировкой пользователей с системой разрешений для настройки команд модераторов с разными полномочиями.
Кстати, если вам нужно изменить голос в Disord, то вот тут есть подробная инструкция, как это сделать и несколько программ на выбор.
Существует простая в использовании система воспроизведения музыки с поддержкой нескольких источников, включая SoundCloud и YouTube. Социальные функции, такие как игры, поиск изображений и команды шуток, также помогут сделать ваш сервер немного более ярким.
Имея сотни доступных команд, на сервере Pancake Disord найдется что-то для каждого.

Спасибо, что читаете! Подписывайтесь на мои каналы в Telegram, и . Только там последние обновления блога и новости мира информационных технологий.
Респект за пост! Спасибо за работу!
Хотите больше постов? Узнавать новости технологий? Читать обзоры на гаджеты? Для всего этого, а также для продвижения сайта, покупки нового дизайна и оплаты хостинга, мне необходима помощь от вас, преданные и благодарные читатели. Подробнее о донатах читайте на специальной странице.
Есть возможность стать патроном, чтобы ежемесячно поддерживать блог донатом, или воспользоваться Яндекс.Деньгами, WebMoney, QIWI или PayPal:
Заранее спасибо! Все собранные средства будут пущены на развитие сайта. Поддержка проекта является подарком владельцу сайта.
Раздача ролей
Ещё одна интересная опция для управления каналами в Дискорде. Она позволяет дать доступ к различным полномочиям. Кроме того, роли могут подсвечиваться различными цветами, чтобы участники не могли запутаться. Стандартных ролей в сервисе нет: вы можете самостоятельно придумать любую роль и назвать так, как хотите. А когда уже будете раздавать права – будьте осторожны.
Для настройки ролей сделайте следующее:
- Перейдите в настройках во вкладку «Роли»;
- Напишите название роли: они могут сочетаться с названиями каналов на платформах;
- Выберите цвет из цветовой палитры: можно указать только один из предложенных;
- Поставьте роли, которые хотите дать участникам;
- Завершите настройку.
Обратите внимание! Руководящие и администрирующие роли доверяйте только тем участникам, которым действительно доверяете. Поскольку права администратора схожи с правами создателя: их нельзя исключать, зато они могут делать на сервере всё, что угодно
Раздача ролей позволяет систематизировать работу на сервере и раздать каждой группе участников по каналу. Это упорядочит передачу информации и не позволит смешивать её в одну кучу.
Как найти и вступить в чужую группу
Чтобы ускорить процесс поиска, лучше с помощью браузера сразу найти специальные сайты, которые посвящены – Группам в Дискорде. Выбрав любой из их, с помощью встроенных фильтров подбираете тематику группы и нажимаете вступить.
Не все группы могут оставлять кнопку с прямой ссылкой. Иногда оставляются только адрес. В таком случае выделяете адрес и копируете, затем открываете Дискорд и нажимаете на – Плюс в пунктирном круге.
Далее выбираете – Войти на сервер.
Вставляете приглашение в нужную графу и подтверждаете вход.
В списке слева, должна добавиться новая иконка с группой.
Затем выбираете необходимый раздел в чате и начинаете знакомиться со всеми. После чего добавлять в друзья кого сочтете нужным или всех сразу.
Роли в Дискорде — что это?
Роли в Discord — своеобразное звание и титул, предоставляемый определенному участнику площадки. Он присваивается участнику, который находится на одном сервере. На другом его уже не будет. Некоторые роли предоставляют ряд привилегий, например, возможность выгонять игроков с сервера, очистить чат, создавать уникальные комнаты.
Также нужно отметить, что роли в Дискорде способны регулировать:
- Права пользователя;
- Цвет пользователя;
- Место пользователя в списке справа.
На данный момент времени существует огромное количество ролей в рамках Discord. Там присутствует своеобразная иерархия, которая является стандартом:
- Владелец площадки;
- Администратор площадки;
- Модераторы;
- Стандартные участники;
- Новые участники.
После первичного создания сервера в Discord, каждый сможет похвастаться ролью everyone. В будущем она может быть изменена, включая не только название, но и цвет, привилегии. Каждый администратор сможет подобрать оптимальный для себя вариант.



