Программа для изменения ip-адреса компьютера
Содержание:
- Автоматическая смена динамического адреса
- Программы для смены IP
- Прокси
- Анонимайзеры
- Hotspot Shield
- Использование прокси
- Зачем нужны VPN-клиенты?
- Изменение локального IP-адреса вручную
- №1. Tor
- Сменить IP адрес компьютера в браузере
- №2. Proxy Switcher PRO
- Изменение в ручном режиме
- Как назначить статический IP-адрес в Windows 10, 8.1, 8 и 7
- Узнать свой IP
- Вариант № 2: Как сменить ip адрес компьютера через барузер
- Смена прокси вручную
- Proxy Switcher
- TOR
- Как поменять ip компьютера браузерными дополнениями?
- Способы изменения ip адреса компьютера
- Изменение адреса в локальной сети
- Как сменить IP адрес компьютера бесплатно
- Platinum Hide IP
- Анонимайзер
- Бесплатные программы для смены айпи на русском
Автоматическая смена динамического адреса
Самый простой вариант сменить динамический IP-адерс. От пользователя не потребуется почти никаких сложных действий, так как здесь все основано на автоматике и свойствах динамического адреса.
Перезагрузка компьютера
Вероятно, самый простой и доступный способ для всех пользователей. Или хотя бы тех, кто сидит на динамическом айпи. Дело в том, что при каждом новом подключении к интернету компьютер получает новый адрес.
Все, что нужно сделать – открыть меню «Пуск» и нажать на кнопку перезагрузки. Все остальное компьютер сделает автоматически. В том числе подключится к интернету. После рестарта пользователь появится в Сети уже с новым IP.
Более «интеллигентный» способ
Вообще, вариант с перезагрузкой – это слишком радикальный способ. Есть вариант более мягкий и «интеллигентный» — просто отключить компьютер от Сети при помощи менеджера подключений Windows. Сделать это очень просто.
- В системном трее ищем значок, отвечающий за подключение к интернету и кликаем по нему.
Это интересно: Как отключить рекламу в браузере Google Chrome — способы блокировки рекламы
- Откроется список подключений. Среди них будет и активное. Нужно просто нажать кнопку «Отключиться».
Вот и все. Теперь останется только заново подключиться при помощи того же меню. После подключения у компьютера уже будет совершенно новый IP-адрес. Этот способ более предпочтителен, так как он самый «правильный» (с точки зрения ОС).
Перезагрузка роутера
Еще один радикальный способ. Он основан на особенностях роутера. Дело в том, что при новом подключении это устройство не только получает новый адрес для себя, но и присваивает его компьютеру.
Все, что нужно сделать-это нажать на роутере кнопку выключения (обычно она находится где-то сзади). Потом нужно подождать десять секунд и заново включить роутер. После полной загрузки он получит новый адрес и присвоит его другим устройствам.
Программы для смены IP
Есть и программы, которые позволяют поменять IP компьютера. Большинство платные, но есть и бесплатные. Рассмотрим на примере SafeIP. В отличии от выше рассмотренных способов, при помощи программ можно сменить IP компьютера, а не только браузера.
Скачиваем программу с официального сайта https://www.freesafeip.com/ru/.
Открываем, устанавливаем.
Выбираем любую страну и нажимаем “CONNECT”.
Ваш IP-адрес меняется, и вы можете спокойно работать анонимно.
Программа Proxy Switcher
Удобное приложение, которое предлагает огромный выбор IP-адресов. Но она платная. Есть возможно воспользоваться ею в течение 15 дней бесплатно.
Итак, скачивайте программу с официального сайта https://www.proxyswitcher.com/.
Открываем, устанавливаем…
Затем нам показывают урок о том, как пользоваться этой программой. После открываем приложение. Так как мы впервые открываем ее, нужно подождать, пока она загрузит весь список доступных адресов.
Затем переходим в Basic Anonymity, выбираем любой адрес и щелкаем дважды мышкой на него.
Проверим, какой у меня сейчас IP.
Да, все отлично.
Прокси
Как и анонимайзеры, прокси-серверы помогают сменить оригинальный IP-адрес устройства пользователя на другой, например, иностранный. Отличие от анонимайзера в том, что прокси-сервер меняет IP для всех посещаемых пользователем сервисов или сайтов, а не для одного ресурса.
- Анонимные прокси.
- Прозрачные прокси.
- Обратные прокси.
О том, что собой представляет каждая разновидность, мы рассказывали в статье «Что такое прокси-сервер и зачем он нужен».
Чтобы выйти в интернет через прокси, пользователю нужно поставить IP-адрес сервера и порт, с которым он работает. Эти данные вводятся в настройках браузера, Google Chrome, Safari, Firefox или операционной системы. После изменения настроек программы и приложения станут маршрутизировать свой трафик через указанный адрес.
Достоинство прокси — простота использования.
Недостаток — риск использования непроверенного сервера. Создатели некоторых прокси собирают информацию о пользователях для продажи их данных сторонним компаниям либо частным лицам. Это могут быть государственные спецслужбы, киберпреступники, коммерческие компании.
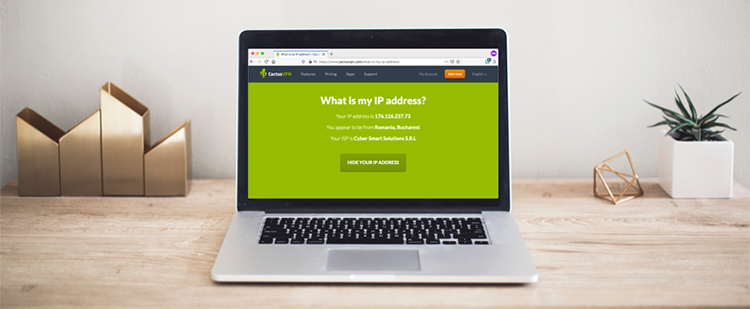
Анонимайзеры
Так называют сервисы, которые переводят пользователя на ресурс, который тот желает посетить, меняя его IP на адрес самого анонимайзера. Это может быть российский IP, адрес в США или другой стране. Смена IP работает на всех страницах ресурса до того момента, пока пользователь не закроет вкладку браузера с анонимайзером.
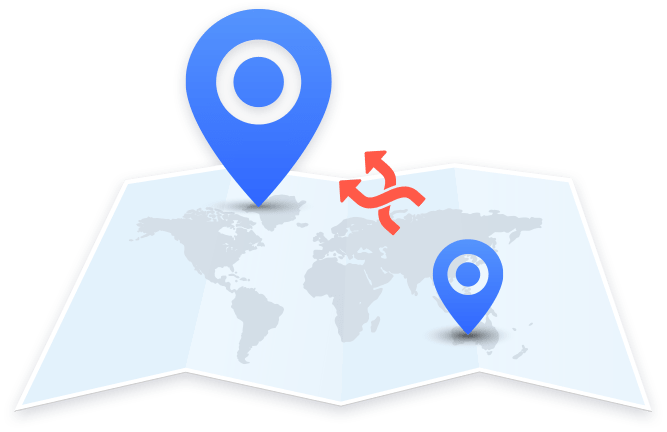
Анонимайзеры бывают платные и бесплатные. Как правило, но не всегда, в работе надежнее платные — хотя бы потому, что их создатели стремятся привлечь побольше платежеспособных пользователей, постоянно улучшая качество сервиса.
К достоинствам анонимайзеров стоит отнести простоту работы с ними, отсутствие необходимости устанавливать стороннее ПО или специальным образом настраивать браузер или ОС.
Основной недостаток — интернет-провайдер пользователя, который работает с анонимайзером, все равно видит, какие сайты и сервисы этот пользователь посещает. Нет и шифрования данных, так что их, теоретически, можно перехватить.
Hotspot Shield
После установки программы есть возможность воспользоваться 7-дневным пробным периодом. Утилита предлагает пользователю создать аккаунт, а также ввести параметры своей банковской карты для безопасных операций с ней в дальнейшем. При этом данные автоматически шифруются на входе и выходе. С установленной программой можно без опаски работать в Wi-Fi в публичных зонах.
Рабочее окно утилиты с фиктивным адресом сервера США представлено на рисунке ниже.
На следующем рисунке показано интуитивно понятное окно настроек.
Скачать Hotspot Shield можно на сайте.
При установке на компьютер браузера TOR вопрос о том, как поменять IP-адрес компьютера, отпадает. Необходимость в специальных программах для смены статического адреса исключается. Браузер сам преобразует реальный адрес в фиктивный, а также блокирует потенциально опасные опции обычных браузеров — cookie, кэш, историю работы (фактически реализуя опцию «Инкогнито» в Google Chrome). К сожалению, TOR не отличается скоростью работы и имеет некоторые ограничения в обычной для браузеров функциональности. Он, в частности, не дает возможности просмотра видео в формате FLV.
В начальном окне после инсталляции пользователю предлагаются опции «Соединиться» или «Настроить». При активации первой из них возникает окно, показанное ниже. При попытке развернуть браузер на весь экран в его самом верху появляется любопытное сообщение, не рекомендующее это делать.
После нажатия «Проверить настройки сети Tor» возникает рабочее окно браузера с фиктивным адресом.
Использование прокси
Прокси-сервер позволяет подменить динамический IP-адрес ПК на короткий промежуток времени. Существует большое число как платных, так и бесплатных сервисов.
Для изменения адреса при помощи прокси сервиса необходимо:
- Выбираем адрес, расположенный в нужной стране, и копируем значения из столбцов «Порт» и «IP».
- Если вы планируете использовать новый адрес в Google Chrome или, например, в Яндекс Браузере, то вставлять IP прокси-сервера необходимо в настройки браузера Internet Explorer. Открываем его, кликаем по кнопке настроек и переходим в раздел «Свойства браузера».
- Раскрываем вкладку «Подключения» и кликаем по кнопке «Настройка сети».
- Активируем пункт «Использовать прокси-сервер для локальных подключений», вставляем скопированные ранее значения в соответствующие им строки и нажимаем на «ОК».
- Чтобы убедиться в правильности всех применённых настроек, необходимо узнать текущий IP-адрес. Сделать это можно, например, при помощи сервиса 2ip – просто переходим на сайт и сравниваем значения в строке «Ваш IP адрес» с теми, что были установлены в предыдущем шаге. Если всё совпадает, то изменения были внесены успешно.
Преимущества использования прокси-серверов для смены IP:
- Наличие возможности выбора страны, которой принадлежит адрес.
- Огромное количество бесплатных серверов, доступных для широкого использования.
Недостатки также присутствуют, и основными из них являются следующие:
- Снижение скорости доступа.
- Отсутствие технологии шифрования в некоторых бесплатных вариантах.
- Невозможность однозначного определения того, будет ли прокси-сервер ограничивать объём передаваемой информации.
Все вышеописанные способы не всегда удобны и требуют от пользователя достаточно большого количества действий. Но что делать, если необходимость в смене IP-адреса компьютера возникает достаточно часто? Поможет следующая категория методов – стороннее программное обеспечение.
Зачем нужны VPN-клиенты?
Для начала необходимо понимать, что вообще такое VPN. Данная аббревиатура расшифровывается как «Virtual Personal Network» или по-русски — «виртуальная частная сеть». Виртуальной сеть зовется потому, что работает она поверх (через) интернет.
Участники этой сети — обычные пользовательские компьютеры или мобильные устройства, которые могут находиться в любой точке планеты. Все участники сети подключаются к одному VPN-серверу (на самом деле их множество, но сейчас не об этом). Тот, в свою очередь, является своеобразным «сетевым посредником» или «ретранслятором». Всю эту систему проще понять на примере ее функционирования:
- Допустим, пользователь, подключенный к VPN-сети при помощи VPN-клиента, набирает в браузере адрес какого-нибудь сайта.
- В обычной ситуации браузер отправляет запрос на открытие сайта на сервер интернет-провайдера, однако с функционирующим VPN-клиентом он обращается к VPN-серверу.
- VPN-сервер принимает этот запрос, а затем (как бы) сам «заходит» на сайт.
- Но на самом VPN-сервере сайт, конечно же, не открывается. Тот просто принимает трафик с сетевого ресурса, обрабатывает его, а затем пересылает на пользовательский компьютер.
- Таким образом, на сайте регистрируется не пользовательский IP-адрес, а IP-адрес VPN-сервера, через который осуществлялась «ретрансляция» сетевого трафика. Т.е. если сервер расположен где-нибудь в Португалии, то и сайт будет «думать», что подключение к нему выполнено из Португалии, а не из той страны, в которой проживает пользователь.
Во всей этой схеме VPN-клиент выполняет только одну задачу — обеспечивает соединение пользовательского компьютера с удаленным VPN-сервером. Конечно, у этих программ бывают и другие функции, но все они — вспомогательные.
Теперь перейдем к самим VPN-клиентам.
Изменение локального IP-адреса вручную
Откройте Панель управления > Центр управления сетями и общим доступом > Изменить настройки адаптера > Сетевые подключения. Затем Windows отобразит список существующих соединений (Ethernet или Wi-Fi). Щелкните правой кнопкой мыши нужное соединение и выберите Свойства в контекстном меню. Перейдите к строке Характеристики соединения > Протокол Интернета (TCP / IP), а затем снова нажмите Свойства:
Выберите опцию Использовать следующий IP-адрес (вместо параметра Получить IP-адрес по умолчанию). Затем зарегистрируйте желаемый IP-адрес (в диапазоне допустимых IP-адресов), маску подсети (Вам необходимо знать сеть, чтобы назначить IP-адрес, который не используется другой машиной), а также шлюз по умолчанию и правильные адреса DNS-сервера:
Нажмите Применить > ОК.
№1. Tor
Tor является бесплатным браузером, в котором реализована так называемая луковая маршрутизации. Она состоит из сети proxy-серверов, в которых достигается анонимность пользователя, защищенное от различных попыток доступа и прослушивания трафика. Преимуществом является не один, а большое количество виртуальных туннелей, передающие сигналы в закодированном виде. Используя браузер, пользователи могут вести блоги, отправлять электронную почту и работать с другими приложениями по TCP, сохраняя анонимность в сети.
Браузер Tor оснащен уникальной технологией, которая позволяет блокировать любого рода инструменты анализа трафика. Приложение использует сетевые уровни маршрутизаторов onion, которые и обеспечивают анонимный доступ к ресурсам в интернете
Важно понимать, что браузер является лишь средством для скрытия факта работы между сервером и клиентом в момент его использования. Но это не значит, что его применение может полностью обезопасить передаваемые вами данные, поскольку для этого необходима защита самой коммуникации
Сменить IP адрес компьютера в браузере
Чтобы зайти на сервис используя другой IP, применяются специализированные расширения для браузеров — анонимайзеры. Они устанавливаются в обозреватель, делают присутствие анонимным. Дополнения позволяют выбрать страну где расположен сервер и менять IPРазличаются по функционалу. За использование дополнительных настроек придется платить. Для простых задач рекомендую использовать бесплатные версии.
Изменение IP требует дополнительные затраты трафика. Поэтому обозреватель будет медленнее загружать сайты.
Для обозревателя Chrome рекомендую использовать расширение Browsec VPN. Перейдите в магазин Chrome. В поисковой форме пропишите название, далее нажмите кнопку «Установить».В моем примере появилась кнопка «Оценить», так как расширение уже установлено.Плагин будет доступен в обозревателе справа вверху (иконка серого глобуса). Для включения нажмите на нем, переместите переключатель в положение «ON».Бесплатная версия предлагает использовать страны: Сингапур, США, Великобританию, Нидерланды. Для ее изменения кликните кнопку «Change».
Расширение корректно работает в обозревателе Opera и Firefox.
№2. Proxy Switcher PRO
Эта утилита выделяется среди конкурентов своим простым интерфейсом и быстрой сменой IP-адреса. Отличный инструмент для серферов, тем кому часто приходится подменять идентификатор. Еще одним достоинством утилиты является доступ к большому количеству proxy, а также возможность фильтровать их по разным параметрам. Proxy Switcher осуществляет поиск нужных серверов по всему интернету и предоставляет пользователю как платные, так и бесплатные их списки. При поиске менеджер находит также нерабочие серверы. Таким образом, в других подобных программах необходимо тестировать каждый самостоятельно, в данной утилите есть специальный модуль, который это делает за вас.
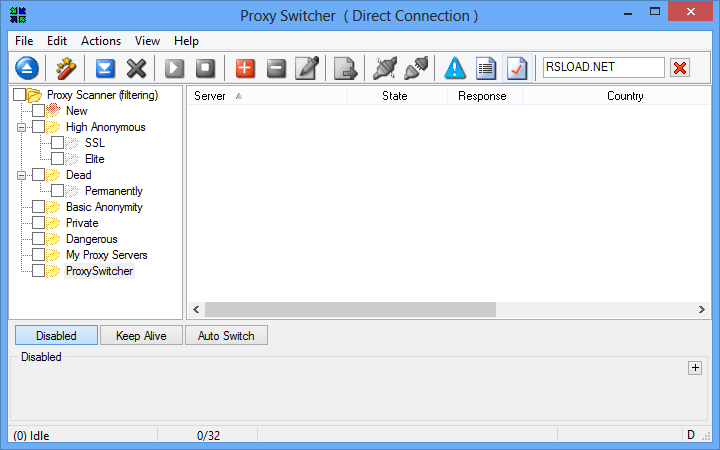
Proxy Switcher работает только с операционной системой Windows, установка происходит традиционным способом. Утилита имеет большие возможности и много настроек для работы с подменой IP. Минус данной утилиты заключается в платной полной версии программы. Пробная версия предоставляется только на 15 дней, после чего требует оплачиваемую активацию. Также программа не имеет русского языка.
Изменение в ручном режиме
Существует и ещё один метод смены IP – редактирование свойств подключения в ручном режиме.
Для того, чтобы самостоятельно изменить статический IP, необходимо провести следующую последовательность действий:
- Кликаем по иконке сетевого подключения, расположенной в левом нижнем углу рабочего стола, и переходим в «Параметры сети и Интернет».
- Переходим в раздел «Ethernet» и открываем пункт «Центр управления сетями и общим доступом».
- В открывшемся окне перемещаемся в левое меню и нажимаем на «Изменение параметров адаптера».
- Дважды кликаем по значку активного на данный момент подключения.
- Переходим в «Свойства».
- Выделяем компонент «IP версии 4 (TCP/IPv4)» и вновь кликаем по кнопке «Свойства».
- Активируем пункт «Использовать следующий IP-адрес», вставляем значения в соответствующие им строки и принимаем внесённые изменения.
IP-адрес будет изменён на указанный пользователем.
Мы разобрали все существующие методы смены IP на компьютере. Перейдём к некоторым выводам.
Как назначить статический IP-адрес в Windows 10, 8.1, 8 и 7
Если у вас есть домашняя сеть с несколькими вычислительными устройствами и устройствами, рекомендуется назначить каждому из них определенный адрес. Если вы используете DHCP (Dynamic Host Configuration Protocol), каждый компьютер будет запрашивать и назначать адрес каждый раз, когда он загружается. Когда вам нужно делать поиск неисправностей в вашей сети, это раздражает каждую машину, чтобы выяснить, какой у них IP-адрес.
Использование статических IP-адресов предотвращает конфликты адресов между устройствами и упрощает их управление. Назначение IP-адресов для Windows — это, по сути, один и тот же процесс, но переход к тому, где вам нужно быть, зависит от каждой версии.
Узнать свой IP
Прежде чем заняться сменой IP-адреса, нужно знать, где проверить результаты данной операции. Есть несколько методов, однако самый быстрый и простой – перейти на частный сайт. Один из самых распространенных – 2ip.ru, где можно сразу увидеть необходимую информацию. Есть много подобных сервисов, и это еще один из известных сервисов, который может также помочь: whoer.net.
Если вы используете поисковую систему Яндекс, просто введите в ней «Найти IP», и появится специальный блок, сразу отображающий результаты.
Кроме того, любая программа, подключенная к VPN, будет отображать ip, об этом ниже.
Вариант № 2: Как сменить ip адрес компьютера через барузер
Что же касается других способов смены IP-адреса, то среди них наиболее эффективным можно назвать настройку используемого на компьютере браузера
При этом вовсе не важно, будет ли использоваться для выхода в интернет Google Chrome, Mozilla Firefox, Opera, Safari или прочая аналогичная программка: работает подобный способ всегда, хоть и несколько отличается в исполнении
Как выбрать нужный? Для начала обратить внимание на такой показатель, как стабильность: чем он будет выше, тем выше вероятность того, что прокси-сервер окажется работоспособным. Однако прежде чем копировать IP и запоминать порт, стоит убедиться еще и в том, что на данный момент такой адрес находится на плаву
Как это сделать? Щелкнуть напротив понравившегося варианта кнопку РП:
При этом если выбранный IP-адрес окажется работоспособным, сервис автоматически уведомит нас об этом подобным сообщением:
Если же сервис пишет, что IP-адрес нерабочий, продолжаем поиск до тех пор, пока нам не попадется жизнеспособный. После этого копируем IP (в нашем случае выбран 116.236.216.116) и запоминаем Порт:
Теперь открываем наш браузер. Допустим, нам посчастливилось быть владельцами Google Chrome (в остальных браузерах примерно так же), тогда для смены IP-адрес заходим в меню настройки программки и выбираем в открывшемся перечне пункт «Настройки»:
Далее находим на страничке пункт «Показать дополнительные настройки», щелкаем по нему мышкой, а затем жмем кнопку «Изменить настройки прокси-сервера» под вкладкой «Сеть»:
В новом окошке кликаем кнопку «Настройка сети», затем ставим галочку рядом с пунктом «Использовать прокси-сервер…» и с помощью Ctrl+V вставляем в появившееся поле IP-адрес, который был успешно нами обнаружен на сайте proxy-besplatno.com, а также номер порта:
Жмем OK, дабы изменения вступили в силу, и с чистой душой отправляемся на сайт 2ip.ru проверять, изменился ли наш IP-адрес или нет. Вот, что у нас получилось:
Как видите, все сработало, и нас благополучно перебросило в Китай, ю-ху!
Рассмотрим еще вариант для Opera. Как воспользоваться подобным способом смены IP-адреса в этом браузере? Для начала зайти в меню «Опера», выбрать в нем пункт «Настройки», а затем уже отыскать открывшемся окошке вкладку «Сеть» и нажать под ней кнопку «Изменить…»:
На этом в принципе все особенности для Оперы и завершились, так как все последующие шаги те же, что и в случае с настройкой Google Chrome:
- жмем «Настройка сети»;
- вводим значения IP-адреса и порта (в этот раз выберем 185.85.185.85) и клацаем OK;
- идем на сайт 2ip.ru и проверяем, сработала ли наша уловка:
Ну, как сами видите. Все у нас удалось, и авиалинии всех стран с завистью курят в сторонке, ибо из Китая в Европу полет длился у нас аж целую минуту. В принципе расписывать дальше, как проходит процесс смены IP-адреса в других браузерах, бессмысленно: тут уж и ежу понятно, что настройки практически везде окажутся одними и теми же за малой долей исключений, конечно. Так или иначе, если на компьютере установлено несколько браузеров, достаточно настроить таким образом только один, ибо настройки интернет-подсоединения автоматически станут доступны для всех остальных!
Вариант № 3: Используем специальные программки
Не сложнее добиться подобного результата и с помощью утилиты Free Hide IP. Правда, выбор айпишников здесь ограничен только американскими, но нам то, по сути, какая разница, согласитесь? Сама же процедура выглядит примерно так: запускаем программку, жмем в меню слева кнопку Choose Country, а затем выбираем Hide IP. Вот и все! В результате программка автоматически меняет наш текущий айпи-адрес на новенький:
Удобно, не так ли? Вместе с тем внимание нужно обратить и на такую программку, как Tor Browser. Здесь уж полный комплект защиты, ведь она непросто временно меняет IP-адрес, а устанавливает усовершенствованный браузер Mozilla Firefox, который с лихвой обеспечивает анонимность работы в сети
Так, подключаясь с его помощью к интернету, можно заходить абсолютно на все сайты, на которых наш айпи оказался заблокирован. При этом исключительно для смены айпи-адреса, достаточно после запуска программки нажать одну-единственную кнопку – «Сменить личность»:
Смена прокси вручную
Пользователь, желающий поменять IP-адрес компьютера, может сделать это самостоятельно, скорректировав настройки соединения с Интернетом:
Найти в открытом доступе список бесплатных прокси-серверов (к примеру, на сайте — anonymizer.nntime.com) и подходящий айпи; он, как можно видеть на примере, указывается через двоеточие вместе с портом, и юзеру понадобятся обе составляющие.
Открыть в Windows 8/10 меню «Пуск», кликнуть по «шестерёнке» слева.
И перейти в раздел «Сеть и Интернет».
Переключиться на вкладку «Прокси-сервер».
Передвинуть ползунок «Использовать» в положение «Включено».
И ввести в полях «Прокси» и «Порт» ранее найденные на сайте значения — они всегда идут в паре, и использование разных «частей» удовлетворительного результата не принесёт.
По желанию — добавить в окошко ниже сайты-исключения, при посещении которых будет задействован реальный IP-адрес компьютера — это особенно важно, если учесть, что при использовании бесплатных прокси скорость интернет-соединения сильно падает. Нажать на кнопку «Сохранить»
И проверить на сайте 2ip.ru, вступили ли изменения в силу. Если манипуляции были проведены верно, пользователь увидит в окошках подменный адрес.
И сообщение о применении средств анонимизации.
На Windows 7 прокси подключается по-другому:
Владелец компьютера открывает «Панель управления» и переходит в раздел «Сеть и Интернет».
Далее — в подраздел «Свойства браузера».
На вкладке «Подключения» нажимает на кнопку «Настройка сети».
Устанавливает галочку в чекбоксе «Прокси-сервер», после чего вводит в соответствующих полях полученные на сайте IP-адрес и порт.
Готово! Щёлкнув «ОК», владелец компьютера сможет изменить айпи на выбранный и получить доступ к заблокированным веб-ресурсам.
Proxy Switcher
Особенность программы Proxy Switcher — огромное количество прокси-серверов. Каждый из них перед подключением может быть проверен на функциональность и надежность. Есть возможность выбора нескольких прокси-серверов (что отражено в названии), подключение к которым будет происходить попеременно через выбранные промежутки времени. Прокси-серверы можно отсортировать по стране, скорости, типу и пингу. Любой сервер может быть временно скрыт.
Утилита имеет множество и других настроек, интересных скорее профессионалам, чем любителям.
Системные требования такие же, как и для предыдущей программы. Proxy Switcher можно скачать на сайте. На русскоязычный интерфейс можно перейти только после приобретения программы.
TOR
При установке на компьютер браузера TOR вопрос о том, как поменять IP-адрес компьютера, отпадает. Необходимость в специальных программах для смены статического адреса исключается. Браузер сам преобразует реальный адрес в фиктивный, а также блокирует потенциально опасные опции обычных браузеров — cookie, кэш, историю работы (фактически реализуя опцию «Инкогнито» в Google Chrome). К сожалению, TOR не отличается скоростью работы и имеет некоторые ограничения в обычной для браузеров функциональности. Он, в частности, не дает возможности просмотра видео в формате FLV.
В начальном окне после инсталляции пользователю предлагаются опции «Соединиться» или «Настроить». При активации первой из них возникает окно, показанное ниже. При попытке развернуть браузер на весь экран в его самом верху появляется любопытное сообщение, не рекомендующее это делать.
После нажатия «Проверить настройки сети Tor» возникает рабочее окно браузера с фиктивным адресом.
Как поменять ip компьютера браузерными дополнениями?
Одним из простейших способов на время изменить IP-адрес, например, для посещения закрытого для вашей страны или региона ресурса (что на данный момент актуально для некоторых сайтов, хранящих торрент-файлы), является использование браузерных дополнений. Одним из таких плагинов является ZenMate Security, Privacy & Unblock VPN или ZenMate.
- Переходим в магазин приложений своего браузера и ищем ZenMate.
- Выполняем установку плагина, подтвердив свои намерения кнопкой «Установить расширение».
- Плагин попросит зарегистрироваться, но эту процедуру можно пропустить, нажав «Get Free».
В левой верхней части окна браузера появится иконка дополнения.
- Кликаем по ней левой клавишей мыши.
- В появившемся окошки жмем по кнопке, как показано на скриншоте и указываем желаемую страну.
Выключается использование прокси-сервера простым кликом по переключателю «ON», расположенному в правом нижнем углу всплывающего окошка.
Способы изменения ip адреса компьютера
С помощью переподключения к сети
Как правило, провайдер предоставляет динамический (изменяемый) IP-адрес пользовательским машинам. Это значит, что во время подключения к интернету устройству присваивается уникальный идентификационный номер, которой на данный момент является свободным. Здесь следует уточнить, что IP 4-й версии представляет собой 32-битное число, а количество таких адресов равняется приблизительно 4,22 миллиардам, среди которых и ищется неиспользуемый на данный момент адрес.
Самым простым и легким путем изменения IP-адреса компьютера является переподключение к интернету. Суть метода простая: отключаемся от интернета и подключаемся к нему спустя несколько секунд, в процессе чего компьютерe будет присвоен новый IP. Выполняется это по следующему алгоритму.
- Заходим в «Панель управления», например, через «Пуск» или кнопку «Windows» в более поздних редакциях ОС Windows.
- В «Панели управления» кликаем по пиктограмме «Сети и Интернет», если значки отсортированы по категориям, или ищем «Центр управления сетями и общим доступом», пролистав список возможностей фактически в самый низ, когда иконки отображаются в виде значков.
- Здесь переходим в раздел «Изменение параметров адаптера», размещенный в левой части окна.
- Находим активное (используемое на данный момент) интернет-соединение и вызываем его контекстное меню.
- В выпавшем списке кликаем по пункту «Отключить».
- Ожидаем, пока Windows выполнить поставленную задачу.
- Опять вызываем контекстное меню той же самой иконки, отвечающей за соединение с интернетом и выбираем первый пункт «Подключить».
- Ожидаем порядка 10-20 секунд, пока соединение установится, пройдет процедуру инициализации и будет получен новый IP-адрес.
Программа для смены ip — TOR
Одним из популярнейших и самым надежным в наше время способом изменить IP-адрес и остаться анонимным в сети интернет является применение программного комплекса Tor Browser. Для обеспечения безопасной маршрутизации по зашифрованным каналам используется модифицированная версия браузера Mozilla Firefox и масса прокси-серверов, что шифруют траффик, не давая конечному абоненту (сайту, на который заходит пользователь) узнать его реальный IP-адрес. Недостатком такого варианта изменения IP-адреса является пониженная скорость загрузки страниц, нестабильность работы и возможность изменить идентификационный номер устройства только в браузере.
Продвинутым пользователям можно задать параметры маршрутизации в ручном режиме.
- Ожидаем некоторое время, пока установится соединение с сервером.
- Отказываемся от установки прокси-сервера, если до этого не пользовались его возможностями.
- Следуем инструкция установщика, ответив на вопрос об использовании межсетевого экрана.
7. Кликаем «Соединиться» и дожидаемся окончания процедуры.
Изменение ip с помощью Proxy Switcher
Proxy Switcher- простая утилита для мгновенного изменения вашего IP-адреса, которая автоматически загрузит доступное количество прокси-серверов, проверив их работоспособность перед загрузкой в список. Помимо использования прокси-сервера, утилита позволяет пользоваться сразу двумя прокси или изменять их на указанные через заданные промежутки времени.
Proxy Switcher – как пользоваться?
- Запускаем утилиту и жмем «Next».
- Выбираем первый вариант, где предложено найти новые серверы и проверить старые, и жмем «Finish».
Эта операция может затянуться до 10 и более минут, но выполнять ее при каждом запуске не нужно.
- По завершении сканирования переходим в каталог «Basic Anonymity».
- Находим подходящий сервер, желательно с пингом поменьше (№1 на скриншоте).
Он отображается в столбце под названием «Response». Для удобства можно отсортировать предложенные результаты по этому параметру.
- Выбрав сервер жмем на кнопку 2, как показано на скриншоте. Кнопка под цифрой 3 прервет соединение с прокси-сервером.
Изменение адреса в локальной сети
Чтобы изменить адрес в локальной сети, следует провести ряд простых действий.
- В системном трее расположена иконка монитора (Сеть), на которой нужно кликнуть правой кнопкой мыши и перейти в «Управление сетями и общим доступом»
- В левой части окна нажимаем на «Изменение параметра адаптера», после чего в правой части отобразятся все доступные сетевые подключения.
- Выбираем активное подключение, в котором необходимо сменить ip и нажимаем на нем правой клавишей мыши. В контекстном меню ищем пункт Свойства.
- Затем нужно выделить в списке «Протокол интернета версии 4». Немного ниже нажимаем на кнопку Свойства.
- Теперь задаем нужные значения и подтверждаем изменения во всех открытых до этого окнах.
Не все знакомы с сетевыми настройками, поэтому разберем их подробнее.
С ip адресом все понятно. Это уникальный идентификатор устройства в сети. Двух одинаковых адресов в пределах одной подсети быть не может.
Маска определяет класс локального адреса. Чаще всего она устанавливается автоматически, за некоторыми исключениями.
Шлюз – это устройство, отвечающее за выход в сеть. Это могут быть точки доступа или роутеры. Сюда вписывается ip адрес этого устройства.
DNS – это сервера имен. Их можно установить автоматически, а можно задать вручную. Это зависит он настроек текущей сети. Если необходимости устанавливать DNS нет, то можно прописать публичные сервера google (8.8.8.8 и 8.8.4.4 – основной и альтернативный соответственно) или Яндекс (77.88.8.8 и 77.88.8.1).
Как сменить IP адрес компьютера бесплатно
В системном трее найдите значок сети, далее:
Выберите «Центр управления».
Далее нажмите ссылку «Изменение параметров».
Выберите активное подключение:
Найдите протокол четвертой версии:
Переустановите переключатель в положение «Использовать», пропишите нужные значения.
Рассмотрим эти параметры подробнее:
- IP — уникальный идентификатор;
- Маска — определяет класс локального адреса;
- DNS — сервер имен. Параметры зависят от настроек. Например, пропишите публичный сервер Google. Как на скриншоте выше;
- Шлюз — устройство, отвечающее за выход в сеть. Например, роутер. Сюда прописывается его адрес.
Platinum Hide IP
Основные функции программы Platinum Hide IP понятны при взгляде на рабочее окно.
Работа инициируется при нажатии кнопки Скрыть IP , после чего надпись меняется на «Остановить скрытие».
Как и предыдущая программа, эта утилита способна периодически переключаться между несколькими предварительно выбранными фиктивными адресами. При этом можно активировать опцию «Анти-обман» для предотвращения попыток некоторых прокси-серверов перенаправить пользователя на рекламные сайты.
Интерфейс программы мультиязычен: среди 18 языков есть и русский. К сожалению, приложение Platinum Hide IP платное. Лицензия стоит около 40 $ с периодической 50-процентной скидкой. Утилиту можно скачать с сайта. После скачивания загрузочного файла его следует распаковать, и запустить установочный файл.
Анонимайзер
Принцип действия таких программ следующий: перед выходом в Интернет, наш интернет-трафик поступает на удаленный узел, то есть, прокси, а уже через него выходит в глобальную сеть. Она меняет IP при заходе на какой-то один сайт.
Итак, для начала необходимо в поисковую систему набрать «анонимайзер», далее выбрать один из сайтов в списке. Принцип у них одинаковый, если один не работает заходим в другую. Затем вводите адрес сайта, на которую не можете зайти, и для которого нужно поменять IP.
Нажимаете «GO» и переходите на этот адрес с другим IP. К примеру, введем в строку адрес https://2ip.ru/, который показывает текущий IP. Переходим и вот что получаем:
Теперь я из Германии, так что сервис точно работает.
Бесплатные программы для смены айпи на русском
Одной из наиболее популярных прог является SafeIP. Это бесплатная программа для смены ip компьютера, которая работает на многих языках, в том числе и на русском (Рисунок 3). Меняет статический адрес ПК достаточно просто.
Для этого потребуется:
- Скачать программу для смены IP адреса.
- Зайти в прогу.
- В правой части окна выбрать «IP защита».
- В списке слева указать желаемое расположение с адресом.
Кроме главной функции, программа смены IP на русском предупредит юзера о возможных вирусах и рекламе, а также защитит ПК от различных угроз.
Рисунок 3. Главный экран приложения SafeIp
Еще одна прога — Proxy Switcher. Она отличается большим количеством прокси-серверов, каждый из которых является рабочим и эффективным в деле скрытия вашего ПК. Для работы можно выбирать даже несколько прокси, подключаться к которым комп будет периодически, спустя определенные промежутки времени. Сортировать их можно будет по государству, скорости, виду и пингу (Рисунок 4). Некоторые из них можно временно скрыть. Кроме того, профессионалы смогут оценить еще множество настроек, доступных исключительно в этом софте.
И последней, еще одной прогой, которую рекомендуют специалисты является Cyber Ghost. Чтобы изменить айпи с ее помощью, потребуется:
- Войти в прогу.
- Выбрать мой сервер.
- Выбрать один 1250 адресов, которые относятся к различным странам.
- Для удобства пользования прогой, можно задать условия пользования, выбрав самый быстрый адрес.
- Выбрав раздел «Анонимная навигация», можно добавить себе анонимности.
Осуществляя серфинг в интернете, пользователь время от времени будет получать информацию о том, для чего подходит тот или иной адрес. Например, одни коды подходят для поиска информации, другие – залипания в онлайн-игрушки, просмотр или скачивание фильмов.
Рисунок 4. Интерфейс приложения Proxy Switcher
Пользоваться утилитой можно как платно, так и бесплатно. При установке софта пользователю потребуется согласиться с установкой дополнительных прог. И хотя демо-версия является весьма ограниченной по функционалу, она все равно является полезной для любого пользователя, который предпочитает анонимность в сети.



