Как улучшить качество mp3, mp4, flac, ogg, ape, aac, wav файлов
Содержание:
- Настройка эквалайзера
- Утилиты, повышающие характеристики звучания
- Настройка звука средствами Windows
- Занимаемся «ремонтом» Realtek HD Audio Manager
- Скачайте Realtek HD для Windows 7 на русском бесплатно
- Увеличиваем громкость на ноутбуке с Windows 7
- Audacity
- Улучшение звука в Windows — FxSound Enhancer 13.020 RePack by KpoJIuK
- Драйвера
- Возможности
Настройка эквалайзера
Качественная акустика имеет большое значение для каждого пользователя персонального компьютера или ноутбука. Действительно хорошего звучания вашей любимой музыке и звуковым дорожкам фильмов может придать специальный эквалайзер.
Перед началом настройки эквалайзера следует проверить правильное подключение аудиосистемы к звуковой карте. Также проверьте корректно ли функционируют все драйвера и другой предустановленный софт, необходимый для аудио.
Эквалайзер можно использовать стандартный, он встроен в каждую операционную систему виндовс, однако, сторонние эквалайзеры, как правило, имеют более широкий функционал и качество коррекции звука. Рассмотрим, как использовать встроенный эквалайзер и какие сторонние программы достойны вашего внимания.
Процесс настройки встроенного эквалайзера:
- Зайдите в меню Звук в Панели управления компьютером (более подробно этот шаг описан в первом пункте статьи).
- На вкладке меню под названием Воспроизведение
- Среди появившегося списка звуковых устройств выберите динамик. Откройте меню динамика.
- В открывшемся окошке выбираем пункт свойств – он откроет еще одно окно.
- В новом окне выберите закладку под названием уровни. Откроется меню регулировки разных параметров звучания аудиосистемы. Настройка звука на компьютере подразумевает изменение появившихся параметров. В данном меню есть возможность настроить звук отдельно для каждой из двух подключенных колонок. Постарайтесь настроить наиболее приятный уровень звучания.
- Перейдите на вкладку Улучшение. В появившемся списке чекбоксов отметьте галочкой эквалайзер. После выполнения этого действия вам будет доступна функция управления эквалайзером звуковой карты. Все изменения будут автоматически сохранены системой. Также можно вернуться к первоначальным настройкам параметров эквалайзера.
Стандартное окно настройки встроенного в систему эквалайзера выглядит следующим образом:
Настройки эквалайзера достаточно обширны и позволяют настроить звук согласно типу помещения и персональным предпочтениям в звучании.
Стороннее ПО для настройки эквалайзера компьютера:
- Equalizer APO. Программа с широким и расширенным функционалом звукового эквалайзера. Подходит для операционных систем виндоус. Программа предоставляет пользователю возможность работы с огромным количеством звуковых фильтров, каналов. Доступна опция подключения к смежным звуковым программам. Утилита не нагружает работу процессора, при этом позволяет максимально быстро адаптировать уровень звука согласно персональным предпочтениям пользователя ПК.
- Программа представляет собой звуковой эквалайзер, который предназначен для размещения на рабочем столе операционной системы. Позволяет настроить звук по типу помещения и отображает звуковые колебания непосредственно на рабочем столе.
Утилиты, повышающие характеристики звучания
Данные утилиты сильно перекликаются с универсальными приложениями, что делает их схожими, но по набору функционала они несущественно отличаются, хоть и нацелены на одну и ту же задачу – сделать звук более чистым, громким и многогранным.
Razer Surround
Razer Surround – программа, которая подходит для ОС Windows 7,8, 10 и разработана специально для настройки звучания наушников. Создатели поставили перед собой цель – изобрести алгоритмы, способные обрабатывать звук, льющийся из стерео наушников, таким образом, чтобы он не уступал басами, 3D опциями, частотами и громкостью. Эта деликатная работа проведена на высшем уровне. Razer Surround получился достаточно конкурентоспособным из-за созданных с помощью самых разных тестов воспроизведения, серии калибровок звучания и эластичной настройки.
Функции, включённые в разработку:
- Поддержка практически всех видов и типов наушников для компьютеров.
- База, состоящая из 11 готовых опций, находящаяся в свободном доступе для пользователей, выбравших данный модуль.
- Функция Bass Boost, позволяющая регулировать уровень басов.
- Опция Voice clarity, позволяющая отрегулировать звучание, которое непрерывно связано с очисткой от помех и искажений, делает звук чистым и гармоничным.
- Sound normalization – расширение для минимизации разброса громкости.
- Voice level, регулирующий громкость, слышимую от собеседника в программах для общения.
DFX Audio Enhancer
DFX Audio Enhancer – приложение, специально созданное для регулирования звука таких программ, как Skype, WINAMP, Windows Media Player, AIMP и других. В данном случае является лучшим в своём роде приложением для перечисленных утилит.
Функционал, включённый в разработку:
- Опция Hyper Bass Boost , компенсирующая нижнюю частотность и восполняющая усиленный баланс басов.
- 3D Surround Processing создаёт пространственное звучание.
- Dynamic Gain Boosting позволяет усовершенствовать интенсивность воспроизведения музыки.
- Функция Harmonic Fidelity Restoration очень хороша тем, что создаёт компенсацию высокочастотного проигрывания, что чаще всего вылетает в процессе кодирования трека.
- Модуль Headphones Output Optimization, необходимый для пользователей – любителей наушников. Разработка позволяет слушать мелодии в максимально чистом и комфортном эквиваленте.
- Ambience Processing – функция, делающая звук объёмным, так называемым «круглым».
https://youtube.com/watch?v=GFskP3zbbAg
Мир программ для усиления звука достаточно широк и многогранен, что даёт вам возможность выбрать именно то, что необходимо в конкретный промежуток времени. Поэтому пусть звук будет чистым, объёмным, громким и не перестает радовать вас каждое мгновение жизни.
Настройка звука средствами Windows
При корректно работающей службе, правильном подключении аппаратуры и обновленных драйверах звук на компьютере все равно может отсутствовать. Одна из распространенных причин — отключение звуковых устройств со стороны системы. В такой ситуации в Windows 7 настройка звука осуществляется через «Панель управления».
Для проверки подключения устройств нужно:
- Зайти в «Пуск» — «Панель управления».
- Перейти на вкладку «Оборудование и звук».
- Перейти в раздел «Звук».
- В открывшемся окне «Воспроизведение» должны отобразиться работающие аудиоустройства.
Если вместо этого появляется надпись «Звуковые устройства не установлены», значит, динамики попросту отключены. Для отображения всех известных системе устройств, для которых установлены драйверы, нужно кликнуть в любом месте окна правой кнопкой мыши и нажать «Показать отключенные устройства».
В списке устройств должны появиться «Динамики» с подписью «Отключено». Для включения достаточно кликнуть по динамикам правой кнопкой мыши и выбрать пункт «Включить». После этого должна исчезнуть надпись «Отключено», а цвет иконки в углу сменится с серого на зеленый.
В контекстном меню также есть вкладка «Свойства», на которой можно произвести более точное тестирование и настройку звуковой аппаратуры:
- Во вкладке «Дополнительные возможности» можно включить и отключить различные эффекты: автоматическое выравнивание громкости, коррекцию звучания, настроить объемный звук.
- В разделе «Уровни» доступна точная настройка громкости микрофона и динамиков.
- В разделе «Общее» можно включить или отключить конкретное звуковое устройство.
Занимаемся «ремонтом» Realtek HD Audio Manager
У многих в персональных компьютерах и ноутбуках установлены звуковые карты от компании Realtek, а поэтому и такое полезное и удобное ПО, как диспетчер Realtek HD и них тоже, как правило, имеется. Зачастую данный диспетчер работает как надо, без сучка и задоринки, тем не менее некоторые пользователи утверждают, что у них он наотрез отказывается запускаться.
В чем же вся загвоздка? Диспетчер Realtek HD не открывается из-за того, что на компьютере пользователя повреждены или некорректно установлены соответствующие драйвера. Попробуйте выполнить следующий ряд шагов…
Шаг №1 Проверяем, действительно ли диспетчер Realtek HD недоступен
- Нажмите комбинацию Win+R для вызова окошка «Выполнить»;
- вставьте в пустую строку C:Program FilesRealtekAudioHDA и нажмите Enter;
- находим исполняемый файл (.exe) Realtek HD Audio Manager и дважды нажимаем на него ЛКМ.
Если диспетчер Realtek HD откроется без каких-либо проблем, то вам просто не повезло наткнуться на баг в системе или ПО — теперь все должно работать нормально. Если же ничего не произошло или возникла ошибка, то переходим к следующему шагу.
Шаг №2 Используем системные средства по устранению проблем
Возможно, Realtek HD Audio Manager не открывается из-за каких-то мелких неполадок в Windows. Мы рекомендуем вам воспользоваться системным средством устранения неполадок. Чтобы запустить его в работу, вам нужно сделать следующее (на Windows 10):
- нажмите ПКМ на Пуск и выберите «Параметры»;
- откройте раздел «Обновление и безопасность»;
- перейдите в подраздел «Устранение вкладок»;
- выберите пункт «Воспроизведение звука» и кликните на кнопку «Запустить средство устранения неполадок»;
- дальше следуйте указаниям на экране.
По окончанию работы средства перезагрузите свой ПК и проверьте, запустится ли диспетчер Realtek HD. Двигайтесь дальше по статье, если ничего не изменилось.
Шаг №3 Переустановка драйверов Realtek
Допустим, что с драйверами Realtek, которые в настоящий момент работаю на вашем ПК, что-то не так. Типичное решение — переустановка, которая очень легко производиться через диспетчер задач. Попробуйте сделать вот что:
- нажмите Win+R;
- пропишите значение devmgmt.msc и нажмите Enter;
- откройте раздел со звуковыми устройствами;
- нажмите ПКМ на пункт «Realtek High Definition Audio» и выберите «Удалить устройство»;
- далее перезагрузите ПК либо запустите обновление конфигурации оборудования в диспетчере устройств (значок монитора с лупой).
Система автоматически найдет актуальную версию драйверов в сети и установит их. Кроме того, после удаления старых драйверов вы можете попробовать установить свежие звуковые драйвера самостоятельно с официального сайта компании Realtek либо с сайта производителя вашего оборудования (например, ASUS, Acer, Gigabyte и т.д.).
Шаг №4 Откат драйверов до предыдущей версии
Realtek HD Audio Manager перестал открываться после установки последней версии звуковых драйверов? Тогда вы можете попробовать откатиться до предыдущей версии, на которой такой проблемы не наблюдалось.
- Win+R→devmgmt.msc→Enter;
- нажмите ПКМ на «Realtek High Definition Audio» и выберите «Свойства»;
- откройте «Драйвер» и кликните на кнопку «Откатить»;
- дождитесь отката и перезагрузите ПК.
Вернувшись на предыдущую версию звуковых драйверов, попробуйте запустить диспетчер Realtek HD.
Скачайте Realtek HD для Windows 7 на русском бесплатно
| Версия | Платформа | Язык | Размер | Формат | Загрузка |
|---|---|---|---|---|---|
| * скачайте бесплатно Realtek HD для Windows, файл проверен! | |||||
|
Realtek HD Windows Vista/7/8/8.1/10 |
Windows 7 |
Русский | 412.51MB | .exe |
Скачать |
|
Realtek HD Windows XP |
Windows | Русский | 30.50MB | .exe |
Скачать |
Обзор Realtek HD
Realtek HD – пакет драйверов, предназначенный для HD Audio кодеков, официально выпускаемый компанией Realtek. Необходим для правильного воспроизведения звуковых файлов на компьютерах, работающих под управлением операционной системы Windows. Также в программу включены утилиты для управления настройками аудио выходов. Например, громкостью или конфигурацией схемы распределения звука.
Скриншоты
Похожие программы
Adobe Flash Player — программа для воспроизведения flash-контента
Sony Vegas Pro — создание многодорожечных видео и аудио записей
Xvid Video Codec — библиотека для сжатия видео в стандарте MPEG-4
KMPlayer — мощный проигрыватель файлов звуковых и видеоформатов
Aimp — музыкальный проигрыватель с хорошим эквалайзером
SopCast — просмотр видео и аудиотрансляций в Интернете
iTools
Audacity — звуковой редактор, поддерживающий работу с несколькими дорожками
Reason
Camtasia Studio — программа для захвата видеоизображения с монитора компьютера
Windows Media Player — проигрыватель видео и аудио файлов от Microsoft
VLC Media Player — бесплатный кроссплатформенный медиапроигрыватель
DirectX — пакет библиотек, необходимый системе для работы с мультимедиа
Adobe Premiere Pro — программное обеспечение для нелинейного видеомонтажа
Adobe Audition
VKMusic — поиск и скачивание музыки из ВКонтакте, RuTube и YouTube
Windows Live Movie Maker
Fraps
K-Lite Codec Pack — набор кодеков для воспроизведения видео и аудиофайлов
Winamp — проигрыватель мультимедиа c поддержкой потокового контента
Realtek HD — пакет драйверов, предназначенный для HD Audio кодеков
Unity Web Player
MorphVOX Pro
VirtualDub
Freemake Video Converter
DivX — набор кодеков и утилит для воспроизведения аудио и видео
Adobe After Effects
Bandicam — программа для снятия скриншотов и записи видео с экрана
Ableton Live Suite
Steinberg Cubase
Pinnacle Studio — программа для обработки видео файлов
Movavi Video Editor — утилита для монтажа видеофайлов
iMovie — бесплатный видеоредактор от компании Apple
Sound Forge
Ace Stream Media
Virtual DJ — программа, имитирующая пульт диджея для микширования музыки
Action!
PowerDVD — проигрыватель мультимедийных файлов
GOM Player — медиапроигрыватель для Windows
Format Factory
CyberLink PowerDirector — видеоредактор с возможностью захвата видео с внешних источников
Finale
JetAudio — плеер с хорошим эквалайзером
Corel VideoStudio — профессиональный видеоредактор от компании Corel
Free Studio — пакет объединяющий более 40 мультимедийных программ
Avidemux — для создания новых и обработки готовых видео
Edius — программное обеспечение для нелинейного монтажа видео
ManyCam
Kodi — программа для воспроизведения мультимедиа
Daum PotPlayer — плеер с поддержкой всех мультимедийных форматов
ФотоШОУ PRO — программа для создания из фотографий видеороликов и слайд-шоу
Guitar Pro
MIRO
Shortcut
Light Alloy — бесплатный медиаплеер
GeForce Experience — автоматического поиск драйверов видеокарт компании Nvidia
HyperCam
Magix Music Maker — утилита для записи и обработки музыкальных дорожек
VideoPad Video Editor — частично бесплатный видеоредактор
Proshow Producer — условно-бесплатная программа для создания слайд-шоу
Free Video Editor — бесплатный видео редактор для нелинейного видео монтажа
Wondershare Filmora — условно-бесплатная программа для работы с видеофайлами
Zune
Аудио | Видео программы
Графические программы
Microsoft Office
Игры
Интернет программы
Диски и Файлы
Увеличиваем громкость на ноутбуке с Windows 7
Существует несколько простых способов повышения громкости на устройстве. В большинстве случаев они не могут дать колоссальный прирост, но будьте уверены, что выполнив один из них, вы почти гарантированно увеличите громкость примерно на двадцать процентов. Давайте подробно разберем каждый способ.
Способ 1: Программы для настройки звука
Программы настройки звука помогают не только отредактировать его и подстроить под определенную аппаратуру, но и в некоторых случаях могут усилить громкость. Осуществляется данный процесс путем редактирования эквалайзера или включением встроенных эффектов, если таковые имеются. Давайте разберем все действия подробнее на примере программы для звуковых карт компании Realtek:
После выполнения всех действий вы получите прирост громкости примерно на 20%. Если по каким-то причинам Realtek HD Audio вам не подходит или не устраивает его ограниченный функционал, то предлагаем вам воспользоваться одной из других подобных программ для настройки звука.
Подробнее: Программы для настройки звука
Способ 2: Программы для усиления звука
К сожалению, встроенные средства и дополнительные программы для настройки звука не всегда помогают поднять громкость на желаемый уровень в связи с отсутствием необходимых редактируемых параметров. Поэтому лучшим вариантом в данной ситуации станет использование специального софта, усиливающего звук. Давайте разберем его на примере DFX Audio Enhancer:
- На главной панели находится несколько ползунков, которые отвечают за глубину, объемность, уровень выходного сигнала и реставрацию звука. Вы в реальном времени крутите их, прослушивая изменения. Таким образом настраивается подходящее звучание.

Кроме этого в программе присутствует встроенный эквалайзер. Если его правильно настроить, то это поможет поднять уровень громкости. Чаще всего помогает обычное выкручивание всех ползунков на 100%.

Присутствует список встроенных профилей настроек эквалайзера. Можно выбрать один из них, что также поспособствует усилению громкости.

Остальные программы работают примерно по такому же принципу. Более подробно ознакомиться с лучшими представителями подобного софта вы можете в нашей статье.
Подробнее: Программы для усиления звука на компьютере
Способ 3: Стандартные средства ОС
Все мы прекрасно знаем о таком значке в области уведомлений как «Динамики». Нажав левой кнопкой на него, вы откроете небольшое окно, в котором методом перетягивания рычажка регулируется громкость. В первую очередь и стоит проверить, выкручен ли этот рычажок на 100%.
В этом же окне обратите внимание на кнопку «Микшер». Данный инструмент позволяет настраивать звук в каждом приложении отдельно
Поэтому его также стоит проверить, особенно в том случае, если проблемы с громкостью наблюдаются в какой-то конкретно игре, программе или браузере.

Теперь давайте перейдем к усилению звука стандартными средствами Windows 7, если рычажки и так уже были выкручены на 100%. Для настройки вам нужно:
- Нажать «Пуск» и перейти в «Панель управления».

Выбрать вкладку «Звук».

Вы сразу попадаете во вкладку «Воспроизведение», где нужно выбрать активный динамик, нажать на него правой кнопкой мыши и перейти в «Свойства».

Во вкладке «Уровни» еще раз убедитесь том, что громкость выкручена на 100% и нажмите на «Баланс». Вам необходимо удостовериться в том, что баланс левого и правого одинаковый, поскольку даже небольшое смещение может привести к потерям в громкости.

Теперь стоит перейти во вкладку «Улучшения» и поставить галочку напротив «Эквалайзер».

Осталось только настроить эквалайзер. Есть несколько заготовленных профилей, из которых в данной ситуации вас интересует только один «Мощный». Не забудьте после выбора нажать на «Применить».

В некоторых случаях помогает создание своего профиля путем выкручивания всех рычагов эквалайзера на максимум. Перейти в окно настройки можно, нажав на кнопку с тремя точками, что справа от всплывающего меню с профилями.

Если после выполнения всех этих действий вы еще недовольны звучанием, то остается только прибегнуть к использованию специальных программ по настройке и усилению громкости.
В данной статье мы рассмотрели три способа, которые увеличивают громкость на ноутбуке. Иногда помогают и встроенные средства, но бывает это далеко не всегда, поэтому многим пользователям приходится скачивать дополнительные программы. С правильной настройкой звук должен усилиться до 20% от изначального состояния.
Опишите, что у вас не получилось.
Наши специалисты постараются ответить максимально быстро.
Audacity
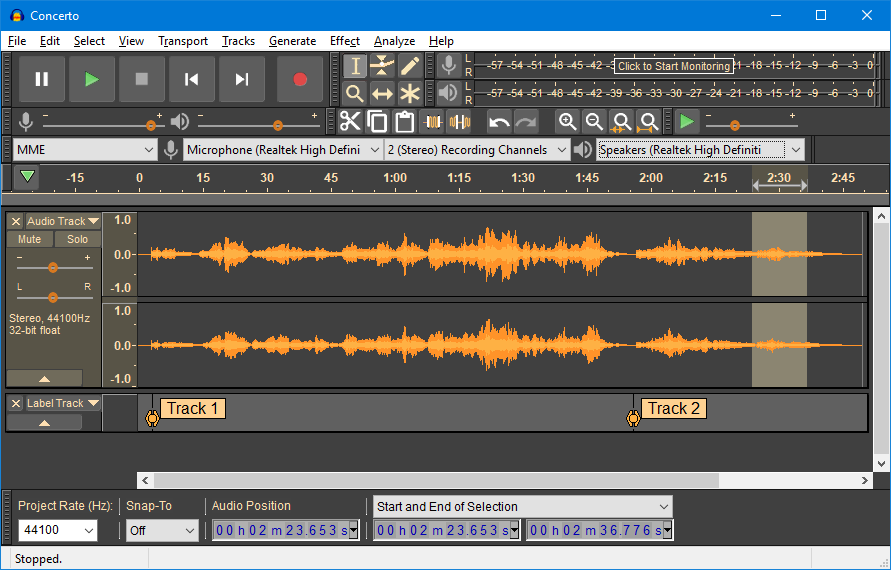
Audacity – это бесплатный аудиоредактор, работающий как на Windows, так и на других операционных системах: macOS, FreeBSD и Linux. Он подойдет не только для профессионального использования, но и для простого редактирования различных аудиофайлов.
Audacity обладает следующим функционалом:
- обрезка и склейка аудиофайлов;
- нормализация и усиление аудиосигнала;
- редактирование битрейта;
- возможность удалять шум, шипение и прочие мешающие звуки;
- возможность делать многоканальную запись;
- включает в себя встроенные эффекты.
Также стоит заметить, что Audacity может использоваться для оцифровки аналоговых аудионосителей: кассет и пластинок.
Плюсы:
- можно редактировать сразу несколько дорожек;
- доступны сторонние плагины, позволяющие расширять функционал программы;
- слабо загружает процессор, что позволяет работать практически на любом компьютере.
Минусы:
- чтобы сохранить музыкальную композицию в формате MP3, необходимо дополнительно установить плагин LME MP3;
- можно работать с VST, но для этого также потребуется загрузить дополнительный плагин;
- поддерживает только популярные аудиоформаты.
Стоимость: бесплатно
Официальная страница: Audacity
Улучшение звука в Windows — FxSound Enhancer 13.020 RePack by KpoJIuK
Русская/Английская версия c корректным запуском! FxSound Enhancer (бывший DFX Audio Enhancer) — звуковой плагин для улучшения звучания плееров AIMP3, Winamp. Качество звучания значительно улучшается за счет совершенствования частотных характеристик, для чего и предназначен этот плагин. С помощью FxSound Enhancer устраняются два главных недостатка — срез высоких частот и недостаточное разделение стереобазы и ее глубины, а также добавляются режимы объемного звучания и супербаса. При помощи этого инструмента вы получите высочайшее качество звука и сможете услышать музыку такой чистоты, как будто вы сидите в концертном зале или рядом с музыкантом. Стоит отметить, что все настройки FxSound Enhancer располагаются в одном окне интерфейса инструмента. Плагин обладает приятным и нетрудным в настройках и использовании пользовательский интерфейс. FxSound работает на своем драйвере как виртуальная звуковая карта (устройство воспроизвдения).Системные требования:Windows Vista | 7 | 8 | 8.1 | 10Торрент Улучшение звука в Windows — FxSound Enhancer 13.020 RePack by KpoJIuK подробно:·DFX улучшает проигрываемый звук по следующим направлениям:— Harmonic Fidelity Restoration — компенсация высоких частот, обрезанных в процессе кодирования ради сокращения размеров файла;- Ambience Processing — компенсирует глубину звучания и реализует т.н. «эффект окружения» при проигрывании музыкальной композиции;- 3D Surround Processing — функция по характеру модифицирования проигрываемых композиций сходная с предыдущей, но «делает акцент» именно на создании псевдотрехмерного звука хорошего качества даже на двухколоночных аудио-системах;- Dynamic Gain Boosting — компенсация «зажатости» проигрываемого звука, придание ему «динамической» составляюшей и усиление интенсивности звучания; с точки зрения ведущего файловой секции 3DNews этот функциональный модуль DFX менее всего влияет на проигрывание звука;- HyperBass Boost — с функциональной точки зрения, это антипод Harmonic Fidelity Restoration, компенсирует нижние частоты и отвечает за добавление в проигрываемую композицию глубокого и богатого баса;- Headphones Output Optimization — используется, если пользователь прослушивает музыку в наушниках, модуль модифицирует звук таким образом, что у человека создается иллюзия, что источник звука не «сидит» прямо в ушах, а находится спереди, благодаря чему субъективно звук становится более приятным, естественным и менее напрягающим.·Новые возможности и улучшения:Автоматический выбор пресета в ассоциитируемыми песнямиБэкап и восстановление собственных пресетов10-полосный аудио спектр-анализаторУлучшенный пользовательский контрольНовый пользовательский интерфейсПоддержка 64-битных WindowsОсобенности сборки:·Тип: установка·Языки: русский, english·Активация: SiCarilПараметры командной строки:Тихая установка русской версии: /S /RU·Тихая установка английской версии: /S /ENВыбор места установки: /D=ПУТЬПараметр /D=PATH следует указывать самым последнимНапример: FxSound.Enhancer.v13.020.exe /S /RU /D=C:\MyProgramСборка полностью переработана: размер уменьшен в два раза, вырезан различный мусор. В связи с этим, обновление рекомендую производить при помощи чистой установки (не забудьте экспортировать свои пресеты). Дальнейшие версии можно будет устанавливать поверх этой.Примечание!!! При установке, на первой странице установщика, будет предложено изменить домашнюю страницу браузера. Не забудьте снять галочку.
Скриншоты Улучшение звука в Windows — FxSound Enhancer 13.020 RePack by KpoJIuK торрент:
Скачать Улучшение звука в Windows — FxSound Enhancer 13.020 RePack by KpoJIuK через торрент:
fxsound-enhancer-13.020-repack-by-kpojiuk.torrent (cкачиваний: 837)
Драйвера
Большинство проблем, связанных с подключаемыми к компьютеру устройствами, сводятся к тому, что требуется установка или обновление программного обеспечения. При тихом звуке первым делом следует проверить актуальность драйверов, установленных в операционной системе.
Если они требуют обновления, вы можете:
- Воспользоваться функцией авто-обновления, когда компьютер сам найдет и установит требуемые драйвера.
- Если по какой-то причине сделать авто-обновление невозможно, драйвера можно скачать с официального сайта производителя. Тем самым вы обезопасите себя от риска скачать вредоносную программу.
Также рекомендуется провести проверку отдельных аудиоустройств, подключаемых к ПК. Для этого нужно следовать инструкции:
- Заходим «Диспетчер устройств».
- Выбираем раздел с аудио устройствами.
- Нажимаем на любое правой кнопкой и выбираем «Обновление драйверов».
- Перед вами откроется мастер установки, в котором нужно выбрать «Автоматический поиск обновлений».
Таким образом, обновление и установка программного обеспечения будет выполнена в автоматическом режиме менее чем за минуту, но при этом ПК должен иметь стабильное соединение с интернетом. Проделайте эти действия и с остальными устройствами, расположенными в этой же вкладке.
Если это не помогло решить проблему тихого звучания, то можем переходить к следующему пункту.
Возможности
- объемное 3D звучание;
- отслеживание диапазона и качества воспроизведения колонок;
- увеличение баса колонок с помощью виртуального сабвуфера;
- контроль над уровнем центрального звукового канала;
- эмуляция звучания из разных мест;
- усиление звуковых частот;
- настройка звуковой компрессии;
- восстановление интенсивности и частоты звука, потерянных при записи.
Плюсы и минусы
Плюсы:
- сглаживание громкости звучания;
- встроенный эквалайзер, позволяющий достичь студийного качества звука;
- ревербератор для эмуляции;
- большое количество дополнительных настроек;
- понятная группировка инструментария по вкладкам.
Минусы:
- программа бесплатная условно (полная функциональность доступна только в течение 30 дней);
- английский интерфейс.
Альтернативы
DFX Audio Enhancer. Бесплатный плагин, который улучшает качество звучания в медиаплеерах и ОС Windows. Совершенствует частотные характеристики, добавляет режим супербаса и глубокого звука, выдает отличный звук на выходе.
Sound Booster. Бесплатная программа, усиляющая звук. Может поднимать громкость звучания на 500%. Интегрируется в операционную систему, устанавливается в автозапуск и с помощью ползунка дает возможность выполнять динамическое изменение громкости звуков. Поддерживает настройку горячих клавиш.
Принципы работы
Все базовые параметры звучания следует настраивать во вкладке «General»:
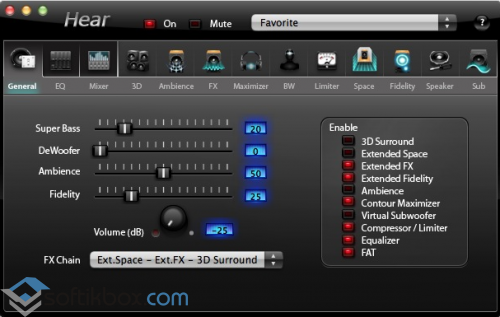
В окне вы увидите несколько ползунков:
- «Super Bass» — понадобится для усиления средних и низких частот;
- «DeWoofer» — для устранения рычания на средних частотах;
- «Ambience» — для настройки пространственности звука;
- «Fidelity» — для устранения дефектов в файлах с высокой степенью сжатия звука.
С помощью регулятора «Volume (dB)» можно настроить общий уровень выходного звука.
В основном окне также выбирается стиль воспроизведения. Для прослушивания с колонок нужно выбирать стиль с пометкой «S», с наушников – «H».
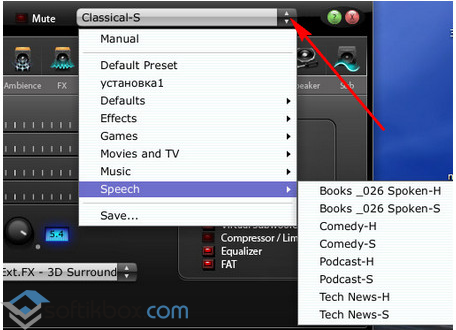
Во вкладке «EQ» расположен эквалайзер. Его вид меняется кнопками «Curve» (кривая) и «Sliders» (ползунки).
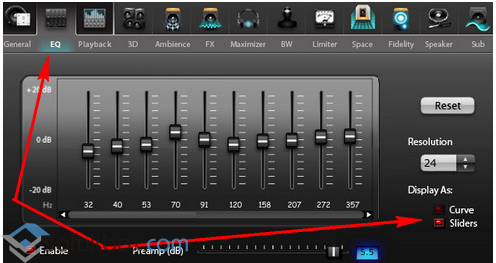
Во вкладке «Plauback» настраиваются опции воспроизведения и отображаются ошибки, если они есть.
Остальные функции можно применить в оставшихся вкладках:

- 3D – регулирование объемности звучания;
- Ambience – эффект реверберации;
- FX – перемещение звука в сторону;
- Maximizer – доступ к регулировке высоких/низких частот.
- BW – прослушивание мелодии в разных режимах;
- Limiter – контроль над уровнем компрессии;
- Space – эффект расширенного пространства;
- Fidelity – восстановление тонкости звучания;
- Speaker – усиление звука колонок/динамиков, расширение диапазона частот;
- Sub – настройка виртуального сабвуфера.
Hear – эффективный инструмент, который настраивает отличный звук на компьютере.




