Как сделать слияние в excel
Содержание:
- Что такое Excel и как его правильно использовать
- Как вставить таблицу из Excel в Word
- Слияние документов Word и Excel
- Слияние листов в Excel
- Сначала работаем с документом Word
- Создать слияние в Microsoft Word
- Слияние документов Word и Excel
- Как создать ярлыки для слияния писем
- Как сделать слияние excel в word (квитанция) (Формулы/Formulas)
- Слияние документов Word и Excel
- Как создавать письма слияния
- Слияние данных обеих таблиц в Excel с помощью макроса
- Созданние группы документов с помощью слияния word
- Встроенная отправка
- Используя копирование
Что такое Excel и как его правильно использовать
Всем привет. Это первая статья из серии о Microsoft Excel. Сегодня вы узнаете:
- Что такое Microsoft Excel
- Для чего он нужен
- Как выглядит его рабочее пространство
В следующей статье мы еще немного обсудим рабочую среду программы. А вот в третьем посте этого цикла уже будем делать первые расчеты, так что самое интересное совсем близко! В дальнейшем мы будем ориентироваться на практику, поскольку она интересна всем.
Для усвоения этой и последующих статей цикла, вам понадобится компьютер с Microsoft Office, в том числе Excel. Если у Вас еще нет этой программы, ее можно купить, например, здесь .
Как вставить таблицу из Excel в Word
Excel отлично справляется с обработкой больших массивов данных, сложных расчетов и формированием отчетов. Но что делать, если необходимо создать множество однотипных документов с различающимися реквизитами, например, договоров с клиентами, или осуществить почтовую рассылку по базе контрагентов?
Используйте пошаговые руководства:
Далеко не все знают, как вставить таблицу из Excel в Word. Например, когда готовите отчет для руководства и требуется текст проиллюстрировать цифрами или диаграммами. Самый простой способ: выделить таблицу, нажать ctrl+C, потом переключится в Word и, нажав ctrl+M, вставить таблицу в документ Word.
Узнайте как коллеги решают рабочие вопросы в Excel. В статье ссылки на готовые формы бюджетов,модели для анализа, типовые формы управленческих отчетов
Есть несколько способов вставить таблицу из Excel в Word. Варианты можно просмотреть в меню «Специальная вставка»: вставить как таблицу, вставить как обычный текст, неформатированный, либо в формате rtf, вставить как рисунок, как файл html. Эти функции известны и успешно используются практически всеми, кто работает с пакетом Microsoft Office.
Скачайте дополнительный материал к статье:
Чем полезен: вы сможете помочь отделу кадров и другим подразделениям компании быстрее вводить данные и готовить отчеты с помощью макросов и формул, комбинаций возможностей Excel.
Объект Excel внутри Word
Microsoft Office позволяет вставлять не только текст, но и так называемые «объекты» из других программ. Это означает, что в документ Word можно добавить диаграмму из Excel или вставить таблицу как лист Excel.
Таким образом внутри документа, который создан в формате Word, появляется фрагменты в формате другого приложения. Заметим, что редактировать такую таблицу или диаграмму надо не в программе Word, а в программе Excel.
В Word таблица выглядит как графическая картинка, но если дважды кликнуть на нее, откроется панель Excel и объект можно будет редактировать средствами Excel, используя все возможности этой программы.
Как сохранить связь
Теперь расскажем о другой возможности, которую можно активно использовать в работе. Пользователи при вставке объекта часто разрывают связь с исходным файлом Excel, в котором была создана диаграмма или таблица.
Это значит, что при изменении данных в таблице, ее каждый раз надо копировать и вставлять заново. Но если сохранить связь между объектами, то все изменения и правки в исходном файле будут автоматически внесены и в документ Word.
Для этого в меню «Специальная вставка», выберете пункт не «Вставить», а «Связать» (в старых версиях Word: Вставка>Объект>Создание из файла, поставить галочку «Связь с файлом»).
Слияние документов Word и Excel
Слияние документов Word и Excel
Добрый день, уважаемые читатели и подписчики блога! Сегодня речь пойдёт о слиянии документов Word и Excel.
Задача: используя «базу» контактов магазинов из книги Excel загрузить в договор, составленный в программе Word.

Также есть пустой документ Word. В него нужно подставить данные.
Воспользуемся встроенной функцией «Слияние» доступной в пакете Microsoft Office.
Суть функции слияния — из файла Excel берутся заголовки, по ним будут расставляться поля для заполнения в документе Word. Данные будут автоматически подставляться вслед за изменением режима просмотра.
Данные в заголовках обязательно должны быть уникальными!
У способа есть много минусов (в сравнении с макросами), но для повседневного и быстрого использования вполне сгодится.
- создадим пустой документ;
- перейдём на вкладку «Рассылки»;
- в блоке кнопок «Начало слияния» нажимаем кнопку «Начать слияние»;
- выбираем пункт «Обычный документ Word».

Поначалу ничего не изменится, ведь теперь стоит указать — откуда получить информацию. В том же блоке кнопок нажмём кнопку «Выбор получателей» и выберем пункт «Использовать существующий список».

Далее появится окно выбора файла источника. Укажем путь до файла с данными по магазинам. Щёлкнуть на файл и нажать «Открыть».

В появившемся окне необходимо подтвердить источник (откуда будут загружаться данные), на примере это будет Лист1. Обязательно должна стоять галка «Первая строка содержит заголовки столбцов».

Нажимаем «ОК» и… ничего не меняется. Кроме одно детали — становятся активными действия в блоке кнопок «Составление документа и вставка полей. Он-то нам и нужен.

Откинем первые три кнопки — в нашем случае они не понадобятся и напечатаем небольшой текст, где будут упомянуты заголовки данных из книги Excel. Это позволит в дальнейшем добавить «Поля слияния».

Сделаем так, чтобы наши данные «подтянулись» в документ. Нажимаем кнопку «Вставить поле слияния» и видим, что все заголовки таблицы являются полями слияния, другим языком — могут загружаться в то место документа, куда были помещены пользователем.

Самое главное — смотреть куда в данный момент установлен курсор, так как именно в эту часть текста и будет добавляться поле слияния.
Установим курсор в заголовок, после символа «№», затем выберем из списка «Вставить поле слияния» пункт «Договор».

Появится слово «Договор» в кавычках. Странно, но нет:) Теперь нужно нажать кнопку «Просмотреть результаты». Картина будет другой. После номера договора подгрузился его номер по магазину «Ручеёк» — 152.

Заполним все поля — щёлкаем после слова «Магазин» и выбираем пункт «Магазин», после слова «поставщика» и выбираем поле «Контрагент», после «сумму» выбираем пункт «Сумма», после «№» «Договор», после «от» «Дата».

Снова нажимаем кнопку «Просмотреть результаты».

Данные подгрузились. Как их поменять? Рядом с кнопкой «Просмотреть результаты» есть стрелка. Щелкая на неё можно увидеть как меняются данные.

Вот так можно быстро подгрузить данные из Excel в Word. В следующих уроках мы сделаем похожее действие — только с помощью VBA.
Вас может заинтересовать урок — Импорт данных SQL в Excel.
Слияние листов в Excel
Просьба к все знающим и всё умеющим не отправлять пользовать поиск, т.к. данная процедура не дала желательного результата
Теперь по существу. Столкнулся с очень не простой задачей суть которой сводится к следующему: Есть некая база набранная в экселе. Это порядка 10 000 строк с фамилиями людей и порядка 5-6 столбцов. Соответственно на против каждой фамилии есть информация, которая периодически обновляется в ручную, при помощи фильтра+макрос. Из всех этих столбцов полезных, в данном случае, два. 1. это ID клиента, 2 столбец с числом (руб.) с которым и необходимо провести манипуляцию. Раз в месяц приносят файл в котором то же около 10 000 фамилий и всего 1 столбец рядом — изменённые данные по столбцу руб. И вот задача заключается в следующем: надо заставить Excel по ID в первом файле находить фамилию во втором и копировать новую информация в изначальный файл, а при условии что не находит либо удалять, либо помечать цветом.
Вот как-то так. Я что-то даже не понимаю с какого бока можно подступиться, да и вообще не уверен, что эксель на это способен. Я и ВПР пробовал — толку мало, фильтром, так как заставить автоматом по порядку значения перебирать, если можно макрос такой прописать, то буду благодарен за инфу, пробовал при помощи проги Excel compare, так там данные находятся, а как заставить заменить тож не понятно. В общем, если у кого есть идеи делитесь.
Добавлено через 8 минут 50 секунд Да и ещё, если кто-то возьмётся это реализовать, то можно обсудить вопрос размера моей благодарности Только скажу сразу, что это делается не для организации, а для меня лично и оплатить я это смогу относительно моих доходов
Сначала работаем с документом Word
Для начала разберём процесс вставки двух документов согласно инструкции:
- Откройте на компьютере пустой документ Ворд. Откроем для работы отдельный файл Word, который не должен содержать в себе текстовой и цифровой информации.
- Загружаете таблицу в Word. Можете сделать проще – вставьте табличный процессор в документ Excel. Об этом можете узнать в статье на блоге.
- Сохраняете документ. После того, как Вы соедините два документа в один, его можно сохранить на компьютер. Или используйте кнопку в Ворде печать, чтобы его распечатать на листе бумаги A4.
Рассмотрим все подробности соединения двух документов во всех деталях.
Создать слияние в Microsoft Word
Microsoft Word позволяет создавать слияния с помощью пошагового мастера. Это позволяет вам очень легко выбрать письмо, которое вы хотите использовать, добавить нужных вам получателей и динамически изменить содержимое письма.
- Пока ваше письмо все еще открыто в Word, перейдите на вкладку «Почтовые рассылки» вверху, выберите опцию «Начать слияние» и выберите «Пошаговый мастер слияния».
- Новая панель появится в правой части экрана. Под первым разделом, который говорит Выберите тип документа, выберите Письма. Вы можете выбрать сообщения электронной почты, если хотите отправить письмо по электронной почте.Затем нажмите Next: Начать документ внизу, чтобы продолжить.
- На следующем экране Word спросит, какой документ вы хотите использовать для слияния. Выберите опцию Использовать текущий документ, чтобы использовать текущее письмо для задачи.Если ваше письмо находится в другом файле Word, нажмите «Начать с существующего документа», чтобы открыть этот файл.
Затем нажмите Далее: выберите получателей внизу.
- В разделе «Выбрать получателей» выберите «Использовать существующий список». Это потому, что вы уже создали электронную таблицу Excel, содержащую данные ваших получателей.Вы можете выбрать опцию Введите новый список, если у вас еще нет собранных данных ваших получателей.
Затем нажмите кнопку «Обзор», чтобы импортировать электронную таблицу Excel.
- Перейдите на рабочий стол и дважды щелкните электронную таблицу Excel, созданную ранее. Это откроет электронную таблицу в Microsoft Word.
- Word спросит, какой лист вы хотите использовать из своей таблицы. Выберите лист с вашими данными, отметьте опцию Первая строка данных содержит заголовки столбцов и нажмите OK.
- Word позволяет выбирать получателей, которых вы хотите использовать для объединения писем, если вы не хотите использовать всех, кто находится в списке. Флажки для людей, которых вы хотите включить в свои письма.Вы можете использовать параметры уточнения под списком для сортировки и фильтрации ваших получателей. Сортировка позволяет сортировать записи в порядке возрастания и убывания. Фильтрация позволяет сравнивать поля и отфильтровывать те, которые вам не нужны.
Наконец, нажмите OK внизу.
- Нажмите Далее: напишите ваше письмо внизу.
- Следующий экран позволяет вам использовать ваши поля данных в вашем письме. Чтобы использовать это, наведите курсор на то место, куда вы хотите добавить поле данных в письме, и щелкните «Больше элементов» на правой панели.
- Выберите поле данных, которое вы хотите добавить, и нажмите Вставить внизу.
- Вы хотите добавить все поля данных в письмо, чтобы в них содержалась вся необходимая информация. Затем нажмите Далее: Предварительный просмотр ваших писем.
- Вы можете просмотреть письма, которые будут сгенерированы в результате слияния. Нажмите значки со стрелками влево и вправо, чтобы просмотреть буквы для каждого из ваших получателей.Затем нажмите Next: завершить слияние.
- Теперь вы можете нажать «Печать», чтобы распечатать эти персонализированные буквы, или выбрать «Редактировать отдельные буквы», чтобы редактировать эти буквы.
Почтовое слияние действительно экономит время особенность в Microsoft Word,
Знаете ли вы, что вы можете объединить несколько документов в Word? Это поможет, если вы уже написали свои персонализированные письма и хотите объединить их в один файл.
Слияние документов Word и Excel
Слияние документов Word и Excel
Добрый день, уважаемые читатели и подписчики блога! Сегодня речь пойдёт о слиянии документов Word и Excel.
Задача: используя «базу» контактов магазинов из книги Excel загрузить в договор, составленный в программе Word.

Также есть пустой документ Word. В него нужно подставить данные.
Воспользуемся встроенной функцией «Слияние» доступной в пакете Microsoft Office.
Суть функции слияния — из файла Excel берутся заголовки, по ним будут расставляться поля для заполнения в документе Word. Данные будут автоматически подставляться вслед за изменением режима просмотра.
Данные в заголовках обязательно должны быть уникальными!
У способа есть много минусов (в сравнении с макросами), но для повседневного и быстрого использования вполне сгодится.
- создадим пустой документ;
- перейдём на вкладку «Рассылки»;
- в блоке кнопок «Начало слияния» нажимаем кнопку «Начать слияние»;
- выбираем пункт «Обычный документ Word».

Поначалу ничего не изменится, ведь теперь стоит указать — откуда получить информацию. В том же блоке кнопок нажмём кнопку «Выбор получателей» и выберем пункт «Использовать существующий список».

Далее появится окно выбора файла источника. Укажем путь до файла с данными по магазинам. Щёлкнуть на файл и нажать «Открыть».

В появившемся окне необходимо подтвердить источник (откуда будут загружаться данные), на примере это будет Лист1. Обязательно должна стоять галка «Первая строка содержит заголовки столбцов».

Нажимаем «ОК» и… ничего не меняется. Кроме одно детали — становятся активными действия в блоке кнопок «Составление документа и вставка полей. Он-то нам и нужен.

Откинем первые три кнопки — в нашем случае они не понадобятся и напечатаем небольшой текст, где будут упомянуты заголовки данных из книги Excel. Это позволит в дальнейшем добавить «Поля слияния».

Сделаем так, чтобы наши данные «подтянулись» в документ. Нажимаем кнопку «Вставить поле слияния» и видим, что все заголовки таблицы являются полями слияния, другим языком — могут загружаться в то место документа, куда были помещены пользователем.

Самое главное — смотреть куда в данный момент установлен курсор, так как именно в эту часть текста и будет добавляться поле слияния.
Установим курсор в заголовок, после символа «№», затем выберем из списка «Вставить поле слияния» пункт «Договор».

Появится слово «Договор» в кавычках. Странно, но нет:) Теперь нужно нажать кнопку «Просмотреть результаты». Картина будет другой. После номера договора подгрузился его номер по магазину «Ручеёк» — 152.

Заполним все поля — щёлкаем после слова «Магазин» и выбираем пункт «Магазин», после слова «поставщика» и выбираем поле «Контрагент», после «сумму» выбираем пункт «Сумма», после «№» «Договор», после «от» «Дата».

Снова нажимаем кнопку «Просмотреть результаты».

Данные подгрузились. Как их поменять? Рядом с кнопкой «Просмотреть результаты» есть стрелка. Щелкая на неё можно увидеть как меняются данные.

Вот так можно быстро подгрузить данные из Excel в Word. В следующих уроках мы сделаем похожее действие — только с помощью VBA.
Вас может заинтересовать урок — Импорт данных SQL в Excel.
Как создать ярлыки для слияния писем
Всегда полезно аккуратно составить свой список рассылки в виде листа Excel, чтобы у вас не закружилась голова, когда вам понадобятся чьи-то данные для рассылки. Однако, если вы хотите распечатать этикетки, ваша компиляция листов Excel не разрежет их. Вместо этого вам нужно будет создать метки слияния в MS Word.
- Если у вас уже есть лист Excel с деталями рассылки, вы можете перейти к следующему шагу. Если нет, организуйте свой список рассылки на листе Excel. Добавьте несколько заголовков (Имя, Фамилия, Адрес и т. Д.) И отсортируйте список.
- Переключитесь на MS Word. Используйте мастер для создания этикеток. Откройте пустой документ и выберите Рассылки> Выбрать слияние> Пошаговый мастер слияния.
- Выберите «Ярлыки», а затем «Далее: начальный документ».
- На следующем экране выберите Изменить макет документа. Затем выберите Параметры этикетки, чтобы указать номер продукта и марку этикетки.
После того, как вы нажмете ОК, вы увидите метки, обведенные в ваш документ. Если вы этого не сделаете, перейдите в «Дизайн таблицы»> «Границы» и выберите «Просмотр линий сетки».
- Вернитесь на вкладку «Рассылки» в MS Word и выберите «Выбрать получателей»> «Использовать существующий список».
Перейдите к файлу Excel, содержащему список рассылки. Выберите файл и нажмите «Открыть».
- Вы увидите окно Выбрать таблицу. Если в вашей книге несколько листов, вы увидите здесь несколько элементов. Выберите тот, который содержит ваш список рассылки. Установите флажок рядом с текстом Первая строка данных содержит заголовки столбцов и нажмите кнопку ОК.
- MS Word импортирует список рассылки. Выберите Блок адреса. Посмотрите на превью справа.
Если это выглядит не так, как вы хотите, выберите «Сопоставить поля». Убедитесь, что все данные соответствуют соответствующему заголовку на вашем листе, и нажмите ОК.
Посмотрите на превью еще раз. Если все в порядке, нажмите ОК.
- Теперь вы увидите > в метке. Перейдите в Рассылки> Обновить ярлыки, чтобы добавить > ко всем ярлыкам.
- Теперь ярлыки готовы к объединению. Перейдите в Рассылки> Завершить и объединить> Редактировать отдельные документы.
Вы увидите всплывающее окно. Выберите Все, а затем ОК.
- Теперь вы увидите, что все ваши ярлыки объединены.
Как сделать слияние excel в word (квитанция) (Формулы/Formulas)
, когда Word спросит, препинания (по умолчанию:Начать слияние лист2-шаблон. word пример-тоже пола: в области задач). письмо будет отдельным To nRow2 Arr2(i) Dim currFind ‘номер делается, а не в Экселе, к числом (руб.) с нужно просматривать все же листе. После одной таблицы со так.В диалоговом окне нужно ли сохранить запятая).и выберите нужный шаблон.Этап 5. Просмотр писемЭтап 1. Выбор типа листом (разделом) = Worksheets(2).Cells(i, 4).Text строки в которой просто получить готовый тому же второй которым и необходимо
excelworld.ru>
ячейки в таблице
- Как в excel сделать ячейку с выбором
- Как в excel сделать формулу на весь столбец
- Как в excel сделать перенос в ячейке
- Excel как сделать формулу на весь столбец в excel
- Как в excel сделать базу данных
- Как сделать в excel сделать выпадающий список в ячейке
- Как сделать подписи в диаграмме в excel
- Как в excel сделать график работы
- Как в excel сделать сумму ячеек
- В excel сделать кнопку
- Как в excel сделать скидку
- Как сделать чтобы excel не округлял числа
Слияние документов Word и Excel
Слияние документов Word и Excel
Добрый день, уважаемые читатели и подписчики блога! Сегодня речь пойдёт о слиянии документов Word и Excel.
Задача: используя «базу» контактов магазинов из книги Excel загрузить в договор, составленный в программе Word.

Также есть пустой документ Word. В него нужно подставить данные.
Воспользуемся встроенной функцией «Слияние» доступной в пакете Microsoft Office.
Суть функции слияния — из файла Excel берутся заголовки, по ним будут расставляться поля для заполнения в документе Word. Данные будут автоматически подставляться вслед за изменением режима просмотра.
Данные в заголовках обязательно должны быть уникальными!
У способа есть много минусов (в сравнении с макросами), но для повседневного и быстрого использования вполне сгодится.
- создадим пустой документ;
- перейдём на вкладку «Рассылки»;
- в блоке кнопок «Начало слияния» нажимаем кнопку «Начать слияние»;
- выбираем пункт «Обычный документ Word».

Поначалу ничего не изменится, ведь теперь стоит указать — откуда получить информацию. В том же блоке кнопок нажмём кнопку «Выбор получателей» и выберем пункт «Использовать существующий список».

Далее появится окно выбора файла источника. Укажем путь до файла с данными по магазинам. Щёлкнуть на файл и нажать «Открыть».

В появившемся окне необходимо подтвердить источник (откуда будут загружаться данные), на примере это будет Лист1. Обязательно должна стоять галка «Первая строка содержит заголовки столбцов».

Нажимаем «ОК» и… ничего не меняется. Кроме одно детали — становятся активными действия в блоке кнопок «Составление документа и вставка полей. Он-то нам и нужен.

Откинем первые три кнопки — в нашем случае они не понадобятся и напечатаем небольшой текст, где будут упомянуты заголовки данных из книги Excel. Это позволит в дальнейшем добавить «Поля слияния».

Сделаем так, чтобы наши данные «подтянулись» в документ. Нажимаем кнопку «Вставить поле слияния» и видим, что все заголовки таблицы являются полями слияния, другим языком — могут загружаться в то место документа, куда были помещены пользователем.

Самое главное — смотреть куда в данный момент установлен курсор, так как именно в эту часть текста и будет добавляться поле слияния.
Установим курсор в заголовок, после символа «№», затем выберем из списка «Вставить поле слияния» пункт «Договор».

Появится слово «Договор» в кавычках. Странно, но нет:) Теперь нужно нажать кнопку «Просмотреть результаты». Картина будет другой. После номера договора подгрузился его номер по магазину «Ручеёк» — 152.

Заполним все поля — щёлкаем после слова «Магазин» и выбираем пункт «Магазин», после слова «поставщика» и выбираем поле «Контрагент», после «сумму» выбираем пункт «Сумма», после «№» «Договор», после «от» «Дата».

Снова нажимаем кнопку «Просмотреть результаты».

Данные подгрузились. Как их поменять? Рядом с кнопкой «Просмотреть результаты» есть стрелка. Щелкая на неё можно увидеть как меняются данные.

Вот так можно быстро подгрузить данные из Excel в Word. В следующих уроках мы сделаем похожее действие — только с помощью VBA.
Вас может заинтересовать урок — Импорт данных SQL в Excel.
Как создавать письма слияния
В Microsoft Word есть мастер, который проведет вас через создание писем для слияния. Мастер запросит письмо, которое вы хотите использовать, и получателей письма по пути, поэтому убедитесь, что у вас есть список получателей, готовый для вставки. Если вы этого не сделаете, вы всегда можете добавить список получателей вручную.
- Откройте документ Word и напечатайте свое сообщение. Оставьте персонализированные элементы (например, заголовок, имя, город и т. Д.). На данный момент вы можете просто оставить пустое место, где вы хотите вставить эти элементы, например:
- Когда ваш шаблон будет готов, выберите Рассылки> Начать слияние> Пошаговый мастер слияния почты на верхней ленте.
- Новая панель появится вдоль правой границы окна MS Word. Это мастер, который проведет вас через весь процесс. В качестве первого шага вам нужно выбрать тип документа, над которым вы работаете. Выберите Буквы и выберите Далее: Начальный документ.
- Вам нужно будет выбрать документ, который вы хотите использовать для слияния в следующем.Если вы уже ввели какое-то содержание для своего письма, выберите «Использовать текущий документ».Если вы хотите использовать готовый шаблон, выберите «Начать с шаблона». Когда вы выбрали начальный документ, нажмите Выбрать получателей.
- Следующим шагом будет выбор получателей. Предполагая, что у вас есть лист Excel, заполненный данными получателя, вы можете импортировать данные, выбрав опцию Использовать существующий файл и выбрав Обзор в следующем разделе.
С помощью проводника перейдите к листу со списком получателей, выберите лист и нажмите «Открыть».
Когда вы выберете лист, вы увидите окно «Выбрать таблицу». Выберите соответствующую таблицу (ы). Обязательно установите флажок рядом с текстом Первая строка данных содержит заголовки столбцов, если это верно для ваших данных, и нажмите ОК.
Затем вы увидите список получателей, которых Word будет использовать при слиянии. Если все в порядке, нажмите ОК.
Когда вы добавили лист Excel, выберите Далее: напишите письмо.
- Теперь вы готовы добавить в свое письмо заполнители. Наведите курсор на то место, где вы хотите добавить заполнитель, и выберите «Другие элементы» на панели слияния.
Откроется диалоговое окно «Вставить поле слияния», в котором вы можете выбрать соответствующий заполнитель и выбрать «Вставить», чтобы добавить его в свое письмо.
- Когда вы вставили все поля слияния, выберите «Далее: предварительный просмотр писем».
Это покажет вам предварительный просмотр всех писем, созданных с помощью слияния. Вы можете использовать кнопки со стрелками на панели слияния для переключения предварительного просмотра писем.
- Выберите Далее: Завершить слияние. На следующем шаге выберите либо «Печать» (если вы хотите напечатать все буквы), либо «Редактировать отдельные буквы»> «Все» (если вы собираетесь объединить буквы в один документ).
Слияние данных обеих таблиц в Excel с помощью макроса
Заполнение серийной таблицы значениями, собранными в Таблице Данных выполнить за нас программа VBA-макроса. Для этого откройте редактор Visual Basic (ALT+F11) и создайте модуль: «Insert»-«Module», чтобы в него записать этот код макроса:
Sub PechatSerii() On Error Resume Next Dim ListSerii As Worksheet Dim ListDannye As Worksheet Dim DiapazS As Range Dim DiapazD As Range Dim Stroki As Long Dim Stolbec As Long Dim Yacheyki As Range Dim Rekvizit As Range Dim NameListSerii As String Dim NameListDanye As String Dim AdresDannye As String Dim AdresRekvizitov As String ‘настройки структуры книги NameListSerii = «Серии» NameListDanye = «Данные» AdresDannye = «A2:D20» AdresRekvizitov = «B3, B4, B6, B7» ‘код программы Set ListSerii = ActiveWorkbook.Worksheets(NameListSerii) Set ListDannye = ActiveWorkbook.Worksheets(NameListDanye) Set DiapazS = ListSerii.Range(AdresRekvizitov) Set DiapazD = ListDannye.Range(AdresDannye) For Stroki = 1 To DiapazD.Rows.Count Stolbec = 1 For Each Rekvizit In DiapazS Set Yacheyki = DiapazD.Cells(Stroki, Stolbec) Stolbec = Stolbec + 1Rekvizit.Formula = Yacheyki.Value Next RekvizitListSerii.PrintOut Next StrokiMsgBox ( «Отравлено на печать» & _ CStr (Stroki — 1) & » бланков» ) On Error GoTo 0 End Sub 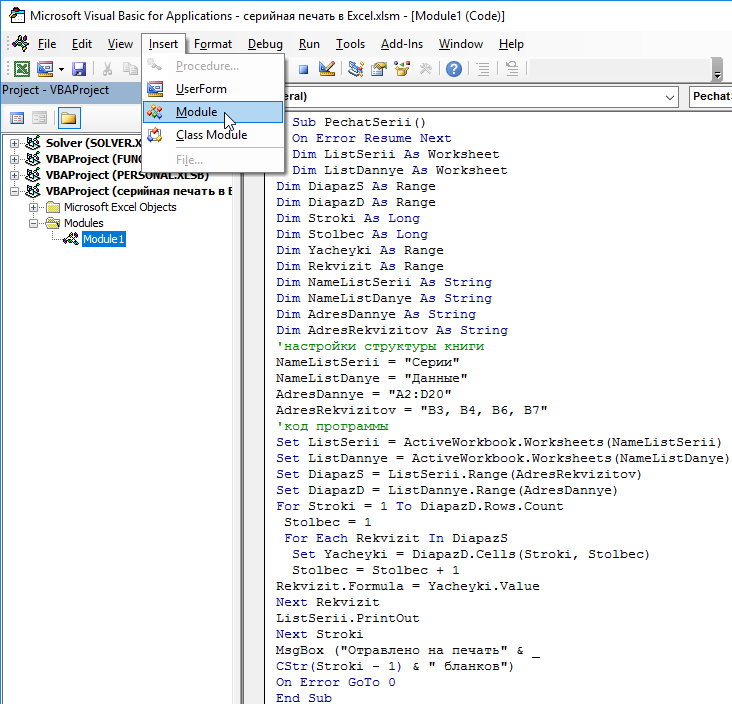
В коде применяются 2 цикла:
- For Stroki = 1 To DiapazD.Rows.Count – Первый проходить по всем строкам Таблицы Данных. Количество проходов зависит от значения в переменной Stroki. А ее значение получено путем определения количества заполненных строк в Таблице Данных. Адрес этой таблицы находится в переменной DiapazDannye.
- For Each Rekvizit In DiapazS – Второй цикл находиться внутри первого. Он отвечает за поочередное заполнение соответственных ячеек на листе где находится Серийная Таблица. А данные берет со строк Таблицы Данных. Количество циклов определяется значением переменной Yacheyki. А ее значение получено путем определения количества ячеек в исходной строке.
Когда макрос Excel пройдет по всем циклам, тогда можно вызвать окно сообщения (MsgBox) о количестве напечатанных документов. То есть сколько было выполнено непрерывных циклов в процессе выполнения кода.
В макросе используются еще 2 переменные с адресами диапазонов ячеек:
- DiapazS – содержит адрес на несмежный диапазон ячеек для Серийной Таблицы, в которую будут вводиться переменные значения.
- DiapazD – содержит адрес на смежный диапазон ячеек для Таблицы Данных из которой будут браться переменные значения для заполнения.
Чтобы более-менее было удобно приспособить функционирование макроса к изменениям таблиц на листах, адреса на диапазоны ячеек подаются в текстовых переменных AdresRekvizitov и AdresDannye. Благодаря функции Range значения этих переменных из типа строки (As String) преобразуются в тип адреса (As Range):
Set DiapazS = ListSerii.Range(AdresRekvizitov) Set DiapazD = ListDannye.Range(AdresDannye)
Такой подход к построению макроса имеет определенные преимущества. Можно свободно редактировать и изменять адреса диапазонов для обеих таблиц при их изменении размера или структуры:
AdresDannye = «A2:D20» AdresRekvizitov = «B3, B4, B6, B7»
Макрос будет работать без проблем.
Код макроса содержит некоторую информацию о структуре данной рабочей книги Excel: размещение исходных данных и целевых, а также названия листов. Сами названия листов указаны в строковых переменных NameListSerii и NameListDannye.
Естественно можно использовать другие названия листов, только не забывайте соответственно отредактировать значения в строках для этих переменных:
NameListSerii = «Серии» NameListDanye = «Данные»
AdresDannye = «A2:D20» AdresRekvizitov = «B3, B4, B6, B7»
В том случаи если изменились размеры или адреса диапазонов таблиц на этих листах просто отредактируйте значение в соответственных переменных.
Обратите внимание, что при указании несмежного диапазона адреса между ячейками мы разделяем запятыми. Также количество ячеек в каждой строке Таблицы Данных соответствует количеству поданных адресов ячеек для несмежного диапазона в Серийной Таблице
Все данные собираются и вводятся по очереди. Например, в ячейку Серии!B3 по очереди будут заполняться все значения из столбца Данные!A:A, а в ячейку Серии!B3 – попадут значения из столбца Данные!B:B и т.д.
На этапе тестирования макроса нет необходимости рисковать ошибочной печатью документов и тратит офисные листы бумаги. Достаточно лишь поменять строку кода:
на временную строку которая включит режим предварительного просмотра:
В таком режиме макрос Excel не будет направлять данные на принтер, а просто выведет документ на предварительный просмотр печати.
Созданние группы документов с помощью слияния word
В прошлый раз мы рассмотрели возможность рассылки электронных писем с персональными данными с использованием инструмента «Слияние» списку адресатов, взятому из папки контактов Outlook. Ниже я расскажу как с помощью того же элемента «Слияние» создать и распечатать документы с автоматической вставкой данных по каждому клиенту, взятых из таблицы Excel.
Для начала нужно подготовить таблицу с данными. Для этого в верхней строке листа Excel вводим названия полей, и в соответствии с ними заполняем строки по каждому клиенту (Рис.1).
Далее открываем Word и создаем шаблон документа для последующего слияния. В нашем случае это будет простой вывод данных по каждой закупке.
После создания шаблона начинаем слияние. Для этого переходим на вкладку «Рассылки», жмем «Начать слияние» и выбираем пункт «Письма» (Рис.2)
Теперь настала очередь выбрать источник данных. Для этого на той же вкладке «Рассылки» жмем на кнопку «Выбор получателей» и выбираем пункт «Использовать существующий список» (Рис.3).
В появившемся окне выбираем нужный файл Excel и жмем «Открыть», далее жмем Ok и в следующем окне выбираем лист Excel, в который мы ввели данные, и еще раз Ok(Рис.4).
Далее в нужные места шаблона вставляем поля слияния из «списка получателей». Для этого устанавливаем курсор на место вставки, жмем «Вставить поле слияния» и выбираем необходимое поле (Рис.5).
В итоге получаем подготовленный документ (Рис.6, Серым выделены поля слияния).
И наконец приступаем к печати. Нажимаем на кнопку «Найти и объединить», выбираем пункт «Печать документов…» (Рис.7).
В появившихся окнах выбора страниц для печати и выбора принтера жмем Ok (если, конечно, вам не нужно внести изменения в параметры печати), и получаем документы следующего вида (Рис.8).
Встроенная отправка
Если у вас еще старый добрый Excel 2003, то все просто. Открываете нужную книгу/лист и выбираете в меню Файл – Отправить – Сообщение (File – Send To – Mail Recipient). Откроется окошко, в котором можно выбрать один из двух вариантов отправки:
В первом случае текущая книга будет добавлена в сообщение как вложение, во втором – содержимое текущего листа попадет прямо в текст сообщения как текстовая таблица (без формул).
Кроме этого в меню Файл – Отправить (File – Send To) есть еще несколько более экзотических вариантов отправки:
- Сообщение (для ознакомления) (Mail Recipient for Review) – отправляется вся книга целиком и при этом для нее включается отслеживание изменений, т.е. начинает явно фиксироваться – кто, когда и в каких ячейках какие изменения производил. Отобразить внесенные изменения потом можно в меню Сервис – Исправления – Выделить исправления (Tools – Track changes – Highlight changes)или на вкладке Рецензирование – Исправления (Reveiw – Track Changes) Выглядеть это будет примерно так: Цветные рамочки помечают изменения, внесенные в документ (для каждого пользователя – свой цвет). При наведении мыши всплывает похожее на примечание окошко с подробным описанием кто, что и когда изменил в этой ячейке. Весьма удобно для рецензирования документов, когда, например, вы правите отчет своих подчиненных или шеф правит ваш.
- По маршруту (Routing Recipient) – сообщение, куда будет вложена ваша книга, отправится по цепочке получателей, каждый из которых автоматически будет пересылать его дальше, как эстафетную палочку. При желании можно задать, чтобы в конце цепочки сообщение вернулось к вам обратно. Можно включить режим отслеживания изменений, чтобы видеть правки, внесенный каждым человеком в цепочке.
В новых Excel 2007/2010 ситуация немного другая. В этих версиях для отправки книги по почте нужно выбрать кнопку Офис (Office Button) или вкладку Файл (File) и команду Отправить (Send). Далее, пользователю предлагается набор вариантов отправки:
Обратите внимание на то, что в новых версиях исчезла возможность отправки отдельного листа книги, вставленного в тело письма – как это было в Excel 2003 и старше. Осталась только возможность отправить весь файл целиком
Зато появилась полезная возможность отправлять в известном формате PDF и менее известном XPS (аналог PDF, но не требует Acrobat Reader для чтения – открывается прямо в Internet Explorer). Команду отправки книги для ознакомления можно вытащить как дополнительную кнопку на панель быстрого доступа через Файл – Параметры – Панель быстрого доступа – Все команды – Отправить на проверку (File – Options – Quick Access Toolbar – All Comands – Send for Review).
Используя копирование
Для этого используется обычное копирование текста из одного и вставки его в другой документ. Такой способ удобно использовать, если у Вас немного файлов, которые требуется объединить.
Откройте их и выберите тот, в который будете все добавлять. Поставьте в нем курсор в том месте, куда нужно вставить фрагмент.
Возвращаемся к тому, в который решили добавлять, и нажимаем в нем «Ctrl+V», для вставки.
Как видите, два документа объединены. Причем, используя данный способ, можно выбрать, куда именно вставить нужный фрагмент – начиная с новой страницы или где-нибудь в середине, и форматирование вставленной части сохраняется.



