17 лучших бесплатных тем для windows 10
Содержание:
Установка тем при помощи UltraUX Theme Patcher
Так называется программа, при помощи которой можно устанавливать сторонние темы в Windows. Принцип ее работы заключается в том, что она перемещает или удаляет файлы, ответственные за блокировку возможности установки стороннего оформления.
Для начала нужно скачать программу. Сделать это можно на официальном сайте разработчика. Она совершенно бесплатна. После этого можно приступать к установке самой утилиты и тем оформления. Вот полная инструкция по этому поводу.
1
Запускаем «Проводник Windows», идем в каталог загрузок (1), дважды кликаем по только что скачанному файлу.
2
Запустится мастер установки. Нужно просто нажать на кнопку «Next».
3
На следующем этапе принимаем условия лицензионного соглашения (1), а затем нажимаем на кнопку «Next» (2).
4
Далее просто нажимаем на кнопку с надписью «I Agree».
5
И на завершающем этапе просто нажимаем на кнопку «Install».
6
После завершения установки снова жмем на кнопку «Next».
7
После установки данного программного обеспечения обязательно нужно перезагрузить компьютер. Поэтому в окне матера отмечаем пункт «Reboot Now» (1) и нажимаем на кнопку «Finish» (2).
После рестарта машины можно приступать к установке самой темы оформления. Но для этого ее нужно сначала скачать. Для этого есть куча сайтов. И только после скачивания можно устанавливать и применять новое оформление. Сложного ничего в этом нет. Вот инструкция.
1
Открываем «Проводник Windows», переходим в каталог загрузок (1) и дважды кликаем по архиву со скачанной темой (2).
2
Далее выделяем все файлы, что есть в архиве (1) и копируем их в буфер обмена (2) при помощи контекстного меню после нажатия правой кнопкой мыши.
3
В «Проводнике Windows» переходим по пути «C:\Windows\Resources\Themes» (1), жмем правой кнопкой мыши по пустому месту и вставляем скопированные файлы (2).
4
Теперь нажимаем на клавиатуре «Win+I» и выбираем пункт «Персонализация».
5
Далее переходим в блок «Темы».
6
Ищем в списке только что установленное оформление и просто нажимаем на него.
После этого стандартная тема немедленно изменится
Конечно, процесс не особенно легкий. Но для того, чтобы все прошло именно так, как нужно и предоставляется инструкция. Нужно просто следовать ей. Тогда все получится.
Кстати, если UltraUX Theme Patcher был раз установлен, то повторная его установка не требуется. Можно будет просто добавлять темы и использовать их по своему усмотрению. Теперь можно не волноваться о том, что вам быстро надоест интерфейс. Его можно будет легко сменить.
Dragoon X
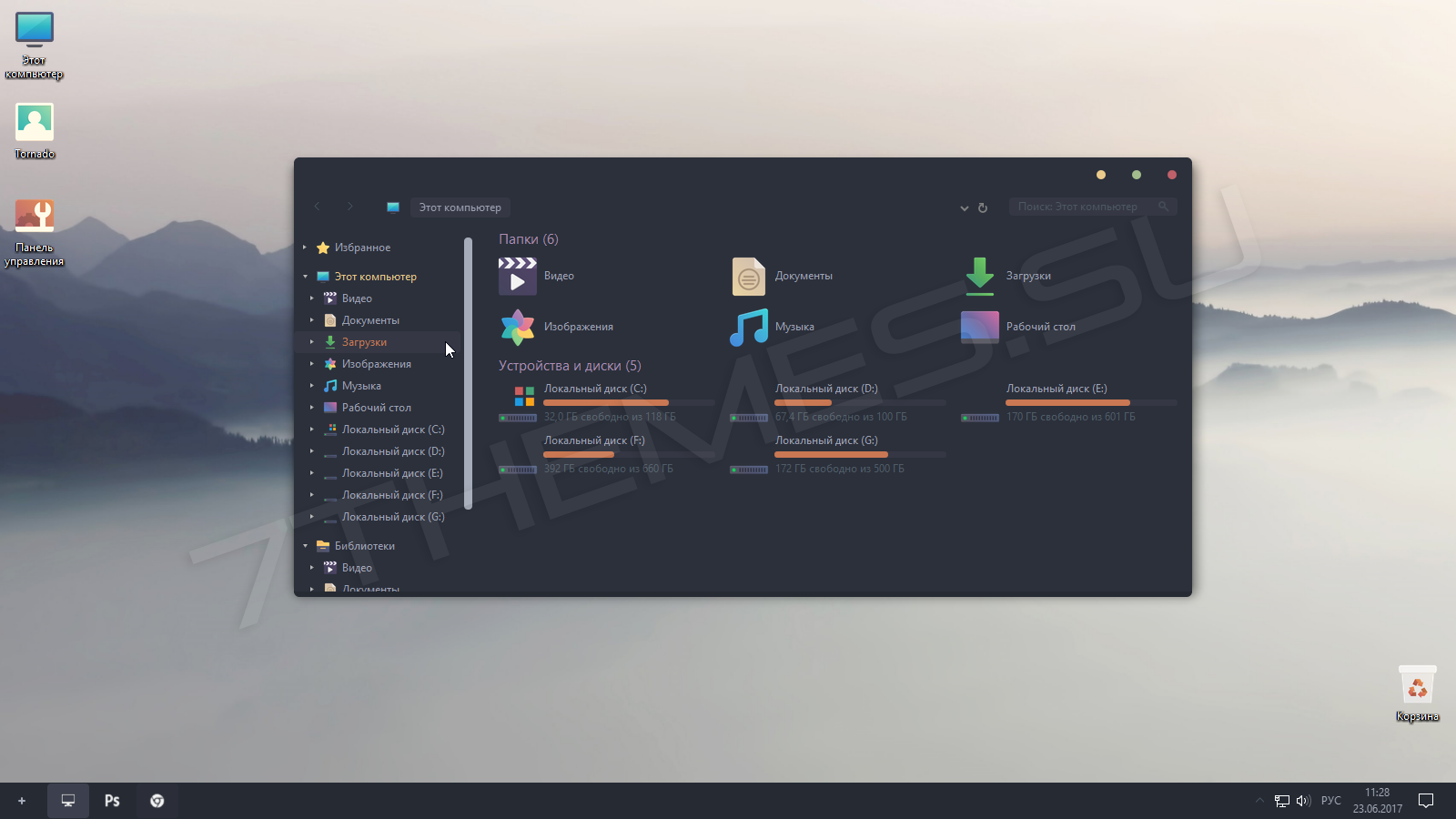
<Рис. 9 Dragoon X>
Имеет стильный черно-оранжевый дизайн и стильные встроенные иконки.
Помимо основной графической темы для Виндовс, в архиве имеются варианты оформления в едином дизайне для многих популярных программ.
Позитив:
- Наличие тем для популярных программ;
- Несколько вариантов интерфейса с отличием в оформлении функциональных элементов;
- Темная и светлая темы.
Негатив:
Недостаток – привычный неоригинальный дизайн. К тому же, при загрузке текстового редактора листы становятся темными.
Устанавливается стандартно, одновременно с иконками. Совместима с Anniversary Update 1607, Creators Update 1703.
Maverick 10 Dark
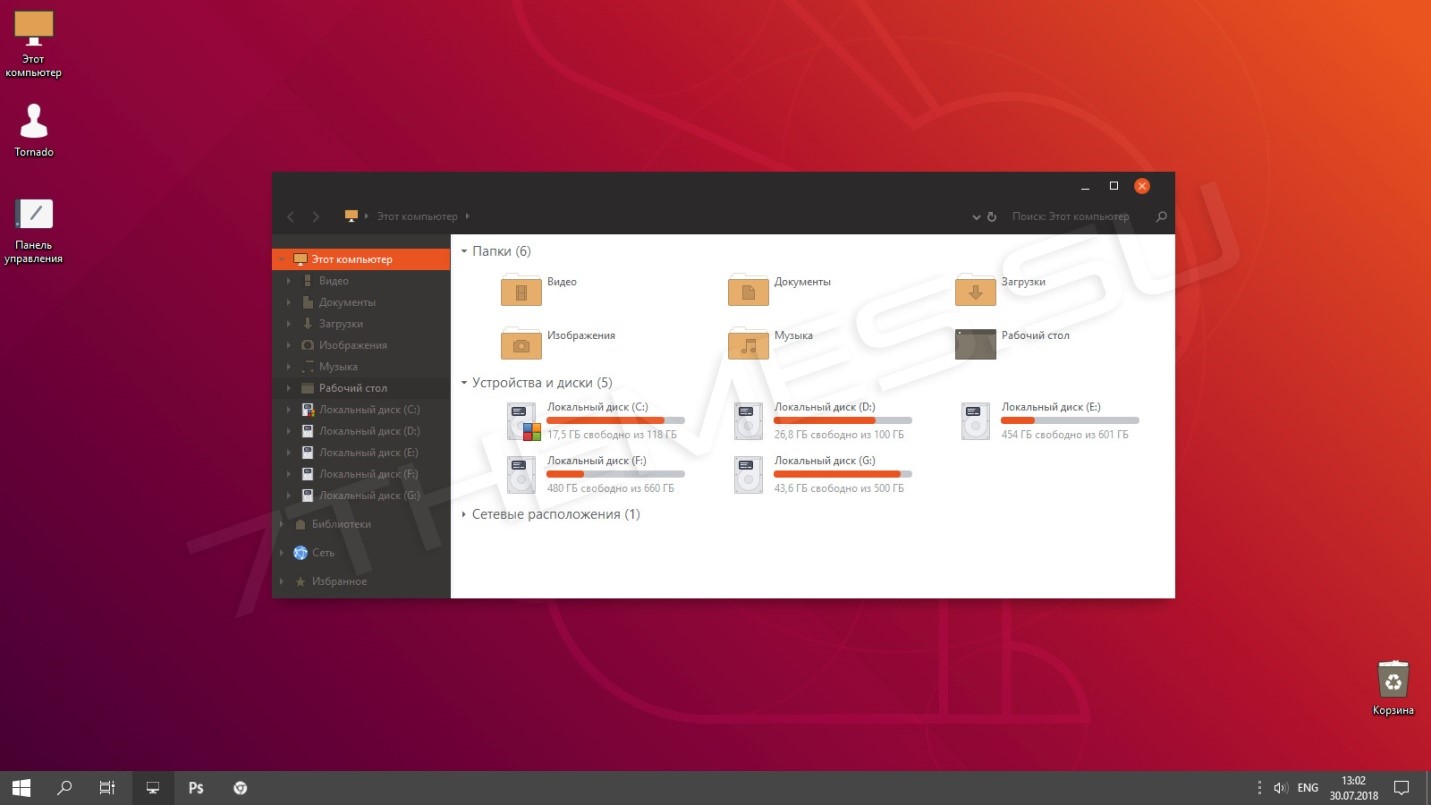
<Рис. 4 Maverick>
Интересная графическая тема интерфейса, ориентированная под стиль Linux, как стилем оформления элементов, так и своим черно-оранжевым цветовым решением.
В комплект входит два типа оформления – со светлыми адресной строкой и проводником слева и с темными – они скачиваются и устанавливаются одновременно, а на стадии установки можно выбрать наиболее подходящий вариант.
Позитив:
- Удобная, комфортна и привычна для пользователей Linux, «пересевших» за Виндовс;
- Два варианта графического оформления;
- Наличие иконок и курсоров;
- Стабильная работа цветовой схемы;
- Обои и фоны в комплекте в архиве темы (также соответствующие стилю оформления Linux).
Негатив:
- Достаточно «стандартное» неоригинальное сочетание цветов, которое к тому же выглядит достаточно агрессивным;
- Некоторые проблемы с запуском на определенных ПК, хотя в целом совместима со всеми стандартными обновлениями операционной системы.
При установке необходимо копировать в папку тем только сами графические ресурсы и файлы .theme (в данном случае их будет два, так как тема предполагает два типа графического оформления).
После запуска панели персонализации вы увидите, что добавилось два типа новых тем – светлый и темный варианты.
Иконки устанавливайте отдельно.
Matte
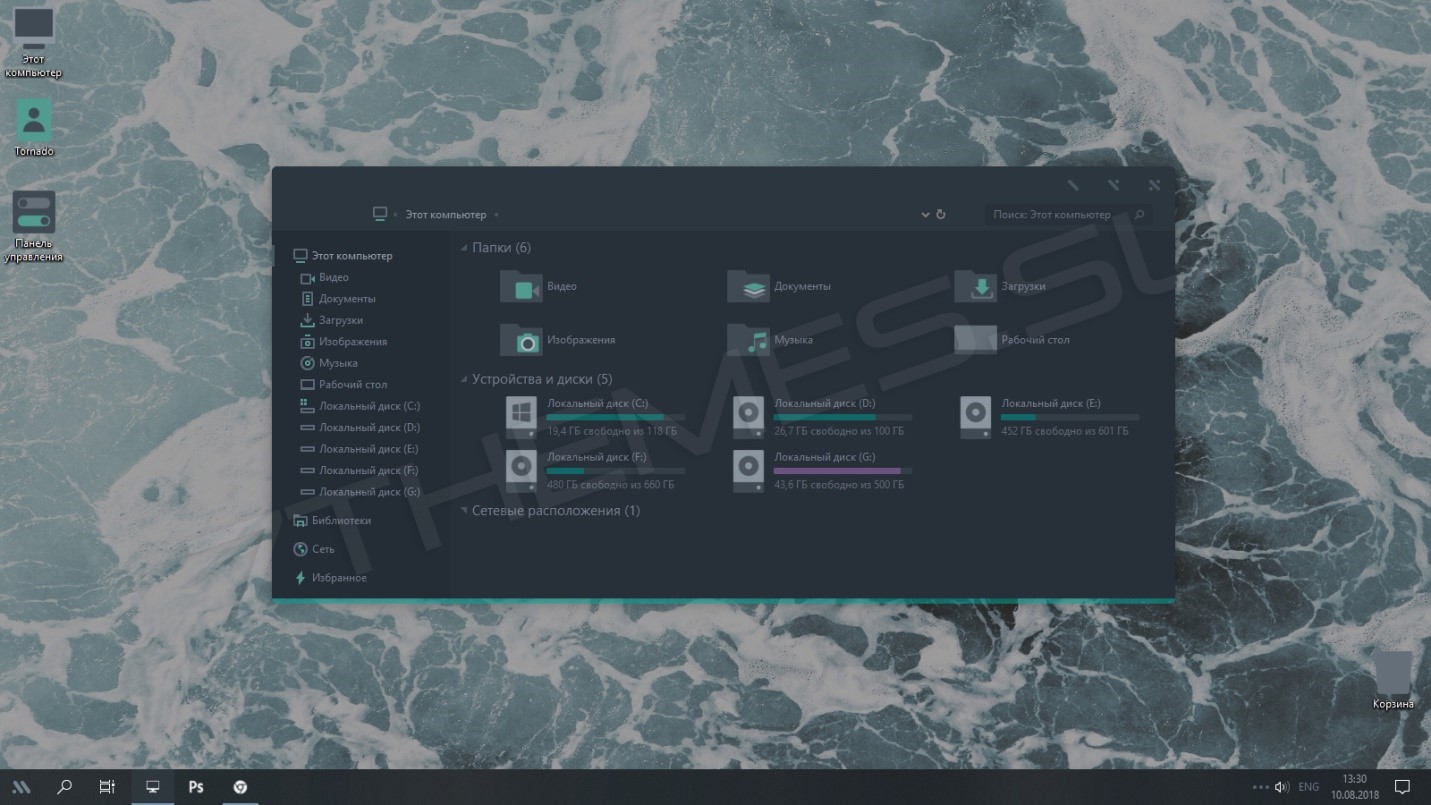
<Рис. 5 Matte>
Визуальное оформление выполнено в темно-серых оттенках с бирюзовыми элементами.
Обладает низкой контрастностью, потому удобна для работы в мало освещенных помещениях.
Позитив:
- Интересное цветовое решение;
- Лаконичность без ненужных, отвлекающих декоративных элементов.
Негатив:
- Неудобно работать на ней при энергосберегающем режиме с уменьшением яркости.
- Необходимо скачивать дополнительные иконки для гармоничного внешнего вида.
Устанавливать тему необходимо стандартным образом, после чего дополнительно установить скачанные иконки и курсоры.
Тема полностью совместима с основными версиями операционной системы.
Включаем стандартную «темную тему» Windows 10
Черное оформление Windows 10 появилось еще в обновлении 1709. Но до ума его довели только в версии 1803. Разработчики поработали над оформлением окон и добавили черный фон везде. Теперь эту тему можно применять.
Стоит отметить, что значки и кнопки ничуть не меняются. Оно и понятно. Ведь тема стандартная. Но она немного разнообразит интерфейс Windows 10. Поэтому установить ее не помешает.
А сделать это очень просто. Вот инструкция:
1
Щелкаем по кнопке меню «Пуск» (1) и затем кликаем по значку с изображением шестеренки (2). Это запустит окно настроек Windows Добраться до него также можно при помощи сочетания клавиш «Win+I».
2
Далее щелкаем по пункту «Персонализация».
3
Затем выбираем вкладку «Цвета».
4
Теперь в блоке «Цвета» ищем подзаголовок «Выберите режим приложения по умолчанию» и отмечаем пункт «Темный».
5
Запускаем «Проводник Windows» и изучаем темную тему.
Как видите, ничего особенно сложного в этом процессе нет
Черное оформление применяется буквально в пару кликов. Зато теперь операционная система будет выглядеть свежо и необычно. По крайней мере, какое-то время.
Конечно, это не полноценная тема. Но если вы принципиальный противник сторонних оформлений, то стандартная тема может немного разнообразить ваш ПК. Однако есть ведь возможность установить более навороченное оформление.
Elegant 2.0 dark
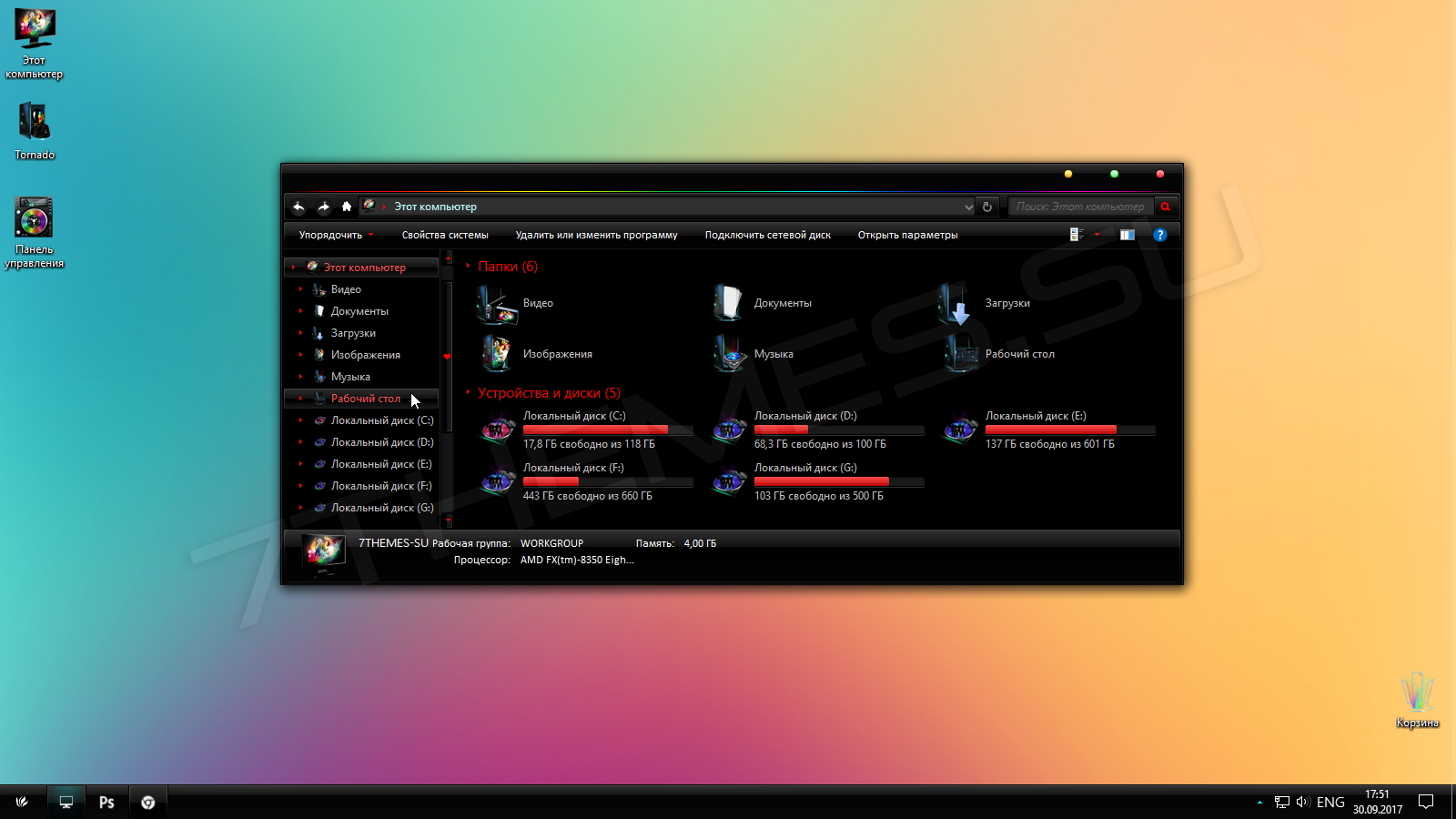
<Рис. 6 Elegant>
Тема выполнена в насыщенных черных тонах, с высококонтрастными белыми и красными элементами. Цвета яркие и насыщенные.
Гармоничные иконки для программы скачиваются отдельно.
Позитив:
- Выполнена в стиле Мас, потому особенно подходит тем, кто перешел на Виндовс с этой операционной системы;
- Стилизует меню Пуск и Панель задач соответственно стилю Мас;
- В скачиваемом файле есть 6 вариантов оформления с некоторыми различиями панели проводника.
Негатив:
- Высокая контрастность, яркость оттенков, от которой могут уставать глаза;
- Низкая совместимость.
Тема устанавливается привычным образом, но совместима исключительно с версией Creators Update 1703.
Elegre
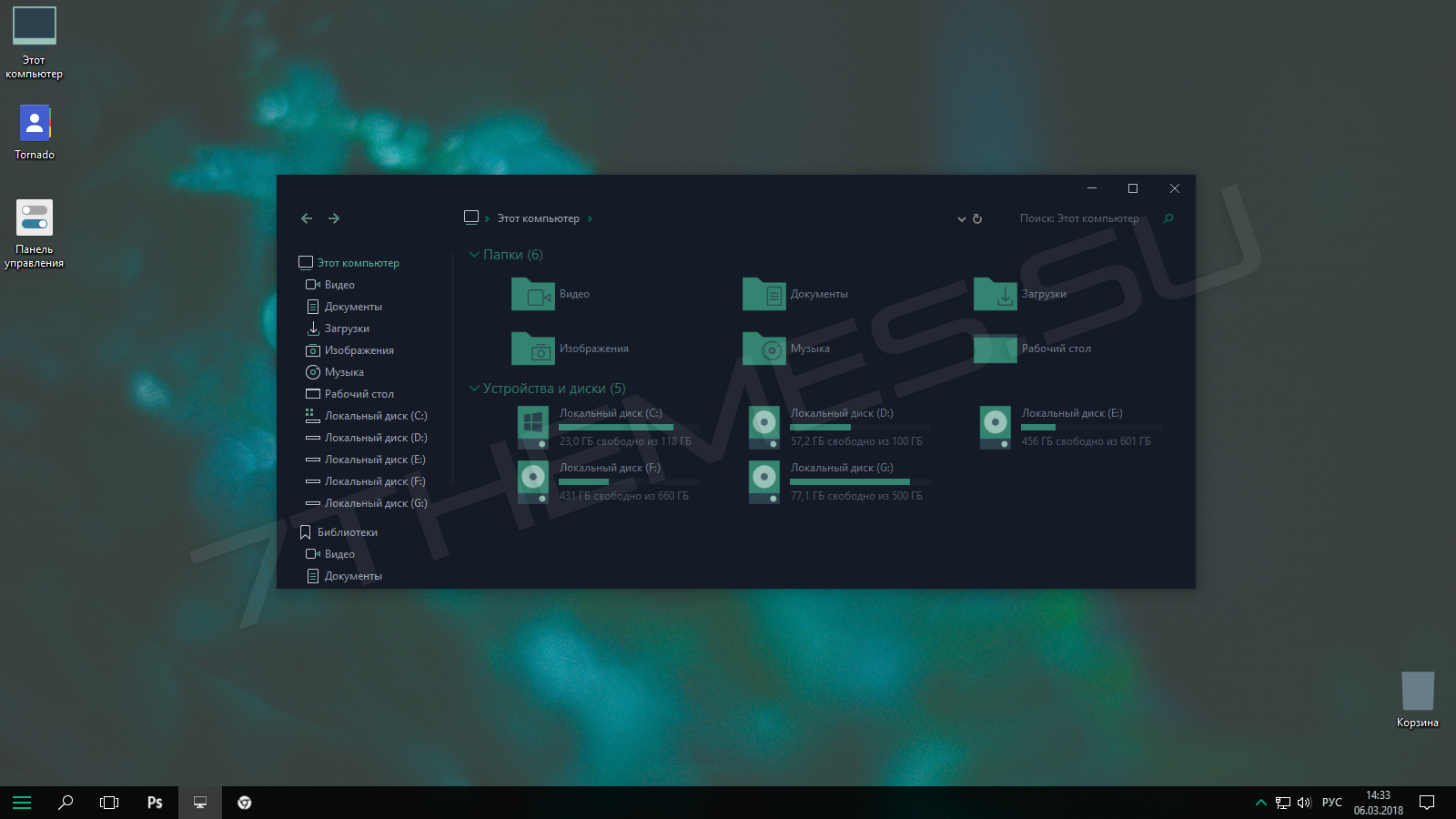
<Рис. 2 Elegre>
Наиболее популярная «темная» тема из всех – в ней доминирует черный цвет, а часть декоративных дополнительных и функциональных элементов имеет бирюзовый оттенок.
В комплекте с темой в архиве уже имеется набор подходящих бирюзовых иконок и курсоров, совпадающих по оттенку и гарантирующих гармоничный внешний вид темы.
Лаконичный минималистичный дизайн внешнего оформления темы.
Позитив:
- Удобную работу на ней в темное время суток – яркий свет от белого экрана не бьет в глаза;
- Интересное неагрессивное сочетание оттенков – черный+бирюзовый;
- Наличие в комплекте с темой набора иконок и курсоров.
Негатив:
- Низкая контрастность – не слишком удобная тема для людей со сниженным зрением;
- Высветление отдельных участков темы после активации горячих клавиш.
Устанавливается данная тема стандартным образом:
- Скачайте, распакуйте и установите программу для работы со внешними темами;
- Скопируйте содержимое архива скачанной темы в папку С:\Windows\Resources\Themes (файл с иконками и курсорами копировать не нужно);
- Запустите Персонализацию и установите скачанную тему;
- Дополнительно установите иконки и курсоры из нее аналогичным образом.
К преимуществам оформления относится его системная «гибкость» — данная тема подходит для множества версий операционки.
Она совместима с версиями 1607, 1703, 1709, т. е. с наиболее распространенными пакетами обновлений.
Полезная информация:
Для оформления своей ОС возможно будет полезным программа Classic Shell. Программа Classic Shell предназначена для возврата классического меню «Пуск» в Windows.
Catdo
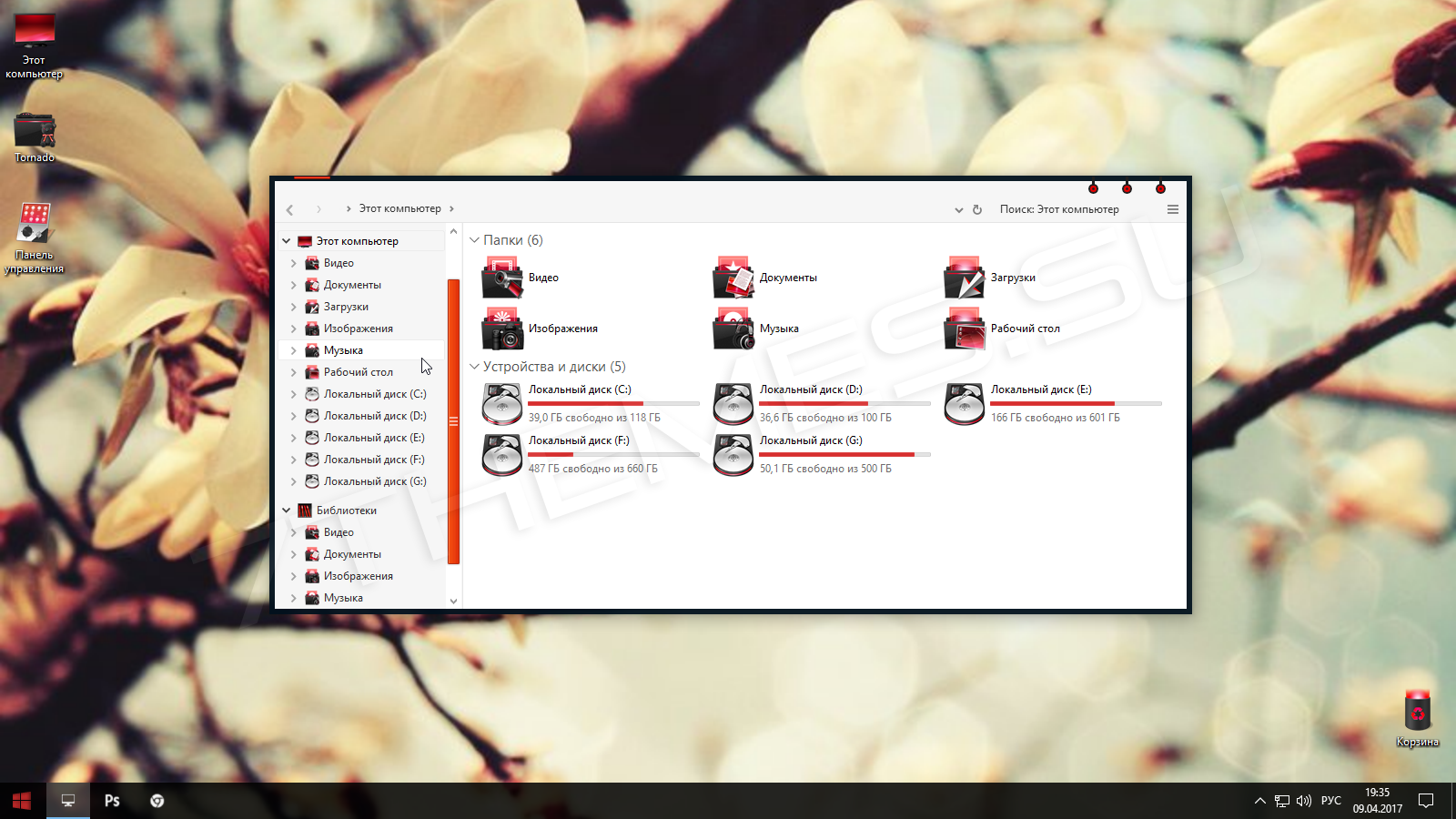
<Рис. 1 Catdo>
Это приятная светлая тема, пользующаяся значительной популярностью у пользователей.
Основные поля оформлены в светлых молочных оттенках, рамки и мелкие функциональные элементы имеют черный цвет, ползунки, некоторые другие функциональные и декоративные части выполнены в красном.
С данной темой работают статданные иконки Windows, другие же можно скачать и установить дополнительно.
Позитив:
- Эстетичное цветовое решение;
- Минимум лишних декоративных элементов – лаконичность и минимализм;
- Высокая контрастность в оформлении, что снимает нагрузку на зрение даже при длительной работе.
Негатив:
К негативным сторонам можно отнести отсутствие декоративных иконок, курсоров, символов. В остальном же с эстетической точки зрения тема смотрится просто отлично. Совместима с версией операционной системы Anniversary Update 1607 и более поздними версиями.
Важно помнить, что переустановка темы, потенциально, способна привести к глобальному сбою в операционной системе, потому важно внимательно следовать инструкциям по установке. Алгоритм активации новой темы таков:
Алгоритм активации новой темы таков:
- Распакуйте архив, запустите установку программы от имени администратора и дождитесь ее окончания;
- Перезагрузите компьютер и зайдите в учетную запись от имени администратора;
- Откройте архив со скачанной вами темой, скопируйте все его содержимое;
- Вставьте содержимое в папку по адресу С:\Windows\Resources\Themes;
- Зайдите в раздел Персонализация на вашем ПК, вы увидите, что в списке тем появилась скачанная – примените ее.
Если вы все сделали правильно, то графическое оформления интерфейса на вашем ПК поменяется. Тема удобная, работает относительно стабильно, редко вызывает сбои в системе
Однако важно следить за совместимостью с версией операционной системы (что справедливо и для всех остальных тем из рейтинга).
Заключение
Итак, выше мы представили самые интересные темы оформления для Windows 10. Среди них имеются настоящие шедевры с внушительным набором значков, собственными звуками и изрядно переделанными окнами.
Но для начала нужно будет подготовить свой компьютер к установке сторонних тем. Инструкция на этот счет также есть в материале. Она довольно проста и не вызовет вопросов даже у новичков. Меняйте темы и кастомизируйте ОС. Так будет интереснее работать на компьютере.
ВИДЕО: Как установить тему и иконки на Windows 10 + Анимированные обои
Как установить тему и иконки на Windows 10 + Анимированные обои | October 2018 Update
ТОП-15 Лучших бесплатных тем для (Виндовс) Windows 10 | +Наглядная инструкция по включению темной темы
8.9 Total Score
ТОП лучших тем для Windows 10
Актуальность информации
8
Раскрытие темы
9
Достоверность информации
9
Доступность применения
9.5



