Trello
Содержание:
- Lists
- Списки и карточки
- Как пользоваться Trello: разбираем на примере
- Дополнительные возможности Trello
- Что же такое Трелло?
- Дополнения, которые стоит попробовать
- Как пользоваться Трелло
- Как использовать Trello
- Почему стоит попробовать Trello
- Дополнительные возможности Trello
- Простота
- Интеграции
- Вместо заключения: неужели в Trello всё так идеально?
- Чем можно заменить: альтернативы
- Примеры использования Trello для разных сфер
Lists
Information and Ideas
-
Information
-
Credits
-
Enchantments
-
Clashing Rates Spreadsheet
-
Auction House Info
-
Magic Types
-
Fighting Style Types
-
Stats that can be affected by armor/items
-
Clans
-
Misc Ideas
-
Monetization Ideas
-
Weapon/Armor/Item ideas
-
Enchantment Ideas
-
Weather Ideas
-
Ship Ideas
-
Book Ideas
-
Badge Ideas
Major Feature Ideas
-
Weapon Skills
-
Fighting Styles
-
Sharks
-
Whirlpools
-
Water Spouts
-
Rough Seas
-
Large Waves
-
Sealed Chests
-
Ghost Ships
-
NPC Ships
-
Legendary Ships
-
Diving Spots
-
Expeditions into the Dark Sea
-
Weapon Casting
-
Sensing
-
Arcanium Weapons
-
Cargo
-
Player Professions
-
Hunger and Saturation
-
Bounty Hunting
-
Cooking
-
Potions
-
Enemy Structures
-
Injuries
-
Enchantment Scrolls
-
Treasure Charts
-
Random Spawning Shipwrecks
-
Awakening
-
Lost Spell Scrolls
-
Island Capturing
-
Lost Magic Scrolls
-
Ancient Magic Scrolls
-
Power Slider
-
Meteors
-
Daily Challenges
Patch Notes (Newest to Oldest)
-
Recent
-
Older Patch Notes
-
v1.8
-
— v1.7.50
-
— v1.7.23
-
1.7
-
— v1.6.56
-
— v1.6.34
-
v1.6
-
— v1.5.95
-
— v1.5.59
-
— v1.5.34
-
— v1.5.17
-
v1.5
-
— v1.4.113
-
— v1.4.94
-
— v1.4.69
-
— v1.4.44
-
— v1.4.25
-
v1.4
-
— v1.3.21
-
v1.3
-
— v1.2.52
-
— v1.2.31
-
v1.2
-
— v1.1.48
-
— v1.1.33
-
v1.1
-
— v1.0.26
-
v1.0
-
— Beta v1.4.67
-
— Beta v1.4.50
-
— Beta v1.4.27
-
Beta v1.4
-
— Beta v1.3.69
-
— Beta v1.3.49
-
— Beta v1.3.22
-
Beta v1.3
-
— Beta v1.2.38
-
— Beta v1.2.22
-
Beta v1.2
-
— Beta v1.1.23
-
Beta v1.1
-
— Beta v1.0.36
-
Beta v1.0
-
— Alpha v0.5.33
-
Alpha v0.5
-
Alpha v0.4
-
Alpha v0.3
-
Alpha v0.2
-
Alpha v0.1
-
— Alpha v0.0.83
-
— Alpha v0.0.48
All Current Magic Interactions/Mechanics
-
Acid Magic
-
Water Magic
-
Fire Magic
-
Earth Magic
-
Ice Magic
-
Lightning Magic
-
Magma Magic
-
Wood Magic
-
Light Magic
-
Wind Magic
-
Shadow Magic
-
Metal Magic
-
Poison Magic
-
Plasma Magic
-
Sand Magic
-
Glass Magic
-
Crystal Magic
-
Snow Magic
-
Explosion Magic
-
Ash Magic
-
Lost Magics
-
Flare Magic
Списки и карточки
После создания доски оформляем списки. Нажимайте на «+Добавить список». В открывшееся поле введите его название.
Вы можете создать сразу несколько списков, которые будут отображаться рядом в виде колонок. У каждого списка есть перечень настроек.
Переходим к созданию карточек. Кликаем «+Добавить карточку» и вводим название. Здесь сразу можно задать параметры: добавить участников, поставить цветовую метку и позицию карточки в списке.
Созданные карточки отображаются по вертикали. Вы можете менять их местами, удерживая левой кнопкой мыши. Для каждой карточки есть список настроек, например, переместить/копировать в любой список доски или вообще на другую доску.
Переходим к заполнению карточки. Вот пример заполненной мною карточки.
- Установите срок выполнения задания. После дедлайна исполнитель ставит галочку, в результате окно автоматически окрасится в зелёный цвет.
- Заполните описание. Здесь можно добавлять текст разного формата, изображение, ссылки. Кликнув опцию «Изменить», появится надпись: «Помощь по форматированию», где подробно описано, как это делать.
- В разделе «Вложения» вы можете прикрепить документ с компьютера, Trello, Google Диска, Dropbox, OneDrive, просто вставить любую ссылку и так далее.
- Создавая чек-лист, вы можете вписать сколько угодно элементов. Выполнив каждый элемент, исполнитель ставит напротив него галочку. В результате вы видите процент выполнения поставленных задач.
- Добавляйте и просматривайте участников карточки. Если человек ещё не был участником ваших досок, то в соответствующее окно вводится адрес его электронной почты. Ему будет отправлено письмо с уведомлением. В любой момент участника карточки можно удалить.
- Поставив галочку напротив «Подписаться», вы будете получать уведомления об изменениях, внесённых другими участниками. В настройках аккаунта можно выбрать тип уведомлений – по электронной почте и на рабочем столе.
Опция «Действия» отображает в виде вертикального списка все внесённые изменения любым участником карточки.
Как пользоваться Trello: разбираем на примере
Допустим, нам надо создать доску по проекту и наполнить ее задачами. Пусть это будет условный проект “Комплексное продвижение салона красоты”.
Шаг 1. Регистрация
Зарегистрироваться в “Трелло” очень просто – достаточно ввести адрес почты или войти через “Гугл”-аккаунт.
Регистрация в “Трелло”
Шаг 2. Создание доски
Заходим на главную, нажимаем “Вход в Trello“, нажимаем “Создать доску”. Даем ей название – “Комплексное продвижение салона красоты”. Фон не самый радостный – можно поменять его в меню.
Вот что получилось
Вверху – иконка создателя доски, то есть моя. Нажимаем на “Пригласить” и зовем людей, с которыми будете работать по этому проекту.
Далее начинаем заполнять доску. Создаем несколько столбцов. Поскольку у нас комплексное продвижение проекта, пусть это будут столбцы, посвященные конкретным работам: разработка сайта, написание статей, работы по SMM, создание мобильного приложения. Все столбцы (как и карточки) можно менять местами, просто перетаскивая их с одного места на другое.
Каждый столбец – отдельный фронт работ
Шаг 3. Создание карточек
Начинаем заполнять каждый столбец. Например, в разделе “Создание контента для блога” пишем темы статей.
Темы статей для блога
Затем назначаем ответственных, указываем сроки выполнения и можно приступать к работе!
Дополнительные возможности Trello
В меню можно подключить улучшения. Сервис сам подскажет рекомендуемые улучшения, основные и другие, не столь актуальные, но тоже полезные. Вы можете добавить их себе.
Открываем каталог улучшений Trello
Например, в основных улучшениях вам предложат интегрировать “Трелло” со сторонними плагинами, добавить календарь, карты и другие функции. Рассмотрим некоторые из них.
Calendar – карточки показываются не списком, а в виде календаря. Можно поставить режимы “неделя” или “месяц”. А еще можно синхронизировать задачи с Google Календарь.
Card Aging, или “старение” карточек. Те карточки, которые давно не обновлялись, исчезают с доски или меняют цвет.
Card Repeater – улучшение, которое создает копии карточек. Полезно для участников, работающих над одинаковыми задачами.
Card Snooze – после установки улучшения в карточке появляется функция “Отложить”. Выбираете в меню время, когда вы хотите вернуться к задаче карточки, и последняя переносится в архив. По истечении указанного времени карточка вновь появляется на доске.
Countdown – показывает время до истечения срока задачи в режиме обратного отсчета.
Также в разделе “Улучшения” можно интегрировать “Трелло” с различными сервисами: Zapier, GitHub, Slack, Giphy, Google Drive, Evernote, Figma. И с инструментами автоматизации: Butler, Board Sync by Unito, Epic Cards и прочими.
Внимание – если у вас в “Трелло” несколько досок, подключать улучшения нужно к каждой отдельно. Если у вас бесплатная версия – улучшения имеют лимит: по одному на одну доску, не больше
Если вы установили версию Gold – тогда число улучшений увеличивается до трех.
Что же такое Трелло?
Trello — это универсальный сервис, который помогает в организации работы по самым разнообразным проектам: от организации свадьбы и сдачи сессии до продвижения компании в интернете.
Возможности
Сервис одновременно простой и многофункциональный.
- В Трелло под каждый проект создается отдельная канбан-доска, на которой ведется вся работы. В разработки доски предоставляется полная свобода действий: сколько будет колонок, как они будут называться, какие метки будут у задач и т.д. Все это настраивается индивидуально под конкретный проект, при этом быстро. Интерфейс удобен и крайне дружелюбен к пользователю, что является одним из основных преимуществ данного инструмента.
- Основной боевой единицей в Трелло является карточка. Каждая карточка, как правило, это задача, но не всегда – могут быть и другие значения. Карточка представляет собой отдельное всплывающее окно, с большим количеством настроек и информации. В каждую можно добавить описание, чек-листы, прикреплять файлы, комментировать, указывать срок выполнения, назначать ответственного и т.д.
- Сервис подходит для работы небольшой команды. В зависимости от роли каждый участник получает определенные права на работу с доской. Члены команды могут вести обсуждение прямо в карточке. Это удобнее, чем мессенджеры, потому что так важная информация не затеряется среди сотен сообщений, а будет прикреплена к конкретной задаче.
- Уведомления. Система оповещений позволяет каждому участнику постоянно находится в курсе приближающихся дедлайнов по задачам и новых комментариев в карточках.
- Существуют интеграции с большим количеством других сервисов в интернете: Google Диск, Google Календарь, GitHub, Slack, Miro и другие.
- Кроме базовых функций в Трелло есть расширения, которые позволяют увеличить возможности данного сервиса. Многие из них устанавливаются в один клик.
Существует онлайн-версия Trello для работы в браузере и приложение для телефона.
Применение
-
Для личного планирования
- В образовании
- В бизнесе:
-
CRM для организации работы над проектом
-
Воронка продаж
-
Найм сотрудников
-
- Хранилище идей
- И любые другие идеи, которые придумаешь)
Дополнения, которые стоит попробовать
Как подключить:
Состаривание карточек (Card Aging). Карточка бледнеет каждую неделю и через 28 дней исчезает. В пиратском режиме она стареет и трескается, как постаревшая бумага
Чем это помогает? Если вы написали и забыли забрать вещь из ремонта, призрачная карточка привлечет внимание и напомнит вам. Нет времени очистить список от завершенных дел? Состаривание убирает задачи 4-недельной давности
Дополнительные поля (Custom fields). Делают из карточек Trello универсал. Вы можете добавить любые поля. Рукодельницы смогут записывать стоимость вещи на продажу и длительность ее изготовления для планирования.
Календарь (Calendar). Соскучились по ежедневнику, где дела вписываются в окошки чисел? Это расширение раскидает все дела по числам, неделям, месяцам.
Повторение карточек (Card Repeater). Если какие-то дела повторяются, то с помощью этого расширения вы автоматизируете процесс. Указываете, что подобная карточка должна появиться в определенный срок.
Как пользоваться Трелло
Первым делом создаем новую доску и даем ей имя – вводим название проекта или конкретного рабочего процесса. Затем определяем тип доски:
- Приватная – просматривать и изменять эту доску сможете только вы или добавленные вами участники.
- Командная – такая доска будет доступна для созданной вами команды. Команды можно создавать с помощью кнопки со знаком «+» в правом верхнем углу страницы.
- Публичная – изменять такую доску имеют право только участники, но просматривать ее смогут все в интернете.
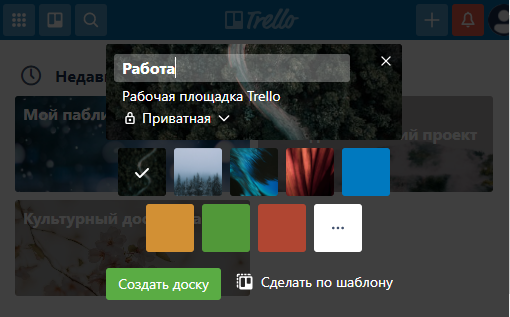
Также для доски можно выбрать фон – однотонный цвет либо фотографию из обширного списка, который открывается кнопкой с тремя точками «…».
Для создания доски вы можете использовать один из готовых шаблонов с уже имеющимися списками и карточками. Сама программа имеет русскоязычный интерфейс, но язык шаблонов – английский. Чтобы воспользоваться одним из них, нажмите кнопку «Сделать по шаблону».
Каждая доска с карточками представляет собой один рабочий экран. После создания доски появится поле, где необходимо ввести заголовок для первого списка задач. При нажатии кнопки «Добавить список» будут добавлены дополнительные списки. Списки можно перетаскивать по доске, изменять их порядок.
В каждом списке имеется кнопка «Добавить карточку». При ее нажатии вводим название задачи. Для создания другой задачи снова нажимаем кнопку «Добавить карточку», и очередная задача появится под предыдущей.
Задачи можно перемещать в пределах одного списка, просто перетаскивая их левой кнопкой мыши вверх или вниз, а также перемещать в другие списки, если статус задачи изменился. Например, когда задача будет выполнена, можно перетащить ее карточку из списка «В работе» в список «Готово».
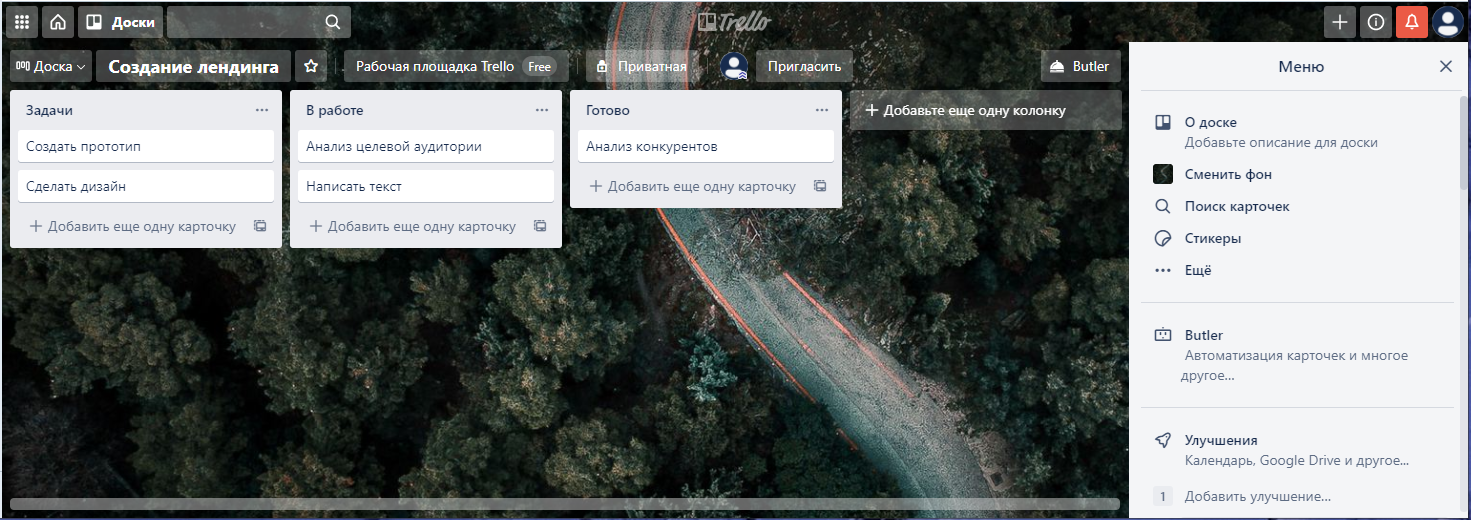
При нажатии на кнопку с тремя точками «…» рядом с названием списка появится меню с перечнем действий, например, вы можете отсортировать карточки по дате или в алфавитном порядке, переместить все карточки в другой список и т.д. Команда «Подписаться» позволяет получать на почту уведомления о любых изменениях в этом списке.
При клике на карточку открывается окно, где можно добавить подробное описание текущей задачи. Справа расположено меню со следующими пунктами:
- «Участники» – если вы работаете с командной доской, можете добавить участника к данной задаче, например, чтобы закрепить задачу за конкретным сотрудником.
- «Метки» – позволяет помечать задачи определенными цветами. Рядом с каждым цветом есть кнопка для добавления к метке текстового описания.
- «Чек-лист» – удобен для поэтапного отслеживания прогресса выполнения задачи.
- «Начало» – можно установить дату и время, когда следует приступить к задаче.
- «Срок» – устанавливает срок, когда она должна быть завершена. Есть возможность установить напоминание для участников о приближающемся сроке завершения.
- «Вложения» – кнопка позволяет прикрепить к задаче различные файлы, документы, картинки, которые понадобятся для ее выполнения. Их можно загрузить с компьютера или из облачных хранилищ, таких как Google Диск, Dropbox или OneDrive. Также в соответствующее поле можно вставить любую ссылку.
- «Обложка» – кнопка для выбора обложки карточки. Вы можете загрузить свое изображение или выбрать один из предложенных вариантов.
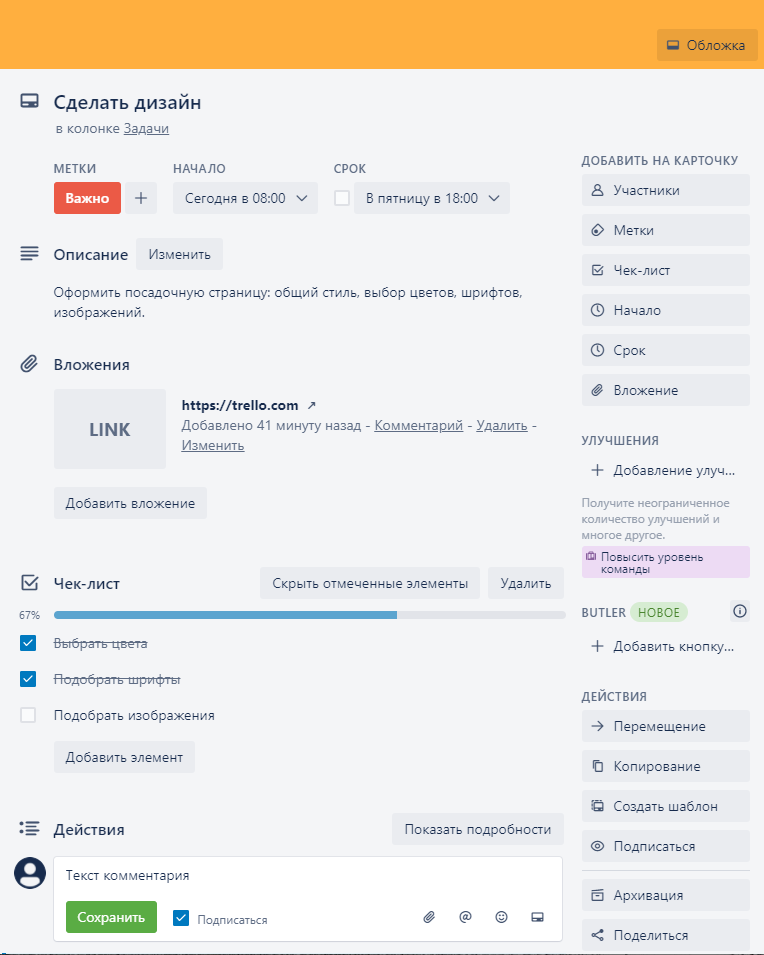
Ниже находятся кнопки действия. С их помощью можно перемещать или копировать задачу на другую доску или в другой список. Кнопка «Шаблон» позволяет создавать на основе данной карточки другие. Кнопка «Подписаться» включает уведомления обо всех изменениях этой задачи.
Кнопка «Архивация» помещает карточку в архив. Просмотреть содержимое архива можно в пункте «Еще» в меню доски, выбрав команду «Архив». Из архива карточки можно вернуть на доску или удалить окончательно.
Кнопка «Поделиться» формирует ссылку на карточку, которой можно поделиться с другим участником. Чтобы карточку на приватной доске могли видеть другие люди, предварительно нужно пригласить их на доску с помощью кнопки «Пригласить» в верхней части основного окна данной доски.
В разделе «Действия» при нажатии на кнопку «Показать подробности» отобразятся все действия с этой карточкой. Если вы работаете в команде, участники могут также оставлять комментарии: высказать мнение или задать вопрос.
Как использовать Trello
Ключевые элементы системы — это:
- Доски,
- Списки,
- Карточки.
Рассмотрим подробнее, что это такое и как с этим работать.
Доска
Визуальное пространство, в котором осуществляется основная часть работы. На доске располагаются вертикальные списки — листы, на которых находятся карточки.
Доски, списки и карточки могут называться как угодно в зависимости от целей и задач.
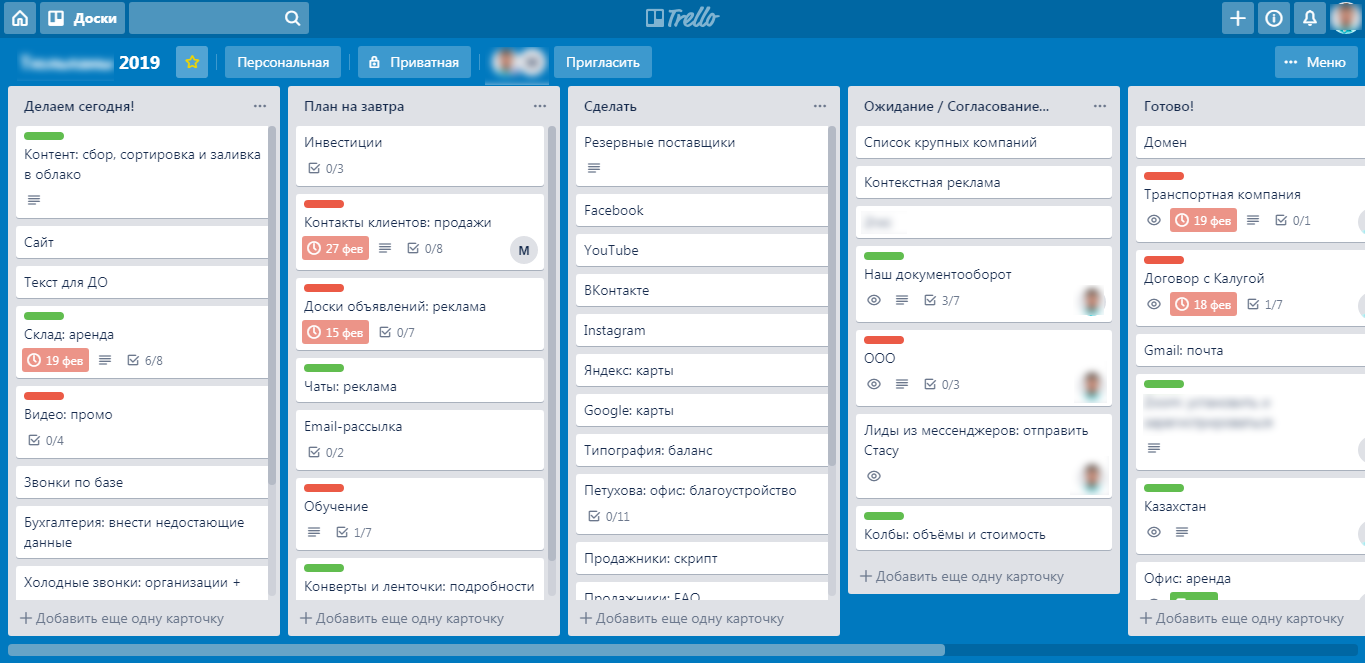
Самый простой пример канбан-доски:
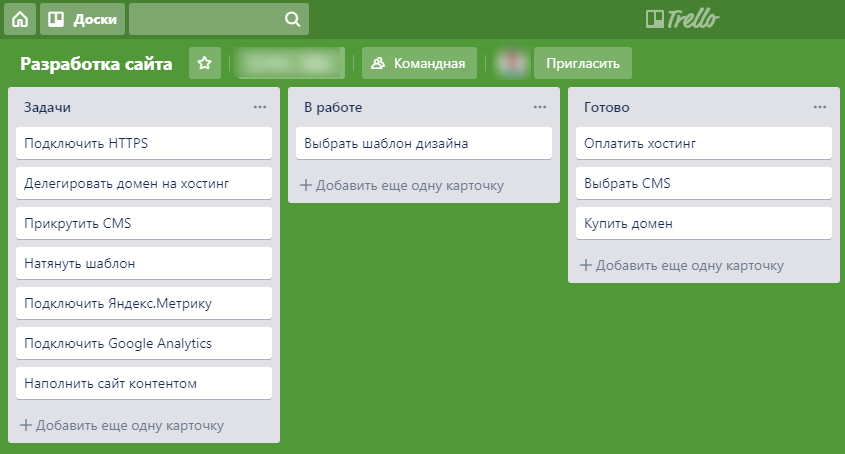
Также при создании досок можно выбрать один из готовых шаблонов для различных направлений от управления командой до подготовки свадьбы.
По типу видимости доски бывают:
- Приватные. Просматривать и изменять содержимое могут только участники, которые добавляются выборочно.
- Командные. Похожи на приватные, но доступ имеется у определённой группы людей, объединённых в настройках в команду.
- Доска организации. Напоминает командную, но с расширенным функционалом, доступном на платном тарифе.
- Публичные. В такие доски могут заходить любые пользователи, у которых есть ссылка. Также они индексируются поисковыми системами, но изменять содержимое могут только участники.
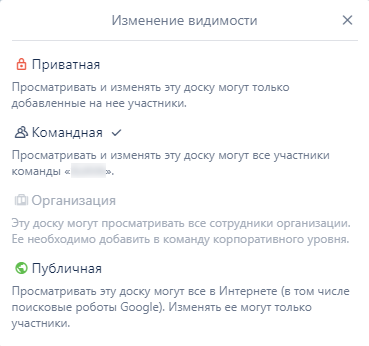
У доски есть меню, в котором доступны функции:
- Настройка описания доски.
- Изменение фона. На бесплатном тарифе доступны однотонные цвета, а на платных — любые фотообои.
- Поиск карточек по словам, меткам, участникам и сроку выполнения. В шапке доски тоже есть поле поиска, но только по словам.
- Добавление стикеров на карточки.
- Управление улучшениями, интеграциями с различными внешними сервисами.
- Изменение меток.
- Использование коллекций.
- Подписка на обновления доски.
- Копирование доски.
- Печать и экспорт доски.
- Закрытие доски.
- Ссылка на доску.
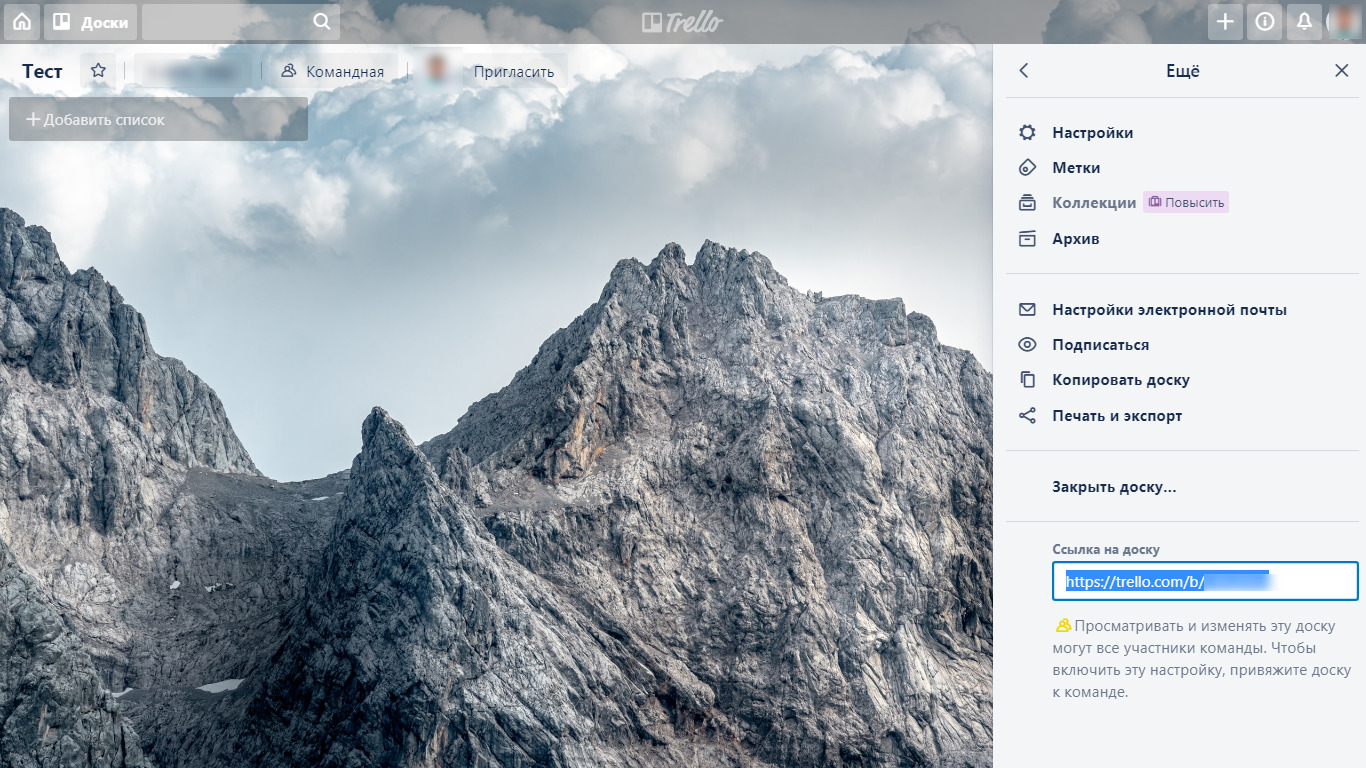
Список
Элемент доски, на котором располагаются карточки. Списки могут называться как угодно, в зависимости от целей и задач создания доски.
При создании новой доски система сразу предлагает создать нужные списки и присвоить им наименования.

В меню списка можно:
- Добавлять карточки.
- Копировать список со всеми карточками для ускорения однотипной работы.
- Перемещать списки между досками.
- Подписываться на обновления списка.
- Сортировать карточки списка в алфавитном порядке или по дате создания — от старых к новым или наоборот.
- Перемещать карточки списка в другой список данной доски.
- Архивировать и удалять все карточки.
- Архивировать сам список.
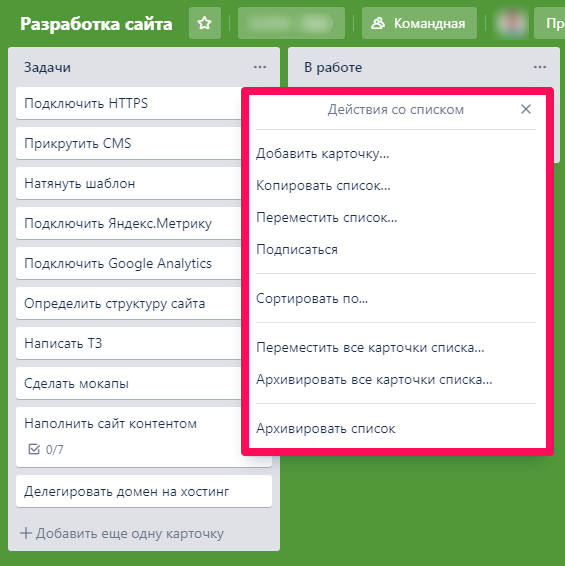
Карточка
Обычно каждая карточка является отдельной задачей. Карточки можно перемещать между списками, дублировать, архивировать и безвозвратно удалять.
При наличии большого количества задач, не требующих детализации и являющихся декомпозицией некой крупной задачи, то не рекомендуется создавать много отдельных карточек.
Лучше сделать одну и завести внутри карточки чек-лист. Это удобнее, а прогресс будет наглядно отображаться по мере выполнения задач чек-листа.
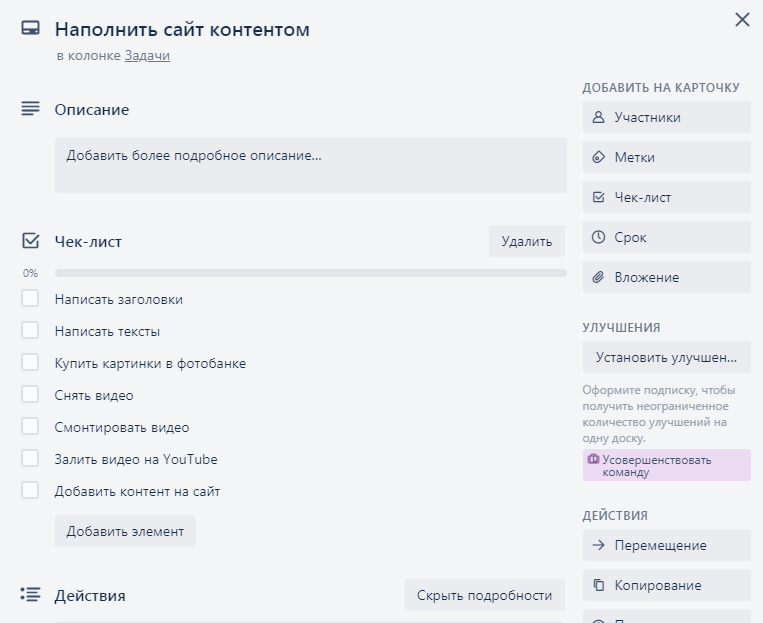
Что можно делать внутри карточки?
- Изменять заголовок.
- Добавлять описание.
- Смотреть историю всех действий, имеющих отношение к данной карточке.
- Добавлять участников. Ими могут быть ответственные за выполнение задачи люди или наблюдатели. К примеру, внешний заказчик, product owner или scrum-master.
- Добавлять метки.
- Формировать чек-лист.
- Установить дедлайн.
- Прикрепить вложение.
- Управлять улучшениями — интеграциями с другими сервисами.
- Переместить на другой лист этой или другой доски.
- Копировать в другой список текущей доски.
- Подписаться, чтобы в разделе уведомлений отслеживать любые действия и обновления карточки.
- Архивировать неактуальные карточки, чтобы освободить пространство или окончательно удалить их.
- Делиться с другими.
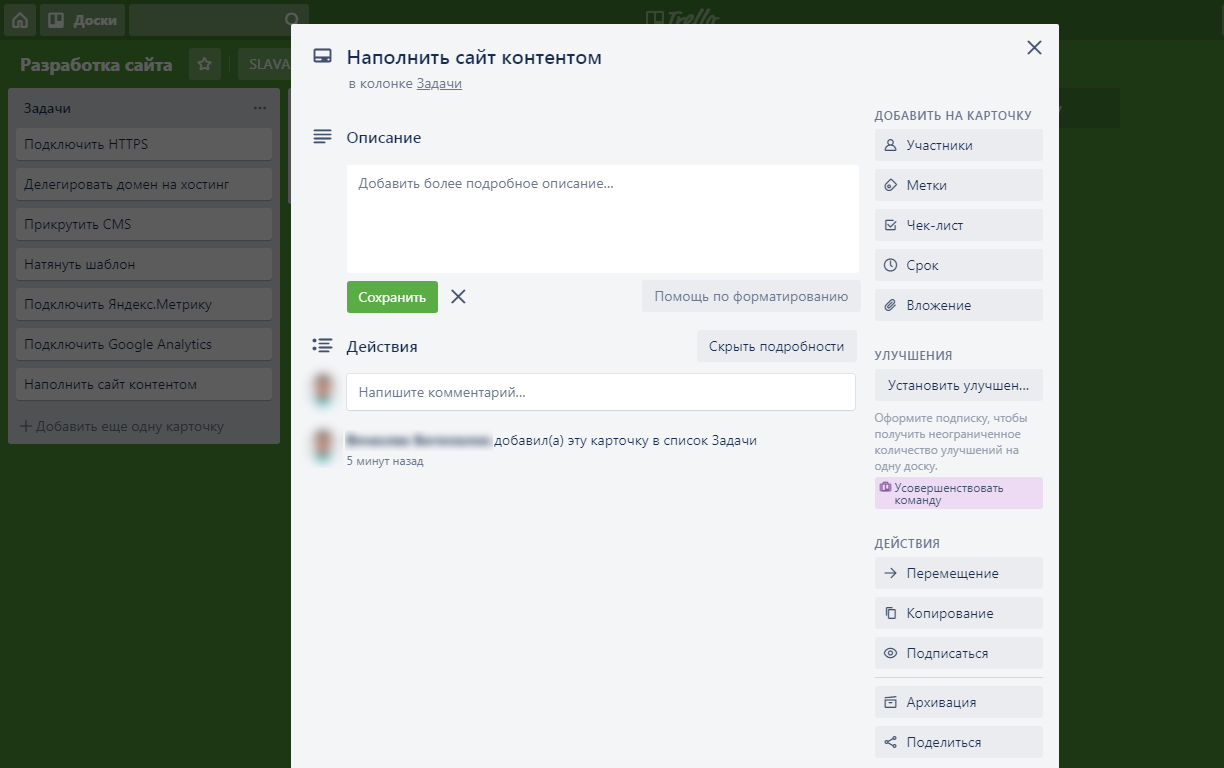
У каждой карточки есть своё меню, дублирующее некоторые функции по управлению карточкой.
Дедлайны
В проектном управлении важны сроки выполнения задач. Для каждой карточки можно настроить дедлайн, который отображается в ней при просмотре списка, и установить напоминание.
Также по мере приближения дедлайна на карточке автоматически подсвечивается дата — сначала оранжевым цветом, а затем красным.
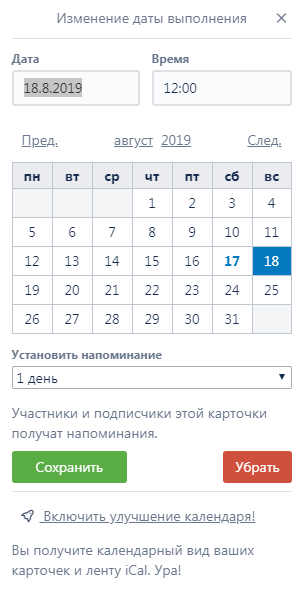
Метки
Для удобства восприятия категорий на карточки добавляются метки различных цветов. В Трелло есть режим для дальтоников, при включении которого помимо цвета меток появляются различные паттерны.
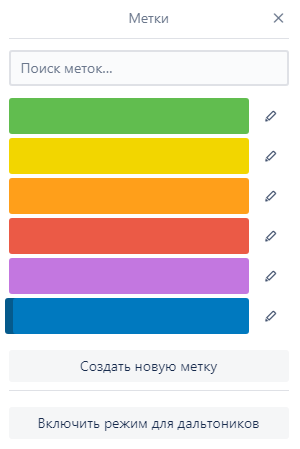
Меткам можно присваивать любые наименования и создавать дополнительные метки.
В проектном управлении удобно применять систему расстановки приоритетов в соответствии с матрицей Эйзенхауэра, когда все задачи делятся на 4 типа:
- Важные — срочные;
- Неважные — срочные;
- Важные — не срочные;
- Неважные — не срочные.
Данную методологию легко реализовать, используя 4 метки или даже 3. К примеру, тип «неважные — не срочные», можно никак не помечать и смело удалять в большинстве случаев.
Почему стоит попробовать Trello
Нет единоверного способа использовать программу. Каждый создает списки, добавляет расширения и настраивает под себя.
Кому пригодится приложение? Всем. Домохозяйка сможет спланировать уборку, готовку, семейный бюджет так, что останется достаточно времени и денег. Владелец маленькой фирмы проконтролирует работу персонала и расширит бизнес. Молодая семья распланирует ремонт от идеи до покупки обоев в квартиру.
Эта японская система напоминает старые добрые записки на холодильнике. Только вместо холодильника будет доска (board), вместо стикеров – списки (list), а содержание – это карточки.
Долго изучала отзывы за чашкой кофе и поеданием сладостей перед сном. И не нашла пестрящих негативом. Хороший планировщик.
Хотите напомнить мужу про документы на визу? Не надо вешать список на холодильник в надежде, что он обратит на него внимание. Просите его скачать приложение, расширение
Создаете карточку “Документы на визу”, в описании пишете перечень, добавляете мужа в участники. Ему придет оповещение.
Компания Fog Creek Software подарила нам Trello в 2011 году. Мне он понравился за:
- постоянный бесплатный доступ с небольшими ограничениями;
- простоту использования без лишних кнопок;
- возможность объединять с полезными онлайн-инструментами вроде Google Диска, Evernote.
Дополнительные возможности Trello
Переключаться между созданными досками можно с помощью кнопки «Доски» в верхнем левом углу окна. А кнопка с изображением домика откроет главную страницу онлайн-сервиса Trello.
С помощью меню, расположенного на доске справа, можно добавлять к задачам стикеры, просто перетаскивая их на карточки. Также в меню имеется команда, позволяющая проводить поиск карточек по меткам, участникам, срокам и т.д.
Кнопка «Доска» в левом верхнем углу окна переключает вид доски на представление «Календарь» и обратно.
В меню доски справа есть команда «Улучшения», которая открывает каталог расширений для Трелло. Следует учесть, что на бесплатном тарифе можно подключать только одно улучшение, но можно менять их, отключая используемое и подключая другое.
Также бесплатный тариф имеет ограничение по размеру файлов, которые вы можете загружать в Trello – не более 10 Мб. Но за счет того, что данный сервис поддерживает интеграцию с различными облачными хранилищами, это ограничение не мешает работе – вы всегда можете прикрепить к карточке ссылку на файл, размещенный в одном из этих облачных сервисов. 10 командных досок, входящих в тариф «Free», для большинства пользователей тоже будет вполне достаточно.
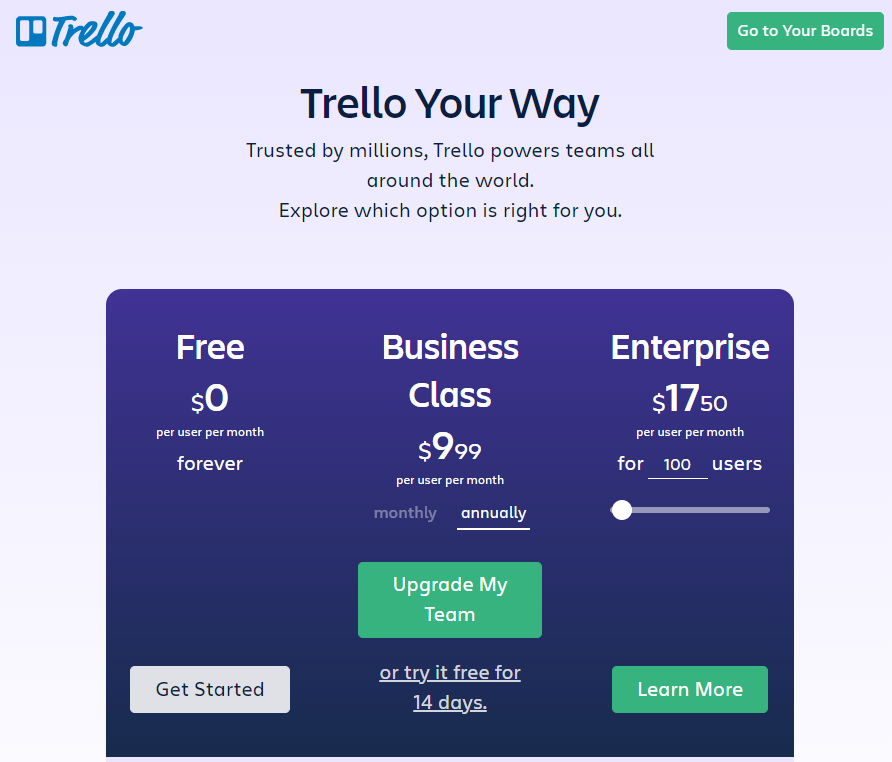
И напоследок поделюсь несколькими лайфхаками по работе в Trello.
Для ускорения работы используйте горячие клавиши, их полный список можно посмотреть по этой ссылке.
Работать в Трелло можно не только в браузере. Для эффективной работы с планшета или смартфона используйте мобильное приложение Trello для ОС Android или iOS
Также доступны для скачивания настольные приложения для операционных систем Windows и macOS.
Для полного контроля процесса не забывайте добавлять себя в качестве участника ко всем важным задачам, чтобы вам приходили уведомления об их изменениях.
Используйте свою систему меток для удобной фильтрации задач по срочности выполнения, важности, тематике или другим нужным вам критериям.
Простота
Trello — максимально простой инструмент, который легко внедрить в рабочий процесс без долгой адаптации со стороны персонала. Из личного опыта могу сказать, что перепробовав более 10 систем управления проектами (от Basecamp до «Битрикс24»), внедрение Trello оказалось самым «безболезненным» для команды.
Весь интерфейс выстроен на основе канбан-досок. Название может показаться вам пугающим и незнакомым, но классическая доска выглядит примерно так:

Для организации задач используется доска с карточками, которые распределяются по типам. Как правило, задачи разбиваются на:
- запланированные,
- текущие,
- выполненные.
Это самая элементарная структура, возможности по модернизации которой ограничены лишь вашим воображением.

Но это физические доски, мы же говорим о веб-приложении.
Вот как все выглядит в Trello:

Структура Trello также состоит из досок, которые разделены на списки с карточками. Каждую из досок можно выделять под конкретные рабочие процессы или отделы. Например, у нас это выглядит вот так:

Сейчас команда небольшая, но когда она достигала 50 человек, у каждого отдела была своя доска:
- Проджект-менеджмент («Клиенты и проекты»).
- Копирайтинг.
- Дизайн.
- Разработка.
- Workflow (все ключевые рабочие процессы на одной доске).
- Внутренние задачи студии.
Интеграции
Интеграции в Trello называются «Улучшения». Трекер легко связать с десятками различных внешних сервисов.
К примеру: MailChimp, Slack, Zapier, draw.io, Giphy, Dropbox, Evernote, Google Drive, Intercom, Microsoft OneDrive, Typeform, GitHub, Jira, SalesForce, SurveyMonkey, Figma, Zendesk.
Подробнее можно ознакомиться здесь: https://trello.com/power-ups
Несмотря на то, что Trello является сервисом для организации и структурирования информации и задач, у многих пользователей часто происходит хаотизация досок, их в дальнейшим бросают и создают новые
Важно поддерживать порядок и дисциплинированно подходить к внедрению данного инструмента
Современные инструменты интернет-маркетинга, как правило, предлагают многочисленные интеграции для обеспечения пользователям лучшей синхронизации между активностями и повышения их эффективности. Calltouch реализует тот же тщательный подход к интеграциям.
Интеграции Calltouch
Готовые интеграции с популярными сервисами
- Быстрая настройка без путанных инструкций
- CRM-системы, рекламные площадки и другие сервисы: более 50 готовых решений
- Webhooks и API для безопасной передачи событий
Автоматическая передача данных от показов и бюджетов до сделок и ROI
Узнать подробнее
Вместо заключения: неужели в Trello всё так идеально?
Я давно использую Trello, и большинство моих клиентов ведут проекты там же. Хотя есть много альтернатив, тоже работающих по методологии Kanban: таких же интуитивно понятных и лёгких в использовании. Trello просто привычнее и популярнее.
И да, Trello не панацея. В нём есть свои минусы. Например, мне не нравится то, что все участники доски могут заходить в мои карточки и делать с ними всё что угодно: удалять вложения, перемещать их в другие списки, оставлять свои комментарии и так далее. В нормальных командах никто не делает что-то назло, но всё равно это неудобно.
А неудобно это потому, что иногда случайно сносишь дедлайн, удаляешь важное вложение или переносишь карточку. Особенно часто переносы случаются, когда листаешь доску в мобильном приложении
Приходится возвращать всё на свои места. Но если кто-то случайно заархивирует мою карточку или переместит её в какой-то список в самом конце, мне придётся потратить лишнее время на то, чтобы её найти и восстановить.
В Trello не очень удобно создавать уровни доступа сотрудников к задачам. Все участники команды видят доски, все участники доски видят карточки, а иногда это просто не нужно. Можно создать множество разных команд, но тогда самому руководителю будет неудобно каждый раз заходить на новую доску, чтобы в конце концов понять, что происходит с проектами.
Чем можно заменить: альтернативы
Не устроил Trello? Хотите попробовать другие приложения для планирования? У Trello развелось много аналогов. Один даже отечественный.
Kanbanchi. Саратовский ответ Trello, который немного проигрывает. Нет приложения, пользоваться можно только с компьютера. Все на английском. Нет чата с пользователями. Зато взаимодействует с Google Apps for Work в 10 раз лучше. Такая фишка пригодится фирмам с приличным документооборотом.
Планиро. Система планирования с канбан-досками. Задачи можно делить по срочности, давности. Функция подготовки отчетов по проектам поможет отследить эффективность работы, скорость и ошибки. Сервис позволяет оценить, насколько хорошо справляются сотрудники со своими обязанностями. Сервис платный – 240 руб./месяц. Можно пользоваться 2 недели бесплатно.
MeisterTask. Взаимодействует с меньшим количеством сервисов в отличие от Trello. Но зато здесь есть уже готовые разделы для распределения задач: “На очереди”, “В работе”, “Завершено”. Есть мобильное приложение и русский язык. Если хотите пользоваться бесплатно, то подключить больше 2 дополнений не сможете и статистику посмотреть тоже.
@ Kaiten. Можете ограничить количество задач в работе для участников, посмотреть эффективность выполнения на диаграмме. Сервис платный, бесплатное пользование – 2 недели.
Taskify. Подойдет тем, кто не хочет долго осваивать планировщик. Здесь нет наворотов. Задачи разбрасываются на “Сделать”, “В работе”, “Сделано”. Регистрироваться не нужно. Карточками можно делиться с помощью ссылок и через Facebook, Twitter.
Примеры использования Trello для разных сфер
Чтобы Trello действительно изменил вашу жизнь, нужно победить прокрастинацию. Иначе любой планировщик так и останется красивой табличкой с мечтами.
Идейник и сборник информации
Когда читаю книги на телефоне, делаю скриншоты с полезностями. Коплю ссылки, цитаты, советы знакомых. Откладываю все на потом, и оно благополучно забывается. А потом понадобится это, думаешь, что где-то видел, перерываешь жесткий диск – бесполезно. Знакомо?
Еще я добавляю туда скриншоты страниц электронных книг. Не все. Только самые полезные отрывки.
Тогда создайте отдельную доску для хранения информации. Чтобы избежать неразберихи, разделяйте ссылки и заметки на категории. Например, рецепты и кухонные лайфхаки отправляйте в список “Кулинария”. Занимаетесь копирайтингом, читаете соответствующие книжки и собираете цитаты? Тоже отправляйте в отдельный список.
Облачное хранилище
Не хватает места на жестком диске? Хочется сохранить семейные фото, договора, черновики? Можно выгружать файлы в Trello. Бесплатно разрешают добавлять файлы не более 10 Мбайт. За расширенную версию с 250 мегабайтами надо платить 3,75 – 5 $.
Подключите Google Диск, если не хотите тратиться и выгружать крупные файлы.
Планировщик
За день мне столько надо переделать как молодой маме, копирайтеру. Мелкие дела вылетают из головы, а недоделанные стопорят продуктивность.
Чтобы разгрузить мозг, я брала бумажку и записывала список дел. Но она оставалась на своем месте и благополучно забывалась.
Я создала доску сегодня и в ней 3 списка: “Срочно”, “Подождет” и “Сделано”. Вечером сажусь и набрасываю план. Выполненное дело перетаскиваю в крайний список. И так до конца.
Ведение дел удаленщика
Как работать с Trello, если вы фрилансер? Покажу, как делаю я. Горящие задачи я кидаю в “Срочно”, то, что надо сделать, – в “Подождет”, остальное раскидываю по дням недели. Завершенные задачи я убираю. У меня нет списка “Сделано”. Но если вы даете доступ своим клиентам или начальству, то его сделать необходимо.
Визуализация желаемого
Отличный пример личного планирования – карта желаний. Она подогреет мотивацию и сделает мечты целями. Делим все на 3 категории: “В планах”, “Работаю над этим”, “Добился”. Пишете заголовок мечте и добавляете вдохновляющую картинку.
Вот как это выглядит на практике.
Как спланировать учебу
Можно распределять все по дням недели, но это скучно. Особенно если изучаете интернет-профессию, работаете онлайн, да и, вообще, новые знания – ваша страсть.
Я советую создать списки под каждую область знаний. Например, просто любопытные факты отправлять в лист “Что это”. Если углубленно изучаете копирайтинг, то разделите его на продающий, информационный, стилистический. Сделайте список “Работа над ошибками”, туда вносите недочеты: смысловые, грамматические. В описании укажите, как собираетесь их устранять, можно подробно, вплоть до названий учебников и ссылок на статьи.
Вот как выглядит мой учебный дневник.



