Как изменить битрейт mp3 файла?
Содержание:
- Как сжимать видео: онлайн сервисы
- Как сжать большие аудио файлы в Android
- Способ 3: Convertio
- Часть 4. Сравнительная таблица для выбора подходящего приложения для сжатия видео
- How to make the video volume louder?
- Выберите свой метод и начните сжатие
- №3. AVS Video Editor
- Как уменьшить размер файла AVI?
- Часть 2: 8 лучших аудио компрессоров доступны бесплатно
- AudioConverter Studio
- Как уменьшить WAV: 3 альтернативных способа
Как сжимать видео: онлайн сервисы
Если нет необходимости регулярно повторять процедуру, то пользователь может воспользоваться онлайн сайтами для сжатия. Существует множество подобных веб-ресурсов, платных и бесплатных. Рассмотрим некоторые из них.
YouTube
Многие посещают YouTube ежедневно, но не каждый знает, что с его помощью можно конвертировать видео. Для этого надо сделать следующее:
Войти в аккаунт Google и завести свой канал. На это действие уходит не более 5 минут. Нажать на кнопку «Добавить видео», она находится в правой верхней части экрана.
Загрузить файл и дождаться окончания обработки.

В выпадающем меню выбрать «Скачать файл MP4».

Видеохостинг использует мощные сервера для обработки, поэтому достаточно быстро справляется с небольшими файлами до 10 минут. Алгоритмы YouTube позволяют максимально сжать видеоряд практически без потери качества материала.
Convert-video-online — лучший бесплатный вариант
Бесплатный сервис, который позволяет конвертировать файлы до 2 ГБ. Минималистичный дизайн, поддержка современных форматов + возможность загрузки из облачных хранилищ.

Online-convert — бесплатно и с поддержкой API
На ресурсе собраны всевозможные конверторы с множеством кодеков. Отдельно стоит отметить наличие API для разработчиков, они могут отправлять файлы на обработку с помощью программирования.

HD convert — платно, но на высокой скорости
Веб-сайт позволяет обрабатывать файлы высокого разрешения. На сайте уже подобраны оптимальные настройки характеристик под разные типы устройств.
За отдельную плату предлагается обработка массивных файлов в 3 раза быстрее. Удобная возможность для начинающих блогеров с маломощным оборудованием. Смонтировал, отправил на обработку и через 30 минут получаешь 4K с высочайшим качеством.

Convertio — платно и для долгосрочных проектов
Веб-сервис создан для коммерческих целей. Бесплатно здесь можно обработать документ до 100 MB. За 12$ можно купить месячную подписку и обрабатывать видеоматериал на высокой скорости и без ограничений. Также здесь поддерживается OCR сервис и API с инструкцией для разработчиков.

Программы для сжатия на андроид
Некоторые владельцы пользуются смартфоном гораздо чаще, чем компьютером, поэтому хранят многое на андроиде. Чтобы сэкономить память устройства достаточно переконвертировать документы через специальное приложение.
Video Converter Android (VidCon)
Создано в 2012 году и последнее обновление вышло 25 июля 2020, имеет платные и бесплатные версии, позволяет конвертировать материал в различные кодеки и форматы.

Как сжать видео на компьютере: пример работы
Алгоритм действий в целом везде одинаковый. Для примера, рассмотрим алгоритм действий с помощью Movavi — она работает быстрее аналогов.
- Скачиваем софт с официального сайта и устанавливаем на компьютер.

- В основном меню добавляем видео. При желании можем его обрезать в меню предварительного просмотра. Это позволяет сократить длительность и дополнительно уменьшить файл.
- Выбираем настройки конечного формата. Для сжатия рекомендуем использовать формат Mp4 с кодеком H264. В программе уже имеются шаблоны настроек.

- После выбора формата и кодека можно увидеть насколько изменится размер материала.

- Если хотите заметно уменьшить размер — нажмите на результативный показатель и передвигайте ползунок, пока не подберете оптимальный вариант для себя.

- Нажимаем «Старт» и ждем окончания процесса.
Если купить платную версию, то в параметрах системы можно настроить способы ускорения. Разработчики Movavi постарались над разработкой своего алгоритма SuperSpeed, который позволяет ускориться до 30 раз. Для его включения надо купить лицензию.

Как сжать большие аудио файлы в Android
Вы когда-нибудь пытались отправить аудиофайл через WhatsApp, чтобы получить только слишком большое сообщение? Это то, что произошло почти со всеми, и это может быть очень раздражающим, если это то, что вам нужно отправить немедленно.
Как сжать большие аудио файлы в Android
WinZip Zip Unzip Tool
WinZip — это приложение, которое может выполнить работу и сжать эти файлы. Чтобы сжать аудиофайл, выберите, где вы сохранили файл на SD-карте или внешней SD-карте. Выберите файл, в котором находятся ваши аудиофайлы, и установите флажок справа от него. Если вы нажмете на имя файла, приложение будет воспроизводить только звук.
Когда флажок установлен, слева от пустого квадрата появится значок новой бумаги со сложенным наконечником. верхний правый. Нажмите на новый значок и выберите, куда вы хотите сохранить файл. Вы увидите два замечательных варианта, таких как сохранение в Dropbox или Google Drive. Вы можете сохранить файл там только в том случае, если вы приобретете приложение за 1,99 долл. США.
После того, как вы выберете место для сохранения вашего файла, нажмите синюю кнопку Zip here в правом нижнем углу. Дайте вашему файлу имя (вы также увидите опцию для шифрования вашего файла), и ваш файл начнет сжиматься. Сжатые вами файлы будут сохранены в приложении «Мои файлы» в приложении.
MP3, MP4 Audio Video Cutter, Trimmer, Converter
MP3, MP4 Adio Video Cutter работает иначе, чем в предыдущем приложении. Например, опция сжатия отображается, когда у вас открыт аудиофайл. При первом запуске приложения нажмите на опцию «Аудио конвертер» (оранжевая опция).
Выберите аудиофайл, который вы хотите сжать, из папки на вашем устройстве. Когда файл открыт, он начнет воспроизводиться автоматически, поэтому будьте готовы нажать кнопку паузы, если вы не хотите шуметь. Включите параметр сжатия и выберите кодировку и битрейт по вашему выбору.
Когда вы закончите, нажмите на опцию большого округления и назовите свой файл. Нажмите OK, и ваш файл начнет сжиматься. Время сжатия будет зависеть от размера файла. В приложении также есть другие параметры, такие как аудио-триммер, видео-резак, шумоподавление и т. Д.
MP3 Compressor
MP3 Compressor — очень простое в использовании приложение, поскольку оно упрощает работу. Чтобы начать использовать приложение, нажмите колоссальную кнопку «Начать сейчас», как только вы откроете ее. Выберите аудиофайл, который хотите сжать, и выберите тип и качество файла.
После того, как вы выбрали нужные параметры, нажмите кнопку сжатия аудио в нижней части. Ваш файл начнет сжиматься. Время сжатия с этим приложением также будет зависеть от размера вашего файла. Если вы хотите получить доступ к уже сжатому аудиофайлу, выберите опцию «Мой альбом» в левом нижнем углу. Приложение также сообщает вам, как долго каждый аудиофайл.
Способ 3: Convertio
Сразу уточним, что Convertio позволяет сжать качество аудио только при его конвертировании, соответственно, сохранить исходный формат не получится. Если такой вариант вас устраивает, выполните следующие действия:
- Откройте главную страницу Convertio, где щелкните по красной кнопке «Выберите файлы», чтобы загрузить музыку с локального хранилища, либо используйте облако или вставьте прямую ссылку.

В «Проводнике» стандартным способом отыщите и выберите трек.

Нажмите по формату для конвертирования, чтобы указать подходящий.

В списке отыщите нужное расширение или воспользуйтесь поиском.

Переходите к настройкам сжатия, щелкнув по значку в виде шестеренки.

В отдельно открывшемся окне вы можете обрезать начало и конец трека, поменять кодек, битрейт, аудиоканалы, изменить частоту и громкость. Каждый этот параметр влияет на итоговый вариант, поэтому с умом подходите к изменениям.

По завершении кликните «Конвертировать» или добавьте еще объекты для обработки.

Дождитесь завершения загрузки и преобразования.

Загрузите полученный файл, нажав «Скачать». Вернуться к нему можно будет на протяжении следующих 24 часов — именно столько времени проект хранится на сервере.

Подробнее: Программы для редактирования музыки
Опишите, что у вас не получилось.
Наши специалисты постараются ответить максимально быстро.
Часть 4. Сравнительная таблица для выбора подходящего приложения для сжатия видео
Ниже приведена таблица сравнения между вышеперечисленными 11 онлайн-приложениями для сжатия и Wondershare. Таблица поможет вам выбрать наилучший вариант для ваших задач.
| Программное обеспечение/функции | Wondershare UniConverter | Online UniConverter | VideoSmaller | Clipchamp | Aconvert | CloudConvert | Zamzar | Clideo | FreeConvert | Online Converter | YouCompress | PS2PDF |
|---|---|---|---|---|---|---|---|---|---|---|---|---|
| Бесплатно/платно |
Платное программное обеспечение с бесплатной пробной версией |
Бесплатно |
Бесплатно |
Бесплатная пробная версия, платная версия для использования всех функций. |
Бесплатно |
Бесплатно |
Бесплатно |
Бесплатно с водяным знаком |
Бесплатно |
Бесплатно |
Бесплатно |
Бесплатно |
| Ограничение размера загружаемого файла | Нет ограничения | 200MB | 500MB | Нет ограничения | 200MB | Нет ограничения | 50MB | 500MB | 1GB | 200MB | 500MB | 600MB |
| Поддерживаемые форматы ввода | Поддержка более 1000 видео/аудио форматов | Самые популярные видеоформаты | MP4, AVI, MPEG и MOV. | Все популярные форматы, включая AVI, MOV, DIVX, FLV, 3GP, MP4, WMV, VOB, MKV | Все популярные форматы | Все популярные форматы, включая MP4, OGG, WMV, MKV, FLV, AVI | Все популярные форматы и кодеки, включая MP4, AVI, FLV, MOV и другие | Почти все основные форматы, включая MP4, WMV, VOB, MOV, AVI и т.д. | Почти все основные форматы, включая MP4, M4V, MKV, AVI и т.д. | Почти все основные форматы, включая MP4, AVI, MOV, FLV, 3GP, WMV и т.д. | MP4, MOV, AVI | MP4, MKV, MOV, M4V, MTS, MPG, WEBM |
| Качество после сжатия | Отличное качество без потерь | Отлично | Хорошо | Хорошо | Хорошо | Хорошо | Хорошо | Хорошо | Хорошо | Хорошо | Хорошо | Хорошо |
| Скорость конвертации | В 30 раз быстрее, чем любой другой | Быстро | Хорошая | Хорошая | Хорошая | Хорошая | Хорошая | Хорошая | Хорошая | Хорошая | Хорошая | Хорошая |
| Пакетная обработка | Да | Нет | Нет | Да | Нет | Да | Нет | Нет | Да | Нет | Нет | Да |
| Функция редактирования видео | Да | Нет | Нет | Нет | Нет | Нет | Нет | Да | Нет | Нет | Нет | Нет |
| Запись видео с поддержкой DVD | Да | Нет | Нет | Нет | Нет | Нет | Нет | Нет | Нет | Нет | Нет | Нет |
| Конвертирования файлов, поддержка других форматов | Да | Да | Нет | Нет | Да | Да | Да | Да | Да | Нет | Нет | Да |
Вывод:
После того, как вы научились сжимать видео с помощью стольких методов, вам больше не нужно беспокоиться о уменьшении размера видеофайлов. Приведенные выше разделы помогут вам найти наиболее подходящий способ для уменьшения размера именно вашего ролика. Скачайте и попробуйте бесплатную версию приложения для быстрого сжатия видео- или аудиофайлов на вашем Windows / Mac.
How to make the video volume louder?
-
This can be done in three ways. The easiest way is to drag and drop the file here. The upload will start automatically, and after analyzing the file, you will be able to change the volume of the video. You can also use the Open File button or open a file from your cloud storage (Google Drive or DropBox). If the video file is on another website, you can easily open it by pasting the URL.
-
After you upload the file, the slider will be set to zero (default volume). If you need to increase the loudness, you can drag the slider to the right. The percentage on the right side changes to indicate the amount of sound amplification you are adding. Dragging the slider to the left will decrease the volume. The percentage will turn negative.
-
After adjusting the volume to the desired level, you can preview the result by clicking the Play button. If you are not satisfied with the result, you can adjust the volume again.
-
Before saving the final result, you can choose the video file format. There are three options here — MP4, MKV, and MOV. If you are not sure, you can choose the Auto option. If you do not use this settings tool, the video will be exported in the default format.
-
Save the result
To export the file, you need to click the «Save» button. The following window displays some helpful information about the file. Here you will also learn about the folder in which the result will be saved. If you think you need to adjust the volume again, you can click the Back button. To reset your work, click on the Reset button. If the job is done, you can click the «Save» button, and the download will begin.
Please keep in mind that video sound quality matters. By making a noisy sound louder, you also get more noise. Our app does not reduce audio artifacts or improve the quality of what you hear.
The main reason for changing video volume is when the audio is not loud enough. This may be necessary, for example, if you have a recording of a presentation and the speaker’s voice is too quiet. You can use different types of programs to make it louder.
There are professional video editors that offer many other features, for example, from Adobe or Sony. However, if you need to make your video sound louder or quieter, these programs are not the best choice. They have an overloaded interface. To use them, you need to have previous video editing skills. Our app is considered the easiest in the industry. Using it, you can complete your tasks in seconds.
Выберите свой метод и начните сжатие
Итак, теперь вы знаете, как сжимать MP3 и другие аудио файлы. Любой из инструментов, перечисленных выше, сделает эту работу, и они в основном просты в использовании.
Сжатие звука необходимо при самостоятельной записи, в противном случае у вас получатся огромные файлы, которые слишком велики для того, чтобы ими делиться или использовать удобно. Но это только одна часть процесса. Ознакомьтесь с нашими советами, которые помогут вам записывать более качественный звук. советов, которые помогут вам записывать более качественный звук. советов, которые помогут вам записывать более чтобы ваши записи звучали еще более профессионально.
№3. AVS Video Editor
Известный видеоредактор, который позволит сжать файл, конвертировать его в другие видеоформаты и произвести коррекцию роликов. Быстрый монтаж обеспечивает интегрированная технология кэширования. Основной функционал AVS Video Editor:
- нарезка фрагментов и их склейка;
- захват видеоматериала с экрана компьютера и веб-камеры;
- уменьшение веса видеофайлов;
- встроенные фильтры, эффекты и переходы;
- размещение текста, картинок и графики;
- добавление фоновой музыки;
- работа с субтитрами;
- создание слайд-шоу из фотографий;
- функция стабилизации изображения.
Экспортировать результат вы можете в большинстве популярных расширений: AVI, MP4, VOB, WMV, MOV, 3GP, MKV. AVS Editor включает встроенные профили для сохранения итоговых данных: они подойдут для воспроизведения на различных мобильных девайсах, планшетах, для снижения размера файла и загрузки в Интернет. Помимо этого вы сможете записать итог на DVD-диск и создать для него интерактивное меню.
Чтобы снизить размер, следуйте инструкции:
1.
Загрузите программу.
2.
Разместите исходный клип на дорожку.
3.
Перейдите на вкладку «Форматы».
4.
В разделе «Видео» введите меньшее значение битрейта.
5.
Сохраните работу.
Интерфейс AVS Video Editor
Как уменьшить размер файла AVI?
Способ первый
Если вам нужно всего лишь отправить по электронной почте видео, то вы можете воспользоваться стандартным архивированием. То есть вы отправляете человеку архив, а при его распаковке собеседник получает у себя на устройстве полноценный файл, который был ранее у вас. При этом вам остаётся лишь регулировать степень сжатия. Давайте рассмотрим это на примере довольно известного архиватора WinRAR.
Окно программы-архиватора WinRAR
- Если у вас нет такой программы на компьютере или ноутбуке, то установите её, скачав установочный файл с официального сайта утилиты.
- Нажмите правой кнопкой мыши по видеофайлу, размер которого вы хотите уменьшить.
- Выберите пункт «Добавить в архив…».
- В появившемся окне мы будем менять параметры. Сначала выберите формат архива: здесь можно взять как RAR, так и ZIP. Теперь главное — метод сжатия. Чем он будет мощнее, тем меньше архив будет весить, но и тем больше вероятность того, что файл повредится. Можете взять обычный или хороший для проверки. Если вас устроит, то отправляете архив, а в противном случае пробуете другие методы сжатия.
- Если вам нужны дополнительные какие-то настройки, то можете установить их в разных вкладках. Когда всё будет настроено, нажмите кнопку ОК и дождитесь завершения операции. Готово!
Способ второй
О том, как пользоваться утилитой, говорить не нужно, так как интерфейс её очень простой: вставляете видео, выбираете формат, желаемый размер файла и кликаете ОК. Лучше мы отметим некоторые особенности конвертера видео Movavi. При установке программы обязательно проконтролируйте один момент: на одном из этапов будет предложено установить программное обеспечение от Яндекса. Там можно убрать галочки при желании, несмотря на то, что они серые.
Окно программы-конвертера видео Movavi
После установки вы получите семидневную пробную версию, после чего вам придётся заплатить за продукт. Зато, если он вам не понравится, вы сможете просто удалить утилиту. Но, друзья, вы всегда можете посмотреть в сторону других программ, которые тоже могут помочь, а их огромное количество на самом деле. И стоит помнить, что действительно хорошее ПО обычно не предоставляется бесплатно. Вы же не можете взять в магазине что-нибудь бесплатно, верно?
Часть 2: 8 лучших аудио компрессоров доступны бесплатно
В сети доступны несколько аудиокомпрессоров, которые легко выполняют задачи. Но мы подготовили список некоторых из лучших инструментов аудио компрессора, которые доступны бесплатно.
1. Лучший аудиокомпрессор — Интернет-аудио конвертер
Онлайн аудио конвертер был создан как платформа для конвертации и сжатия аудио файлов. Так что, если вы хотите сжимать музыкальный файл в Интернете, не стесняйтесь использовать этот сайт. Вы можете добавить свои аудиофайлы с Google Диска, из системного хранилища, Dropbox и URL. Вам просто нужно загрузить нужный файл и выбрать формат и качество, в которое вы хотите конвертировать ваш файл.
В дополнение к этому у вас будут дополнительные функции для редактирования аудиоинформации и изменения настроек, таких как каналы, эффект и частота дискретизации. После всех изменений, нажмите кнопку «Преобразовать», чтобы начать процесс сжатия.
Кроме того, если вы ищете топ GIF кроппер или лучший Виртуальный аудио кабель Альтернатива, нажмите, чтобы найти.
3. Капюшон гэри
Это еще один мощный инструмент для конвертирования и сжатия аудио файлов онлайн. Капот Гэри может быстро сжимать различные форматы аудиофайлов, такие как AIFF, AAC, MP3 и WAV, в другие форматы. Аудиофайлы будут преобразованы через некоторое время, и они будут удалены после того, как вы загрузите их. Вам нужно будет сохранить файлы вручную.
В этом сервисе вы можете сделать настройки по своему желанию. Максимальная скорость передачи данных составляет до 256 кбит / с, и это программное обеспечение поддерживает только размер файла до 8 МБ.
4. YouCompress Аудио Компрессор
Если вы ищете простой и удобный аудио компрессор, то лучшим аудио компрессором является YouCompress. Все, что вам нужно сделать, это добавить файлы в аудио компрессор и сжать все файлы. Это займет несколько секунд, чтобы сжать файлы. После загрузки файлов вы можете удалить их с онлайн-сайта.
5. Сжатие MP3 онлайн
Этот инструмент очень эффективен и прост в использовании. Максимальный размер файлов — до 150 МБ. Сжатие MP3 онлайн уменьшает размер файлов, регулируя скорость передачи данных. Вы можете выбрать скорость передачи для ваших аудиофайлов. Сжатые на инструменте файлы будут автоматически удалены в течение нескольких часов.
6. AConvert
AConvert считается лучшим аудио компрессором, который предоставляет несколько вариантов для уменьшения размера файлов. Вы можете добавить файлы в этот инструмент через Google Drive, хранилище, Dropbox или онлайн. Как только вы закончите с загрузкой файлов, вы можете настроить формат в соответствии с вашими удобствами. Затем нажмите кнопку «Преобразовать сейчас». Это сожмет файлы, и ваши файлы будут сохранены в системном хранилище или облачном хранилище.
7. Лучший аудио компрессор — Aiseesoft Video Converter
Aiseesoft Video Converter — очень простой аудио и видео компрессор. У него есть действительно классные опции редактирования, которые делают его лучшим инструментом для редактирования, конвертирования или сжатия аудио и видео файлов.
8. Онлайн-конвертировать
Последний и лучший аудио-компрессор — это онлайн-конвертация. Это очень сильный и эффективный инструмент для конвертации и сжатия аудио файлов. Вы можете загружать файлы на этот инструмент через различные источники, такие как Google Drive, URL и Dropbox. Подождите, пока файл загрузится правильно и внесите соответствующие изменения. После всех изменений нажмите кнопку «Конвертировать», и ваш файл будет конвертирован.
AudioConverter Studio
Заходим в программу и добавляем нужные для обработки файлы. Как обычно, можно добавлять по отдельности или целым каталогом.
Дальше настраиваем правую панель изменений. Выходной формат оставляем таким же. Выбираем качество выходных композиций. Чем оно будет ниже, тем меньше будет объем файла. Оставим по умолчанию – хорошее. Дальше как в предыдущей утилите: частота, битрейт, режим. Внизу – панель настройки сохранения обработанных файлов.
Для начала конвертации кликаем на иконку верхней панели.
Видим всплывающее сообщение, где описаны ограничения конвертации. Ознакомительная версия добавляет в начало перекодированных композиций звуковое сообщение. Нажимаем «Продолжить», если это устраивает, или приобретаем лицензию. Разработчик предлагает меньше ем за 40$ не только AudioConverter Studio, но пакет из десяти программ.
Вот так выглядит окно процесса конвертации.
После завершения процесса выпадает окно о результатах. К сожалению, здесь нет наглядной «статистики», как в прошлой утилите. Увидеть конечный размер конвертированных файлов можем только в каталоге, где они сохранились.
Для примера возьмем первую композицию. Начальный ее размер при битрейте 320 kbps составлял 11,4 Мб. В конечном итоге мы получили mp3-файл с битрейтом 192 kbps объемом 6,86 Мб. Размер файла уменьшился на 40%. Не забываем, что здесь мы выставили более высокий битрейт – 192 по сравнению со 130 в MP3 Quality Modifier. Качество работы двух программ примерно одинаково.
Как уменьшить WAV: 3 альтернативных способа
WAV отличается высоким качеством звучания и передает тончайшие оттенки музыки, поэтому он высоко ценится профессиональными дикторами и музыкантами. Но эти файлы занимают много места, что может стать минусом, если его нужно отправить по электронной почте или у вас заканчивается место в облачном хранилище.
Если для вас не критично расширение, преобразуйте файл из вав в мп3, следуя тому же алгоритму, что описан в первом пункте данной статьи. Если нужно уменьшить вес аудиофайла без потери качества, сохранив оригинальный формат, вы можете воспользоваться одним из трех альтернативных способов:
- изменение количества каналов;
- снижение частоты дискретизации звука;
- понижение битовой глубины.
Рассмотрим каждый их приемов отдельно на примере аудиотрека в формате WAV объемом в 105 Мб.
Способ 1. Изменяем количество каналов
Импортируйте дорожу в редактор и откройте пункт меню «Файл». Найдите опцию «Сохранить как…». В новом окне кликните кнопку с надписью WAV. Раскройте меню «Каналы» и выберите вариант «Моно». Нажмите «Сохранить» и укажите папку для экспорта.
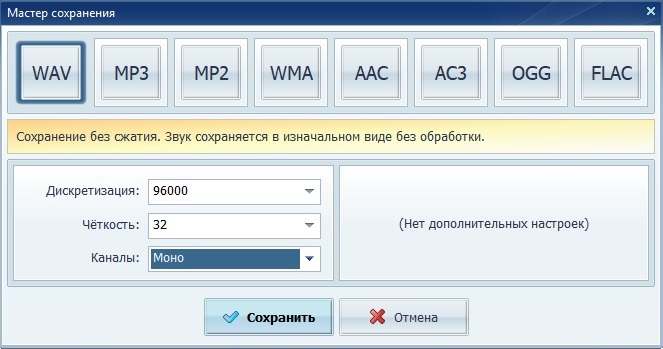
Сохраняем сжимаемый файл в формате WAV
Этот прием превращает изначально стереофоническую звукозапись в монофоническую. Простыми словами вы сводите аудиопотоки, направленные в левое и правое ухо, в один. При этом звучание музыкального файла может стать менее объемным, однако в редакторе вы сможете обработать аудиодорожку на свой вкус.
Способ 2. Снижение частоты дискретизации звука
Если вы хотите сохранить объемное звучание стерео, уменьшите показатель в пункте «Дискретизация». Обычно музыкальные файлы имеют частоту дискретизации звука 41.1 кГц, тогда как минимально допустимым считается число 20. В данном случае мы сохраним количество каналов, а параметр дискретизации звуковой волны снизим до 22050 герц или 22 кГц. Этот трюк сделал наш WAV-файла в 2 раза легче.

Уменьшаем показатель в пункте «Дискретизация»
Будьте осторожны – неправильный подбор значения этого параметра может значительно повлиять на качество записи. Попробуйте разные варианты, сохраняйте их как отдельные треки на ПК и подберите оптимальное соотношение частота/качество, прослушивая обработанный трек.
Способ 3. Снижение битовой глубины звука
Пункт «Четкость» отвечает за количество битов, и это еще один способ уменьшить вес трека. АудиоМАСТЕР позволяет уменьшить этот параметр до 8, но оптимальными будут средние значения – 16 или 24. Это простое действие помогло сжать наш аудиофайл в 1,5 раза. После экспорта, обязательно проверьте качество, прослушав песню в проигрывателе аудиоредактора.
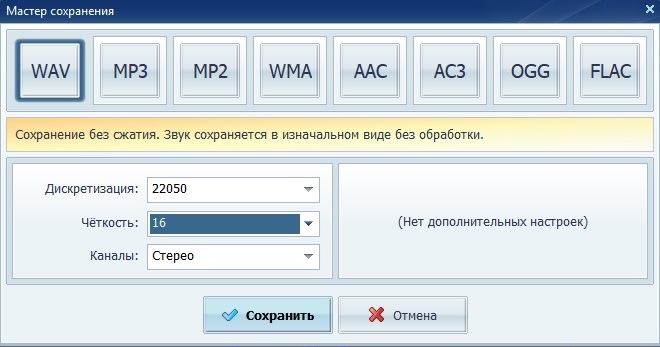
Уменьшаем количество битов для сжатия аудио



