Как подключить интернет на смартфон android
Содержание:
- Как включить передачу данных на телефоне Андроид?
- Как включить или отключить передачу данных на Андроиде
- Инструкция по настройке мобильного Интернета
- Не включается передача данных на Андроиде как исправить
- Как раздавать интернет на смартфоне с ОС Android
- Как настроить интернет на Мегафон на телефоне
- Включение мобильной сети посредством верхней шторки
- Настраиваем соединение через Bluetooth
- Настройка телефона
- Настройка интернета Мегафон
- Как ускорить интернет на Android
- Как включить мобильный (сотовый) интернет на iPhone или iPad
- Настройка интернет Теле 2
- Отключена функция передачи мобильных данных
- Популярные ошибки при входе в интернет
- Виды проводного подключения Интернета
- Подключение к вай-фай
- Подготовка и немного теории
Как включить передачу данных на телефоне Андроид?
Сразу подчеркну, что версий Android существует несколько, и у каждой определенные особенности внешнего вида, расположения элементов меню. Но я покажу сразу несколько примеров, чтобы максимально удовлетворить Ваши запросы.
- В первую очередь, нужно согласовать все моменты с оператором связи – убедиться, что для Вашего номера активен подходящий тариф (к примеру, у меня предоставляется 2 Гб для 2G/3G/4G на месяц);
- Вполне вероятно, что на устройстве отсутствуют корректные настройки точки доступа (APN, логин и т.д.). Лучше сразу уточнить в службе поддержки Мегафона, МТС, Билайн и т.д. и попросить отправить настройки для Вашего аппарата. Они поступят на устройство в виде специального SMS-сообщения с конфигурацией. Достаточно просто открыть и нажать на команду «Применить/установить»;
- Если на смарте несколько СИМ-карт, то реальна ситуация, когда Вы хотите подключаться к сети через одного оператора, а случайно используете другой профиль. В итоге можно потерять немало денег, находящихся на счету;
- Откройте настройки Андроид (сначала покажу в качестве образца параметры на моем Ксиоми Redmi Note 4 с оболочкой MIUI 10 и Android 7.0) и перейдите в раздел «SIM-карты и мобильные сети». В самом низу обнаружите опции по умолчанию. Выберите для интернета нужную СИМ:
Если автоматическая конфигурация не работает (такое бывает), то оператор может просто сообщить инфо для ручного ввода. Производить подобные манипуляции следует в этом же окне сверху:
Но не забывайте, что в таком режиме заряд аккумулятора расходуется интенсивнее. Поэтому, после того как закончили просматривать сайты / пользоваться мессенджерами, следует отключить мобильный интернет, используя тот же значок.
Далее прикладываю еще несколько скриншотов для более старых версий Android (суть та же, интерфейс немного только отличается):
Это может пригодиться:Большая подборка советов для Android
Как включить или отключить передачу данных на Андроиде
Управлять функцией доступа к мобильному интернету на андроид-устройствах очень просто:
- Проведите пальцем по экрану сверху вниз, чтобы опустить «шторку».
- Продублируйте жест, чтобы меню быстрых настроек раскрылось полностью.
- Отыщите иконку с изображением двух стрелочек, указывающих вверх и вниз.
- Это и есть переключатель функции передачи мобильных данных. Если стрелочки подсвечены цветом, значит передача данных включена. Если цвет серый – выключена.
- Коснитесь стрелочек, чтобы разрешить или запретить устройству выходить в интернет через мобильную сеть оператора.
Приблизительный путь до нужной опции будет таким:
- Войдите в меню настроек вашего устройства Андроид.
- Отыщите раздел «Мобильные сети» или «Мобильный интернет».
- Передвиньте ползунок напротив функции «Включить пакетные данные» или «Передача пакетных данных». Если ползунок подсвечен цветом, значить функция включена. Если переключатель серый, то вы отключили передачу пакетных данных.
У телефонов с двумя сим-картами нужную опцию найти проще, поскольку пункт «Передача данных» (или «Использование данных») вынесен сразу в главное меню. Нужно нажать на него и поставить галочку (или передвинуть ползунок) напротив той сим-карты, с которой нужно разрешить выход в интернет через мобильную сеть оператора.
Вторую симку можно совсем отключить от мобильного интернета, сняв галочку напротив нее.
Инструкция по настройке мобильного Интернета
Многие тарифы операторов включают в себя безлимитный или ограниченный трафик (от нескольких сотен мегабайт до 30 и более гигабайт на месяц). Для их использования у вас должна быть настроена точка APN. Обычно необходимые настройки приходят от оператора и выставляются в гаджете автоматически. Бывают ситуации, когда вашего устройства нет в базе данных. Приходится выяснять, как настроить мобильный Интернет для своего гаджета.
Процедура настройки включает в себя следующие шаги:
- Перейдите в настройки телефона, а затем в блоке беспроводных сетей нажмите «Еще».
- Выберите раздел «Мобильные сети».
- Далее могут открыться имеющиеся точки доступа APN. На более свежих версиях Android вам придется перейти в этот пункт самостоятельно.
- У вас в списке уже могут быть точки. Если ни одна из них не работает, тогда нажмите на символ «+» для добавления новой точки.
- Далее идут многочисленные поля, задающие параметры конкретной точки APN. Заполните строки «тип аутентификации» и APN так, как это показано на скриншоте. Обязательно выставите аутентификацию PAP.
- Заполните такие поля, как «Имя пользователя», «APN» и «Пароль». Эти данные можно найти у оператора. В таблице ниже мы представили информацию для наиболее распространенных компаний.
Сохраните изменения и выберите созданную точку в качестве активной. Теперь мобильный Интернет на «Андроиде» полностью настроен. Далее вам остается только через соответствующую иконку в верхнем тулбаре включить Интернет.
Не включается передача данных на Андроиде как исправить
Операционная система Android имеет расширенные настройки всего функционала. При отсутствии передачи данных можно восстановить конфигурацию сетевого подключения.
Алгоритм для настройки соединения следующий:
- открыть вкладку «Настройки»;
- в контекстном меню выбрать функцию «Сеть»;
- проверить наименование точки доступа;
- проверить подключение мобильного оператора;
- проверить доступ от имени администратора.
Отсутствие нареканий в любом из пунктов устранит проблему подключения к Интернету.
Возьмите на заметку: для лучшего эффекта рекомендуется провести диагностику передачи данных. Это позволит контролировать скорость подключения.
Как раздавать интернет на смартфоне с ОС Android
Настройка на других аппаратах возможно будет отличаться чем на примере, который будет рассматриваться в этой статье, но общее понятие будет одинаковым.
Шаг 1. Проверьте подключение к мобильному интернету. Перейдите в настройках своего гаджета в пункт «SIM-карты и сети». Также убедитесь, что сигнал приёма сети более двух-трёх полосок.
Проверяем соединение с мобильным интернетом
Шаг 2. Переведите скролл в положение «Включено» на строчке «Точка доступа». Активируйте таким же способом пункты «Bluetooth-модем» и «USB-модем».
Активируем функции «Точка доступа», «Bluetooth-модем» и «USB-модем»
В этом же разделе вы можете установить пароль на раздачу интернета через Wi-Fi.
Подключение устройств к раздаваемому объекту
Чтобы подключить к примеру модель телефона Nexus 5 к сети раздаваемого устройства с названием Meizu M2 Note, выберите в настройках соединение через Wi-Fi или Bluetooth, а далее следует выбрать искомую знакомую вам сеть интернет. Если вы указывали пароль введите его при попытке соединения.
Подключаем устройства к раздаваемому интернет смартфону через Wi-Fi или Bluetooth
При подключении компьютера к смартфону через кабель USB, возможно понадобится диск с драйверами (продаётся вместе с телефоном) или скачать драйвера для подключения телефона через USB на другом компьютере, где есть интернет.
Примечание! Чтобы узнать возможно ли использовать свой трафик для раздачи или приёма другими устройствами, обратитесь за подробной информацией к своему оператору связи. Передача данных может быть запрещена самим оператором, а не приёмным устройством.
Планшеты с операционной системой Android, также могут раздавать мобильный интернет
Планшеты с операционной системой Android, также могут раздавать мобильный интернет. В последнее время, отдел для SIM-карты присутствует во всех выпускаемых моделях планшетов.
Воспользуйтесь инструкцией ниже, для раздачи интернета с планшета со встроенной ОС Android:
Шаг 1. Перейдите с главного экрана на планшете в дополнительную среду, нажав на плитку в виде маленьких квадратиков.
Переходим в дополнительное меню
Шаг 2. Найдите значок «Настройки» и нажмите на него.
Нажимаем на значок «Настройки»
Шаг 3. В левой части нажмите на пункт «Ещё…», а в правой части, после этого, нажмите на «Режим модема».
Открываем пункт «Режим модема»
Примечание! Раздавать интернет с помощью планшета вы можете не только через Wi-Fi, но и по Bluetooth или с USB-кабелем, подключенным к компьютеру.
Шаг 4. Откройте пункт «Настройки точки доступа».
Откройте пункт «Настройки точки доступа»
Шаг 5. В запустившемся новом окошке вы можете изменить имя сети (SSID), применить и изменить пароль на раздачу интернета, а также установить время отключения Wi-Fi, после чего нажмите «Сохранить».
Настраиваем точки доступа и нажимаем «Сохранить»
Шаг 6. После сохранения изменений в настройках «Точки доступа» активируйте точку доступа Android, поставьте галочку на пункте «Точка доступа Wi-Fi».
Активируем точку доступа, ставим галочку на пункте «Точка доступа Wi-Fi»
Чтобы использовать в дальнейшем планшет как модем, для передачи интернета на другие устройства, в «Настройках», в пункте «Беспроводные сети» выбирайте «Передача данных», а в правой части активируйте галочкой «Точку доступа Wi-Fi» или деактивируйте галочку, для прекращения раздачи и экономии заряда батареи.
В пункте «Передача данных», ставим галочку или убираем на «Точке доступа Wi-Fi»
Как настроить интернет на Мегафон на телефоне
Чтобы выполнить настройки телефона, который не поддерживает автоматическое сохранение конфигурации, нужно выполнить следующие действия:
- Перейти в настройках устройства в раздел «Профили» и в подпункте «связь» выбрать параметры и в профилях найти Мегафон-интернет. Для начала стоит проверить актуальность текущих настроек.
- APN: internet.
- Имя пользователя или соответствующее поле на английском языке должно содержать gdata или просто быть пустым, оно не требует обязательного заполнения.
- Если предыдущее поле было заполнено, то необходимо внести информацию в поле «пароль». Оно будет содержать аналогичное gdata или останется пустым, если имя пользователя не было заполнено.
- Тип APN: default.
- MCC: 250.
- MNC: 02.
Прокси и прочие поля лучше оставить пустыми. Есть рекомендации по заполнению этих полей, но соединение с сетью проходит корректно, даже если они остались незаполненными. После заполнения всех полей и проверки актуальности данных нужно перезагрузить устройство, и проверить, что передача данных посредством мобильной сети включена.
Включение мобильной сети посредством верхней шторки
Самым простым способом активировать интернет-соединение является включение функции посредством шторки, которая присутствует практически на каждом устройстве с версией ОС Android 5, именуемой Lollipop, и выше. Отсутствовать она может лишь в кастомных прошивках или в оригинальных вариациях оформления интерфейса от ведущих производителей гаджетов на рынке.
Если вас интересует, как включить передачу мобильных данных на Android, будьте готовы не найти нужный ярлык на своем месте, ведь в современных версиях ОС каждый пользователь может проводить индивидуальную отладку инструментов шторки.
Процедура включения интернета этим способом предполагает стандартный свайп по направлению от верхнего края экрана вниз, после которого перед пользователем откроется меню с доступными настройками. Остается только тапнуть по соответствующему значку.
При длительном удерживании тапа на ярлыке появится меню, позволяющее зайти в параметры данной сети и внести требуемые настройки, в том числе ограничить количество потребляемых мегабайт трафика.
Настраиваем соединение через Bluetooth
Чтобы подключить телефон по беспроводной сети Bluetooth к компьютеру необходимо убедиться в том, что данные модули находятся в рабочем состояние на обоих устройствах. И только после этого настраивать интернет-соединение.
Android
Все действия будет аналогичны вышеуказанным. Отличаться они должны только в выборе режима модема.
- В окне выбора переведите ползунок в активное состояние напротив пункта “Bluetooth-модем”.
- Далее нужно только настроить сопряжение ПК/лэптопа и вашего смартфона.
iOS
Этапы действий не отличаются от вышеуказанных, кроме последнего. После настройки режима модема активируйте Bluetooth-модуль.
Windows Phone
Для начала проверьте подключение вашего смартфона к интернету и только после этого раздавайте его на ПК или лэптоп.
- В разделе “Общий интернет” (как в него перейти мы рассматривали выше) выберете “Общий доступ” посредствам Bluetooth.
- В открывшемся окне кликните на “Включить”.
Настройки на ПК
Последнее действие — это сопряжение смартфона с ноутбуком или компьютером.
- Для этого необходимо активировать модуль Bluetooth на вашем девайсе.
- В поиске найти доступные устройства.
- Ввести код, подтверждающий подключение.
После этого в автоматическом режиме подключитесь к интернету. Все действия на ПК будут аналогичны другим типам настройки сети.
Устраняем проблему с подключением ноутбука к Wi-Fi: пошаговая инструкция
Пожаловаться на контент
Настройка телефона
Автоматическая
Зайдите на страницу «Настройка Интернета». В поле впишите ваш мобильный номер. Пройдите небольшой тест, чтобы доказать, что вы не бот, и нажмите «Отправить». Система лично вам вышлет параметры повторно.
Как только они придут, попробуйте включить Интернет на телефоне. Можно также активировать «Доступ без настроек», благодаря которому даже с неверно выставленными параметрами система будет перенаправлять запросы, что позволит использовать MMS и Internet.
Ручная
Установить необходимые параметры каждый абонент может самостоятельно через стандартный интерфейс телефона. Далее мы покажем, как подключить вручную Интернет на МТС для устройств под управлением «Андроид», iOS и «Виндовс Фон».
iOS
Данная инструкция будет показана на примере iPhone с операционной системой iOS 9. В других версиях (за исключением некоторых нюансов) процесс выполняется аналогично:
-
Перейдите в пункт «Настройки». Выберите раздел «Сотовая связь».
- Выберите пункт «Параметры данных». Затем перейдите в «Сотовая сеть передачи данных».
- Перед вами откроется меню с параметрами точки доступа APN. Далее введите необходимые данные.
- Выйдите в главное меню. Попробуйте использовать Интернет на телефоне.
Android
Чтобы ввести нужные параметры и подключить мобильный Интернет на гаджетах «Андроид», следуйте шагам инструкции:
- Перейдите в настройки устройства. Нажмите на раздел “Беспроводная связь”.
- Выберите пункт «Мобильные сети» (на других моделях названия могут отличаться).
- Если необходимого профиля нет, следует создать новую точку APN. Это можно сделать через дополнительное меню, нажав функциональную кнопку.
- Введите параметры для доступа, как это показано на изображении.
- Сохраните изменения. Сделайте этот профиль активным.
Windows Phone
Если вы владелец мобильного от , то воспользуйтесь этой последовательностью:
Тест-обзор бюджетного смартфона Tele2 mini
- В настройках смартфона в разделе «Система» выберите пункт «Передача данных».
- Создайте точку АПН. Затем введите необходимые поля.
- Сохраните изменения. Не забудьте перезагрузить аппарат.
Теперь вы знаете, как самостоятельно вручную устанавливать параметры доступа в глобальную сеть.
Настройка интернета Мегафон
Если Вы подключили интернет от Мегафон, но по каким-то причинам автоматические настройки не поступили, то их можно внести вручную:
- заходите в пункт меню «Настройки»
- открываете раздел «Беспроводные подключения и сети»
- далее пункт «Еще»
- выбираете вкладку «Мобильные сети»
- открываете подпункт «Точки доступа (APN)
В том случае, если список пуст, нажимаете в правом верхнем углу значок «+». Далее Вам необходимо заполнить 4 пункта:
- Имя. Указываете: megafon
- APN. Точка доступа: internet
- Имя пользователя. Вписываете: gdata
- Пароль: gdata
Из контекстного меню выбираете пункт «Сохранить». Выбираете точку доступа по умолчанию и настройка завершена.

Автоматические настройки Вы можете получить, если наберете USSD-команду *105*360# и вызов. А также через Личный кабинет на сайте компании.
Как ускорить интернет на Android
Прежде всего, нужно протестировать скорость на своем гаджете с помощью приложения или через веб-обозреватель. Запомнив цифровое значение, чтобы было с чем сравнить, следует опробовать способы ускорения интернета. Существует несколько вариантов ускорения:
- Потребуется почистить кэш браузера, желательно скачать утилиту для очистки временных файлов. Загруженность смартфона и ненужный мусор сильно влияют на скорость соединения. Такую очистку требуется проводить раз в 1-2 недели;
- Пользователь может загрузить программные обеспечения, гарантирующие увеличение скорости. Например, Internet Booster или любую другую программу. Методом проб и ошибок найдется оптимальный софт для телефона;
- В видео также представлены способы ускорения интернета на телефоне с операционной системой Андроид.
Как включить мобильный (сотовый) интернет на iPhone или iPad
Выйти в Интернет с iPhone или iPad можно из любого места, где Ваш сотовый оператор предоставляет услугу мобильного доступа к Всемирной паутине.
Зайдите в «Настройки» и выберите раздел «Сотовая связь». Коснитесь ползунка справа от надписи «Сотовые данные» — он станет зеленым, а справа от названия Вашего оператора появится буква «Е» или слово GPRS. Мы только что вышли в Сеть! Правда, пока что — только на небольшой скорости, через второе поколение сотовых сетей 2G. Их ресурса хватит для самых простых задач — например, обновления почты или переписки в Skype — но абсолютно недостаточно для веб-серфинга, навигации по картам и загрузки приложений.
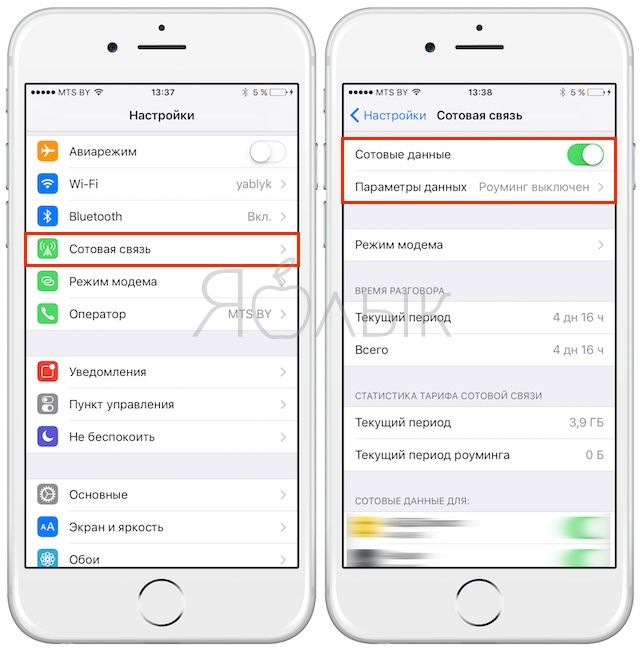
Ещё один очень серьезный недостаток — с включенным 2G Вы сможете делать только одно дело: либо звонить, либо «серфить» в Интернете. Если Вы выберете второй вариант, дозвониться до Вас не смогут! Поэтому есть смысл активировать и более быстрый мобильный интернет 3G или LTE (при условии, если в Вашем регионе, конечно, имеется покрытие этих сетей).
Включить 3G или LTE можно в том же разделе «Сотовая связь» нажам на пункт «Параметры данных», а затем «Голос и данные»
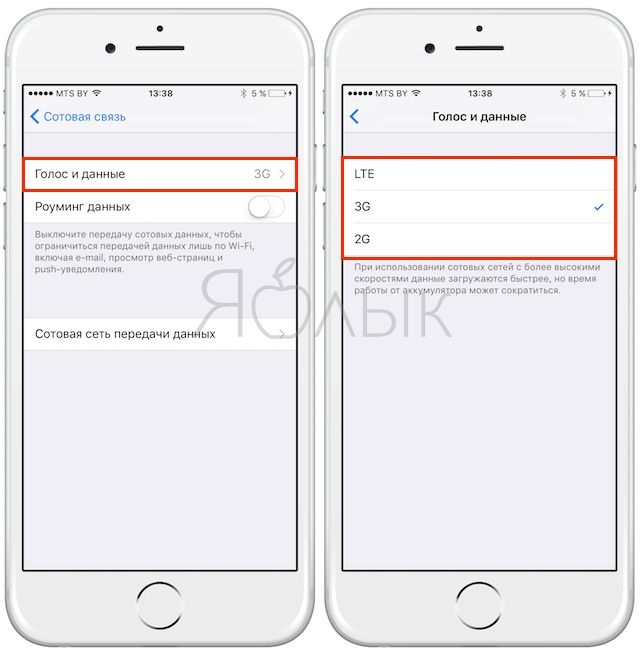
Кроме того, начиная с iOS 11 в Пункте управления также появился переключатель, позволяющий включить / выключить мобильный интернет.
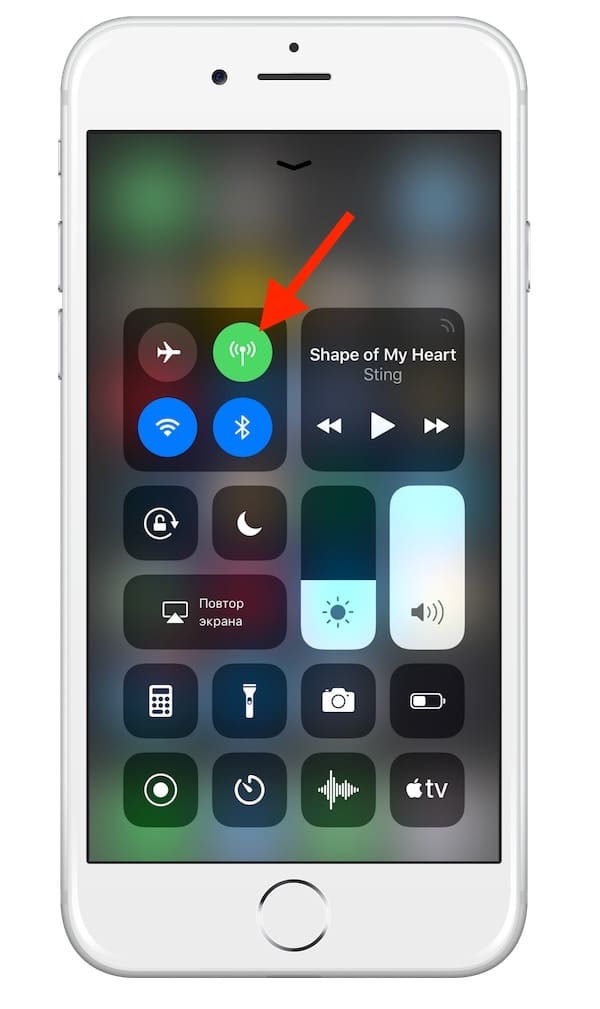
ПО ТЕМЕ: Как передать гостям пароль от Wi-Fi, при этом не называя его (QR-код).
Настройка интернет Теле 2
Если Вы подключили интернет от компании Теле 2, остается внести настройки в телефон:
- открываете пункт меню «Настройки»
- далее пункт «Еще»
- заходите в раздел «Мобильные сети»
- выбираете пункт «Точка доступа»
- из контекстного меню выбираете «Создать точку доступа»
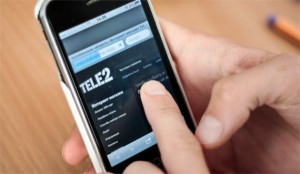
Открываются параметры новой точки доступа. Необходимо внести всего 2 пункта:
- Имя. Пишите: Tele2 internet
- APN. Указываете: internet.tele2.ru
Важно! Пункты «Имя пользователя» и «Пароль» остаются пустыми. Для заказа автоматических настроек интернет набираете номер 679. Сохраняете и пользуетесь услугой интернет от Теле 2
Для заказа автоматических настроек интернет набираете номер 679. Сохраняете и пользуетесь услугой интернет от Теле 2.
Отключена функция передачи мобильных данных
Передача мобильных данных работает только при включении одноименной функции, чтобы трафик не расходовался без вашего ведома. Визуально контролировать ее состояние можно с помощью тех самых значков возле индикатора сигнала сети. Если вы видите иконку 4G, 3G или даже E, то это значит, что передача данных включена. А если значков нет, значит, отключена.
Управлять передачей данных также можно двумя способами: через шторку уведомлений и настройки беспроводной сети. Традиционно первый вариант намного быстрее.
- Разблокируйте экран смартфона.
- Проведите пальцем по экрану сверху вниз, чтобы опустить шторку уведомлений.
- Нажмите на пункт «Мобильные данные», чтобы активировать функцию.
Опция может называться иначе — например, «Передача данных» или «Мобильный трафик». После её включения возле индикатора сети появится значок, который показывает скорость соединения.
То же самое можно сделать через стандартное приложение «Настройки».
- Откройте настройки смартфона.
- В разделе «Сеть и соединение» найдите пункт «Передача данных».
- Зайдите и включите опцию «Мобильные данные».
“Мобильные данные“ — очень информативный раздел. В нём можно отслеживать, сколько трафика вы потратили, когда будет следующее списание платы за тариф, а также контролировать, какие приложения больше всего используют Интернет.
Популярные ошибки при входе в интернет
При подключении мобильных телефонов, компьютеров, гаджетов многие пользователи допускают ошибки, которые приводят к повторному выполнению данной процедуры. Для понимания темы достаточно привести некоторые из них:
- Неверный пароль для Wi-Fi соединения. При вводе пароля для синхронизации с выбранной точкой доступа вай-фай легко допустить ошибку. Необходимо внимательно набирать символы.
- Некорректная настройка сетевого оборудования, роутеров. Частая проблема, с которой сталкиваются многие пользователи. Перед тем как подключаться к сети, надо проверить правильность настройки маршрутизатора.
- Неверное подключение кабеля. Проблема актуальна, если применяется проводное подключение к интернету.
- Неправильное указание MAC-адреса при настройке модуля Wi-Fi.
Таким образом, войти в глобальную сеть можно несколькими способами, описанными выше. Каждый метод актуален для конкретной группы устройств. Чтобы понять, как войти в интернет, необходимо внимательно ознакомиться с представленной информацией.
Последнее обновление — 18 сентября 2021 в 15:16
Все о IT
Самое интересное и полезное. информационно-коммуникационные технологии Ежедневно новое ПЕРЕЙТИ телеграмм канал ITUMNIK
Виды проводного подключения Интернета
Активное развитие технологий привело к появлению нескольких типов кабельного соединения компонентов локальной или глобальной сети. Каждый провайдер может предлагать клиентам один или несколько видов проводного подключения. Вы можете встретить:
- xDSL (ADSL, SHDSL и другое) – первый значительный прорыв в широкополосном вещании. Абоненты получают Интернет через телефонную линию на скоростях до 24 мегабит в секунду. За счет разных частот сигнала можно пользоваться сетью и домашним телефоном одновременно. Считается устаревшей, при этом используется только при отсутствии более совершенных альтернатив.
- FTTB (Ethernet) – самый распространенный тип кабельного подключения. В многоэтажках устанавливается узел, к которому подтягивают оптоволокно. От самого узла к абонентам Интернет поступает через витую пару. Теоретические скорости передачи доходят до 100 мегабит.
- Оптоволоконный интернет-канал. К компьютеру пользователя подключается напрямую оптический кабель, что позволяет использовать Интернет на скорости до 1 гигабита.
- Docsis – достаточно редкий тип подключения через коаксиальный кабель. Как правило, услуги предоставляют поставщики кабельного телевидения, предлагая параллельно поставлять и доступ в Интернет.
Чтобы подключить самостоятельно проводной Интернет, необходимо выполнить настройки в ОС и самом роутере (если он используется).
Подключение к вай-фай
Как подключить интернет на Хоноре? Для этого достаточно проделать несколько шагов:
- Открыть панель уведомлений свайпом вниз по экрану.
- В опущенной шторке найти значок Wi-Fi.
- Удерживать иконку нажатием, пока не появится меню с настройками беспроводного подключения.
- Перевести ползунок во включенное положение, чтобы высветился перечень доступных сетей.
- Выбрать нужный вай-фай по названию и ввести пароль, если он установлен.
После первого коннекта к беспроводной сети смартфон запомнит данную беспроводную сеть, и повторно вводить пароль не понадобится. В последующем включить вай-фай можно будет посредством активации иконки в шторке уведомлений.
В процессе ввода кода доступа к беспроводной сети следует отметить галочкой пункт «Показать пароль». Это позволит избежать ошибок аутентификации.
Уровень сигнала своей домашней сети, работающей от роутера, можно узнать, открыв меню «Доступные сети».
Подготовка и немного теории
Прежде чем переходить к процессу подключения и настройки, нужно в первую очередь убедиться, что у вас на руках договор, который вы заключали с провайдером. Этот договор предоставляется вам после заключения контракта с провайдером интернет-услуг. Его нужно хранить у себя, а его потеря нежелательна.
Заключение контракта с провайдером интернет-услуг
Помимо перечисления ваших юридических прав и обязанностей, договор содержит следующую полезную для вас информацию:
- номер договора, который служит своего рода идентификатором. В случае возникновения проблем с интернетом вы можете позвонить провайдеру и сообщить ему этот номер. Через него он сможет автоматически выйти на клиента, за кем закреплён этот номер (то есть на вас), и это будет быстрее, чем называть адрес и фамилию.
- адрес провайдера. По указанному адресу вы можете приехать и обсудить темы, связанные с интернетом, лично с представителем компании-провайдера.
- номер телефона. Простой способ связаться с представителем компании, ну или попросить у него продлить интернет, если у вас нет возможности заплатить за него в данный момент. Обычно они соглашаются на это, так как ничего не теряют, зато получают одобрение со стороны клиентов.
- тип интернет-соединения.
Тип интернет-соединения
Особенно важен последний пункт. Тип интернет-соединения вам нужно знать для корректной настройки. Настройка интернета зависит не от того, как вы подключили интернет (через кабель напрямую или через подключение кабеля в маршрутизатор), а от того, какой у вас тип соединения. Они бывают следующими:
- Динамический IP. Самый лёгкий в плане настройки тип соединения. Все данные для успешного соединения с глобальной сетью вы получите автоматически (если в настройках указан соответствующий пункт, но о нём позже).
- Статический IP. В случае наличия у вас такого типа соединения, вам придётся настраивать интернет вручную.
- PPPoE (Point-to-point protocol over Ethernet). Данный тип интернет-соединения потребует от вас ввода логина и пароля при подключении.
Чтобы узнать, какой у вас тип, прочтите договор – он должен быть там указан. Если его нет, то уточните этот вопрос у провайдера, позвонив по номеру, который указан в договоре.
Есть и другие типы соединения (например, PPTP или L2TP), но среди провайдеров в СНГ они почти никогда не используются. Приоритет отдаётся трём типам, которые описаны выше.



