9 классических ос, которые можно запустить в браузере
Содержание:
- VMware Workstation Pro
- Виртуальная машина Windows XP
- Установка Limbo на Android
- Как установить Windows XP поверх Windows 10
- Используйте 32-битную Windows для 16-разрядного ПО
- Включение Hyper-V
- Эмулятор Windows 98
- Устанавливаем Режим Windows XP в Windows 10
- Конфигурация виртуальной машины
- Что такое режим Windows XP Mode?
- Оставляя Windows XP позади
- Как запустить эмулятор Windows XP в Windows 10
- How to install or run XP in Windows 7 and Windows 10 by XP Mode:
- Windows XP mode on Windows 10
- Frequently Asked Questions
- Общие папки и дополнения
- Использование виртуальных машин
- Установка Limbo на Android
- Запуск от имени администратора
- What About Windows XP Product Keys?
- Windows XP Is Not Secure
- Nox App Player
- Создание загрузочной флешки
- Решение проблем с запуском Windows XP Mode
- Виртуальная машина Windows XP
VMware Workstation Pro
VMware Workstation pro — не менее функциональный продукт, чем Vrtualbox, но рассчитанный на профессиональное применение и интеграцию с другими сервисами производителя. Не бесплатный и довольно дорогостоящий, однако тоже очень популярный у домашних пользователей Windows.
Бесплатная версия VMware для личного использования тоже существует. Это VMware Workstation Player, но малая функциональность, сильно уступающая даже некоммерческому Vrtualbox, отвернула от него любовь наших сограждан.
Полноценный VMware Workstation Pro, с которым мы будем знакомиться сегодня, как и конкурент, поддерживает массу операционных систем, включая мобильные и Mac OS X (кстати, он совместим с большим количеством редакций OS X, нежели Virtualbox), и эмулирует все основные устройства компьютера. Еще он эмулирует интерфейс BIOS, в отличие от Vrtualbox.

Рассмотрим, как проходит процесс создания виртуальной машины и запуск установки Windows 10 на платформе VMware Workstation Pro.
Дизайн основного окна программы (который, кстати, видоизменяется от версии к версии) не позволит запутаться даже начинающему пользователю.
Чтобы создать новую виртуальную машину, нажмем одноименную кнопку на вкладке «Главная».

В первом окошке мастера создания ВМ укажем тип конфигурации. Если вам нужен компьютер со стандартными параметрами (которых достаточно в 90% случаев), о.

Следом укажем тип ОС, которую будем устанавливать на эту виртуальную машину. Программа дает возможность запустить установку сразу после создания ВМ, причем без лишних действий с вашей стороны. Если вы согласны на это, укажите путь к файлу образа или носителя с дистрибутивом системы, если нет, о.

Чтобы не вводить ключ продукта, имя пользователя и пароль во время установки Windows, введите это данные в следующее окно. Первый пункт можно пропустить.

Дайте новой виртуальной машине имя и укажите будущее расположение папки с операционной системой.

Определите размер виртуального диска. По умолчанию VMware отдает Windows 10 целых 60 Гб, но мы можем увеличить или уменьшить этот объем. Следом вам предстоит указать способ сохранения виртуального диска — в одном или нескольких файлах.

Ниже показаны параметры только что созданного виртуального компьютера. Если вас что-то не устраивает, например, размер оперативной памяти, нажмите «Настройку оборудования».

Измените нужные характеристики, вернитесь в предыдущее окно и кликните «Готово».

После этого, наконец, запустится установка операционной системы. Ваше участие понадобится ближе к ее окончанию — для настройки сетевого обнаружения и проверки обновлений.

После загрузки рабочего стола программа автоматически установит в новую систему VMware Tools — то же, что и дополнения гостевой ОС в Virtualbox. После этого виртуальная машина готова к работе.
Список всех установленных гостевых операционных систем находится на вкладке «Мой компьютер».

Некоторые опции виртуальной машины VMware
До установки VMware Tools окно гостевой системы, как и в Virtualbox, захватывает курсор мыши. Для возврата его в основную ОС нажмите Ctrl+Alt.
Чтобы попасть в интерфейс BIOS виртуальной машины, выделите ее в списке, откройте меню запуска (кнопка «play» на верхней панели) и кликните «При включении (машины) войти в режим BIOS».

Виртуальная машина Windows XP
Перечисленные пункты инструкции были лишь подготовительными, далее начинаем создавать виртуальную машину XP в следующем порядке:
-
запускаем VirtualBox,
-
кликаем в поле «Новое»,
-
заполняем поле Имя (можно вписать любое),
-
в разделе тип выбираем Microsoft Windows,
-
далее в поле «Версия» ставим XP (32-bit),
-
переходим во вкладку «Диск» и там через каталог ищем ранее скачанный и пересохраненный файл с расширением *.vhd,
-
нажимаем «создать».
Теперь в программе VirtualBox после всех манипуляций появится виртуальная машина с заданным именем. Для ее запуска необходимо выбрать ее одним кликом мыши, а затем в верхней части эмулятора нажать кнопку «Start». Запуск операционной системы Windows XP начнется сразу же.
Обратите внимание: в некоторых версиях виртуальных машин некорректно распознается мышь персонального компьютера и воспользоваться ею при старте операционки не представится возможным. Таким образом, все начальные настройки системы придется выполнять посредством кнопок навигации на клавиатуре
Также стоит отметить, что установка и запуск устаревших программ, поддерживаемых исключительно в Windows XP должны происходить исключительно в оболочке VitrualBox.
Установка Limbo на Android
Когда установочные файлы Windows XP будут доступны на вашем устройстве Android в формате файла ISO, вам необходимо установить Приложение эмулятора Limbo, Эмулятор недоступен в магазине Google Play, поэтому вам необходимо загрузить и установить его вручную.
Ты мог установить приложение со своего ПК используя ADB или, в качестве альтернативы, вы можете получить доступ к Страница загрузки Limbo в браузере вашего Android-устройства и загрузите файл последней версии APK (версия android-x86 для эмуляции оборудования ПК).
Прежде чем вы сможете это сделать, вам необходимо разрешить установку Android APK из источников, отличных от Google Play. В зависимости от версии вашего устройства Android, Android запросит у вас разрешение на установку из неизвестных источников, когда вы попытаетесь открыть файл APK. Для этого следуйте инструкциям на экране.
Как только Android получит разрешение на установку приложений из неизвестных источников, попробуйте снова открыть файл APK. Это запустит установщик пакета. Нажмите «Установить», чтобы разрешить установку приложения.
Как установить Windows XP поверх Windows 10
Всем привет, сегодня рассматриваем вопрос о том как установить операционную систему Windows XP поверх Windows 10. Причины для установки свои личные, к тому же подвернулся хороший ноутбук, так что появилась возможность использовать его в качестве хорошей рабочей станции с использованием нескольких операционных систем разных поколений.
Главное, оказалось, не в этом. На примере установки этих систем я покажу, как правильно использовать чертовски удобную для установки нескольких систем программу EasyBCD, что позволит проводит почти неограниченные манипуляции с мультизагрузчиком, позволяя пользователю, в свою очередь, иметь какие угодно системы в нужном количестве. Однако у метода есть небольшие ограничения на этапе подготовки диска. Читайте условия в абзаце Установка Windows XP поверх Windows 10: предварительно.
Используйте 32-битную Windows для 16-разрядного ПО
16-разрядные программы больше не работают в 64-разрядных версиях Windows. 64-разрядная версия Windows просто не содержит уровня совместимости WOW16, который позволяет запускать 16-разрядные приложения.
Попробуйте запустить 16-разрядное приложение в 64-разрядной версии Windows, и вы увидите сообщение «Это приложение не может работать на вашем ПК».
Если вам нужно запустить 16-разрядные приложения, вам потребуется установить 32-разрядную версию Windows 10 вместо 64-разрядной версии. Хорошей новостью является то, что вам не нужно переустанавливать всю вашу операционную систему. Вместо этого вы можете просто установить 32-разрядную версию Windows внутри виртуальной машины и запустить там приложение. Вы даже можете установить Windows 3.1 в DOSBox.
Включение Hyper-V
Как запустить эмулятор windows xp в windows 10 Ранее уже говорилось, что в ОС Windows 10 имеется встроенная поддержка ВМ Hyper-V. Правда в данной ОС ее компоненты отключены. Для этого разберемся, как включить Hyper.
Дабы воспользоваться услугами ВМ, необходимо включить компоненты Hyper-V:
- Первым делом требуется войти в Панель управления, затем найти «Включение или отключение компонентов Windows», о и нажать ОК.
- Здесь же вы можете установить средства управления ВМ, развернув узел «Hyper-V», нажав на +.
- Далее установить флаг на интересующем вас методе управления.
- По окончанию установки может потребоваться перезагрузка ПК.
У некоторых компоненты могут быть неактивными. Предположительно, из-за того, что ваша ОС 32-разрядная или на вашем ПК содержится меньше 4 Гб оперативной памяти, либо не поддерживается виртуализация, хотя она есть практически на каждом современном ПК или ноутбуке.
Инсталляция завершена и теперь нужно через поиск открыть «Диспетчер Hyper-V».
В Windows 10 он находится в разделе «Средства администрирования».
Эмулятор Windows 98
Также, не выходя из браузера, мы можем попробовать классическую Windows 98 с ее мифический звук включен , с Outlook Express и Internet Explorer. Не нужно ничего устанавливать, и благодаря проекту, опубликованному на Github, мы можем протестировать его независимо от вашего текущего браузера. Вам просто нужно перейти на веб-страницу и коснуться опции Windows 98 (9.7 МБ), где вы можете увидеть значки, классический звук, и т. д. Вы можете поместить эмулятор в полноэкранный режим, и он даже позволяет использовать Paint или играть в сапера, хотя рекомендуется набраться терпения, потому что он не работает особенно быстро (как ожидалось)
С веб-страницы виртуального рабочего стола вы можете получить доступ к эмулятору Windows 98, где вы можете открывать различные меню, параметры или окна. Просто перейдите к нужной версии и он откроется в новом окне браузера Google Chrome.
Устанавливаем Режим Windows XP в Windows 10
Здесь без подробностей. Но с нюансами. Дело в том, что проекта Режим Windows XP под Windows 8/10 не существует в принципе. Установка Windows XP вместе с Windows 10 на общий жёсткий диск не всем подходит. А потому вариант с Режимом в Windows 10 порой очень интересен.
При установке будем использовать тот же исполнительный файл Windows XP Mode, что и в первом абзаце. Также я буду доустанавливать и плагин, без которого Windows XP Mode не станет на Windows 10

так что установку Режима проводим в таком порядке:
окно с предупреждением о неуживчивости с VirtualBox

вводим произвольный пароль для режима Windows XP в Windows 10

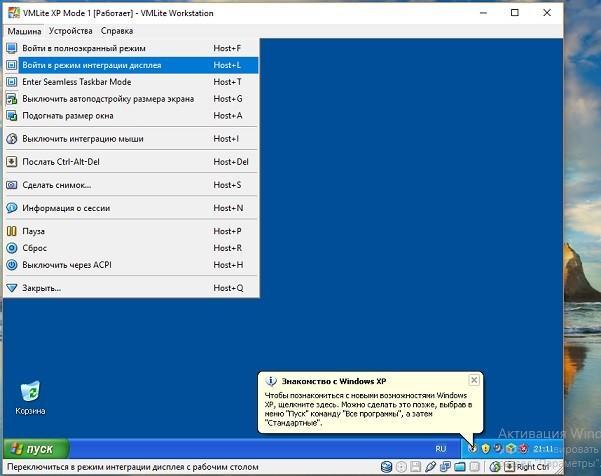

Вот и всё. Расширения и дополнения ставим обычным порядком через панель команд плагина.
Конфигурация виртуальной машины
Изменение параметров Windows XP Mode производится с помощью настроек Windows Virtual PC (рис. 1).
Рис.1. Окно параметров Windows XP Mode
Например, для повышения производительности можно увеличить объем оперативной памяти выделенной виртуальной машине. Кроме того, полезными в практическом применении могут быть следующие настройки:
-
Сеть. Можно выбрать между использованием совместного доступа (NAT), отсутствием сети, внутренней сетью виртуальных машин или одним из физических сетевых адаптеров установленных в родительской операционной системе;
-
Com1 или Com2. Перенаправление физического COM-порта в виртуальную машину;
-
Компоненты интеграции. По умолчанию они включены. При их отключении становится невозможной «прозрачная» интеграция с родительской операционной системой;
-
Учетные данные для входа в систему. По умолчанию, вход в полноэкранный режим Windows XP Mode происходит автоматически с сохраненными учетными данными пользователя User.
-
Автоматическая публикация приложений. Определяет будут ли автоматически публиковаться приложения после установки их в виртуальной среде.
Что такое режим Windows XP Mode?
Режим Windows XP Mode работает на операционной системе Windows 7 как виртуальная машина и как средство открытия некоторых программ. Запускается Windows XP Mode в отдельном рабочем окне и при включении ПК отображается в списке программ «Семёрки». Её можно сравнить с программой, но это будет не корректно, так как это полнофункциональная версия Windows XP. В ней можно создавать и сохранять документы, работать в сети Интернет, получать доступ к службам и программам, пользоваться CD-DVD приводом.
Что необходимо знать, перед установкой XP Mode?
Прежде чем устанавливать на свой ПК режим Windows XP Mode, стоит перепроверить, отвечает ли компьютер следующим требованиям:
- Операционная система Windows 7 сборки Ultimat, Professional или Enterprise;
Виртуальная машина с режимом XP не работает в версиях Windows 7 сборки Home. Однако это не значит, что вы не можете её становить.
Устанавливаем XP Mode на Windows 7
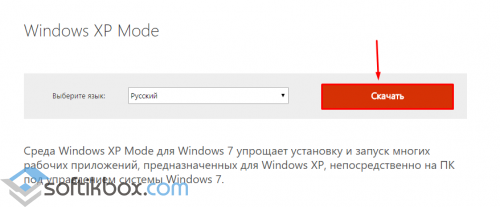
В следующем окне начнётся загрузка файла. Размер от 440 Мб.
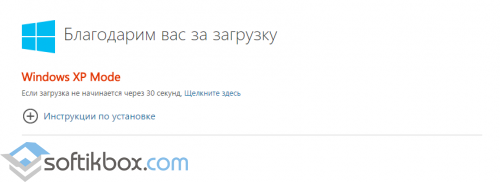
После загрузки стоит скачать Windows Virtual PC и Windows XP Mode update. Их нужно устанавливать в таком порядке:
- Windows XP Mode;
- Virtual PC;
- Windows XP Mode update.
Не нужно нарушать порядок установки, чтобы не вызвать ошибок. Если же во время установки появится ошибка: «This update is not applicable to your computer», значит, вы неправильно выбрали операционную систему.
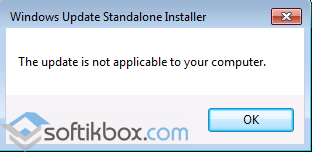
Ошибку «Unable to start Windows Virtual PC because hardware-assissted virtualization is disabled» можно игнорировать. Она решается путем установки Windows XP Mode.
После установки всех трех пакетов, необходимо перезагрузить ПК. Режим будет установлен. Однако его запуск с меню «Пуск» будет невозможен. Для устранения этой «неполадки», стоит перейти в диск «С», далее в папку «Program Files», «Windows XP Mode».
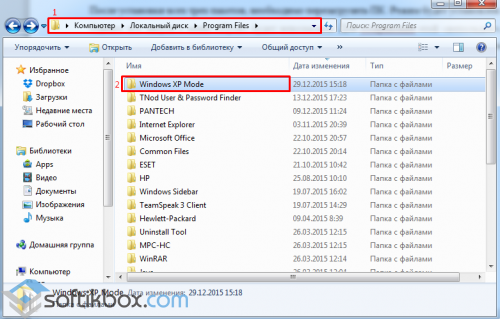
Находим в папке файл «Windows XP Mode base.vhd» и кликаем на нём правой кнопкой мыши. Выбираем «Свойства». Переходим во вкладку «Безопасность» и жмём «Дополнительно».
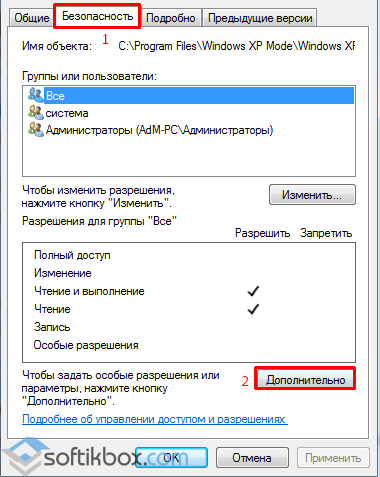
В окне дополнительных параметров нужно открыть вкладку «Владелец». По умолчанию будет выставлена «Система». Нажимаем «Изменить».
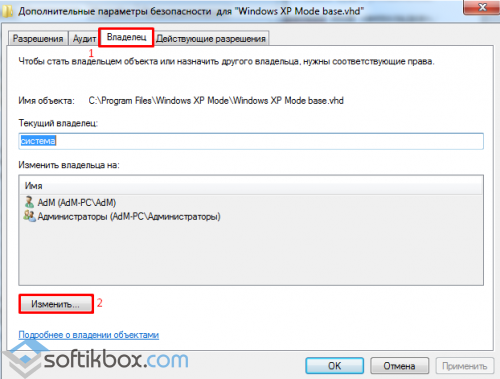
В следующем окне выбираем свой действующий аккаунт в Windows.
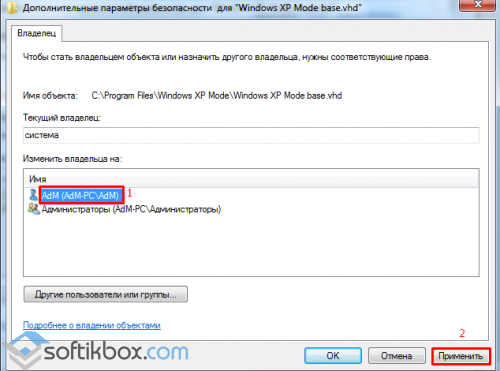
Появится уведомление о предоставлении вам прав на данный файл.
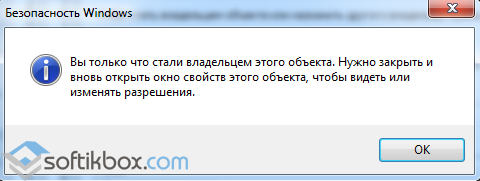
Возвращаемся в «Дополнительные параметры». Переходим во вкладку «Разрешения». Выбираем «Все» и жмём «Изменить».
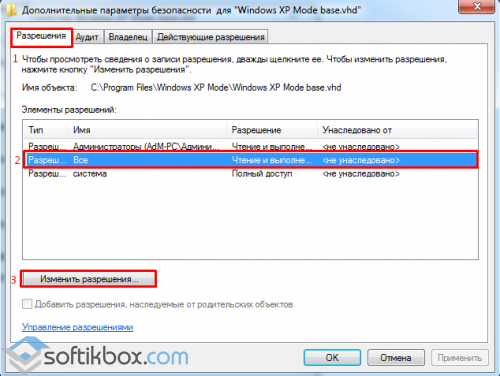
В следующем окне выполняем те же действия.
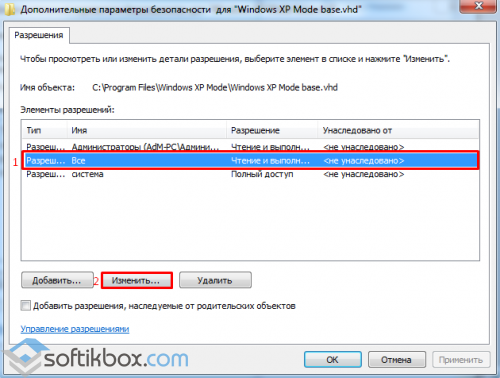
Выставляем отметки для полного доступа.
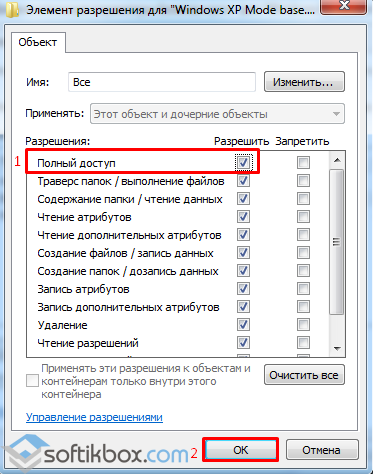
Далее закрываем все окна. Жмём «Пуск», «Все программы», «Windows Virtual PC». Выбираем «Windows Virtual PC».
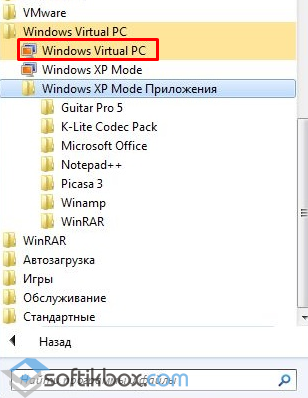
В новом окне нажимаем «Создать виртуальную машину». Задаём её имя и жмём «Далее». После ставим объём оперативной памяти и кликаем «Далее». В следующем окне выбираем «Использовать существующий жёсткий диск» и указывает путь к Windows XP Mode base.vhd, который находится в диске «С», папке «Program Files». После жмём «Создать».
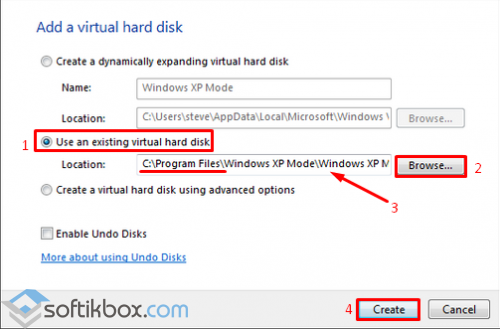
Теперь перезагружаем ПК. Эмулятор Windows XP будет работать некоторое время, так как не является активированным.
Оставляя Windows XP позади
Если вам нужно запустить старое программное обеспечение или вы просто хотите поиграть в олдскульную компьютерную игру, использование Limbo для запуска Windows XP на Android предлагает быстрый и простой способ сделать это. Если вы хотите попробовать более новую операционную систему, вы можете установить Linux на Android напрямую или как виртуальную машину.
Однако Windows XP — очень старая операционная система. Если вы знаете кого-нибудь, кто использует XP на своем ПК, обязательно порекомендуйте ему срочно перейти на Windows 10 чтобы получить новейшие функции и безопасность. Если вы сами используете Windows 10, не забывайте обновлять Windows по тем же причинам.
Как запустить эмулятор Windows XP в Windows 10
Стремительное развитие программных продуктов зачастую становится причиной несовместимости устанавливаемых компонентов с операционной системой. Новая «операционка» вряд ли захочет работать в паре, скажем, с устаревшей игрой, для которой максимальные системные требования останавливаются на Windows XP. Подобная ситуация возникает не только с игровым софтом, но и с программным. Обновленные версии программ, конечно же, будут дорабатываться до последней операционной системы, но как быть с ПО, чья разработка уже завершилась, а пользователю просто необходимо его установить?
How to install or run XP in Windows 7 and Windows 10 by XP Mode:
Windows 7 and 8 are good operating system. Windows 7 have some compatibility issues with software’s. It cannot expect with any one operating system. So Microsoft provide facility to add XP Mode to the Windows 7 or 8. Here we go to know how to setup XP mode in windows 7 or 8….
Must read: How to set Picture Password in Windows 8 step by step
How to install XP Mode in your Windows 7, 8, 8.1 and Windows 10:
Step 1: Download XP Mode file from Microsoft’s Windows XP Mode download site. If you have any problem to download XP mode then Download XP mode by Microsoft Direct link, link given blow this post.
Step 2: You must select which version of the Windows 7 in the your PC, Now choose a language then click on the Windows XP Mode option to download.
Step 3: After the download has completed, double click on the installer .exe file to install XP Mode in your PC.
Step 4: After install XP Mode, Now we install the Windows Virtual PC framework. Go to back Microsoft site or below this post, select your version of Windows OS and select your language, now click on the Windows Virtual PC button.
Step 5: Download the installer file to your PC and double click to run this. Install Virtual PC and updates on your computer.
Step 6: After finish, restart your computer.
Step 7: After restart of your computer. Now launch the Windows XP Mode then Click on the start button and go to All Programs then Windows Virtual PC and double click on Windows XP Mode.
Step 8: You will get pop up box then add a password in this password box and re-type password in conform password box to verify, and click next. On the 2nd screen, choose the option to turn automatically updates on, and click next. Now Windows Virtual PC will be set for your XP Mode. It can take few minutes to complete.
Step 9: After setup Windows XP will startup automatically. You can customize and use XP Mode as like normal XP. You can also add or delete/remove programs, change desktop themes and user accounts etc.
Step 10: Now, you can install any older programs, which do not Compatible with Windows 7 or 8.
Must read: Best 7 Hidden Features of Windows 8
Secure XP Mode:
-> Not choose the same password as other host accounts for XPMUser
-> Install Antivirus or firewall and enable Windows Update
-> If possible disable drive auto-mapping
Features of XP Mode:
1. XP mode is lightweight operating systems.
2. It solves compatibility problems.
3. Future plug-ins is possible.
4. Work simultaneously in window 7 and XP
5. Fast boot and shutdown if your click on close button then it is go into hibernate.
Download Windows XP Mode from Microsoft click on link
English: Windows XP Mode
I hope you like this How to run XP in Windows 7 and Windows 10 by XP Mode guide from which you will be able to easily run XP in Windows 7 and Windows 10 by XP Mode without any extra efforts. If feel any problem in this guide then please use comment box. Thanks to all. Thanks and Credits: Microsoft
Windows XP mode on Windows 10
Alternatively, you can download and install the Windows XP Mode directly from Microsoft’s official website. With the help of this tool, you can easily run Windows XP specific programs on your Windows 10 computer. Of course, this tool is not the same as VirtualXP.
More specifically, with the Windows XP Mode, you still need to install Windows XP on your machine. However, Farstone’s VirtualXP tool allowed you to simply migrate your Windows XP OS and apps to your virtual disk. And now you know.
Frequently Asked Questions
-
Does Windows 10 have an XP mode?
Windows 10 doesn’t have an XP mode. You can create a virtual machine for this.
-
Does Windows XP need a product key?
Yes. Each copy of Windows XP needs a valid product key.
-
Can you put Windows XP on a new computer?
You can but it’s not recommended since it isn’t safe. No security updates are released. But there’s still some great software that still works, so virtualization is a good option.
Was this page helpful?
1
MyWOT
Trustpilot
Thank you!
Not enough details
Hard to understand
Other
x
Contact an Expert
Start a conversation
Общие папки и дополнения
Но и это еще не все. Виртуальная машина Windows XP как-то должна взаимодействовать с существующей системой. Для этого желательно создать хотя бы одну общую папку, хотя можно использовать и съемные носители в виде обычных флэшек.
Кроме того, пользователь должен иметь возможность переключаться между основной и гостевой ОС, например, при помощи стандартной мыши. Для этого следует запустить гостевую «операционку», а затем в пункте «Устройства» выбрать команду установки дополнений к ней. Вот теперь все. У нас получилась готовая виртуальная машина Windows XP, полностью работоспособная и готовая к использованию.
В самой же «экспишке» можно производить все стандартные действия, скажем, по добавлению новых устройств, работать с программами и документами и т. д. В общем, такая виртуальная машина Windows XP выглядит абсолютно идентичной реальному компьютеру. Кроме того, если машина находится в автозагрузке, при старте основной системы можно будет выбрать, какую именно ОС запустить. Хотя справедливости ради стоит заметить, что особо это никогда не требуется.
Использование виртуальных машин
Windows 7 включала специальную функцию «Режим Windows XP». Это была фактически включенная программа виртуальной машины с бесплатной лицензией Windows XP. Windows 10 не включает режим Windows XP, но вы все равно Вы можете использовать виртуальную машину, чтобы сделать это самостоятельно.
Всё, что Вам действительно нужно – виртуальная машина, такая как VirtualBox и лицензия Windows XP. Установите эту копию Windows в виртуальную машину и вы можете запустить программное обеспечение на этой более старой версии Windows в окне на рабочем столе Windows 10.
Использование виртуальной машины – это несколько более прогрессивное решение, но оно будет работать хорошо, если приложению не нужно напрямую взаимодействовать с оборудованием. Виртуальные машины имеют ограниченную поддержку аппаратных периферийных устройств.
Установка Limbo на Android
Когда установочные файлы Windows XP будут доступны на вашем устройстве Android в формате файла ISO, вам необходимо установить Приложение эмулятора Limbo, Эмулятор недоступен в магазине Google Play, поэтому вам необходимо загрузить и установить его вручную.
Ты мог установить приложение со своего ПК используя ADB или, в качестве альтернативы, вы можете получить доступ к Страница загрузки Limbo в браузере вашего Android-устройства и загрузите файл последней версии APK (версия android-x86 для эмуляции оборудования ПК).
Прежде чем вы сможете это сделать, вам необходимо разрешить установку Android APK из источников, отличных от Google Play. В зависимости от версии вашего устройства Android, Android запросит у вас разрешение на установку из неизвестных источников, когда вы попытаетесь открыть файл APK. Для этого следуйте инструкциям на экране.
Как только Android получит разрешение на установку приложений из неизвестных источников, попробуйте снова открыть файл APK. Это запустит установщик пакета. Нажмите «Установить», чтобы разрешить установку приложения.
Запуск от имени администратора
Многие устаревшие программы смогут корректно запуститься в Windows 10, но при одном условии. Во времена расцвета Windows XP среднестатистический юзер обычно использовал свой ПК с учетной записью администратора. Программы писались таким образом, чтобы самостоятельно получать административный доступ, а в случае неудачи просто отказывались запускаться. Новая функция контроля учетных записей (UAC) позволяет предоставить необходимый доступ, но поначалу возникали некоторые проблемы.
Если программа работает неправильно или не запускается вовсе, потребуется вручную предоставить административный доступ, кликнув правой кнопкой мыши по ярлыку или исполняемому файлу и во всплывающем меню на строку «Запуск от имени администратора». Если данное действие помогло, то рекомендуется включить его для запуска по умолчанию в параметрах совместимости приложения.
What About Windows XP Product Keys?
The Windows XP Mode virtual machine has a temporary license that expires after 30 days.
If you have an old Windows XP license, dig it out and enter it to try to keep the virtual machine alive. I say «try» because the Windows XP activation servers are long offline, but you can try a phone activation.
If you feel devious, you could try the old Windows activation loop, whereby you reset the trial license back to its original 30-day counter. However, I haven’t tried it with the Windows XP Mode virtual machine, so you will have to conduct a private experiment.
But the easier solution is to create a snapshot of the Windows XP Mode virtual machine straight after installation. Then, when the license expires, you can revert to your fresh snapshot (but you’ll lose all the data on the virtual machine, so bear that in mind).
Without snapshots, you’ll have to keep reinstalling the Windows XP Mode virtual machine.
Windows XP Is Not Secure
Note that just because you have Windows XP working doesn’t mean you should use it! Windows XP is no longer suitable as a primary operating system because of the security risks. If you are still running Windows XP on your home computer or laptop, you should consider upgrading to a modern operating system.
How to Tweak Windows XP and Stop Worrying About the Apocalypse
Are you forced to stay with Windows XP? Using an unsupported operating system is risky, but don’t despair! We show you how you can carry on running Windows XP, if you must.
Read Next
About The Author
Gavin Phillips
(990 Articles Published)
Gavin is the Junior Editor for Windows and Technology Explained, a regular contributor to the Really Useful Podcast, and a regular product reviewer. He has a BA (Hons) Contemporary Writing with Digital Art Practices pillaged from the hills of Devon, as well as over a decade of professional writing experience. He enjoys copious amounts of tea, board games, and football.
More
From Gavin Phillips
Nox App Player
Данный эмулятор, по мнению множества пользователей, является самым лучшим вариантом из всех возможных.
Программа совместима со всеми распространенными версиями Windows – 7, 8.1 и 10. Кроме того, эмулятор весьма нетребователен к ресурсам компьютера и может без тормозов работать даже на не особо мощных ноутбуках под управлением современной операционной системы.
После запуска программе потребуется пара минут на полную загрузку. Затем пользователь увидит стандартный экран Android – эмулируется версия системы 4.4.2 на устройстве с 30 Гб встроенной памяти.
Интерфейс системы ничем не отличается от оного на любом мобильном устройстве – имеются все привычные клавиши для управления; среди предустановленных программ можно найти стандартный браузер и файловый менеджер.
Изначально программа – на английском языке, но в настройках можно включить русскую версию интерфейса.
В настройках эмулятора можно отрегулировать режим отображения и производительности. По умолчанию в программе выставлено разрешение экрана 1280х720, но если такой размер рабочей области вам не подходит, можно выбрать один из трех других вариантов, среди которых имеется и режим Full HD.
Можно также переключать ориентацию экрана между планшетной и телефонной. В зависимости от ресурсов компьютера выбирается режим производительности; низкий уровень позволяет запускать эмулятор и на слабых ПК. При необходимости можно вручную выделить программе то или иное количество оперативной памяти и мощности процессора.
Управление системой не отличается от оного на любом устройстве – изначально подключена физическая клавиатура компьютера, но можно пользоваться и стандартным экранным её вариантом. Звук и веб-камера также подключаются автоматически, без дополнительной настройки. Полностью функционален Play Market – после входа в свой аккаунт Google можно свободно скачивать и устанавливать любые приложения.
Функционал эмулятора расширяет возможности системы Android. В правой части окна программы можно увидеть ряд иконок, с помощью которых можно выполнить следующие действия:
- запуск сторонних файлов .apk с жесткого диска компьютера;
- симуляция любого местоположения, которое будет восприниматься системой как GPS-координация;
- загрузка любых файлов во внутреннюю память эмулированного устройства;
- создание снимков экрана;
- запуск нескольких эмуляций одновременно.
В целом, эмулятор позволяет без тормозов запускать практически любые приложения для Android на Windows – простые игры, Instagram и другие. Эмулятор оптимизирован практически идеально, и виснуть ничего не должно. Впрочем, 3D-игры, требовательные к ресурсам, могут и не запуститься, если ресурсов машины будет недостаточно.
Создание загрузочной флешки
Создание загрузочной флешки с Windows XP на борту всегда вызывало определенные трудности у пользователей. Виной тому стал тип файловой системы (в Windows XP используется загрузка с NTFS-носителя), более новые ОС устанавливаются уже с традиционной FAT32.
Для создания загрузочных флешек существует очень много разного ПО, но любое из них может в самый неподходящий момент дать сбой. Мы позаботились о вас и приложили к торрент-раздаче, маленькую программку которая отлично справляется с записью Windows XP на флешку.
Бесплатно скачать Windows XP, серийный номер к ней и программу для записи можно в самом низу странички, а пока давайте рассмотрим подробную пошаговую инструкцию по созданию загрузочной флешки.
- Откройте скачанную раздачу и запустите от имени администратора файл, который мы обвели на картинке красной рамкой.
- Вставьте флешку в USB-порт компьютера или ноутбука и убедитесь в том, что программа распознала ее. Если это произошло, название накопителя отобразится в строке, обозначенной на скриншоте цифрой «1». Выберите тип файловой системы носителя, нам нужна NTFS, укажите образ скачанной Windows XP и нажмите кнопку «Записать на USB диск».
Внимание! После того как кнопка записи будет нажата начнется форматирование, которое полностью удалит все данные со съемного носителя. Поэтому обязательно сохраните их перед тем как начать
- Началось форматирование, оно не потребует много времени.
- Процесс записи у нас занял примерно 15 минут. Скорость его прохождения напрямую зависит от производительности конкретного ПК, а точнее, скорости его дисковой подсистемы.
После этого наш накопитель готов к установке операционной системы от Microsoft Windows XP Professional.
Решение проблем с запуском Windows XP Mode
Иногда при попытке запустить Windows XP Mode на Virtual PC пользователи сталкиваются с различными ошибками. Чаще всего они связаны с работой с функцией HAV, за работу которой отвечает процессор. Давайте разберем возможные варианты решения этой неполадки.
Сначала мы рекомендуем проверить HAV, включен данный режим или нет. Осуществляется эта процедура через BIOS, однако сначала необходимо проверить, поддерживает ли процессор рассматриваемую функцию, а делается это так:
- Перейдите на официальную страницу загрузки Hardware-Assisted Virtualization Detection Tool и нажмите на кнопку «Download».

Отметьте галочкой файл с программой и щелкните на «Next».

Ожидайте окончания скачивания и откройте файл проверки.

Вы будете уведомлены, поддерживает ваш процессор Hardware-Assisted Virtualization или нет.

Подробнее: Как попасть в BIOS на компьютере
Подробнее: Включаем виртуализацию в BIOS

В случае когда процессор несовместим с HAV, на помощь придет только установка специального обновления. Перейдите по указанной ниже ссылке, скачайте его и установите, а после чего проведите повторный запуск Virtual Windows PC.
Сегодня мы детально рассмотрели процесс скачивания и запуска Windows XP Mode для операционной системы Виндовс 7. Мы предложили вам пошаговые инструкции по проведению всех необходимых процессов и решений проблем с запуском. Вам остается только внимательно следовать им, и все обязательно получится.
Опишите, что у вас не получилось.
Наши специалисты постараются ответить максимально быстро.
Виртуальная машина Windows XP
Перечисленные пункты инструкции были лишь подготовительными, далее начинаем создавать виртуальную машину XP в следующем порядке:
- запускаем VirtualBox,
- кликаем в поле «Новое»,
- заполняем поле Имя (можно вписать любое),
- в разделе тип выбираем Microsoft Windows,
- далее в поле «Версия» ставим XP (32-bit),
- переходим во вкладку «Диск» и там через каталог ищем ранее скачанный и пересохраненный файл с расширением *.vhd,
- нажимаем «создать».
Теперь в программе VirtualBox после всех манипуляций появится виртуальная машина с заданным именем. Для ее запуска необходимо выбрать ее одним кликом мыши, а затем в верхней части эмулятора нажать кнопку «Start». Запуск операционной системы Windows XP начнется сразу же.
Обратите внимание: в некоторых версиях виртуальных машин некорректно распознается мышь персонального компьютера и воспользоваться ею при старте операционки не представится возможным. Таким образом, все начальные настройки системы придется выполнять посредством кнопок навигации на клавиатуре
Также стоит отметить, что установка и запуск устаревших программ, поддерживаемых исключительно в Windows XP должны происходить исключительно в оболочке VitrualBox.



