Загрузка драйверов для контроллера xbox 360
Содержание:
- Принцип работы
- Характеристики Xbox 360
- How to get a proper Xbox 360 controller driver for Windows
- Стандартные способы установки драйверов
- Что делать, если геймпад Xbox Series X или S не подключается к компьютеру
- How to Update Xbox 360 Controller Driver for Windows 10
- Quick Methods to Download & Update Xbox 360 Controller Driver for Windows 10
- Frequently Asked Questions (FAQs)
- Xbox 360 Controller Driver
- Troubleshooting
- Dead Zone problems:
- Some controllers will only operate in game, if they are set as “GamePad”. Try to:
- Only one controller, mapped to PAD1, may work correctly in some games. Try to:
- To use more than one controller in game, you may need to combine them. Try to:
- If tab page light won’t turn green / Red light on tab page:
- NGEmu X360CE Forum Help
- Способ 4: Проверка Wireless-адаптера
- пятница, 31 августа 2012 г.
- How to Fix Xbox 360 Controller Driver
- Полезные программы для XBox геймпадов.
Принцип работы
Вначале даже к компьютеру геймпады от приставки нельзя было подключить просто так, но со временем Microsoft выпустила ресивер, с помощью которого можно подключать джойстики к ПК. Ресивер – это приемник, идентичный тому, который встроен в консоль, поэтому геймпады без проблем его воспринимают в качестве консоли и подключаются к нему. Внешне по виду такое устройство напоминает таблеточку, которая подключается к ПК через USB-интерфейс.
Плюс в том, что, хотя сам девайс подключается к компьютеру через шнур, джойстик синхронизируется по радиосигналу, и в результате вы получаете беспроводной геймпад. К тому же вы можете одновременно подключить до 4 геймпадов одновременно, что очень удобно.
Характеристики Xbox 360
Проделав значительную работу над ошибками, разработчики этого игрового устройства умудрились выпустить своё новое детище годом ранее основного конкурента – третьей версии PlayStation. Что касается внешнего вида 360-й версии, то на её корпусе (в зависимости от версии) имеются:Если говорить о том, что эта приставка была выпущена более 10 лет назад, то такой набор выглядит внушительно.Сегодня с выходом ОС Windows 10 появилось отдельное приложение, которое позволяет геймерам в качестве внешнего устройства использовать только геймпад. Поэтому вам нужно будет только скачать драйвер для него и наслаждаться игрой в любимые стрелялки, гонки и тому подобные игрушки.
Драйвер для xBox 360
Драйвер для xBox 360
How to get a proper Xbox 360 controller driver for Windows
Windows 10 has a lot of drawbacks in comparison to older Windows iterations but driver support isn’t one of them. In the Xbox 360 controller case, Windows 10 would install the controller automatically, saving you some time and effort.
This doesn’t apply to Windows 8 or Windows 7, where you need to get the driver manually. Plug-and-play won’t work for Windows 8 and earlier iterations of the Windows platform.
Luckily, there’s no need to roam all around the World Wide Web for a proper set of drivers. Microsoft provides Xbox 360 controller drivers for Windows 7 and earlier iterations on their official website.
Have in mind that they won’t work on Windows 8 if not run in the compatibility mode. A lot of users will rather rely on third-party applications for drivers and key mapping but this all can be done with the system built-in resources.
Download and install Xbox 360 controller driver for Windows PC
If you’re not sure how to download and install Xbox 360 controller driver for Windows 8, follow these steps:
- Navigate to the Xbox 360 controller for the Windows website, here.
- Download Windows 7 driver compatible with your system architecture (32-bit only or 64-bit only).
- Plugin the controller.
- Right-click on the driver setup file you’ve just downloaded and open Properties.
- Choose the Compatibility tab.
- Check the “Run this program in compatibility mode for” box and choose Windows 7 from the drop-down menu.
- Confirm changes and double-click on the installer to run it.
If you want to test it, follow these instructions:
- Search for Joystick in the Windows Search bar and open “Set up USB game controllers“.
- Highlight the Xbox 360 controller and open Properties.
- Here you can test all the buttons and both sticks. If it won’t work, unplug it and plug it in again.
You can also choose to automatically install and update your Xbox 360 controller driver with the help of third-party software. Using a dedicated driver updater tool will reduce your work steps and will prevent you from installing the wrong drivers that can lead to serious PC malfunctions.
⇒ Get Driverfix
That should do it. After this, you shouldn’t have any issues running Xbox 360 controller on Windows 8.
There’s the comments section below for questions or suggestions. So, feel free to share your thoughts.
RELATED STORIES YOU SHOULD CHECK OUT:
- Here are 2 of the best Xbox controller software for PCs
- How to fix Xbox One controller USB device not recognized error on Windows 10
- The new Xbox Elite Controller v2 aka Spider will land this year
- 10 highly responsive PC gaming controllers to use
Was this page helpful?
MyWOT
Trustpilot
Thank you!
Not enough details
Hard to understand
Other
x
Contact an Expert
Start a conversation
Стандартные способы установки драйверов
Иногда возникают ситуации, когда предыдущие методы не могут помочь решить проблему с джойстиком. В таком случае можно воспользоваться стандартными методами установки ПО.
Способ 1: Специализированный софт
Существуют приложения, которые предназначены для поиска и инсталляции на компьютер драйверов. Иногда с их помощью можно решить и проблему с подключением джойстика. Одной из наиболее качественных утилит считается программа DriverPack Solution. У нее весьма обширная библиотека ПО и она поддерживает огромное количество различного оборудования.
Способ 2: Поиск драйвера по ИД
Открыв «Свойства» оборудования в «Диспетчере устройств», можно без проблем узнать уникальный идентификатор вашего комплектующего. После этого останется только воспользоваться одним из онлайн-сервисов для поиска драйверов. На сайте необходимо будет ввести ИД устройства, после чего скачать и установить ПО на компьютер.
Способ 3: Воспользоваться «Диспетчером устройств»
Иногда система просто не может самостоятельно найти необходимое для работы джойстика ПО. В таком случае потребуется предпринять такие действия:
- Перейдите в «Диспетчер устройств», после чего найдите заголовок «Другие устройства».
- Кликните ПКМ по пункту «Неизвестное устройство» и в отобразившемся списке выберите вариант «Обновить драйверы».
- В открывшемся окне нажмите на строку «Выполнить поиск драйверов на этом компьютере», после чего кликните по надписи «Выбрать драйвер из списка уже установленных драйверов».
- Теперь необходимо выбрать раздел «Периферийные устройства Xbox 360» и кликнуть на пункт «Далее».
- В отобразившемся списке оборудования определите тип вашего джойстика (проводное или беспроводное устройство), после чего нажмите на надпись «Далее».
- Таким образом, вы сможете подключить один из стандартных драйверов Виндовс, который поможет определить необходимое оборудование. При этом название комплектующего должно будет отобразиться в перечне подключенных устройств.
Воспользовавшись описанными в этой статье инструкциями, вы гарантированно сможете подключить джойстик к ПК или ноутбуку, что позволит наслаждаться любимыми играми совершенно на другом уровне. Самое главное – правильно указать версию операционной системы и тип устройства, а дальнейшая процедура скачивания и установки драйверов практически ничем не отличается от аналогичных манипуляций при инсталляции любого другого приложения.
Что делать, если геймпад Xbox Series X или S не подключается к компьютеру
ПК не распознаёт контроллер
К сожалению, проблема встречается значительно чаще, чем можно было бы ожидать от столь продвинутого оборудования. Причин неполадки может быть множество, от чисто программных сбоев до неисправностей аппаратного характера.
Чтобы устранить проблему, следуйте предлагаемым нами советам:
Если и эти действия не приносят результата, можно предположить, что неполадка аппаратного свойства, а значит, исправить её в домашних условиях не получится.
Джостик подключился, но не работает
Завершим нашу инструкцию, как подключить геймпад Xbox Series X/S к ПК, советом по исправлению возможных сложностей, связанных с работой самого джойстика. Совет этот предельно прост: при любом используемом виде соединения попробуйте сначала отключиться от компьютера, а затем заново наладить связь. Кроме того, если пользуетесь беспроводным подключением, рекомендуем убедиться, что на приём и передачу сигнала не влияют сторонние модули: например, вай-фай или блютуз-адаптер.
Наконец, нельзя исключать вероятности, что выбранная вами игра просто-напросто не поддерживает работу с геймпадом Xbox Series S/X. В таком случае выход только один: поиграть в какую-либо иную игру — или использовать другие варианты управления игровым процессом.
How to Update Xbox 360 Controller Driver for Windows 10
You can manually update the driver of Xbox 360 controller on Windows 10 by following the instructions below.
- Right-click Start and select Device Manager to open Windows Device Manager.
- Expand Other Devices. Right-click Unknow device and select Update driver.
- Click Browser my computer for driver software or Search automatically for updated driver software to update Xbox 360 controller driver to a newer version.
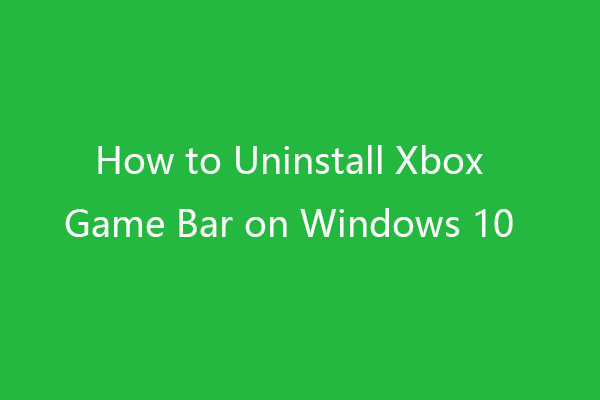
How to Uninstall/Remove Xbox Game Bar on Windows 10
This tutorial teaches you how to uninstall Xbox Game Bar on Windows 10. You can download Xbox Game Bar on Windows 10 again from Microsoft Store if you want.
Read More
Quick Methods to Download & Update Xbox 360 Controller Driver for Windows 10
By knowing the correct tactics regarding how to detect and install the genuine, and even compatible driver, you can deal with any sort of technical malfunctioning. So, without wasting more time, let’s get started with the quickest methods to perform Xbox 360 controller driver download and install.
Method 1: Use Microsoft’s Website to Download & Install Xbox 360 Controller Driver
When you get stuck into the problem where your Xbox 360 controller is not working fine, then visit Microsoft’s official website to resolve the problem. To know more, follow the steps shared below:
Step 1: Head to Microsoft’s Xbox official website.
Step 2: Next, go to the Downloads section, select Windows 10 operating system, and then choose the compatible driver file.
Step 3: Run the downloaded driver file to install the most recent version of the driver on your system.
Once you have performed the above steps, then try to access the Xbox 360 wireless controller just to check if the issue has been rectified.
Method 2: Download Xbox 360 Wireless Controller Driver in Device Manager
Another method to get the most up-to-date version of drivers in order to fix Xbox One controller keeps disconnecting issues is via Device Manager. It is the Windows default program that lets you update and fix the drivers. However, to execute this method you must have the proper technical knowledge and enough time. If you are comfortable in choosing the drivers manually, then follow the steps below:
Step 1: On your Keyboard, gently hit the Windows + X keys at the same time. Next, find and click Device Manager from the quick access menu.
Step 2: The above action will take you to the Device Manager window. Here, expand the category of Xbox 360 controller devices, and then right-click on your Xbox 360 controller driver to choose the Update Driver option.
Step 3: After this, pick the first option from the next prompt which reads Search Automatically for the Updated Driver Software.

That’s it, now Windows starts searching for the drivers online and if it discovers any update available then, install it automatically. However, it takes more time, so to save a lot of time, move on to the next method.
Also Read: Computer Keeps Disconnecting from WiFi on Windows 10
Method 3: Use Bit Driver Updater to Update Xbox 360 Controller Driver
If you are unable to detect and install the drivers for your Xbox 360 controller manually. Then, to make this task much more comfortable you can use the Bit Driver Updater. It is the utility that will find and install the genuine driver for you. With this utility, you can rectify several Windows-related problems including random system failures, blue screen of death error, sluggish performance pace, and many more.
Not only that, but the tool comes with in-built support for backing up the older driver file, so if any mishappening occurs then one can easily restore the file. So, now when you are familiar with the excellence of the tool, let’s have a look at the steps below that manifests how Bit Driver Updater works:
Step 1: Visit the official source of Bit Driver Updater to download it. You can alternatively click on the button below to directly download it for free.
Step 2: Run its executable file and execute the onscreen instructions to complete the installation.
Step 3: Once the software is installed completely, then launch it on your computer and click on the Scan button from the left pane of the window. Now, you need to wait until Windows scans your computer for outdated or faulty drivers.
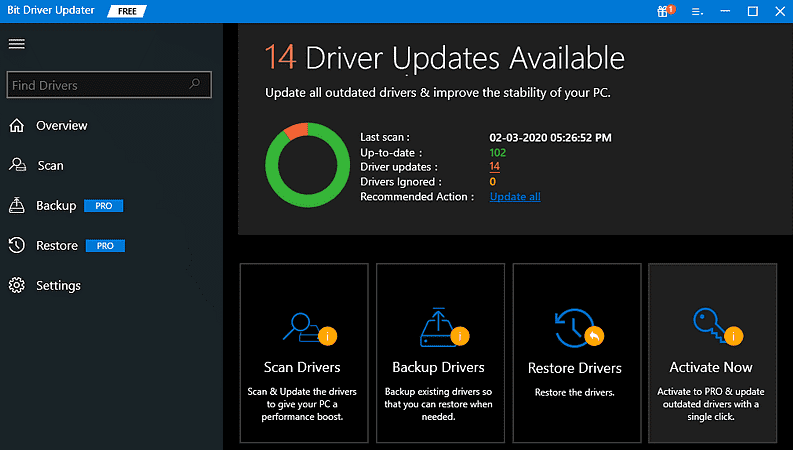
Step 4: After this, the tool automatically created the list of the drivers that require an update. You need to review the list and discover the Xbox 360 controller driver.
Step 5: Next, locate and click on the Update Now button.
Step 6: If you wish to update the other drivers as well, along with the Xbox 360 wireless controller driver then you can do so by clicking on the Update All button.

There you have the latest drivers for your Xbox 360 controller within the concise sequence of steps. The tool is available in two variants i.e., free and pro version. Even though you can use the free version of the tool to get the latest version of drivers, it will allow you to access the limited features of the tool. Whereas, the pro version will give infinite access to the advanced features, plus, offers 24/7 technical help desk support. So, you can ask queries at any time from anywhere.
Important: You can use all these methods to update Xbox One controller driver for Windows 10.
Frequently Asked Questions (FAQs)
Q1. How do I know if my Xbox 360 controller has Bluetooth?
There is a Guide button on your controller that depicts whether it is in pairing mode or not. Also, you require a Bluetooth USB dongle if your computer doesn’t have Bluetooth support. Below is a step-by-step tutorial on how to connect Xbox 360 controller to Windows PC via Bluetooth:
- Firstly, turn on the Controller by holding the Guide button.
- Then, hold the Pairing button around for 10 seconds until the Guide button flashes.
- In your system tray, click right on the Bluetooth icon.
- Click on “Add a Bluetooth Device.”
- Next, make a click on “Add a Bluetooth or other Device” and choose Bluetooth.
- Lastly, click on the “Xbox Wireless Controller” and wait for the Guide button to turn solid white. When the controller is connected Bluetooth menu pops up saying the controller is connected.
Q2. How to Set Up a Wired/Wireless Controller on a Windows 10 PC?
In order to set up a wireless Xbox 360 controller on Windows 10 PC, you need to connect the Xbox 360 wireless gaming receiver to your computer. Then, download and install the Xbox gaming receiver software and connect the controller to your machine.
In the case of connecting the Wired Xbox 360 controller on Windows 10, plug the device into the USB 2.0 or USB 3.0 ports on the PC. Later on, Windows 10 will automatically detect, download, and install the correct driver for your Xbox 360 controller. Once done, then you can play a game with your Xbox 360 controller.
Q3. How to Fix Xbox 360 Controller Driver Not Working on Windows 10?
To fix the Xbox 360 controller driver not working on Windows 10, you can try the below-mentioned tactics.
- Updating your Xbox 360 controller driver.
- Rollback to the older Xbox 360 controller driver.
- Uninstalling and reinstalling the Xbox 360 controller driver.
- Performing Windows Update regularly.
Xbox 360 Controller Driver
Xbox For windows is a simple driver that allows you to use the Xbox 360 controller on XP based PCS. It is an Xbox 360 games console such as a PlayStation. Through the help of this driver we can play games on PC without this controller we cannot play games on PC. Very easy and simple to use Xbox 360 wireless controller driver just plug in your hardware install the driver. Then your controller will be automatically detected by your PC. You can free download the Xbox 360 Controller driver for windows 10 from here. The controller is essentially a wireless controller driver that uses the battery to work or function.
Microsoft Xbox 360 Controller driver operates with both wired and wireless game controllers. The addition status indicator shows the battery status for wireless devices and the allocated quadrants of the connected controllers. You can always use these controllers with your Xbox console and your friend’s console. For this, you should connect via the single press of a button on the console. You can easily use the Xbox Controller Driver on your computer or PC. Through a wire and wirelessly you can connect it with your PC or computer. This is the very helpful driver so download Xbox 360 driver from here totally free. If you have no idea how to connect windows Xbox 360 Controller Driver with PC through wired or wireless then read the instructions which are given below,
Wired connection
- You need a wire cable that is compatible with your controller you have to arrange or buy cable.
- Then first connect the wire to your remote and then connect the wire to the USB port of the PC or computer.
- After the wire connected then your windows 10 automatically detects the Xbox controller.
- Then your Windows will start searching for the drivers of the controller on the laptops.
- In case if there are no drivers are installed then windows 10 will automatically start downloading the needed driver.
- When drivers do not automatically download or your Windows does not detect your controller then it may problem on your windows. You have to update your windows.
- After update your windows your controller driver is successfully connected to the computer and you can play your games.
Wireless Connection
- First, you have to connect your Xbox Controller To your computer through wireless.
- For this, you have to purchase an Xbox 360 wireless Gaming receiving device. With the help of this receiver, you can connect 4 controllers to your laptops windows 10.
- Use a wire to connect that receiver device to your PC via USB port.
- Before connecting the receiver to the computer first you should install the receiver software on the computer otherwise you’re never able to connect the receiver device to a computer.
- After installing the software go to the Xbox controller and then click the connect button on the receiver. You will see the button on receiver green light will flash.
- After a few seconds, your receiver will connect to your remote and a wireless connection will be established with the computer windows 10.
XBOX 360 Driver Download
So this is your wire and wireless connection of your Xbox 360 Controller driver again if you have any issue then you can inform me I will try to solve your issue. You can mention your issue in the comments section of this post. If you like this post then please doesn’t forget to share it with your friends. Thanks for visiting my website I hope this driver will fulfill your needs. If you need more PC and mobile driver then visit my website. Your download link is given below.
Additional information
Updated: January 18, 2019
Category: PC Driver
Supported OS: Windows
License: Free
Troubleshooting
Dead Zone problems:
Some games have control issues, when Dead Zone is reduced to 0%.
Increase the Anti-Dead Zone value, if there is gap between the moment, when you start to push the axis related button, and the reaction in game.
Some controllers will only operate in game, if they are set as “GamePad”. Try to:
1. Run x360ce.exe
2. Select tab page with your controller.
3. Open tab page.
4. Set «Device Type» drop down list value to: GamePad.
5. Click button.
6. Close x360ce Application, run game.
Only one controller, mapped to PAD1, may work correctly in some games. Try to:
1. Run x360ce.exe
2. Select the tab page corresponding to your controller.
3. Open the tab page (visible when the controller is connected).
4. Set «Map To» drop down list value to: 1.
5. Set «Map To» drop down list values (repeat steps 2. to 4.) for other controllers, if you have them, to: 2, 3 or 4.
6. Click button.
7. Close x360ce Application, run game.
To use more than one controller in game, you may need to combine them. Try to:
1. Run x360ce.exe
2. Select the tab page corresponding to your additional controller.
3. Open the tab page.
4. Set «Combine Into» drop down list value to: One.
5. Select tab page.
6. Check «Enable Combining» check-box. (Note: Uncheck «Enable Combining» check-box, when you want to configure the controller.)
7. Click button.
8. Close x360ce Application, run game.
If tab page light won’t turn green / Red light on tab page:
• The controller profile loaded may match the name of your controller, but not actually be for the controller you own.
• There just might not be a profile for your control at all. The light should turn green once the 2 sticks, triggers and D-pad are assigned. Sometimes x360ce.exe application needs to be restarted, after assigning these, for the light to turn green.
• The controller profile might have PassThrough (check-box) enabled.
• The DInput state of the controller might be incorrect due to an application crashing previously and not unloading the controller or some other reason. Opening up Joy.cpl (Set Up USB Game Controllers) and clicking the button, and then Okaying out of the window, that appears, can fix it.
NGEmu X360CE Forum Help
If you have more questions about installation or configuration, please go to NGEmu X360CE Forum or search for solution on Google and YouTube.
Способ 4: Проверка Wireless-адаптера
Вместе с контроллером Xbox One для Windows обычно идет специальный USB-адаптер, который и позволяет подключить данную периферию к компьютеру без использования кабелей
У вас не получится обнаружить геймпад через Bluetooth или какие-либо другие адаптеры, поэтому важно использовать оригинальное устройство и проверить его работоспособность, обратив внимание на индикаторы

Windows 7, скорее всего, не поддерживает такой адаптер, о чем заявляют и сами разработчики. Используйте фирменный кабель для подключения или обратитесь в специализированный магазин, чтобы приобрести его. Если у вас Windows 10, но стандартный геймпад, в комплекте которого не было адаптера, его можно приобрести отдельно за несколько тысяч рублей.
пятница, 31 августа 2012 г.
Установка драйвера на китайский приёмник для беспроводного геймпада Xbox 360
После того, как я окончательно и бесповоротно привык к удобству контроллера Xbox 360, я захотел воспользоваться его удобством и на компьютере. Благо компания Microsoft позаботилась о своих пользователях и выпустила Microsoft Xbox 360 Wireless Gaming Receiver for Windows.
 |
| Оригинальный приёмник от Microsoft |
Я решил стать обладателем подобного устройства, но к сожалению ценник на оригинальный приёмник оказался кусачим, да и купить его оказалось практически не реально. Зато китайских приёмников на рынке было хоть отбавляй. По старой доброй привычке я выбрал себе покупку в магазине DealExtreme. В этом магазине на выбор предлагалось несколько вариантов подобных ресиверов, которые практически не отличались друг от друга за исключением цвета. Я остановился на таком варианте за $11,20:

Когда приёмник наконец добрался до меня, то в первый момент меня постигло разочарование – Windows 8, установленная на моём компьютере не смогла найти драйверов для данного устройства, а те драйвера, что шли в комплекте на mini-CD устанавливаться не захотели. Сходу удалось выяснить, что происходит это из-за того, что китайцы зачем-то поменяли ID устройства и по понятной причине, оригинальные драйвера не установились. Недолго думая, я скачал последние драйвера с официального сайта Microsoft, распаковал исполняемый файл с помощью бесплатного архиватора 7-zip и в ini-файле откорректировал ID. К моему великому сожалению, на Windows 8 этот фокус не прошёл – система ни в какую не захотела устанавливать подправленный драйвер, обнаружив, что в него кто-то лазил. В то же время с Windows 7 всё прошло успешно, хотя система и предупредила о возможных проблемах. Кстати, драйверы на прилагаемом диске оказались точно таким же образом модифицированными родными драйверами от Microsoft.
В итоге мне всё-таки удалось совладать с драйвером. Этим способом установки я и хотел бы поделиться, чтобы сэкономить время и нервы людям, оказавшимся в подобной ситуации.
Итак, для того, чтобы установить оригинальные драйвера от Microsoft на китайский ресивер для беспроводного контроллера Xbox 360 нужно первым делом отправиться на сайт Microsoft и скачать свежий драйвер под свой вариант Windows (для Windows 8 годится драйвер от Windows 7). Сделать это можно вот на этой страничке.
Далее просто запускаем исполняемый файл драйвера и производим установку программного обеспечения:

После этого подключаем приёмник к компьютеру и убеждаемся, что Windows не смогла найти драйверов для этого устройства:

А в диспетчере устройств присутствует неизвестное оборудование:

Правой кнопкой мыши нужно щёлкнуть по этому неизвестному устройству и в открывшемся контекстном меню выбрать пункт “Обновить драйверы. “:

В открывшемся окне нужно выбрать пункт “Выполнить поиск драйверов на этом компьютере”:

И далее выбрать пункт “Выбрать драйвер из списка уже установленных драйверов”:

Выбираем “Общий контроллер (Microsoft) для классов Windows” (любопытно, что слово “контроллер” в Windows написано с ошибкой):

И там щёлкаем по “Xbox 360 Wireless Receiver for Windows”:

В ответ получаем предупреждение, которое игнорируем, и жмём “Да”:

Всё, драйвер благополучно установлен:

Возвращаемся в диспетчер устройств и убеждаемся в этом:

Далее нужно синхронизировать геймпад, одновременно нажав на обоих устройствах кнопки синхронизации. Не забудьте только предварительно включить сам геймпад. При первом подключении беспроводного контроллера Windows сама найдёт и установит нужный драйвер. В геймпаде, подключенном через этот ресивер, работают все стики, триггеры и кнопки, включая центральную, которая выводит на экран текущий заряд батареи:

Многие современные игры поддерживают технологию Xinput и, соответственно, контроллер Xbox 360, подключенный таким образом. Список игр, имеющих такую поддержку можно найти здесь.
Ну вот в общем-то и всё, что я хотел рассказать. Остаётся только добавить, что данная методика установки драйвера была успешно опробована мной на Windows 7 и на Windows 8.
UPD: В Windows 8.1 уже предустановлены драйверы для беспроводного приёмника, так что шаги со скачиванием и установкой драйверов можно пропустить.
UPD2: На Windows 10 также всё завелось и заработало без малейших проблем. Скачивать и устанавливать драйвер не пришлось, так как он уже встроен в Windows 10. Правда, без установки дополнительного ПО, идущего в комплекте с внешним драйвером, не будет реакции при нажатии на центральную кнопку, как показано на последней картинке.
How to Fix Xbox 360 Controller Driver
If you’ve thoroughly checked and there is actually a problem with the Xbox 360 controller driver, you can resolve this issue by the following two methods.
1. Reinstall Xbox 360 Controller Driver on Windows 10
To reinstall Xbox 360 Controller driver on Windows 10, make sure your Controller isn’t plugged into your PC. If you have the Xbox 360 Accessories installed, please uninstall them from the Control panel. Follow the further steps below.
Step 1: Open “Device Manager.” Press Windows Key and X (Windows+X) at the same time. Click the ‘Device Manager.’
Step 2. Click ‘View’ in the menu items, and then click on ‘Show Hidden Devices’.
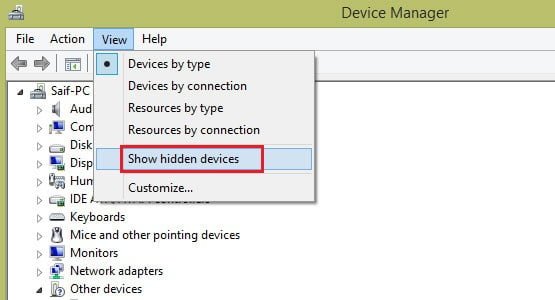
Step 3. Once through this step, a lot of devices which were previously hidden, will show up. Go to ‘Universal Serial Bus’ and find the ‘Xbox 360 Drivers’.
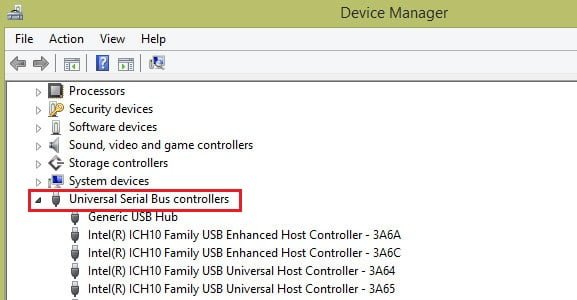
Step 4. For some users, it’ll be under the ‘Universal Serial Bus Controllers’, while some users will find it under ‘Universal Serial Bus Devices’.
Step 5. Now you need to find the correct device drivers for the Xbox 360 Controllers, right-click on it and select ‘Uninstall’. This will fully uninstall the USB Drivers for Xbox 360 Controller.
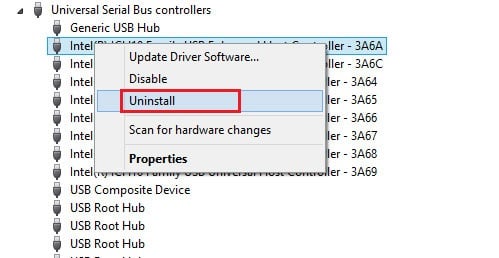
Step 6. Once through this step, you’ll see a dialogue box that will ask confirmation for Driver uninstallation.
Step 7. Check the box with the statement ‘Delete the driver software for this device’ and hit enter or click Ok.
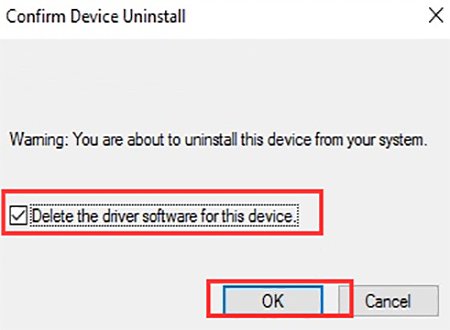
Step 8. Now restart your Windows PC.
Step 9. Once the PC is restarted, plug in your USB Xbox 360 Controller and Windows 10 will find the suitable drivers for it.
Step 10. Follow the onscreen instructions and install the Xbox 360 Controller driver to make it work on Windows 10.
2. Update Xbox 360 Controller Driver Automatically (Wireless Controller)
In case you are using a wireless Xbox 360 Controller on Windows 10, then you must be using a wireless receiver for connecting it to the PC. Sometimes, the Xbox 360 Controller driver or the receiver can cause problems. To get rid of the problem, you need to manually download the Xbox 360 Controller and Xbox 360 Controller Receiver drivers. Follow the steps below.

Step 1: Uninstall the Receiver driver as well as Xbox 360 wireless controller driver from Windows 10 PC. The steps are similar as shown in the above solution.
Step 2. After completing the Step 1, visit official Microsoft website and download the Xbox 360 wireless controller and Receiver drivers for Windows 10.
Step 3. After downloading, install the drivers and check if both the Controller and Receiver are working properly and are connected.
Step 4. Make sure you download 32-bit or X64-bit drivers based on the architecture of your PC.
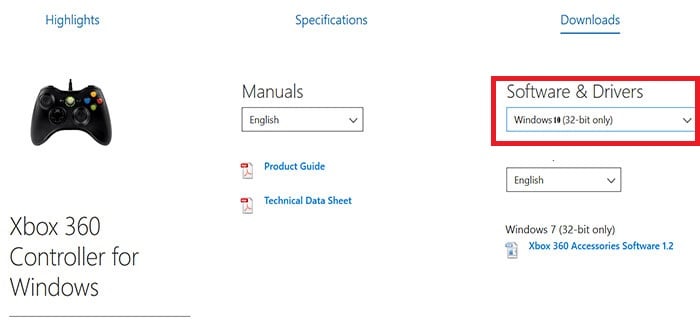
This should most probably fix any kind of Xbox 360 controller driver error on your Windows 10 or older versions.
Reinstall Windows 10
In most cases, the first two solution should be enough to fix the subject error. However, if you could not fix driver for Xbox 360 Controller, then you might want to reinstall the Windows 10. It will fix all the possible errors with any of your device drivers.
Make sure that you take the backup of all your important files before proceeding for fresh Win 10 installation.
Conclusion
Let us know if any of these methods fix the issues with your Xbox 360 Controller driver on Windows 10. If you could not fix it, comment below with the error details you are getting.
Полезные программы для XBox геймпадов.
Вспоминая времена, когда для пользователей персонального компьютера появилась поддержка контроллера XBox 360, вместе с поддержкой и соответствующими драйверами, тогда же была выпущена утилита Xbox 360 Accessories Software 1.2, которая, при удержании кнопки GUIDE на 360-ом контроллере (кнопка с логотипом XBox), вызывала на экран простенький бар, с информацией о порядковом номере геймпада в системе и состоянии батареиаккумулятора (при беспроводном подключении):
А что же интересного есть сейчас для геймпадов от Microsoft и не только? Давайте посмотрим.
Утилита Аксессуары XBox (XBox Accessories).
Приложение Аксессуары XBox предназначено исключительно для геймпадов XBox One. Приложение умеет:
Показывать статус заряда аккумуляторабатареек:
Менять местами (программно разумеется) кнопки геймпада и отключатьвключать вибрацию:
Активировать режим совместной игры (дублирует управление персонажем на два геймпада):
Неплохо, определённый прогресс на лицо. Но хотелось бы индикации заряда в реальном времени, а также предупреждения о низком заряде аккумулятора. Недавно я наткнулся на две соответствующих запросу утилиты.
Первая утилита – XBox One Controller Battery Indicator.
Эта утилита висит в трее и визуально показывает уровень заряда аккумуляторабатареек:
Поддерживаются такие варианты подключения:
- XBOne + dongle;
- XBOne Elite + dongle;
- XBOne S + dongle;
- XBOne S + Bluetooth;
- XB360.
Если контроллеров больше одного, каждые несколько секунд иконка в трее меняет показания, попеременно для каждого геймпада.
Когда заряд источников питания достигает критически низкого уровня, программа сигнализирует об этом вот таким всплывающим окном:
Программа не требует установки в систему. Скачать можно отсюда.
Вторая утилита – XInput Battery Meter.
Эта аналогичная по функционалу программа, она также показывает заряд аккумулятора XBox-геймпада в трее.
Но помимо визуальной индикации на значке в трее, программа выводит всплывающий бар при подключенииотключении геймпада(-ов):
Остальные данные можно глянуть, кликнув правой кнопкой мыши по иконке программы в трее:
Порывшись в интернете, можно найти ещё парочку практически незаменимых программ для XBox-контроллера. На этот раз диагностических.
Первая программа из Microsoft Store – Game Controller Tester.
Эта программа предназначена для всех обладателей XBox геймпадов и любых других геймпадов с поддержкой XInput.
С помощью этой программы можно проверить:
- Качество работы стиков;
- Мёртвые зоны;
- Работу кнопок;
- Работу основных вибромоторов;
- Работу виброкурков.
Вторая программа из Microsoft Store – Controller X.
В принципе то же самое, только морда приятней и платная.
Ну и, наконец, ещё одна полезная программка – Durazno.
Durazno – это XInput to XInput враппер для настройки ремаппинга осей и кнопок на XInput девайсах.С помощью этой программы можно переназначить: кнопки, оси, курки, подкрутить мёртвые зоны и вибрацию, скрывать геймпад от игры.Утилита работает с оригинальными контроллерами XBox и XInput-совместимыми.



