Fix: 0xc1900101
Содержание:
- Fix Error 0xc1900101 On windows 10
- Methods to Fix “We couldn’t install Windows 10 0XC190010 – 0x20017”
- 0xc1900101 FAQ
- Как исправить ошибку 0xc1900101 при обновлении или установке Windows 10
- How to fix 0xc1900101 0x4000d Error on Windows
- Useful Suggestion
- Как исправить ошибки 0xc1900101 в Windows 10
- Как исправить ошибки 0xc1900101 в Windows 10
- Причины ошибки 0xc1900101
- Как исправить аппаратные ошибки 0xc1900200, 0xc1900202, 0x80300024
- Частные варианты решения проблемы
- Общие рекомендации по решению проблемы
- Recover your lost files quickly
- Как исправить ошибки Windows 10 0xC1900101
Fix Error 0xc1900101 On windows 10
Here apply solutions below to fix Error 0xc1900101 When Updating Windows 10 version 1903.
Remove External Devices
As discussed An error that begins with 0xC1900101 is usually a driver error. Let’s try resolving this by removing all external storage devices and drives, ( Remove all external devices except keyboard & mouse ) other hardware you might have plugged into your device that isn’t needed for basic functionality before updating.
Update incompatible device drivers
Also, check the Device Manager for errors.
- Select the Start button, then in the search box on the taskbar,
- Type device manager, Choose Device Manager from the results.
- In the window that pops up, look for any device with a yellow exclamation mark beside it (you may have to select each category to switch to the list of devices).
- Press and hold (or right-click) the device name and select either Update Driver Software or Uninstall to correct the errors.
- Now Restart windows and check for updates.
Or you can Visit device manufacturer website to download and install the latest driver. Especially update or reinstall the Display driver, Network adapter driver to latest version.
Remove Security Software
Again interference from antivirus software Also Cause this Error 0xc1900101. We recommend disabling antivirus programs before you attempt the Windows 10 update.
Remove additional languages
Also Remove any additional languages if you’ve added to Windows 10.
- Open Settings go to Time & Language.
- Select the Region & language tab, and select the language you want to remove.
- Click the Remove button under it.
- Repeat for all additional languages you have installed.
Update windows on Clean Boot
This is another effective solution, to find out and fix if any installed software is conflicting with others when you update, install or run it. To Clean boot windows 10,
- Type msconfig on start menu search and hit the enter key.
- Then Under General tab select the option Selective startup.
- Next Go to Services tab, From there, check Mark on Hide all Microsoft services.
- You will find it at the bottom of that window.
- Now, click on Disable all To Disable all third party unnecessary services.
- Restart windows this will start windows into clean boot state.
Windows update troubleshooter
Run Windows update troubleshooter and let it to detect and fix the problems prevent windows update installing.
- Open settings app followed by Update & Security then Troubleshoot.
- Then select windows update and Run The Troubleshooter.
- This will attempt to identify if any problems exist which prevent your computer from downloading and installing Windows Updates.
- After complete, the process Restart windows and again manually Check for Updates.
Reset your Windows Update Components
This is the ultimate solution (Reset windows update components) to fix almost every window update problems. However, make sure you have tried all of the solutions and steps above before trying this one as the ones above are much quicker.
That’ all close command prompt, Restart windows and check for latest updates from Settings -> update & security -> windows update.
I am sure this time your system successfully upgrade to windows 10 May 2019 update version 1903 without any error or problem. Also, you can use the Official windows media creation toolto make windows 10 version 1903 upgrade process more error-free and smoother.
Also read:
- Can’t connect to this network error on Windows 10 version 1903
- 5 solutions to fix NTFS_FILE_SYSTEM error in Windows 10/8/7
- How to Downgrade Windows 10 1903 to 1809 (Uninstall Windows 10 1903)
- Solved: Start Menu Not Working in Windows 10 Version 1903
- How to fix windows update when it gets stuck at 0 percent or 100
Methods to Fix “We couldn’t install Windows 10 0XC190010 – 0x20017”
Note 1: – Don’t download the Windows 10 Setup files because Windows 10 setup files are already present in the C drive. You must have two folders in your C:/ drive, named as $Windows.~BT and $Windows.~WS. Windows 10 Setup files are available at $Windows.~WS. See the below-given image.
Note 2:- Also remove the External Hard drives, USB storage devices such as Network USB Dongle, external USB device and more.
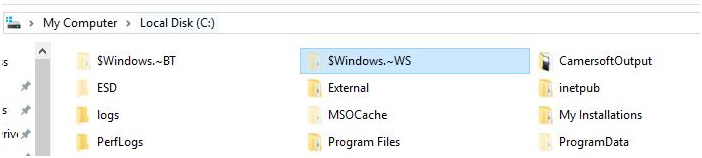
Fix 1: Create a Restore Point on your Windows PC
Click on the Start button -> Go to the search box and type Restore Point-> Click on the Create Restore point option from the list and wait until Windows creates a restore point.
And check if the 0xc19001-0x20017 Windows 10 error is resolved or not
Fix 2: Remove or Uninstall Broadcom Bluetooth and Wireless Network Drivers
Uninstalling Bluetooth and Wireless Network drivers are necessary because Broadcom drivers of Windows 7 or Windows 8.1 PC are not companionable with Windows 10. To do so follow the steps given below:
- Open the Device Manager.
- Search for your Bluetooth driver on the list.
- Right-click on the driver and click on Uninstall device
Repeat the same steps for Wireless Network Drivers
Fix 3: Disable Wireless option from BIOS
To do this first close all the program and shut down your PC.
After shutting down your PC restart it by pressing the power button and start pressing F2 to bring the BIOS Settings. After entering in the BIOS Settings apply the below-given changes.
Go to Advanced Tab with the help of right Arrow key.

- Use the Advanced Tab and go to the Wireless option with Down Arrow Key.
- After it press Enter to open Wireless option.
- Here you will get two options, Internal Bluetooth, and Internal WLAN. You need to disable both the options by pressing the enter key on them and then choosing Disabled.
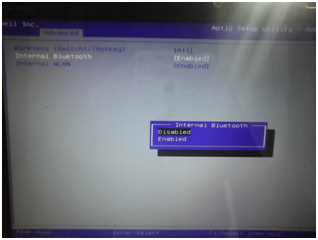
Fix 4: Remove Additional RAM
If you have added any extra RAM to your PC then remove it. It is a little difficult for the normal user. You need to open the cabinet of your CPU and then remove the added RAM. If you have a laptop with an extra RAM then you must have to contact with any hardware professional.
Fix 5: Reboot your PC and Run the Setup
After executing all the above-given steps now you need to reboot your system. After the restarting PC, go to C:\$Windows.~WS\Sources\Windows folder and execute the Setup.exe file. This will start the Windows 10 installation process.
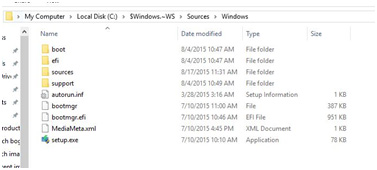
In case, you have the bootable USB Device or Disk of Windows 10 then you can do a clean install of Windows 10.
Note: – Devoid of upgrading your PC to Windows 10 first if you run a clean install then your Windows 10 will not be activated for free and you can require buying the product key.
Fix 6: Change the Registry Settings
If you are encountering errors 0xC1900101 or 0x20017 during Windows 10 installation, then this issue might be connected to your registry. Follow the steps to fix this error by modifying your registry:
- Press Windows + R key
- Type regedit and click OK
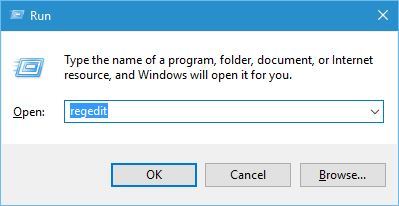
Note: Modifying the registry can be quite dangerous, so it’s recommended that before making any changes export your registry. To do so, go to File > Export.
Select All as Export range and then enter the file name. Choose a location and click Save.
Now that you have a backup of your registry you can make changes.
Navigate to HKEY_LOCAL_MACHINE\SOFTWARE\Microsoft\WindowsSelfHost\Applicability.
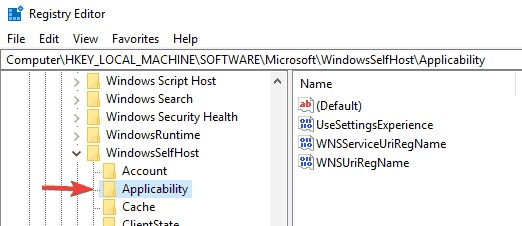
Now change the values:
After making the required changes in the registry, close the Registry Editor and restart your PC. Now check whether the “we couldn’t install windows 10” issue is fixed or not.
0xc1900101 FAQ
How do I fix error 0xc1900101?
There are 8 methods you can try to fix the error:
- Remove all external devices.
- Free up disk space.
- Run the Windows Update Troubleshooter.
- Make changes to Drivers.
- Check Disk.
- Uninstall third-party antivirus software.
- Upgrade BIOS.
- Reset this PC.
What is error code 0xc1900101?
In most cases, error code 0xc1900101 means there are some corrupted or missing system files on your computer, and this error often occurs when you update your system or install new updates. Besides, the error code 0xc1900101 is always accompanied by BSOD.
How do I fix a failed Windows 10 update?
First, you should reboot your computer and then turn Automatic Updates back on. And if you still cannot update your operating system, then you can read this post — 7 Solutions to Fix Windows 10 Won’t Update. #6 Is Fantastic to get some useful methods.
Can I still upgrade to Windows 10 for free?
The answer is no. The Windows 10 free upgrade using the Get Windows 10 (GWX) app has expired on July 29, 2016. a But you can read this post — How to Get Windows 10 for Free? Try These Ways! to get Windows 10 for free.
Как исправить ошибку 0xc1900101 при обновлении или установке Windows 10
Итак, ниже — способы исправления ошибки c1900101 или 0xc1900101, расположенные в порядке вероятности их способности решить возникшую проблему при установке Windows 10. Пробовать повторную установку можно, в общем-то после каждого из пунктов. А можно выполнять их по нескольку штук — как вам будет удобнее.
Простые способы исправления
Для начала 4 самых простых способа, которые срабатывают чаще других при появлении рассматриваемой проблемы.
Удалите антивирус — если на вашем компьютере установлен какой-либо антивирус, полностью удалите его, желательно используя официальную утилиту от разработчика антивируса (можно найти по запросу Утилита удаления + название антивируса, см. Как удалить антивирус с компьютера). В качестве причин ошибки были замечены антивирусные продукты Avast, ESET, Symantec, но это вполне может происходить и с другими такими программами. После удаления антивируса обязательно перезагрузите компьютер
Внимание: такой же эффект могут оказывать утилиты для очистки компьютера и реестра, работающие в автоматическом режиме, удалите их тоже.
Отключите от компьютера все внешние накопители и все не требующиеся для работы устройства, подключенные по USB (включая кард-ридеры, принтеры, геймпады, USB-хабы и подобные).
Выполните чистую загрузку Windows и попробуйте выполнить обновление в этом режиме. Подробнее: Чистая загрузка Windows 10 (инструкция подойдет и для чистой загрузки Windows 7 и 8).
Проверьте, достаточно ли свободного места на системном разделе жесткого диска (Диске C)
В идеале, иметь 20-30 Гб свободными. См. Как очистить диск C от ненужных файлов, Как увеличить диск C за счет диска D.
Если ошибка появляется в Центре обновления, то попробуйте обновиться до Windows 10 с помощью средства обновления до Windows 10 с сайта Microsoft (правда, оно может выдать ту же ошибку, если проблема в драйверах, дисках или программах на компьютере). Подробнее этот способ описан в инструкции Обновление до Windows 10.
Если ничто из указанного не сработало, переходим к более трудоемким способам (при этом не торопитесь устанавливать ранее удаленный антивирус и подключать внешние накопители).
Очистка файлов установки Windows 10 и повторная загрузка
Попробуйте такой вариант:
- Отключитесь от Интернета.
- Запустите утилиту очистки диска, нажав клавиши Win+R на клавиатуре, введя cleanmgr и нажав Enter.
- В утилите очистки дисков нажмите «Очистить системные файлы», а затем — удалите все временные файлы установки Windows.
- Зайдите на диск C и, если на нем имеются папки (скрытые, так что включите показ скрытых папок в Панель управления — Параметры проводника — Вид) $WINDOWS.~BT или $Windows.~WS, удалите их.
- Подключитесь к Интернету и либо снова запустите обновление через Центр обновлений, либо загрузите официальную утилиту с сайта Майкрософт для обновления, способы описаны в упомянутой выше инструкции по обновлению.
Исправление ошибки c1900101 в Центре обновлений
Если ошибка Windows Update c1900101 возникает при использовании обновления через Центр обновлений Windows, попробуйте следующие действия.
- Запустите командную строку от имени администратора и по порядку выполните следующие команды.
- net stop wuauserv
- net stop cryptSvc
- net stop bits
- net stop msiserver
- ren C:WindowsSoftwareDistribution SoftwareDistribution.old
- ren C:WindowsSystem32catroot2 catroot2.old
- net start wuauserv
- net start cryptSvc
- net start bits
- net start msiserver
После выполнения команд закройте командную строку, перезагрузите компьютер и снова попробуйте выполнить обновление до Windows 10.
Обновление с использованием образа ISO Windows 10
Еще один простой способ «обойти» ошибку 0xc1900101 — использовать оригинальный образ ISO для обновления до Windows 10. Как это сделать:
- Скачайте образ ISO с Windows 10 к себе на компьютер одним из официальных способов (образ с «просто» Windows 10 включает в себя также и профессиональную редакцию, она не представлена отдельно). Подробно: Как скачать оригинальный образ ISO Windows 10.
- Смонтируйте его в системе (лучше стандартными средствами ОС, если у вас Windows 8.1).
- Отключитесь от Интернета.
- Запустите файл setup.exe с этого образа и произведите обновление (оно по результату не будет отличаться от обычного обновления системы).
Это основные способы исправить проблему. Но встречаются специфичные случаи, когда требуются иные подходы.
How to fix 0xc1900101 0x4000d Error on Windows
Fix it now!
Fix it now!
To repair damaged system, you have to purchase the licensed version of Reimage Reimage.
Windows operating system is the one that many people around the world choose over the other OSs. This is why Microsoft always fixes and patches bugs creating issues with computers. However, there is a lot of issues with devices running on Windows.
For example, some files may get corrupted or damaged ant the device runs with errors and other issues. So you need to scan the machine thoroughly first, in case, there is something not okay with these files. We can offer the system optimizers, reputable antivirus programs for that job. Like that has a huge database of Windows OS files needed for recovery.
Useful Suggestion
There are always various errors that occur during using your computer, so in order to ensure that the system can be restored in time when the system crashes, I suggest you back up your system in time.
So how to back up the operating system safely and quickly? I extremely recommend you to use MiniTool ShadowMaker – a piece of professional backup and restore software. You can use it to back up files and folders, operating system, disks and partitions.
What’s more, you can use it to sync files to two or more locations easily. And you can use the Disk Clone feature under Tools page to make an external drive bootable, and you can even clone simple volume on dynamic disk using this feature.
One better thing is that you can use the software for free within 30 days, so it is a good idea to download MiniTool ShadowMaker and have a try.
Here is the way to use MiniTool ShadowMaker to back up the operating system.
Step 1: Launch MiniTool ShadowMaker and choose Local or Remote to get the main interface by clicking Connect.
Note: If you want to manage a remote computer, computers need to be on the same LAN and another computer’s IP address is needed.
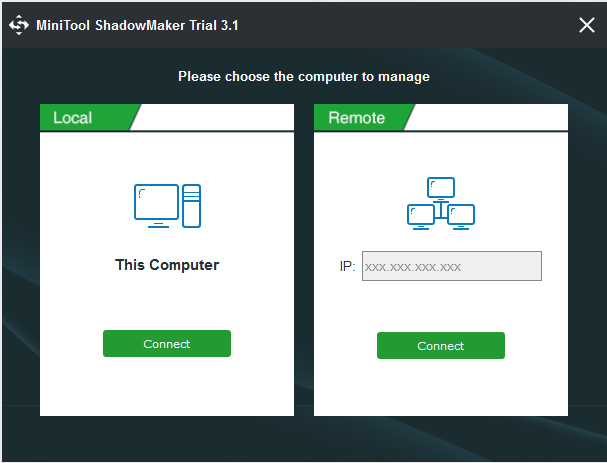
Step 2: Go to the Backup page. MiniTool ShadowMaker backs up the operating system and selects Destination by default. But you can click Source and Destination to change the source and destination.
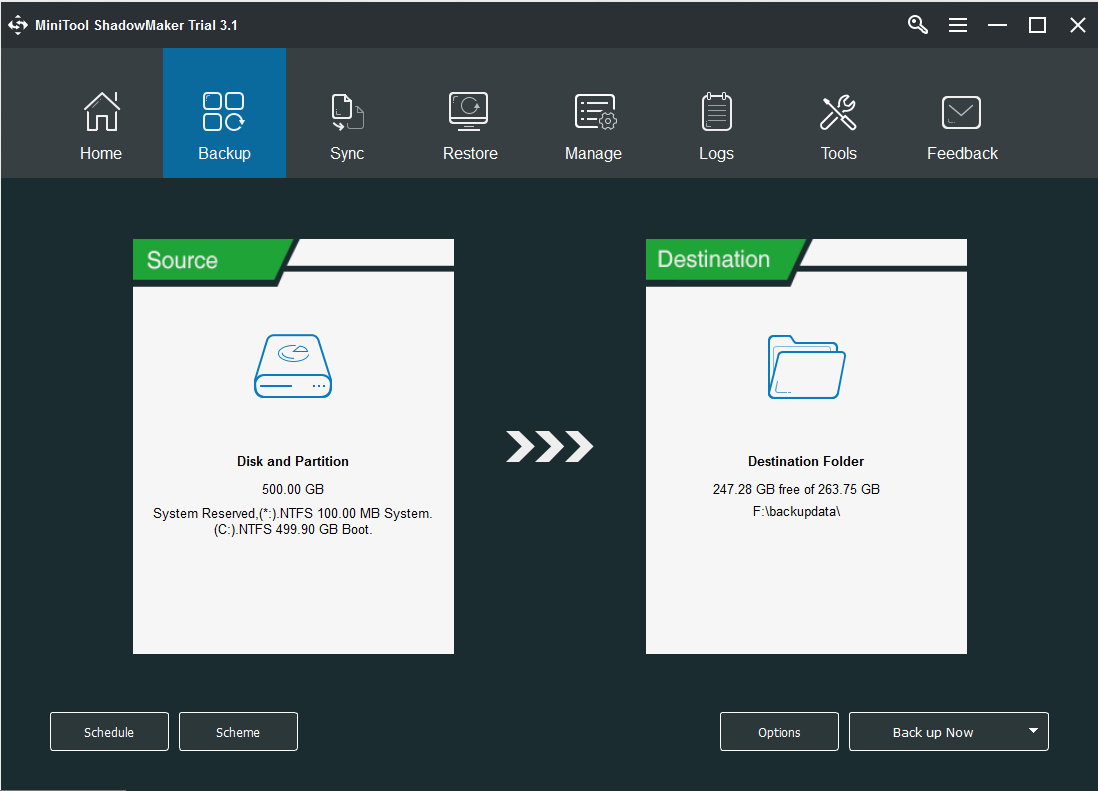
There are three important features under the Backup page which is very useful for you.
- Schedule: In order to avoid losing data, you can set automatic backup here.
- Scheme: Manage the space occupied by the backed up files by deleting the specified backup image file versions here.
- Options: Set some advanced parameters here, such as adding comments to backup data, setting encryption mode, shutting down after successful backup, etc.
Step 3: Click Back up Now when you have confirmed the backup source and backup destination.
Note: If you click Back up Later, then you need to click Back up Now to restart the backup task on the Manage page.
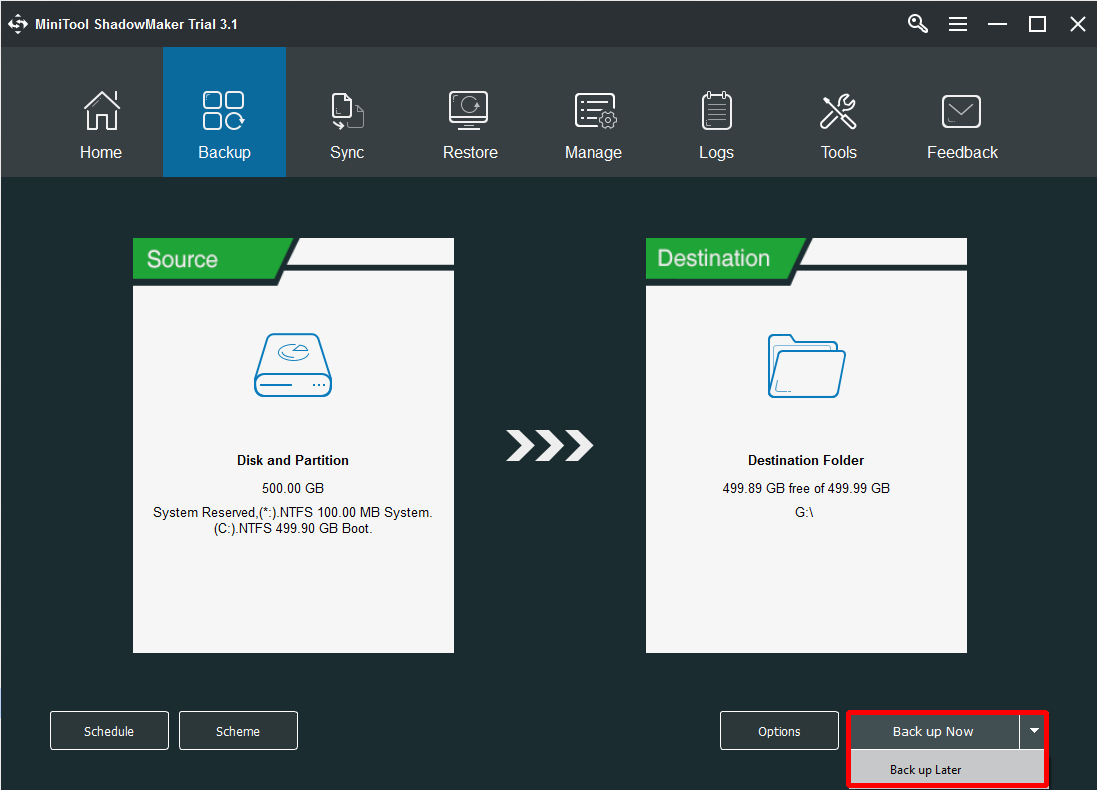
After finishing these steps, you can back up the operating system successfully.
I suggest that you use MiniTool ShadowMaker to create bootable media in case that you cannot boot your computer.
Как исправить ошибки 0xc1900101 в Windows 10
Если вы видите ошибки установки 0xc1900101, скорее всего, вы либо обновляетесь до Windows 10 из предыдущего выпуска, либо обновляете версию. Этот код ошибки относится к этим обновлениям и был довольно распространен в первый год выпуска Windows 10. Если вы хотите исправить ошибки установки 0xc1900101 в Windows 10, читайте дальше.
Проблема: Как исправить ошибку 0xc1900101 — 0x4000d во время установки Windows 10?
Почему я не могу обновить Windows 7 до 10? Когда я пытаюсь это сделать, установка перестает быть неполной, а затем я получаю ошибку 0xC1900101 — 0x4000D.
0xC1900101 — 0x4000D — не самая распространенная ошибка среди ошибок обновления Windows 10. Тем не менее, люди, которые используют систему Windows 7, сталкиваются с этой проблемой довольно часто, потому что по какой-то причине эта ошибка появляется в Windows 7 при обновлении до Windows 10. Самый большой риск столкнуться с ошибкой 0xC1900101 — 0x4000D — это обновление Windows с помощью USB-накопителя.
На самом деле эта ошибка очень раздражает, поскольку она не позволяет установить обновление для Windows 10. Как только обновление запускается, процесс идет гладко, но застрял в определенном проценте (обычно более 70%). Затем пользователь получает уведомление:
Через некоторое время ошибка исчезает, и настройка продолжается. Однако, не надолго. Примерно на 90% фазы настройки конфигурации появляется ошибка 0xC1900101 — 0x4001E . В нем говорится:
После этого обновление Windows 10 застрянет. Существует много причин, по которым может возникнуть эта ошибка, например, несовместимость с антивирусной программой, неправильное обновление, другие несовместимости программного обеспечения и т. Д. К счастью, существует несколько методов, которые помогают исправить ошибку 0xc1900101 — 0x4000d во время установки Windows 10.
Отключить фоновые приложения.
Возможно, что программы, работающие на фоне системы во время выполнения обновления, являются виновниками ошибки 0xc1900101 — 0x4000d . Поэтому убедитесь, что вы отключили программное обеспечение, работающее в фоновом режиме, с помощью диспетчера задач.
Удалите антивирус
- Перейдите на панель управления, выберите « Система и безопасность» .
- Нажмите « Центр решений Windows» .
- Hit Security и найдите свой антивирус.
- Нажмите на него и выберите « Удалить» .
- Перезагрузите компьютер.
Обновления системы
- Перейдите в меню «Пуск» — выберите « Система и безопасность» — « Обновления Windows» .
- Выберите Проверить наличие обновлений.
- Если система найдет необходимые обновления, выберите их все и нажмите « Установить обновления» .
- Перезагрузите компьютер
Проверьте систему на несовместимость
Для этого вы должны использовать инструмент «Системная готовность». Загрузите средство готовности к обновлению системы для Windows 7 для x64-систем (KB947821) и дайте ему возможность автоматически определять, какие несовместимости существуют на вашем компьютере. Если результаты не найдены, попробуйте обновить Windows 10 еще раз. Если, однако, некоторые конфликты найдены, то они должны быть исправлены в первую очередь.
Мы надеемся, что эти шаги помогли вам исправить ошибку 0xc1900101 — 0x4000d во время установки Windows 10. Пожалуйста, сообщите нам, если все сработало.
Запуск сканирования SFC
Если это не сработает, мы можем запустить System File Checker и Deployment Imaging and Service Management для проверки целостности существующей установки Windows.
- Откройте командную строку в качестве администратора.
- Введите ‘sfc / scannow’. Пусть процесс запускается и исправляются любые ошибки.
- Введите «Dism /Online /Cleanup-Image /RestoreHealth». Опять же, позвольте процессу завершить и исправить любые найденные ошибки.
Если какой-либо из процессов обнаружит ошибки, перезагрузите и повторите обновление Windows 10. Если ни один из процессов не находит ничего плохого, вам придется выполнить чистую установку. Сделайте резервные копии всего, что вы не хотите потерять, создайте точку восстановления системы или системный образ, выполните чистую установку, а затем используйте восстановление или изображение, чтобы снова вернуться на рабочий ПК.
Как исправить ошибки 0xc1900101 в Windows 10
Если вы видите ошибки установки 0xc1900101, скорее всего, вы либо обновляетесь до Windows 10 из предыдущего выпуска, либо обновляете версию. Этот код ошибки относится к этим обновлениям и был довольно распространен в первый год выпуска Windows 10. Если вы хотите исправить ошибки установки 0xc1900101 в Windows 10, читайте дальше.
Проблема: Как исправить ошибку 0xc1900101 — 0x4000d во время установки Windows 10?
Почему я не могу обновить Windows 7 до 10? Когда я пытаюсь это сделать, установка перестает быть неполной, а затем я получаю ошибку 0xC1900101 — 0x4000D.
0xC1900101 — 0x4000D — не самая распространенная ошибка среди ошибок обновления Windows 10. Тем не менее, люди, которые используют систему Windows 7, сталкиваются с этой проблемой довольно часто, потому что по какой-то причине эта ошибка появляется в Windows 7 при обновлении до Windows 10. Самый большой риск столкнуться с ошибкой 0xC1900101 — 0x4000D — это обновление Windows с помощью USB-накопителя.
На самом деле эта ошибка очень раздражает, поскольку она не позволяет установить обновление для Windows 10. Как только обновление запускается, процесс идет гладко, но застрял в определенном проценте (обычно более 70%). Затем пользователь получает уведомление:
Через некоторое время ошибка исчезает, и настройка продолжается. Однако, не надолго. Примерно на 90% фазы настройки конфигурации появляется ошибка 0xC1900101 — 0x4001E . В нем говорится:
После этого обновление Windows 10 застрянет. Существует много причин, по которым может возникнуть эта ошибка, например, несовместимость с антивирусной программой, неправильное обновление, другие несовместимости программного обеспечения и т. Д. К счастью, существует несколько методов, которые помогают исправить ошибку 0xc1900101 — 0x4000d во время установки Windows 10.
Отключить фоновые приложения.
Возможно, что программы, работающие на фоне системы во время выполнения обновления, являются виновниками ошибки 0xc1900101 — 0x4000d . Поэтому убедитесь, что вы отключили программное обеспечение, работающее в фоновом режиме, с помощью диспетчера задач.
Удалите антивирус
- Перейдите на панель управления, выберите « Система и безопасность» .
- Нажмите « Центр решений Windows» .
- Hit Security и найдите свой антивирус.
- Нажмите на него и выберите « Удалить» .
- Перезагрузите компьютер.
Обновления системы
- Перейдите в меню «Пуск» — выберите « Система и безопасность» — « Обновления Windows» .
- Выберите Проверить наличие обновлений.
- Если система найдет необходимые обновления, выберите их все и нажмите « Установить обновления» .
- Перезагрузите компьютер
Проверьте систему на несовместимость
Для этого вы должны использовать инструмент «Системная готовность». Загрузите средство готовности к обновлению системы для Windows 7 для x64-систем (KB947821) и дайте ему возможность автоматически определять, какие несовместимости существуют на вашем компьютере. Если результаты не найдены, попробуйте обновить Windows 10 еще раз. Если, однако, некоторые конфликты найдены, то они должны быть исправлены в первую очередь.
Мы надеемся, что эти шаги помогли вам исправить ошибку 0xc1900101 — 0x4000d во время установки Windows 10. Пожалуйста, сообщите нам, если все сработало.
Запуск сканирования SFC
Если это не сработает, мы можем запустить System File Checker и Deployment Imaging and Service Management для проверки целостности существующей установки Windows.
- Откройте командную строку в качестве администратора.
- Введите ‘sfc / scannow’. Пусть процесс запускается и исправляются любые ошибки.
- Введите «Dism /Online /Cleanup-Image /RestoreHealth». Опять же, позвольте процессу завершить и исправить любые найденные ошибки.
Если какой-либо из процессов обнаружит ошибки, перезагрузите и повторите обновление Windows 10. Если ни один из процессов не находит ничего плохого, вам придется выполнить чистую установку. Сделайте резервные копии всего, что вы не хотите потерять, создайте точку восстановления системы или системный образ, выполните чистую установку, а затем используйте восстановление или изображение, чтобы снова вернуться на рабочий ПК.
Причины ошибки 0xc1900101
Зависимо от места появления сбой имеет разные обличия. Так, в Центре обновлений возникает с1900101, а в официальной утилите для обновления и установки Windows 10 появляется 0xC1900101. Определить природу проблемы не всегда удаётся сразу, поэтому часто приходится пробовать несколько способов решения. Обычно ошибка 0xc1900101 при обновлении Windows 10, 1903 или при переходе с «Семёрки» или «Восьмёрки» вызвана невыполнимостью обращения программы установки к установочным файлам, которые требуются на разных этапах процесса. Таким образом, обновление может прерваться как вначале, так и под занавес процедуры.
Код ошибки 0xc1900101 и его модификации могут провоцировать такие факторы:
Решение может быть разным и напрямую зависит от провоцирующего фактора. При этом сбой часто устраняется самыми простыми способами, так что даже при наличии минимальных пользовательских навыков можно собственноручно справиться с задачей.
Как исправить аппаратные ошибки 0xc1900200, 0xc1900202, 0x80300024
Ошибки 0xC1900200 – 0x20008, 0xC1900202 – 0x20008 означают, что на устройстве недостаточно памяти. Ошибка 0x80300024 показывает проблемы с жёстким диском.
Минимальные системные требования для установки Windows 10 следующие:
• Процессор: 1 ГГц или быстрее, SoC• Оперативная память: 1 Гб для 32-разрядных и 2 Гб для 64-разрядных систем• Жёсткий диск: 16 Гб свободного дискового пространства для 32-разрядных и 20 Гб для 64-разрядных существующих установок.
Подобные ошибки бывают на устаревших или дешёвых устройствах. В таком случае потребуется обновить соответствующие аппаратные компоненты.
Частные варианты решения проблемы
Детальнее остановимся на решении проблемы при возникновении ошибки с номером 40017. Эта ошибка может постичь пользователя как во время обновления Windows 10, так и на подготовительном этапе. Исходя из данных корпорации Microsoft, она возникает из-за драйверов. Какая-то из инсталлированных программ для управления функционированием аппаратного обеспечения не имеет цифровой подписи, то есть загружена из стороннего ресурса. Такое бывает при использовании неофициальных драйверов, например, установленных посредством таких приложений, как SDI, DPS.
В большинстве из приведенных выше случаев драйвер не содержит цифровой подписи и не воспринимается установщиком Windows 10 во время обновления. Для исправления проблемы с ошибкой 40017 нужно включить средство проверки цифровых подписей драйверов.
Вводим «verifier» в поисковую строку или текстовую форму «Выполнить» и жмем «Enter».
В открывшемся окне «Диспетчера проверки драйверов» выбираем первую опцию и кликаем «Далее».

Во втором окне жмем «Далее», ничего не изменив, и ждем, пока приложение просканирует систему на наличие в ней неподписанных драйверов.

Смотрим, управляющие программы каких аппаратных компонентов не имеют цифровой подписи, загружаем их и устанавливаем с официальной страницы разработчика.
Во многих случаях после удаления драйвера Windows автоматически установит его или предложит пользователю выполнить эту процедуру. С выполнением таких действий в основном устраняется ошибка 40017.
Если ничего не помогло, тогда разработчики рекомендуют обратиться в центр поддержки с подробной информацией о системе, аппаратном обеспечении и сопутствующей информацией для выяснения причин появления неполадки 40017. Последним вариантом является установка Windows 10 заново с форматированием системного тома, вместо обновления.
Второй по частоте возникновения является ошибка с кодом 20017. Существует множество вызывающих ее факторов и для каждого случая существую свои методы решения проблемы. Кроме вышеназванного отключения антивируса, неиспользуемых устройств, обновления драйверов существует еще несколько причин появления проблемы с кодом 0×C1900101-0 × 20017:
- Тире или дефис в имени компьютера – следует устранить этот символ с названия ПК.
- При использовании жесткого диска SCSI придется установить драйвер для него вручную пред обновлением Windows или перейти на HDD с интерфейсом SATA.
Опять-таки, при нерешаемости проблемы рекомендуется выполнить установку Windows 10 с нуля, пока Microsoft не выработает путь устранения неполадки.
(Visited 3 407 times, 1 visits today)
Общие рекомендации по решению проблемы
При появлении неполадки C1900101 на этапе подготовки обновления необходимо выполнить приведенные ниже рекомендации.
Обязательно проверяем соответствия аппаратного обеспечения минимальным системным требованиям (обратите внимание на объем свободного пространства на диске).
Переходим в каталог Software\Distribution на системном разделе и удаляем содержимое папки «Download», которая находится в нем.
Затем стираем папку «$ Windows. ~ BT», расположенную в корне системного диска.
Отключаем (лучше вообще деинсталлировать) антивирусную программу на время обновления Widnows 10.
Извлекаем все флеш-накопители (кроме носителя дистрибутива Windows), если обновление Windows происходит с флешки, и временно отключаем все ненужные внешние периферийные устройства.
Выполяняем обновление драйверов всех аппаратных компонентов, загрузив их с официального сайта производителя или страницы поддержки.
Для упрощения задачи можете воспользоваться программой, например, Snappy Driver с пакетом драйверов или Driver Booster, которая отыщет в интернете новые драйверы и установит их в системе.
Выбираем загрузку BIOS в режиме UEFI (если материнская плата его поддерживает).
Перезапускаем систему и заходим в UEFI, нажав Del или F2 после инициализации
Переходим в «Boot» и при помощи клавиатуры выставляем значение параметра «Boot List Option» как на скриншоте.
Обратите внимание на разгон процессора – если его рабочая частота или напряжение были повышены – обязательно поставьте штатное значение этих параметров на время обновления вручную или выполните сброс настроек, отвечающих за оверклокинг (не имеет значения выполнялся он через BIOS или стороннее приложение, функционирующее в Windows до обновления). Выполнив все вышеприведенные рекомендации, можно начинать процесс обновления
В таком случае разработчики Windows 10 рекомендуют вариант установки со съемного накопителя при отключенном соединении с глобальной сетью, особенно это касается использования Wi-Fi
Выполнив все вышеприведенные рекомендации, можно начинать процесс обновления. В таком случае разработчики Windows 10 рекомендуют вариант установки со съемного накопителя при отключенном соединении с глобальной сетью, особенно это касается использования Wi-Fi.
Recover your lost files quickly
Unforeseen circumstances can happen at any time while using the computer: it can turn off due to a power cut, a Blue Screen of Death (BSoD) can occur, or random Windows updates can the machine when you went away for a few minutes. As a result, your schoolwork, important documents, and other data might be lost. To recover lost files, you can use Data Recovery Pro – it searches through copies of files that are still available on your hard drive and retrieves them quickly.
About the author
Jake Doe
— Computer technology geek
Jake Doe is the news editor at UGetFix. Since he met Ugnius Kiguolis in 2003, they both launched several projects that spread awareness about cybercrimes, malware, and other computer-related problems.
Contact Jake Doe
About the company Esolutions
Как исправить ошибки Windows 10 0xC1900101
Когда вы получаете сообщение об ошибке «0xC1900101», обычно это проблема, связанная с драйвером устройства, что может быть вызвано рядом других проблем, в том числе недостаточно места для хранения, несовместимого драйвера, программного обеспечения для обеспечения безопасности, подключенных периферийных устройств, повреждения системных файлов и Больше.
Если вы видите какие-либо из этих ошибок (0xC1900101 — 0x20004, 0xC1900101 — 0x2000c, 0xC1900101 — 0x20017, 0xC1900101 — 0x30018, 0xC1900101 — 0x3000D, 0xC1900101 — 0x4000D, 0xC1900101 — 0x40017), вы можете попробовать использовать эти решения.
Убедитесь, что у вас достаточно места для хранения
Для обновления требуется не менее 16 ГБ свободного места для установки 32-разрядной версии Windows 10 или 20 ГБ для 64-разрядной версии. Вы можете обратиться к этому руководству, чтобы освободить место на вашем компьютере .
В качестве альтернативы, также возможно подключить внешний USB-накопитель с необходимым доступным пространством, которое Windows 10 может использовать во время установки.
Устранение проблем с Windows Update
Возможно также, что вы получаете одну из ошибок 0xC1900101 из-за проблемы с Центром обновления Windows. Если Центр обновления Windows работает неправильно, вы можете попытаться исправить его с помощью этих инструкций .
Используйте диспетчер устройств для проверки ошибок и установки обновлений.
Вы также должны проверить Диспетчер устройств, чтобы проверить, есть ли у какого-либо из устройств, настроенных в Windows 10, проблемы.
Откройте « Старт» .
Найдите Диспетчер устройств и щелкните результат.
- Подтвердите, есть ли какие-либо из устройств, настроенных в Windows 10, проблемы. Вы можете быстро понять это, потому что рядом с ним вы увидите желтый восклицательный знак .
- Щелкните правой кнопкой мыши устройство, которое не работает правильно, и выберите параметр « Обновить драйвер» или « Удалить» .
Теперь попробуйте установку и, надеюсь, процесс не должен зависеть от ошибки 0xc1900101 0x20004.
Удаление проблемных приложений
Иногда сторонние приложения могут влиять на процесс обновления и вызывать ошибку 0xC1900101. Пользователи сообщили, что основными причинами этой ошибки являются приложения, такие как Acronis True Image и Trusteer Rapport .
Если вы используете любое из этих приложений или любой другой подобный инструмент, обязательно удалите его полностью с вашего ПК и попробуйте выполнить обновление. Пользователи сообщили, что их проблема была решена после удаления проблемного программного обеспечения, поэтому обязательно попробуйте это.
Обновите BIOS
Другой способ устранить эту проблему — обновить BIOS. По словам пользователей, возможно, вы не сможете установить определенное обновление, если у вас устаревший BIOS. Несколько пользователей сообщили, что обновление BIOS устраняет проблему, поэтому вы можете попробовать это.
Имейте в виду, что обновление BIOS является потенциально опасной процедурой, которая может нанести ущерб вашему ПК. Чтобы узнать, как правильно обновить BIOS, мы рекомендуем вам ознакомиться с руководством по материнской плате для получения подробных инструкций.
Ошибка 0xC1900101 может быть серьезной, и это может помешать вам установить некоторые обновления, но вы можете исправить ее, используя наши решения.
Windows 10 является самой последней операционной системой от Майкрософт на сегодняшний день и многие пользователи постепенно переходят на нее, но у некоторых из них возникает проблема — ошибка 0xC1900101. Явление очень неприятное, и сегодня мы подробно будем рассматривать ее.
Для начала давайте укажем, что ошибка 0xC1900101 при обновлении до Windows 10 может появляться сразу в нескольких местах: Центр обновления Windows, Media Creation Tool и при запуске исполнительного файла установки Windows 10 в системе. Помимо прочего, вид ошибки также меняется в зависимости от места появления, например, в Центре обновления Windows вы увидите c1900101, а в программе установки до Windows 10 будет отображаться 0xC1900101.





