Http://192.168.0.1 admin admin вход, зайти в роутер
Содержание:
- 192.168.0.1 – 192.168.0.l Modem Arayüz Girişi
- Вход на роутер по 192.168.0.1. Логин и пароль – admin
- Как зайти в настройки роутера через 192.168.0.1
- Адрес входа в настройки маршрутизатора
- Вход в настройки репитера WavLink, WiFi Repeater, WiFi Extender
- Почему не заходит в панель управления
- Причины возникновения
- Как зайти в роутер — логин и пароль admin-admin для 192.168.1.1
- Почему не заходит на 192.168.10.1 и не открываются настройки?
- Как попасть в настройки роутера через телефон или планшет
- Список паролей и IP по умолчанию
- 192.168.0.1 вход в роутер по admin admin
- Получение доступа в настройки через беспроводное wi fi соединение
- Не заходит на 192.168.0.1 через admin
- Не получается зайти на 192.168.1.1
- Не заходит 192.168.0.1 в роутер
- Поломка роутера
- Заключение
192.168.0.1 – 192.168.0.l Modem Arayüz Girişi
192.168.0.1 Girişi Nasıl Yapılır?
- Tarayıcının (Internet Explorer, Mozilla Firefox, Google Chrome vs.) adres çubuğuna 192.168.0.1 yazın ve “Enter” tuşuna basın.
- Karşımıza modemin arayüz ekranı gelecektir. Bu kısma Kullanıcı adı ve Parolanızı yazın.
- Kullanıcı adı ve parolayı aşağıdaki gibi giriniz ve “Giriş”i tıklayınız. Kullanıcı Adı : admin Parola : admin bu bilgiler Netmaster, Uydunet ve kablonet için geçerlidir.
- Eğer tarayıcınız sayfa bulunamadı şeklinde hata veriyorsa girdiğiniz IP adresinin doğru olduğundan emin olmalısınız. IP adresleri yalnızca rakam ve noktalardan oluşur ve 192.168.O.1, 192.168.O.l gibi kullanımlar yanlıştır.
Tekrar sorun yaşıyorsanız ve hata almaya devam ediyorsanız modeminizin IP adresi 192.168.0.1 değildir.
192.168.0.1’e Giriş Yapamıyorum !
192.168.0.1 IP adresine giriş yapamıyorsanız modeminizin IP adresini öğrenmeniz gerekir: Buradaki konudan >>> Modem IP Adresi Öğrenme <<< konusundan faydalanabilirsiniz.
Ayrıca arayüze giriş yapamıyorsanız
192.168.0.1 Modem Kullanıcı Adı ve Şifreleri
Yukarıda da belirttiğimiz gibi bu IP adresi genelde CBW-383Z4 netmaster uydunet ve kablonet modemler kullanmaktadır.
Sorun halen devam ederse Modem Resetleme ve Modem Şifreleri Konumuzu incelemelisiniz. Destek için aşağıdaki yorum kısmından yardım isteyebilirsiniz.
Вход на роутер по 192.168.0.1. Логин и пароль – admin
Обратите внимание, что устройство, с которого вы хотите выполнить вход в настройки роутера по адресу 192.168.0.1, должно быть подключено к самому роутеру. По сетевому кабелю, или по Wi-Fi сети
Это не обязательно должен быть компьютер. В настройки можно зайти со смартфона, планшета, и других устройств.
Для доступа к странице с настройками, нужно использовать любой браузер. Это может быть Opera, Chrome, Mozilla Firefox, Internet Explorer, Microsoft Edge (в Windows 10), или какой-то другой браузер, в том числе на мобильном устройстве. Здесь есть один важный момент, IP-адрес 192.168.0.1 нужно вводить именно в адресной строке, а не в строке поиска.
После перехода по адресу, появится запрос логина и пароля. Указываем их. Как мы уже выяснили выше, чаще всего это admin и admin.

Важно понимать, что сама страничка, которая откроется по адресу 192.168.0.1, может выглядеть по-разному. Все уже зависит от конкретного устройства
Я показал на примере роутера TP-Link. Но схема всегда одна: открываем браузер, переходим по адресу, вводим логин и пароль, и подтверждаем вход.
Думаю, не лишними будут ссылки на инструкции по входу в панель управления на маршрутизаторах популярных производителей:
- TP-Link – https://help-wifi.com/tp-link/kak-zajti-v-nastrojki-routera-tp-link/
- ASUS – https://help-wifi.com/asus/vxod-v-nastrojki-na-routerax-asus-192-168-1-1/
- D-Link – https://help-wifi.com/d-link/kak-zajti-v-nastrojki-routera-d-link-zaxodim-na-adres-192-168-0-1/
- ASUS – https://help-wifi.com/asus/vxod-v-nastrojki-na-routerax-asus-192-168-1-1/
Ниже мы рассмотрим несколько решений, которые пригодятся вам в том случае, если у вас не получилось зайти в настройки своего маршрутизатора, или модема.
Как зайти в настройки роутера через 192.168.0.1
http://192.168.0.1 — стандартный адрес Dlink для входа в настройки роутера. Не забудьте подключить сам роутер с помощью сетевого кабеля. Подключение к Интернету не требуется. Настройки доступны через локальную сеть.
Инструкция по входу:
- Подключить роутер к ПК или ноутбуку через сетевой кабель.
- Ввести 192.168.0.1 в адресной строке любого Интернет-браузера.
- Ввести логин и пароль admin admin для авторизации в настройках.
Иногда, производители используют другой адрес для авторизации в роутере — 192.168.1.1.
Если у вас получилось войти через http://192.168.0.1, можно приступать к настройке. Но иногда не получается зайти на 192.168.0.1 (пишет что страница недоступна или логин/пароль неверен), что делать в этом случае?
Решение проблем со входом на 192.168.0.1
Наиболее часто встречающиеся проблемы с доступом:
- Проблема с кабельным подключением роутера к компьютеру.
- Неправильные параметры свойств протокола TCP/IP.
- Подключение блокируется сетевым экраном, брандмауэром.
Рассмотрим эти причины подробнее.
Для диагностики проблемы нужно проверить пинг. Зайдите в Командную строку Windows (Пуск-Выполнить или комбинация клавиш win+r) и ввести такую команду: ping 192.168.0.1.
Если пишет «Превышен интервал ожидания для запроса» и выдаёт 100% потерь, значит что-то не так с подключением. Убедитесь, что роутер надёжно подключен к компьютеру или ноутбуку, с помощью кабеля Ethernet.
Если в вашем роутере или модеме несколько портов попробуйте подключить поочерёдно каждый.
Переходим в «Панель управления» — «Сетевые подключения» или «Панель управления» — «Сеть и Интернет» — «Центр управления сетями и общим доступом». Открываем «Изменение параметров адаптера». Правой кнопкой мыши выбираем локальное подключение и заходим в его «Свойства».
Открыв пункт «Протокол Интернета версии 4 (TCP/IPv4)», в поле IP адрес вводим 192.168.0.3 маска подсети 255.255.255.0 и применяем настройки.
Теперь снова пытаемся подключиться к http://192.168.0.1, если не вышло идём дальше.
Отключаем Брандмауэр Windows и все возможные антивирусы, фаерволы и сетевые экраны (ESET, Kaspersky, NOD32, Avast, DrWeb и др.) на время, для проверки. Пытаемся снова войти в настройки устройства D-Link через 192.168.0.1.
Если и это не помогло, попробуйте ещё раз, только через любой другой браузер, например Chrome, Firefox, Opera.
Если все вышеперечисленные действия не привели вас к результату и перейти на адрес http://192.168.0.1 всё ещё не удаётся, попробуйте сбросить настройки роутера к заводским, возможно кто-либо изменил их ранее, до вас.
Для перезагрузки и сброса настроек на стандартные, нажмите и удерживайте в течение 10 секунд кнопку «reset» на тыльной стороне вашего модема, роутера или маршрутизатора, после чего подождите около 2 минут и попробуйте снова войти.
Если никакие из этих действий вам не помогли, возможно проблема в самом устройстве и оно неисправно, либо требуется его прошивка или перепрошивка.
Адрес входа в настройки маршрутизатора
Итак, чтобы зайти на роутер, прежде всего необходимо знать его IP адрес, который на нем стоит по умолчанию. Сегодня речь пойдет конкретно о тех устройствах, которые используют в качестве него 192.168.0.1. Однако чтобы уточнить, рекомендую посмотреть на корпус. Обычно на его днище имеется наклейка, на которой указана данная информация.
Этот адрес может иметь и другой вид, напоминающий адрес сайта, например у ТП-Линк «tplinkwifi.net» и «tplinklogin.net» или «tendawifi.com» у Тенда. Это так называемый хостнейм, который на уровне программного обеспечения маршрутизатора подменяет стандартный IP адрес на более привычный для человека.
Обычно админка доступна сразу по двум адресам, поэтому на этикетке написано, что вход осуществляется по хостнейму. Но если по нему вы не можете зайти в роутер, то можно просто использовать ай-пи — 192.168.0.1. Они работают одновременно и никакой разницы для доступа в личный кабинет нет.
Вход в настройки репитера WavLink, WiFi Repeater, WiFi Extender
Нужно подключить свое устройство к репитеру. Это можно сделать по Wi-Fi (обычно заводское имя сети «WiFi-Repeater»), или с помощью сетевого кабеля (если ваш WiFi Repeater имеет LAN-порт). Если при подключении к Wi-Fi сети появится запрос пароля, то он скорее всего указан на самом устройстве, на корпусе (обычно подписан как PIN).
Желательно (но не обязательно) сделать сброс настроек репитера. Особенно, если он уже был настроен
Включите его в розетку и зажмите на 10 секунд кнопку Reset.
Обратите внимание, что адрес для входа в настройки WiFi Repeater и логин/пароль (User/Password) указаны на наклейке.Default IP: 192.168.10.1 и User/Password: admin.
Проверяем подключение к репитеру (оно может быть без доступа к интернету, не страшно). Открываем браузер и переходим по адресу 192.168.10.1.
Вводим имя пользователя и пароль (Username и Password)
Напомню, что заводской admin и admin. Окно авторизации у вас может отличаться, ничего страшного.Если не подходит имя пользователя или пароль – делаем сброс настроек (Reset).
Откроется веб-интерфейс нашего репитера.Сама страница с настройками так же может отличаться в зависимости от производителя, модели и т. д.
Если не удается зайти на 192.168.10.1, то смотрите решения этой проблемы ниже.
Почему не заходит в панель управления
Бывает так, что вы ввели правильный адрес, а сайт роутера не открывается. Многие пользователи не могут войти под заводскими данными в настройки маршрутизатора. Давайте посмотрим почему так происходит.
Не открывается сайт роутера
Не открывается сайт роутера по одной причине: вы находитесь не в той сети, в которой работает маршрутизатор. Проверьте сеть и сбросьте параметры адаптера персонального компьютера.
Не подходит заводской пароль по умолчанию admin admin
Сайт оборудования открылся, но под стандартными логином и паролем вам не удается войти в настройки роутера. Это значит, что вы меняли имя и комбинацию чисел для входа. Вспомните или сбросьте на заводские настройки маршрутизатор.
Сброс на заводские настройки
Чтобы вернуть стандартные логин и пароль, необходимо роутер сбросить на заводские настройки. Для этого нажмите кнопку WPS и задержите палец на ней досчитав до 10. После этого отпустите палец. Маршрутизатор автоматически перезагрузится и вернутся заводские настройки, а вы снова сможете войти в него.
Если вы попробовали все из вышеперечисленного, войти в настройки все-равно не можете, то возможно само оборудование дало сбой. Попробуйте перезагрузить его. Если после перезагрузки все заработает, то продолжайте использовать устройство. Если же нет, то несите оборудование в сервис-центр.
Причины возникновения
1) Наиболее часто встречаемая проблема заключается в том, что данный адрес вводится в строку поиска в поисковой системе яндекса или гугла, а этого делать не нужно. Чтобы зайти в настройки роутера, необходимо написать этот адрес в БРАУЗЕРНОЙ СТРОКЕ и нажать Enter. Как на скриншоте ниже:
Google Chrome:
Firefox:
Microsoft Edge: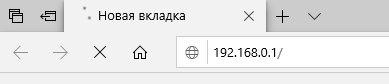
2) Также очень часто проблемы заключаются в том, что в адресной строке браузера набирают неверный адрес. Наиболее часто встречающиеся ошибочные адреса: 192,168,0,1 (ошибка: вместо точек, указана запятая) или 192-168-0-1 (ошибка: вместо точек, указан символ дефиса) или 19216801 (ошибка: вместо точек, указан слеш, скорей всего из-за неверной раскладки языка) или 19216801 (ошибка: не указаны точки, между цифрами) или 198.168.0.1 (ошибка: указание 198, а не 192) или 192.168.o.1 (ошибка: указание буквы о, вместо цифры ) или 162.198.0.1 (ошибка: перепутаны местами цифры 6 и 9 при написании адреса) или 192.168.0.1. (ошибка: в конце адреса стоит точка, которой не должно быть) и не могут попасть в настройки маршрутизатора, т.к. браузер считает эту комбинацию поисковым запросом и вместо окна конфигурации — открывает результаты поиска, чтобы этого не происходило, необходимо помнить, что цифры в IP адресе всегда разделяются точкой, а не запятой или дефисом. Также очень часто пользователи не замечают точку между 0 и 1, набирая 192.168.01 слитно, что тоже приводит к ошибке.
3) На некоторых моделях роутеров, их интерфейс работает ТОЛЬКО по http или https протоколу и из-за этого при указании неверного протокола — не получается зайти в web-интерфейс. Поэтому, необходимо попробовать указать в качестве адреса сначала http протокол, т.е. набрать в адресной строке браузера http://192.168.0.1, а если зайти не получилось, то набрать адрес с указанием https протокола, т.е. набрать в адресной строке браузера https://192.168.0.1
Как зайти в роутер — логин и пароль admin-admin для 192.168.1.1
- Теперь, чтобы зайти в настройки, запускаем браузер и набираем в адресной строке ip адрес «192.168.1.1». Откроется окно ввода логина и пароля для входа в роутер.
- Если маршрутизатор новый, то нет ничего проще, чем узнать эти данные. Берем устройство, опять переворачиваем его вверх дном и видим ту самую наклейку. На ней, кроме IP адреса и имени сети, которые мы уже искали, мелким шрифтом указаны значения для входа в маршрутизатор, установленные по умолчанию — Login/Password. В большинстве случаев это admin/admin.
- Указываем эти данные в соответствующих полях ввода текста и пробуем применить для входа в личный кабинет роутера.
- Если напечатанная на корпусе пара для авторизации не подходит, то можно сбросить настройки. Но как вы понимаете, при этом слетают и все введенные ранее в него конфигурации сети и подключения к интернету.
Возврат к заводским настройкам
Для возврата к заводскому состоянию ищем на корпусе кнопку «Reset». Она обычно маленькая и утоплена внутрь во избежание случайного нажатия. Возможно кто-то в магазине уже тестировал роутер и задал свой собственный пароль для входа со страницы http://192.168.1.1.
- Вставляем шнур адаптера питания маршрутизатора в розетку электросети.
- Берем что-нибудь типа булавки (ручка или карандаш могут не пролезть в отверстие).
- Надавливаем острым концом на эту кнопку и держим 10-15 секунд.
Иногда бывает так, что кнопка сброса совмещена с WPS и не утоплена. Тогда просто нажимаем на нее и держим те же 10-15 секунд, пока не замигают лампочки.
После этого роутер перезагрузится и вернет все параметры в дефолтные значения. Нам же останется только использовать в качестве адреса 192.168.1.1 плюс те самые логин и пароль из наклейки для авторизации в разделе администратора.
Почему не заходит на 192.168.10.1 и не открываются настройки?
Бывает, что при попытке перейти по адресу 192.168.10.1 появляется ошибка, что не удается получить доступ к сайту, или страница не доступна. Настройки не открываются.
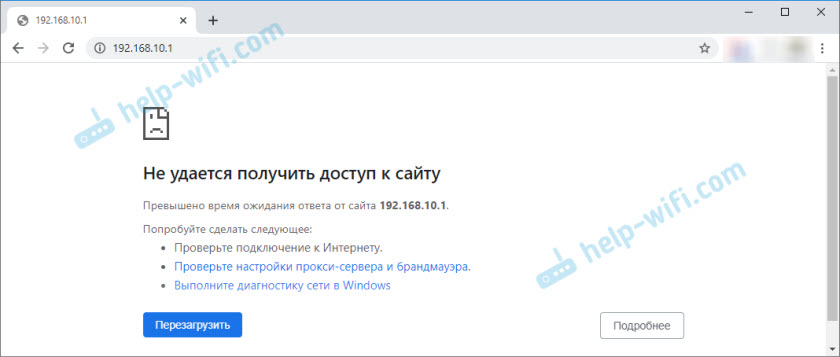
Причин может быть очень много. Ниже я перечислю основные и самые популярные причины, из-за которых чаще всего не удается получить доступ к настройкам сетевого устройства.
Убедитесь, что заводской IP-адрес вашего устройства 192.168.10.1. Возможно, используется другой адрес. Внимательно посмотрите информацию на наклейке, на самом устройстве и инструкцию. Можете поискать информацию по конкретной модели устройства, или задать мне вопрос в комментариях.
Так же, на подключенном к роутеру/репитеру устройстве можно выполнить (в командной строке) команду ipconfig /all и посмотреть «Основной шлюз» (в свойствах активного подключения). Это будет IP-адрес, по которому нужно заходить в настройки.
Сделайте сброс настроек. Особенно, если речь идет о репитере. Выше я об этом уже писал. Нужно включить устройство и секунд на 10-15 зажать кнопку Reset
Важно: все настройки будут восстановлены до заводских значений. Если, например, сейчас интернет через роутер работает, то есть вероятность того, что после сброса настроек он перестанет работать и роутер придется настраивать заново
Если, конечно, получится открыть его веб-интерфейс.
Проверьте, правильно ли вы вводите IP-адрес и в правильном ли месте. Нужно вводить его именно в адресной строке.Можно попробовать сделать это через другой браузер.
Если есть возможность, подключите к роутеру/репитеру другое устройство (подойдет телефон, планшет) и попробуйте открыть страницу с настройками.
Если все еще не можете зайти на 192.168.10.1 – смотрите эту подробную статью с множеством решений: не заходит в настройки роутера на 192.168.0.1 или 192.168.1.1
Не обращайте внимание, что там указаны другие IP-адреса. Просто применяйте решения к IP-адресу своего устройства.
Мне кажется, что чаще всего такие проблемы возникают именно с репитерами. По той причине, что это как правило какие-то китайские устройства, у которых даже фирмы-производителя нет. Нет конкретной модели. На нем просто написано WiFi Repeater и все.
8
Сергей
Советы по настройке роутеров (общие)
Как попасть в настройки роутера через телефон или планшет
Сегодня настроить свой Wi-Fi роутер так же просто, как и с компьютера. Панель управления сетевым устройством сейчас уже адаптирована под маленькие экраны телефонов и потому этот процесс уже не представляет такой мороки, как это было 7-8 лет назад. Порядок действий для входа в настройки маршрутизатора такой же, как и в случае с ПК: на подключенном к локальной сети телефоне запускаем веб-браузер и в адресной строке пишем его адрес с наклейки:
После этого надо будет ввести пароль для авторизации и дальше Вам откроется так называемый «личный кабинет» роутера, в котором можно менять необходимые настройки.
Кстати, есть ещё один классный способ настроить роутер со смартфона и в дальнейшем управлять его настройками — это специальное мобильное приложение от разработчиков. На картинке ниже Вы можете видеть пример таких приложений от TP-Link и Asus. У любого крупного производителя сетевого оборудование сейчас есть своё специально приложение для настройки роутеров:
Для Wi-Fi MESH-систем так же выпускаются фирменные мобильные приложения и потому сейчас их базовая настройка упрощена по максимуму чтобы любой новичок разобрался.
Основная проблема, из-за которой у пользователя не получается попасть в настройки роутера через телефон — это отключенный Wi-Fi. Тут дело в том, что если роутер не настроен, то доступа через него в Интернет нет. Смартфон или планшет, видя, что Вай-Фай сеть без Интернета, отключается и выходит в Интернет через мобильную сеть. Само-собой панель управления маршрутизатором при таком раскладе будет недоступна. Обязательно учитывайте это, иначе намучаетесь!!!
Список паролей и IP по умолчанию
В большинстве случаев IP-адрес, логин и пароль имеют следующий вид:
- 192.168.1.1 — логин и пароль: admin, admin;
- Логин: admin, Пароль: password.
Возможно, что IP-адрес будет иметь значение 192.168.0.1. Логин и пароль могут писаться как со строчных, так и с заглавных букв, это тоже имеет значение. Многие маршрутизаторы допускают настройку не через IP-адрес, а через веб-сайт. Например, роутеры производства TP-LINK можно настраивать через сайт tplinklogin.net, а роутеры Keenetic через my.keenetic.net.
Стандартные адреса для входа у разных производителей роутеров:
| Модель | Адрес | Логин | Пароль |
| Tp-Link | tplinkwifi.net
tplinklogin.net |
admin | admin |
| Asus | router.asus.com | admin | admin |
| D-Link | 192.168.0.1 | admin | admin/нет |
| Zyxel Keenetic | my.keenetic.net | admin | admin |
| Netis | netis.cc | admin
guest |
admin/нет
guest@xxxx xxxx-4 последние цифры мак адреса роутера |
| Tenda | tendawifi.com | admin | нет |
Такая настройка удобна тем, что не нужно каждый раз смотреть на наклейку с данными. Можно просто, увидев логотип производителя, понять, через какой адрес сайта производить настройку.
- https://19216811.ru/
- https://tech4.live/75-login-to-tp-link-router.html
- https://help-wifi.com/tp-link/vxod-v-lichnyj-kabinet-routera-tp-link/
- https://help-wifi.ru/tekh-podderzhka/192-168-1-1/
192.168.0.1 вход в роутер по admin admin
Именно этот адреса выбрали производители маршрутизаторов: TP-Link, Д-Линк, Zyxel Tenda, Sitecom и другие. Так, в браузере введите 192.168.0.1 и далее admin admin (данные для входа), и попадете в меню управления маршрутизатора.
Важно! Вбивайте корректно, 192-168-0-1, 192.168.l.0, 192.168.o.1 — это уже совсем другие IP, по ним у вас ничего не откроется, скорее просто перекинет в поиск. Посмотреть какой именно необходимо указывать логин и пароль и точно ли данный IP правильный можно на самом маршрутизаторе, на нижней его части / крышке, так как, это может быть совсем не 192.168.0.1 admin admin, а другой айпи
Посмотреть какой именно необходимо указывать логин и пароль и точно ли данный IP правильный можно на самом маршрутизаторе, на нижней его части / крышке, так как, это может быть совсем не 192.168.0.1 admin admin, а другой айпи.
Кстати, многие модели новых роутеров используют буквенный адрес вместо числового, например, tplinkwifi.net, routerlogin.net и другие.
Самыми распространенными производителями роутеров, использующими именно этот IP, являются ТП-линк и Д-линк, давайте рассмотрим на их примере, как это функционирует.
192.168.0.1 вход TP-Link роутер
После подключения устройства к компьютеру или ноутбуку откройте на нем любой браузер и забейте 192.168.0.1 в область адресной строки. После чего нажмите «Enter» на клавиатуре.
Вас попросят ввести данные для входа — это логин и пароль — везде это admin.
192.168.0.1 вход в личный кабинет D-Link
Подключив устройство к ПК, введите в абсолютно любом обозревателе — 192.168.0.1 в поле адресной строки и нажмите «Enter».
При запросе логина с паролем — укажите везде admin.
Получение доступа в настройки через беспроводное wi fi соединение
Получить доступ к настройкам роутера через беспроводное соединение проще всего. Вам нужно будет подключить смартфон к сети вай-фай вашего маршрутизатора и открыть браузер, где прописываете один из вышеописанных адресов. Затем повторяете шаги из блока «Подключение оборудования».
Есть еще один более простой способ – это скачивание приложения для входа в веб-интерфейс роутера. После установки программного обеспечения, например, Tether у TP Link, необходимо будет войти в утилиту и зарегистрироваться в ней, выбрать маршрутизатор из тех, которые предложит программа. Далее ПО автоматически найдет и подключится к указанному оборудованию.
Не заходит на 192.168.0.1 через admin
На всех модемах и маршрутизаторах от D-Link, TP-Link, либо Tenda по умолчанию используется логин аdmin и пароль admin для входа на 192.168.0.1. Убедится в этом можно быстро и просто — переворачиваем гаджет «вверх ногами» и читаем что написано на стикере, который приклеен на нижней его части.
Пользоваться кнопкой очень просто — берем в руки карандаш или шариковую ручку и прямо на включенном аппарате нажимаем кнопочку и держим. Держать «Reset» нажатым нужно недолго — секунд 10 и отпускаем! Смотрим на индикаторы. Если они моргнули и потухли, значит Вы на верном пути. Ждём ещё минуту и снова пробуем зайти по 192.168.0.1 admin/admin в настройки роутера. Если и после этого они недоступны, то скорее всего у сетевого устройства «съехали мозги» — то есть слетела или покривилась прошивка. Тогда придется либо перепрошивать его, либо покупать новый.
Не получается зайти на 192.168.1.1
На самом деле, причин, из-за которых у вас может не быть доступа к 192.168.1.1 может быть много, но мы разберем самые распространенные:
- У вас не установлены драйвера на сетевое оборудование (сетевая карта или Wi-Fi адаптер)
- Вы не подключили ваше устройство к роутеру
- Роутер не выдал IP адрес вашему компьютеру, и поставить его нужно вручную.
- Адрес роутера отличается от 192.168.1.1
- Неверный логин или пароль
Давайте выясним, в чем проблема.
Нажимаем две клавиши на клавиатуре — Win + R, и вводим туда команду . Нажимаем Enter (ввод), или кноку «ОК».
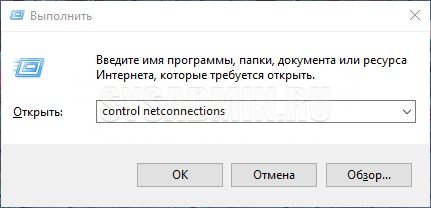
Откроется окно свойств сетевых подключений. Во многих случаях возможно, что их может быть у вас несколько — например проводное и беспроводное.
Если у вас вообще там пусто — то у вас либо не установлены драйвера на сетевое оборудование, либо какие-то аппаратные проблемы.
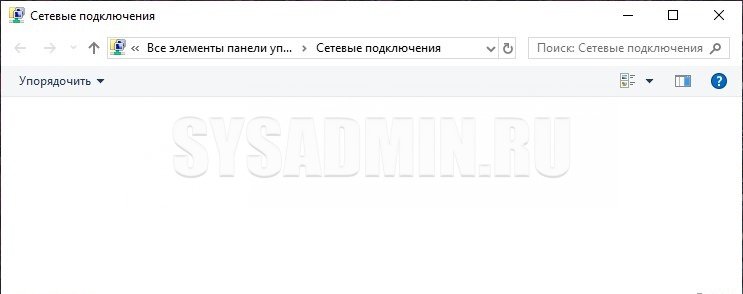
Если у вас все подключения имеют статус «Сетевой кабель не подключен», то проверьте — включен ли роутер, и подключен ли к нему ваш компьютер.
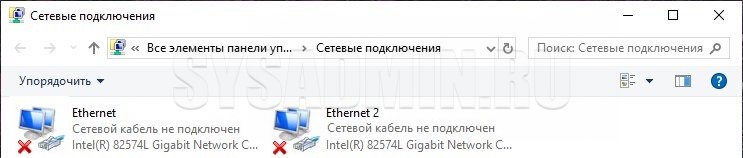
Если же ваше подключение имеет статус «Неопознанная сеть«, то значит вы не получили автоматически IP адрес от вашего маршрутизатора.
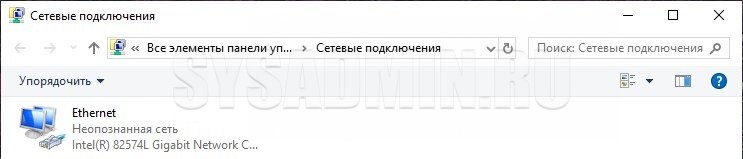
В такой ситуации нужно поставить его вручную. Для этого нажимаем на этом подключении правой кнопкой мыши и выбираем пункт «Свойства».
В открывшемся окне находим пункт под названием «IP версии 4 (TCP/Ipv4)», выделяем его и нажимаем кнопку «Свойства».
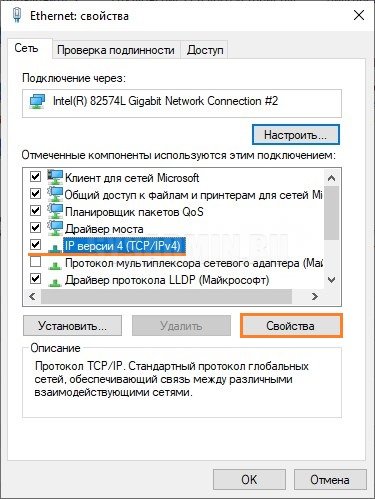
Дальше откроется окно со множеством настроек. Выбираем пункт «Использовать следующий IP-адрес», и прописываем следующие настройки:
- IP адрес: 192.168.1.10
- Маска подсети: 255.255.255.0
- Основной шлюз: 192.168.1.1
- Предпочитаемый DNS-сервер: 192.168.1.1
И после этого нажимаем кнопку «ОК», затем еще раз «ОК». После этого пробуем зайти на заветный адрес 192.168.1.1.
Адрес роутера отличается от 192.168.1.1
Вполне возможно, что адрес роутера является не 192.168.1.1 — именно тогда, при попытке зайти в настройки роутера через браузер, вы увидите сообщения вроде «Не удается открыть эту страницу», «Не удается получить доступ к сайту», «Время ожидания соединения истекло» или что-то в таком духе.
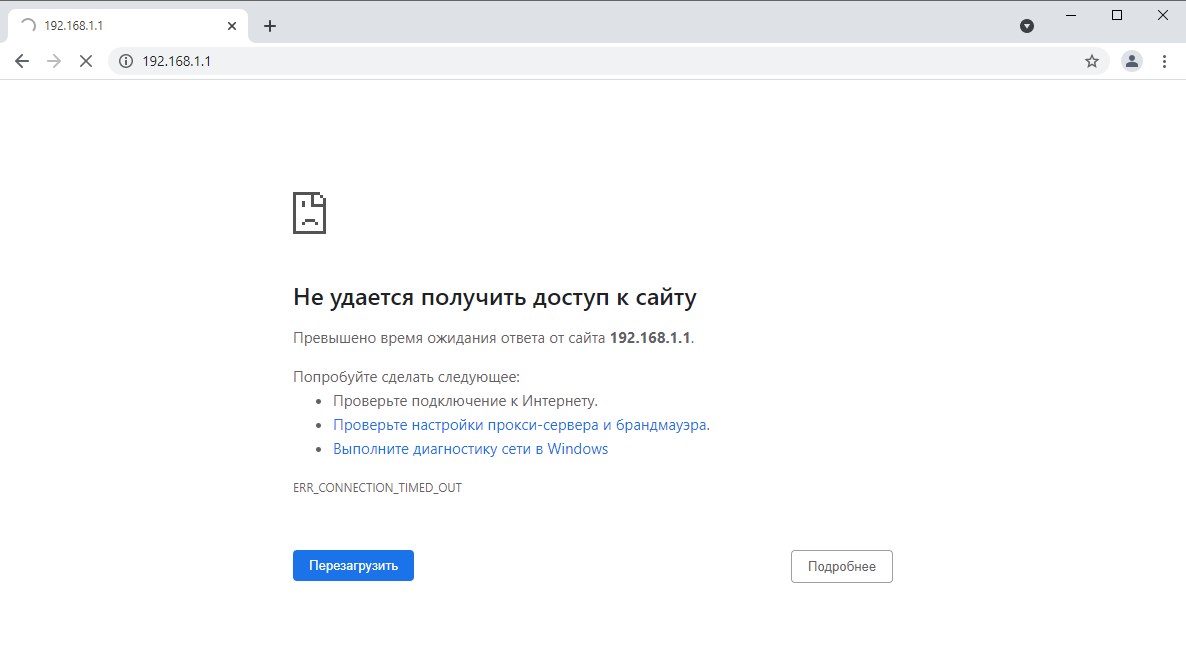
В таком случае, определить истинный адрес роутера помогут сетевые настройки. Самый простой способ — посмотреть эти настройки через командную строку. Для этого, её сперва нужно запустить, просто набрав в поиске меню Пуск текстом «Командная строка», и запустить.

Затем, в ней необходимо набрать текст и нажать на клавишу ввода Enter. После этого, в командной строке появится примерно следующее:
C:\Users\Recluse>ipconfig
Настройка протокола IP для Windows
Адаптер Ethernet Ethernet:
DNS-суффикс подключения . . . . . :
IPv4-адрес. . . . . . . . . . . . : 192.168.169.2
Маска подсети . . . . . . . . . . : 255.255.255.0
Основной шлюз. . . . . . . . . : 192.168.169.1
Во всем этом нас должен интересовать пункт «Основной шлюз» — он и обозначает адрес роутера (конечно же, при условии, что компьютер подключен именно через роутер). В данном примере, это адрес 192.168.169.1 — значит, и нужно пробовать зайти на этот адрес через браузер, набрав в адресной строке браузера текст .
Неверный логин или пароль
Достаточно неприятная ситуация, когда доступ к настройкам роутера не возможен из-за неверного логина или пароля. Давайте рассмотрим, что же стоит делать в таком случае:
- Первым делом стоит проверить правильность набора логина пароля из значений по умолчанию, которые были приведены в начале статьи.
- Затем, если они не подошли, стоит посмотреть на нижнюю часть роутера — обычно там так же можно найти логин пароль, и они могут отличаться от тех, что написаны в начале нашей статьи.
- Если и они не подошли, и у вас нет совершенно никакого понятия, какие же у вас установлены логин и пароль на роутере, придется провести процедуру сброса настроек. Стоит понимать, что при сбросе настроек придется по новой настраивать как сетевые параметры для работы интернета, так и настройки Wi-Fi, проброс портов. Таким образом, после сброса настроек, велика вероятность остаться без интернета и вайфая — по этому, если вы не уверены в своих силах, лучше обратиться к нужным специалистам от провайдера или множества фирм, предлагающих свои услуги по работе с компьютерами.
Прочитать про необходимые действия для сброса пароля, можно здесь.
Не заходит 192.168.0.1 в роутер
Теперь я покажу ряд самых основных действий, которые обычно помогают если не заходит в настройки роутера на 192.168.0.1. Вот наиболее частые решения!
Проверьте, точно ли Ваш Вы подключены к роутеру (оптическому терминалу, ADSL-модему). Несколько раз замечал такую картину — юзверь пытается зайти в роутер, к которому не подключен и по Вай-Фай, ни через кабель. При кабельном подключении можно попробовать разные LAN-порты: недоступен в первом — пробуйте второй.
Убедитесь, что вводите адрес в браузере правильно, без ошибок:
Правильно вводить IP надо так, как показано на картинке. Если вы введёте префикс www или https, то зайти на роутер не получится и браузер вместо сайта роутера 192.168.0.1 выдаст ошибку «Страница не найдена».
Попробуйте отключить файрволл и антивирус. Иногда случает так, что именно они блокируют сетевую активность потому веб-интерфейс недоступен. Вот так это делается в самых распространённых системах безопасности:
Перезагрузите WiFi-роутер и свой компьютер дабы исключить случайный сбой их работы.
Попробуйте подключиться к устройству с другого ПК, ноутбука или смартфона.
Как настроить IP-адрес для входа в роутер
Иногда причиной недоступности веб-интерфейса сетевых устройств является неправильная настройка протокола IP на компьютере. Проверить это несложно и много времени не занимает даже у новичка. Буду показывать на примере ОС Windows 10. Зайдите в «Параметры», откройте раздел «Сеть и Интернет», после чего в меню выберите тип соединения с роутером — «Ethernet» или «Wi-Fi» — тот через который ваш ПК к нему подключен. У меня это кабельное подключение Ethernet.
Дальше кликните по строчке «Настройка параметров адаптера» чтобы перейти к списку сетевых карт компа.
Нажмите правой кнопкой мыши на сетевое соединение и в выскочившем меню выберите пункт «Свойства». Появится окно, в котором надо открыть свойства протокола IP версии 4
(TCP/IPv4) и дальше выбрать автоматическое получение IP-адреса и адресов DNS. Нажимаем на кнопку ОК чтобы применить настройки.
После этого желательно перезагрузить компьютер и повторить попытку зайти в ЛК роутера. Опять не получилось? Тогда желательно попробовать сделать аппаратный сброс его настроек.
Не подходит admin и admin по адресу 192.168.0.1
Не могу не рассказать и ещё про один популярный сценарий, который постоянно возникает у тех, кто сам не настраивал свой маршрутизатор, а приглашал для этого специально специалиста. Мастер ушёл, пароль на вход не сказал. Проходит пара месяцев и Вам нужно зайти в панель управления. Пытаетесь сделать вход на 192.168.0.1, страница авторизации открывается, но заводской пароль admin не подходит. Вы пробуете зайти в ЛК снова и снова и нет, не получает — пароль неверный.
Начните с того, что загляните в наклейку на корпусе роутера, и попробуйте зайти в панель управления с заводским логином и паролем. Если admin и admin не подходит, то видимо начальный пароль (а иногда даже и логин) изменили ранее. Пробуем вспомнить, копаемся в записях и бумажках. Не помогло? Тогда путь один — Вам надо делать сброс настроек роутера к заводским и потом настраивать его по новой. Это единственный вариант восстановления доступа, после которого Вы сможете вновь зайти в личный кабинет маршрутизатора.
Как выполнить сброс настроек роутера? Да очень просто! На любом роутере есть специально предназначенная для этого кнопка Reset ( Сброс). На работающем устройстве нажмите эту кнопку с помощью скрепки или шариковой ручки и держите её 10 секунд. Потом можно отпускать. Через пару минут у Вас будет абсолютно чистый, в плане настроек, маршрутизатор.
Я уверен, что после всех этих манипуляций у вас всё-таки получилось выполнить вход в роутер через 192.168.0.1. Если, конечно, он исправен. Но иногда бывает и так, что у него съезжают «мозги» и его программное обеспечение не работает так, как должно. По сути, это уже поломка роутера. В этом случае помочь сможет только восстановление прошивки. Сделать это может только опытный специалист, так что имеет смысл обратиться в специализированный сервисный центр.
Поломка роутера
Если после такого количества манипуляций, результат остается один и тот же, то скорее всего произошла программная поломка роутера. Есть вероятность, поможет сброс настроек устройства. Для этого надо зажать чем-нибудь тонким кнопку Reset внутри корпуса в течении 10и секунд, после чего маршрутизатор запустится с заводскими настройками. Это также поможет в том случае, если вы забыли данные для входа и вам нужно сбросить пароль и логин до стандартных значений. После этого пытаемся зайти в настройки.
Если из перечисленного выше вообще ничего не помогло, то лучшим вариантом будет использовать другой маршрутизатор, так как возможно виной всему поломка роутера, которая не решается программным путем.
Заключение
Вход в панель роутера TP-link выполняется просто по стандартным данным в том случае, если до этого не меняли логин и пароль входа. В противном случае надо использовать новые данные, а при их утере — сбрасывать настройки роутера TP-Link до заводских.
В этой статье я покажу, как выполнить вход в личный кабинет TP-Link для настройки роутера, чтобы поменять пароля (заводской admin, или к Wi-Fi сети), имя сети и т. д. Следуя этой инструкции, вы сможете получить доступ к настройкам любого роутера (любой модели) этого производителя. Не знаю почему, но многие почему-то называют веб-интерфейс (страницу с настройками) роутера личным кабинетом. Наверное просто привыкли, что личный кабинет есть у интернет-провайдера, операторов и т. д. Это не совсем правильно, но по сути, это ничего не меняет. У нас задача получить доступ к настройкам маршрутизатора TP-Link, и сейчас мы это сделаем!
Главное – правильно подключить устройство (с которого будем выполнять вход в личный кабинет) к роутеру. Подключиться можно двумя способами: по кабелю (с ПК, ноутбука), или по Wi-Fi (с компьютера, телефона, планшета).
Важно! Ваше устройство должно быть подключено только к роутеру TP-Link! Только одно активное подключение
- Либо по кабелю (LAN):
- Либо по Wi-Fi с любого устройства, на котором есть такая возможность.Если на вашем роутере уже изменено имя сети и пароль, то подключаетесь к своей сети и со своим паролем. Если роутер новый (на заводских настройках), то после включения он сразу начнет транслировать беспроводную сеть с именем, которое указано на наклейке снизу (SSID). Там же будет указан заводской пароль для подключения к этой сети. Если вы не знаете, как подключить свое устройство к Wi-Fi – поищите инструкции на нашем сайте через поиск по сайту.
После подключения к роутеру, возможно, будет статус «Без доступа к интернету». Это нормально! Чтобы зайти в личный кабинет роутера, доступ к интернету не нужен!



