Не открывается сайт
Содержание:
- Неверный прокси-сервер
- Перечень причин, по которым не работает браузер, и их устранение
- Интернет работает, проблемы с браузерами
- Проблема с DNS – самая частая причина
- Если браузер не загружает страницы – первым делом меняем DNS
- MTU и проблемы с неполной загрузкой сайтов
- Сайт не открывается из-за блокировки hosts
- Неправильная конфигурация host файла
- Не открывается ссылка внутри ВК, Одноклассников или другого популярного сайта
- Сначала проверим работает ли интернет
- Утилита AVZ — исправление системных параметров
- Не открываются сайты в браузере, но интернет работает. | статьи
- Проблемы со службой DNS
- Блокировка антивирусом
- Проверка на вирусы
- Почему браузеры не открывают сайты? Как исправить?
Неверный прокси-сервер
Нередки случаи, когда страницы в браузере не открываются по причине неправильно прописанного прокси-сервера. К слову, на домашних компах прокси сервер используют очень редко. Поэтому, если он у вас прописан, его просто нужно убрать и проблема будет решена.
Почти все современные браузеры уже не имеют функцию локальной настройки прокси-сервера и используют лишь системные настройки, которые прописаны в браузере «Internet Explorer”. Кстати, об Internet Explorer! именно в этом браузере я рекомендую вам проверять, открываются ли сайты после каких-либо «лечебных” процедур.
Открыв браузер Internet Explorer, необходимо зайти в свойства, затем во вкладку «подключения” и кнопка «Настройка сети”.

Чтобы долго не рассказывать, предлагаю сделать вам все то, что вы видите на скриншоте. Галочка должна быть только одна и стоять напротив «Автоматическое определение параметров”. Но, перед тем как сохранять и запускать работу браузера с новыми настройками, сохраните старые, чтобы в случае чего вы смогли вернуться к ним.
Перечень причин, по которым не работает браузер, и их устранение
Если из всех браузеров не запускается только один, то очевидно, что проблема появилась в файлах конкретной программы. Вариантов может быть несколько:
- ошибка в файлах самого браузера — возможно некоторые библиотеки или скрипты были повреждены (для решения потребуется переустановить браузер, лучше полностью);
- неполадка при выгрузке ядра браузера из оперативной памяти (если процессы программы не были завершены, заново открыть обозреватель не получится);
- конфликт с антивирусом или его файерволом (случается, что веб-навигатор блокируется защитником системы, в таком случае необходимо дать разрешение или отключить файервол).
Все эти проблемы можно решить довольно просто, даже самое сложное — полная переустановка программы, и та не займёт больше пары минут.
Завершение запущенного процесса через «Диспетчер задач»
Самое простое, что может стать причиной незапуска браузера — это оставшиеся процессы в оперативной памяти. Windows устроена таким образом, что большинство процессов невозможно запустить повторно. Потому, если ОС считает, что браузер уже запущен, открыть новое окно не удастся. Существует два основных приёма выгрузки из оперативной памяти задач:
- радикальный — перезагрузка компьютера;
- правильный — закрытие процессов через встроенную утилиту «Диспетчер задач».
С первым всё просто: перезагружаем компьютер, при этом из оперативной памяти выгружаются все данные, так как эти чипы не хранят информацию. Но слишком частая перезагрузка ПК плохо сказывается на состоянии жёсткого диска, потому этот процесс лучше избегать.
Со вторым вариантом также нет ничего сложного.
- Заходим в меню «Пуск», открываем папку «Служебные» и выбираем элемент «Диспетчер задач».
Через меню «Пуск» открываем «Диспетчер задач»
- В приложении открываем вкладку «Подробности». Находим все процессы, которые связаны по названию или значку с искомым браузером, поочерёдно выделяем их и нажимаем кнопку «Снять задачу». Когда все процессы будут завершены, пробуем вновь запустить обозреватель.
«В диспетчере устройств снимаем все задачи, что связаны с браузером
Однако, если в «Диспетчере задач» не обнаружилось незакрытых процессов, необходимо двигаться дальше.
Устранение конфликта с другими приложениями
Нередкими бывают случаи, когда браузер, как сетевую программу, блокирует файервол. Стандартной блокирующей службой для Windows является «Брандмауэр Защитника». Для проверки конфликтности браузера и файервола необходимо отключить фильтр сети и попробовать снова запустить браузер.
- В описке системы прописываем «Брандмауэр» и открываем лучшее соответствие.
Для быстрого открытия брэндмауэра пользуемся поиском системы
- Переходим в среду «Включение и отключение».
Кликаем ссылку «Включение и отключение брандмауэра»
- Отключаем оба типа сетей и нажимаем кнопку OK для сохранения внесённых изменений.
Отключаем брандмауэр для сетей и сохраняем изменения
- Пробуем запустить браузер.
Видео: как отключить брандмауэр
Переустановка браузера с удалением всех данных
В случае когда ни завершение процессов, ни отключение блокировки не помогло, необходимо переустановить браузер, так как ошибка может быть только в его файлах. Процесс этот проходит в два этапа: сначала необходимо удалить программу и все оставшиеся временные файлы, затем инсталлировать обозреватель заново.
- На клавиатуре нажимаем комбинацию клавиш Win+X, а в выпавшем списке меню выбираем «Приложения и возможности».
В меню Windows переходим в апплет «Приложения и возможности»
- Находим и выделяем в списке программ беспокоящий браузер, затем кликаем удалить и подтверждаем намерение деинсталляции.
Для удаления браузера дважды щёлкаем «Удалить» в его графе
- Дальше просто: пользуясь подсказками мастера по удалению программы (нажимаем «Далее», соглашаемся с условиями), завершаем очистку системы от файлов браузера.
Пользуясь подсказками программы, удаляем браузер
После удаления обозревателя необходимо зачистить все следы его пребывания на компьютере и удалить скопившиеся данные.
- Открываем «Проводник» — любую папку на компьютере. В адресную строку вставляем значение C:Users%username%AppData и нажимаем клавишу Enter.
Через быструю команду проводника переходим в директорию хранения временных данных
- В открывшейся директории открываем папку Local.
Сначала открываем папку Local
- Выделяем папку с названием браузера и удаляем её комбинацией клавиш Shift+Del.
Выделяем и удаляем папку деинсталлированного браузера
- Повторяем процедуру для директорий LocalLow и Roaming.
Интернет работает, проблемы с браузерами
Итак, определились что с интернетом всё в порядке, значит нужно смотреть в сторону своего браузера. Сперва-наперво проверьте как открываются сайты в разных браузерах, проблема в каком-то одном или у всех. Если в каком-то конкретном, то выводы очевидны – нужно колупаться именно в его настройках.
Обычно установлен стандартный Internet Explorer/Edge и один из браузеров Google Chrome, Opera, Mozilla Firefox или Яндекс-браузер. Попробуйте полностью удалить и заново установить свой браузер. Учтите, что IE/Edge удалить невозможно, он встроен в Windows. Если у вас только один браузер, то скачайте другие, возможно, подберёте себе что-нибудь получше
Проверьте какие расширения установлены в браузере, отключите лишние. Возможно, что-то там установилось без вашего ведома Поотключайте недавно установленные расширения, часто какое-то из них и является причиной проблемы. Очистите кэш и вообще всю историю браузера.
Проверьте, может быть в браузере включена опция ускорения интернета. Обычно она называется «Турбо» или встроенный VPN. В этом случае не все сайты могут грузиться одинаково хорошо, отключите Турбо-режим.
Проблема с DNS – самая частая причина
Именно из-за проблем с DNS-адресами чаще всего не удается получить доступ к сайтам. А Скайп и другие программы по прежнему могут без проблем работать. В таком случае, в браузере может быть написано о том, что не удалось найти DNS-сервер, или что-то в этом роде. Что нужно сделать:
- Сменить DNS в свойствах подключения на компьютере. Я советую прописать DNS от Google. Если проблема на всех устройствах, то DNS можно прописать в настройках роутера, или отдельно на мобильных устройствах.
- Сделать сброс кэша DNS. Это как дополнительный способ. Достаточно открыть командную строку от имени администратора, выполнить команду ipconfig /flushdns, и перезагрузить компьютер.
Более подробно об этом я писал в статье: не удается найти DNS-адрес сервера. Там все просто. Для начала заходим в сетевые подключения.

Дальше просто нажимаем правой кнопкой на то подключение, через которое компьютер подключен к интернету, и выбираем «Свойства». И по инструкции прописываем DNS от Google:

После перезагрузки (или даже без нее) все должно заработать. Как сменить DNS в настройках роутера, я показывал в статье, ссылку на которую давал выше.
Если браузер не загружает страницы – первым делом меняем DNS
Это самое популярное и самое рабочее решение данной проблемы. Практически всегда, именно из-за проблем с DNS не загружаются сайты при работающем интернете. И в таких случаях с рекомендую прописывать DNS от Google. Это сделать совсем не сложно.
Нужно зайти в сетевые подключения. Сделайте это удобным для вас способом. Можно нажать сочетание клавиш Win + R, ввести команду ncpa.cpl и нажать Ok.
Правой кнопкой мыши нажмите на то подключение, через которое вы подключены к интернету и выберите «Свойства». В новом окне выделите «IP версии 4 (TCP/IPv4)» и нажмите на кнопку «Свойства».
Дальше просто прописываем DNS:
Как на скриншоте ниже.

Все должно заработать сразу. Если нет, то попробуйте еще перезагрузить компьютер.
Больше информации по этой теме в статье: 8.8.8.8 – что за адрес? Как заменит DNS на Google Public DNS.
ipconfig/flushdns – очистка кэша DNS
Запустите командную строку от имени администратора и выполните команду ipconfig/flushdns. Кэш DNS будет сброшен, и возможно проблема будет устранена.
Должно получится примерно вот так:

После этого желательно выполнить перезагрузку.
Как настройки прокси-сервера могут повлиять на загрузку страниц в браузере
Если какая-то программа, возможно даже вредоносная, или мы сами меняем настройки прокси-сервера, то это может стать причиной данной проблемы. Нужно проверить, чтобы в параметрах прокси-сервера не было никаких лишних настроек.
В панели управления найдите и откройте «Свойства образователя». Если у вас установлена Windows 10, то этот пункт будет называться «Свойства браузера». Можете в поиске набрать эту фразу, так быстрее будет.
На вкладке «Подключения» нажмите на кнопку «Настройка сети». Проверьте, чтобы настройки были как у меня на скриншоте ниже.

Если у вас там все нормально, то переходим к следующему решению.
Сброс сетевых настроек
В Windows 10 это можно сделать очень просто, через параметры. Подробнее в отдельной статье: сброс настроек сети в Windows 10.
В Windows 7, Windows 8 (да и в десятке) сбросить параметры сети можно отдельными командами, которые нужно по очереди выполнить в командной строке запущенной от имени администратора.
Выполняем команды по очереди.

Не забудьте перезагрузить компьютер.
Ничего не помогло, есть еще варианты?
Проверьте свой компьютер на вирусы. Есть много хороших, бесплатных антивирусных утилит. Если у вас установлен антивирус, то запустите сканирование компьютера.
Так же можно попробовать временно отключить антивирус. Может это он сменил какие-то сетевые настройки, и странички в браузере перестали открываться.
Подумайте, может проблема появилась после установки, или удаления какой-то программы. Или смены каких-то параметров. Так вы сможете узнать хотя бы примерную причину этих неполадок.
788
Сергей
Решение проблем и ошибок
MTU и проблемы с неполной загрузкой сайтов
Об этом параметре я уже рассказывал выше в статье. Как правило, его меняют в настройках маршрутизатора. Очень часто из-за неправильного значения MTU возникают проблемы с отображением страниц при подключению к интернету через 3G/4G модемы. Когда модем подключен к роутеру. Но и с кабельным подключением такое бывает.
Сменить MTU можно в настройках роутера, в разделе с настройкой подключения к интернету: «WAN», «Интернет».
Для начала нужно зайти в панель управления маршрутизатором.
Покажу как менять MTU на некоторых роутерах.
TP-Link
В разделе WAN есть пункт «MTU Size». По умолчанию там 1500. Можно прописать 1460, или даже 1400.

Если у вас PPPoE, то нужно нажать на кнопку «Advanced» и там сменить значение.
Сохраните настройки и перезагрузите роутер.
ASUS
В разделе «Интернет». Поле «MTU».

Не забудьте сохранить настройки.
Проверка на вирусы и еще…
Если ничего не помогает, то не лишним будет проверить компьютер на вирусы. Можете запустить сканирование в антивирусе (если он установлен), или проверить систему одной из бесплатных антивирусных утилит. Например, Dr.Web CureIt!.
Если при подключении к другому интернету (Wi-Fi сети) сайты загружаются с первого раза и полностью, то есть смысл позвонить в поддержку провайдера и объяснить проблему. Может это у них какие-то неполадки.
Так же можно еще попробовать сменить DNS на Google Public DNS.
Рассказал все, что знаю по этой теме на данный момент. Если будет новая информация, обязательно добавлю ее. Вы так же можете делится своими наблюдениями и советами. Всего хорошего!
83
Сергей
Решение проблем и ошибок
Сайт не открывается из-за блокировки hosts
Hosts – файл, содержащий базу IP адресов и имён идентификационных областей. Этот текстовый файл, хранящийся в недрах ОС, активно используют вирусные программы, а также системные администраторы для блокировки доступа к определённым ресурсам.
Для того чтобы найти файл hosts, необходимо пройти по маршруту: Этот компьютер?Диск C?Windows?System32?Drivers?etc.
Для ОС Windows файл hosts должен содержать только строки, указанные на изображении ниже.
Дополнительные строки, содержащиеся в файле, следует удалить, а затем сохранить изменения.
Если изменения не получается сохранить по причине отсутствия прав, можно воспользоваться следующей хитростью:
- скопируйте текст из текущего файла hosts, а затем переименуйте его (например, hosts.old):
- создайте новый текстовый документ через программу «Блокнот» и вставьте текст из буфера;
- удалите лишние строки и сохраните под именем hosts в папке, где находится старая версия файла.
Неправильная конфигурация host файла
Вы отключили proxy-сервер, но страница поисковой системы так и не открывается? Попробуем проверить файл hosts. Это состоящий из цифр уникальный код, который прописывается в дополнение к названию и соответствует каждому определенному сайту. Он называется IP-адрес ресурса.
- Введите текстовое имя страницы в поисковом запросе.
- DNS-сервер преобразует его в цифровой код.
- Вы перейдете непосредственно к просмотру искомого сайта.
Можно обойти DNS-сервер. Чтобы ускорить процедуру прописываем в данный файл имена некоторых сайтов и их IP-адреса. Эту возможность увеличить скорость работы используют и вредоносные программы, переписывая IP адреса и имена сайтов. Исправить host файл можно утилитами типа “Dr Web CureIt”, “Microsoft Fix it”, “AVZ” или вручную.
Если вы решили изменить конфигурацию вручную, то строго придерживайтесь инструкции, так как в папке “etc”, где расположен документ, есть и другие файлы, предназначенные для корректной работы сети.
- Непосредственно файл располагается по адресу: “Мой компьютер/Локальный диск С/Windows/System32/drivers/etc/hosts
- Открывается файл простым блокнотом, и выглядеть должен примерно вот так:
- Сверху, в обведенном поле – описания и принцип работы файла, во втором – единственная строчка, которая должна там быть изначально.
- Если вы заметили другие символы, смело удаляйте их, как собственно и сам документ, windows создаст его снова самостоятельно.
Не открывается ссылка внутри ВК, Одноклассников или другого популярного сайта
Если речь идет об одном из популярных сайтов (например, ВК), то пойми сразу: эта проблема — только у тебя. Ведь на эту же ссылку нажимают и многие другие люди, но у них все хорошо. Маловероятно, что ссылка не работает ни у кого. Скорее всего, она не открывается только у тебя. То есть если устранить проблему у себя, то волшебным образом все начнет работать. Поэтому нет смысла куда-то обращаться, надо сразу решать проблему на своем устройстве.
Дело в том, что между любым сайтом и тобой всегда много промежуточных звеньев — каналы связи, оборудование, протоколы, программы, твой телефон или компьютер, программы на нем, твое подключение к сети… Так устроен интернет. Чем ближе к тебе, тем больше все зависит от тебя. Плохое подключение? Решай проблему со своим провайдером. Глючит телефон? Решай проблему с телефоном. Глючит браузер? Решай проблему с браузером.
Итак, если ссылка не нажимается, надо устранить проблему в своем браузере или мобильном приложении, телефоне, компьютере, планшете. Как? Читай ниже.
Решение проблемы на телефоне, планшете
Если проблема со ссылкой возникает в мобильном приложении, то перейди в браузер телефона. Это может быть Chrome, Safari или стандартный браузер (browser), какой есть. Открывай ссылку в нем. Не надо открывать ссылку из приложения.
Если проблема в браузере и ты пользуешься стандартным браузером, который был на телефоне, установи другой из магазина приложений (из Play Маркет или App Store). Набери в поиске «браузер». Все популярные браузеры бесплатны — Chrome, Firefox, Opera. Бывает, что стандартный браузер (особенно на старых телефонах) неправильно воспринимает длинные ссылки в ВК, которые отображаются не до конца (в их конце стоит многоточие) — здесь поможет только замена браузера на нормальный. В любом случае, если не получается в одном браузере, попробуй сделать то же самое в другом.
Можно попробовать также очистить временные файлы браузера, это делается в его настройках. Но учти, что после удаления файлов куки придется заново входить на сайты с логином и паролем.
Если возникает ошибка «Ссылки такого типа не поддерживаются»:
Если возникает ошибка типа «Не удалось проверить сертификат» или «Ваше подключение не является приватным»:
Ошибка «Проверьте наличие браузера» в мобильном приложении на Андроиде (на телефоне, планшете):
Наконец, если на телефоне проблема никак не решается, воспользуйся компьютером, ноутбуком, планшетом — любым устройством, где есть нормальный браузер
Внимание: если ты ввел пароль и вошел на сайт на чужом устройстве, не забудь выйти, закончив свои дела.
Решение проблемы на компьютере
Если ссылка не открывается в браузере на компьютере, для начала , а затем попробуй снова
Внимание: после удаления файлов куки придется заново входить на сайты с логином и паролем.
Если очистка временных файлов не помогла, установи другой браузер. У тебя Хром? Попробуй Файрфокс
Или наоборот, Файрфокс вместо Хрома. Еще можно полностью удалить свой браузер и установить его заново.
Отключи все расширения браузера, особенно блокировщики рекламы — они могут мешать. Поэтому часто помогает установка нового браузера, ведь в нем еще нет никаких расширений.
Также это могут быть последствия вирусной активности. Часто люди не замечают, что у них на компьютере завелись вирусы. Не помешает выполнить антивирусную проверку. А если вирусов сейчас нет, но были, то могут остаться их следы, которые мешают открывать ссылки — например, лишние записи в файле hosts, который надо почистить.
Если возникает ошибка типа «Не удалось проверить сертификат» или «Ваше подключение не является приватным»:
Все равно не получается? Воспользуйся другим компьютером, планшетом, телефоном, в конце концов. Попробуй сделать то же самое. Если получится, ты сразу поймешь, в чем заключается проблема.
Сначала проверим работает ли интернет
Логично предположить, что интернет просто не работает. Проверить это довольно просто. Посмотрите на значок скайпа, зелёный ли он, или попробуйте обновить свой антивирус. В общем, проверьте работает ли любое отдельное приложение которое вы себе устанавливали, кроме браузера, которое использует интернет. Это самый простой способ сразу понять что происходит.
Если таких нет, то нужно открыть командную строку и ввести туда команду:
ping 8.8.8.8
Если после её выполнения вы видите четыре сообщения «Ответ от ..», значит доступ к интернету есть. А если сообщения «Превышен интервал ожидания…», то 100% именно здесь проблема. Подробнее об этом и как решать читайте в статье про проблемы с работой интернета и по неполадкам с wifi.
Допустим приложения работают, команда «ping 8.8.8.8» получает ответы, но сайты не открываются. Следующим шагом нужно проверить работает ли DNS. Этот сервис переводит имена сайтов (домены) в IP-адреса. Введите такую команду:
ping mail.ru
Также смотрим что пишет в ответ. Единственно правильный вариант:

Цифры могут быть другие, но главное, чтобы четыре сообщения начинались с «Ответ от ..». Если ответы есть, то с DNS всё в порядке. Если, допустим, не четыре ответа, а меньше (но они есть), то проблема в качестве интернета. Возможно, у вас мобильный инет и качество связи на данный момент оставляет желать лучшего)
Осталось рассмотреть вариант, когда ответов не получили. В принципе, в данный момент можно заходить на сайты, если вы знаете их IP-адрес Ради интереса можете ввести в адресную строку браузера: 94.100.180.200
Должен открыться сайт mail.ru. Но проблему DNS надо решать и об этом дальше.
Решение проблемы с распознаванием имён (DNS)
Два слова о возникновении проблемы. Иногда DNS сервер провайдера глючит, и в этом случае лучше заменить его на более надёжный сервер от Google или CloudFlare. Но по умолчанию, когда происходит подключение к интернету, выставляется DNS-сервер провайдера. Менять или не менять зависит от частоты возникновения проблемы. Также частой причиной являются вирусы, они могут подменять значения на свои.
Для изменения адресов на гугловские, кликаем правой кнопкой на значок сети в углу возле часиков (в виде компьютера или связи Wi-Fi) и выбираем «Центр управления сетями и общим доступом»:

В Windows 7/8.1/10 нужно зайти в «Панель управления -> Сеть и интернет -> Центр управления сетями и общим доступом». Далее кликаем по своему подключению как показано стрелочкой (у вас может называться по-другому):
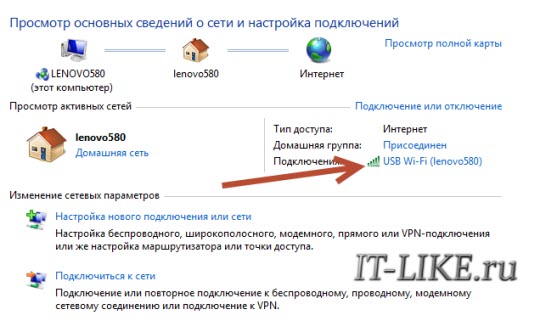
В следующем окошке нажимаем кнопку «Свойства» и далее находим в списке «Протокол интернета версии 4» и заходим в него двойным кликом.
Далее переставляем переключатель в положение «Использовать следующие адреса DNS-серверов» и вписываем в поля адреса DNS-серверов Google: 8.8.8.8 и 8.8.4.4
OK-OK-Закрыть Или:
1.1.1.1
1.0.0.1
Это будут новые более быстрые DNS от CloudFlare. Можно не перезагружаться, через минуту новые настройки начнут работать. Если какие-то IP-адреса уже были прописаны, тогда наоборот, пробуем сначала поставить галочку на «Получить адрес DNS-сервера автоматически»:

Проверьте открываются ли теперь сайты. Если нет, то введите ещё такое в командной строке, запущенной от имени администратора:
ipconfig /flushdns
Перезагрузитесь и проверяйте.
Если у вас есть роутер, то будет лучше менять параметры прямо в нём. В этом случае нужно зайти в админ-панель роутера и найти настройки сети. На каждом роутере они расположены по разному, здесь универсального совета я не дам, но покажу на примере роутера TP-Link:
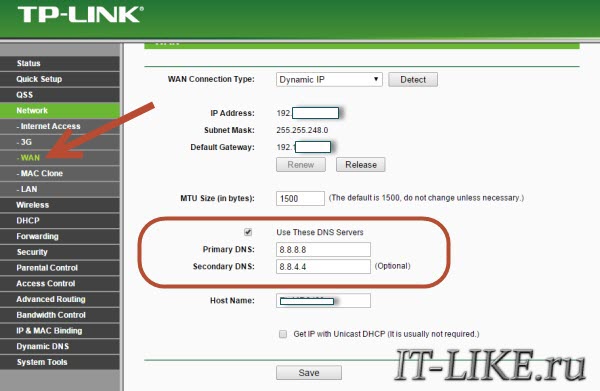
Нужно найти поля, отвечающие за DNS: Primary (основной) и Secondary (резервный) DNS, поставить галочку чтобы использовать их (Use this DNS servers) и вписать туда IP-адреса в точности как на картинке: 8.8.8.8 и 8.8.4.4. Сохранить настройки и перезагрузить роутер.
Неверный файл «hosts», не открываются некоторые сайты
Проблема с распознаванием имён сайтов в IP-адреса может быть не только из-за глючного DNS. Даже, наверное, чаще это происходит из-за испорченного файла «hosts», который расположен в системной папке Windows любых версий. Чтобы справиться с этой проблемой изучите статью про решение проблемы с неоткрывающимся сайтом «ВКонтакте». В принципе, не только этот, а и все остальные советы в статье также помогут, если не работают любые другие сайты.
Утилита AVZ — исправление системных параметров
Выполнения данной процедуры необходимо осуществлять, если все предыдущие методы успехом не увенчались. Первым делом утилиту нужно скачать. Она у вас будет в архиве. Разархивировав прогу, ее нужно запустить от имени администратора. Когда вы увидите окно программы, вам необходимо пройти следующий путь «файл -> восстановление системы”. После этого необходимо отметить те пункты, которые вы видите на скриншоте.

Внимательно отметив каждый из пунктов, нажимаем на кнопку «выполнить отмеченные операции”.
Программа AVZ всё сделает, кстати, в том числе исправит файл hosts, если вы этого ещё не делали, и пропишет гугловские DNS в системных параметрах компьютера. Перед выполнением этих действий рекомендую создать точку восстановления системы если что то пойдет не так вы всегда можете сделать откат.
Не открываются сайты в браузере, но интернет работает. | статьи
Все чаще пользователям при работе с компьютером приходится сталкиваться с такой проблемой как: «Страницы ни в одном браузере (Opera, Google Chrome, Mozilla Firefox, Internet Explorer) не открываются, но интернет работает, аська и скайп тоже».
Причиной данной ситуации может стать вирус, который вы «подцепили» на не очень благонадежных сайтах. Главное, что нужно сделать в данном случае – это установить антивирусную программу, с помощью которой необходимо просканировать всю систему. Если после работы антивируса браузеры все также не открывают сайты, Вам необходимо выполнить следующие действия.
Проверьте параметры подключения к Интернету и DNS
Сначала попробуйте такой вариант: зайдите в центр управления сетями и общим доступом Windows, перейдите в пункт «Изменение параметров адаптера», сделайте правый клик по Интернет-подключению и нажмите «Свойства».
После этого в поле, где написано «Отмеченные компоненты используются этим подключением» выберите «Протокол Интернета версии 4 (TCP/IPv4)», а потом нажмите кнопку «Свойства».
В свойствах протокола Интернета почти для всех провайдеров должно стоять «Получить IP-адрес автоматически» и «Получить адрес DNS-сервера автоматически». Если это не так, измените настройки. Затем в командной строке, запущенной от имени администратора, введите ipconfig /flushdns(после этого нужно нажать Enter).
И попробуйте снова открыть страницу в браузере, если сайты открываются, то это отлично, а если нет, то попробуем другие способы.
Не удалось подключиться к прокси серверу и не только
Если браузер пишет, что не удалось подключиться к прокси серверу и даже если он этого не пишет, а просто истекает время ожидания загрузки страницы, проверьте еще одну важную настройку интернета, которая может быть причиной этой проблемы.
Зайдите в панель управления Windows, сделайте чтобы в пункте «Вид» стояло крупные или мелкие значки, а затем выберите пункт «Свойства браузера» или «Свойства обозревателя» (зависит от того, Windows 7 у вас или Windows 8).
Когда откроете, перейдите к вкладке «Подключения» и нажмите кнопку «Настройка сети» и посмотрите, что стоит там.
Если увидите, что в настройках прокси сервера указано, что нужно использовать прокси сервер или вместо «Автоматическое определение параметров» стоит «Использовать сценарий автоматической настройки», уберите эти пункты. Может быть, что после того, как вы перезагрузите компьютер, они появятся снова, а это означает, что на компьютере вирусы или вредоносные программы, дальше я напишу, как можно их удалить.
И попробуйте снова открыть страницу в браузере, если сайты открываются, то это отлично, а если нет, то попробуем другие способы.
На следующем шаге, необходимо открыть командную строку и ввести команду netsh winsock reset и перезагрузить ПК.
Исправление реестра Windows
Ничего не помогло и все также ни в одном браузере нельзя никуда зайти? Продолжаем решать проблему. Теперь нам нужен редактор реестра Windows:
Запустите редактор реестра, для чего нажмите клавишу со значком Windows и R на своей клавиатуре. Появится окно, в которое введите regeditЗайдите в папку (в реестре) HKEY_LOCAL_MACHINESOFTWAREMicrosoftWindowsNTCurrentVersionWindows и если справа увидите параметр Appinit_DLLs, то посмотрите куда ведет его значение (лучше запишите), а потом щелкните правой кнопкой мыши по нему, нажмите «Изменить» и сотрите то, что там написано (если там что-то есть).
После того, как изменили Appinit_DLLs, закройте редактор реестра, перезагрузите Windows и снова попробуйте запустить браузер и открыть какой-нибудь сайт.
У Вас возникли трудности с компьютером?
Наш специалист поможет Вам в настройке компьютера и компьютерной техники . Звоните и мы настроим, починим, наладим вашу компьютерную технику быстро, качественно, с улыбкой. Тел. в г. Ставрополе 600-890.
Скорая компьютерная помощь — Мы работаем для Вас!
Проблемы со службой DNS
Вы попробовали все вышеперечисленные рекомендации, но Яндекс так и не открывает страницы. Почему? В предыдущем разделе мы рассмотрели, что DNS преобразует печатные символы адреса ресурса в IP-адреса. Не будем вдаваться в историю появления этой службы (для этого придется писать отдельную, достаточно большую статью), а просто рассмотрим появление проблемы и пути её решение.
Ошибке “DNS-сервер не отвечает” или “Параметры компьютера настроены правильно, но устройство или ресурс (DNS-сервер) не отвечает” предшествует “Диагностика сетей”, служба ОС Windows. Запустить эту процедуру несложно.
- Кликните правой клавишей мышки на иконку сети.
- Из перечня выберите пункт “Диагностика неполадок”.
- Перезагрузите ПК, лэптоп, не существенно, получаете интернет непосредственно от кабеля или от других устройств (маршрутизатор, роутер).
Припомните, может ошибка возникла после инсталлирования определенного программного обеспечения или смены каких либо настроек.
Если доступ к сети вы получаете через внешнее устройство (модем или роутер), не важно по кабелю или Wi-Fi, перезагрузите ПК или лэптоп. Если это роутер, проверьте, открываются ли окна на других устройствах
При подключенном маршрутизаторе для проверки нужно присоединить интернет-кабель напрямую к устройству.
Если не помогает ни один совет, пора проверить службу “DNS-клиент”.
- Для этого комбинацией кнопок “Win + R” вызываем окно “Выполнить”.
- В нем вписываем команду “services.msc”, выглядит это так:
- В появившемся экране выбираем службу “DNS-клиент”.
- Если значок “Запустить” активен, кликаем на него и не забываем, что тип загрузки должен быть “Автоматический”.
Если предположение было верным и данная неполадка в адресах DNS, то после перезагрузки интернет появится.
Блокировка антивирусом
Если сайты не открываются, причиной, происходящего, может быть блокировка антивирусов. Даже если у Вас не установлена сторонняя программа, система windows обладает встроенной защитой, которая по сути является своеобразным антивирусом.
Ваш браузер не открывает только определенные страницы, сопровождая это подобными сообщениями,
то они занесены в список опасных и вредоносных сайтов, и стоит два раза подумать, нужно ли пытаться их открыть. Если вы уверены, что открытие страницы никак не повлияет на работоспособность вашего компьютера, то в настройках антивируса есть возможность как частичного доступа к страницам, так и выключению всех функции защиты.
Проверка на вирусы
Современные трояны и вирусы способны блокировать работу браузера даже при наличии установленной антивирусной программы.
Антивирусники и сканеры
Проникновению вредоносного ПО способствует наличие устаревшей версии антивируса и ошибки в его работе. Для поиска и удаления вирусов и троянов можно сделать следующее:
- Записать на сторонний носитель или диск качественную антивирусную программу.
- Запустить ее на проблемном компьютере в безопасном режиме работы Windows. Для запуска этого режима нужно нажать клавишу F8 при перезагрузке.
- В появившемся меню выбрать пункт «безопасный режим» и нажать «ввод».
- На устройстве запустится безопасный режим, после этого можно подключать носитель с антивирусом и начинать чистку.
В процессе сканирования системы следует указывать все локальные диски. По окончании проверки антивирус покажет имеющиеся проблемы. Устранить их можно, следуя инструкциям программы.
Проверка файла hosts
Трояны и другие вредоносные программы редактируют файл hosts, тем самым блокируя запуск браузера. Очистка данного файла может решить проблему. Процедура проводится так.
- Нажимаем на клавиатуре клавиши Win + R.
- Появится окно, в которое вставляем команду notepad %SystemRoot%system32driversetchosts.
- Запустится программа Блокнот, в которой будет отражено полное содержимое файла hosts. (скрин 1)
- Удаляем все строчки, располагающиеся после 127.0.0.1 local hosts. Страницу нужно прокручивать до конца, опасное содержимое располагается в самом низу документа.
- После удаления всего лишнего нажать кнопку «сохранить». (скрин 2)
- Перезапустить компьютер.
Нельзя удалять папку etc, в которой расположен файл hosts, это приведет к полному выходу системы из строя. Если исправленный файл не удается сохранить, повторяем все действия от имени администратора.
Почему браузеры не открывают сайты? Как исправить?
Можно было сразу пустить в бой тяжелую артиллерию, и рассказать о сложных решениях (правда, зачастую самых эффективных), но как показывает практика, лучше сначала применить несколько простых действий, которые тоже не редко помогают избавится от той или иной проблемы.
Перезагрузка компьютера, роутера, модема – это в первую очередь. Не помогло? Идем дальше.
Если у вас интернет через роутер, и на всех устройствах, во всех браузерах не открываются страницы, то есть смысл позвонить в поддержку провайдера и сообщить о проблеме. Не исключено, что у них какой-то сбой в оборудовании, и из-за проблем с DNS-серверами не открываются сайты.
Если проблема но одном устройстве, или интернет подключен напрямую к компьютеру, то есть смысл на время отключить антивирус.
Очень редко проблема появляется внезапно. Подумайте, может браузеры перестали загружать сайты после смены каких-то настроек, лечения от вирусов, установки программ, антивирусов и т. д
Это очень важно. Ведь всегда можно отменить какие-то изменения, или удалить установленные программы.
Если есть возможность, подключите к интернету другое устройство, другой компьютер, и попробуйте перейти на какой-то сайт
Если все откроется, то можно исключить проблему на стороне провайдера, в роутере, или модеме.




